Το Outlook 365 Λείπει το μενού Home: 6 καλύτερες επιδιορθώσεις

Εάν το κουμπί Αρχική σελίδα λείπει στο Outlook, απενεργοποιήστε και ενεργοποιήστε την αρχική αλληλογραφία στην κορδέλα. Αυτή η γρήγορη λύση βοήθησε πολλούς χρήστες.
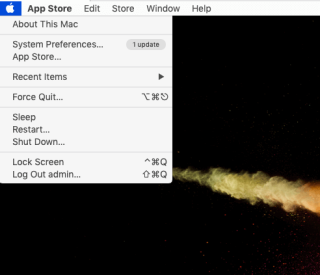
Το πρόβλημα του spinning wheel of death στο Mac μπορεί να είναι πολύ ενοχλητικό, γι' αυτό σας παρουσιάζουμε τις λύσεις σε αυτήν την ανάρτηση. Λοιπόν, πρώτα, ας μάθουμε πώς να αναγνωρίζουμε το πρόβλημα του περιστρεφόμενου τροχού του θανάτου. Δεν πρέπει να το συγχέετε με τις εφαρμογές παγώματος στο Mac, είναι κάτι περισσότερο από αυτό καθώς η εκκίνηση του περιστρεφόμενου τροχού Mac λαμβάνει χώρα καθώς η επεξεργασία είναι υπερφορτωμένη. Ο τροχός του θανάτου Mac μπορεί να θεωρηθεί ως η περιστρεφόμενη μπάλα στο Mac που μπορεί να σταματήσει οποιεσδήποτε λειτουργίες. Αυτό το πρόβλημα παρουσιάζεται για διάφορους λόγους και προς ανακούφισή σας, αυτό μπορεί να διορθωθεί. Ας μάθουμε περισσότερα για τον τροχό ουράνιου τόξου Mac και πώς να τον σταματήσετε.
Μέθοδοι για να διορθώσετε τον περιστρεφόμενο τροχό του θανάτου -
Το περιστρεφόμενο pinwheel είναι το επίσημο όνομα αυτού του περιστρεφόμενου τροχού ουράνιου τόξου στο Mac και μπορεί να διορθωθεί Όταν μια εφαρμογή απαιτεί πολλή επεξεργασία από την CPU που στέλνει το Mac στην κατάσταση του περιστρεφόμενου τροχού. Αυτό μπορεί να είναι πολύ ενοχλητικό για τον χρήστη, καθώς είναι κολλημένοι στο Mac συνεχίζουν να παγώνουν τις οθόνες του περιστρεφόμενου τροχού. Πρέπει να το διορθώσουμε για την καλύτερη υγεία του Mac, καθώς τέτοιες συνθήκες θα κάνουν το σύστημα πολύ ασταθές.
1. Αναγκαστική διακοπή εφαρμογών –
Αναγκαστική έξοδος στην εφαρμογή όταν κοιτάτε την οθόνη για περισσότερο από μερικά λεπτά με τον τροχό του θανάτου στο Mac. Υπάρχουν διάφοροι τρόποι για να τερματίσετε μια εφαρμογή σε Mac , εδώ χρησιμοποιούμε την πιο εύχρηστη μέθοδο.
Βήμα 1: Ανοίξτε τη γραμμή μενού κάνοντας κλικ στο εικονίδιο Apple στην επιφάνεια εργασίας.

Τώρα, κάντε κλικ στην επιλογή Force Quit από αυτήν τη λίστα. Θα σας δείξει τα ονόματα των εφαρμογών και μπορείτε να επιλέξετε μία που προκαλεί πρόβλημα.
Κάντε κλικ στο όνομα της εφαρμογής και κάντε κλικ στο κουμπί Force Quit . Αυτό θα τερματίσει αμέσως όλες τις τρέχουσες διαδικασίες για αυτήν την εφαρμογή και θα σταματήσει να περιστρέφεται ο τροχός, Mac. Εάν δεν βλέπετε το αποτέλεσμα μετά την έξοδο από μία εφαρμογή, δοκιμάστε να κλείσετε άλλες εφαρμογές που εκτελούνται.
Εναλλακτικά, μπορείτε να χρησιμοποιήσετε ένα ποντίκι και ένα πληκτρολόγιο για να αναγκάσετε να κλείσετε μια εφαρμογή προκειμένου να αφαιρέσετε τον περιστρεφόμενο τροχό Mac. Στο πληκτρολόγιό σας πατήστε το πλήκτρο ALT και κάντε δεξί κλικ ή CTRL-κλικ στο εικονίδιο της εφαρμογής από το Dock. Η επιλογή θα σας εμφανίσει το Force Quit για την επιλεγμένη εφαρμογή. Πατήστε το για να σταματήσετε να περιστρέφετε τον τροχό του ουράνιου τόξου στο Mac.
ΣΗΜΕΙΩΣΗ: Εάν κάνετε δεξί κλικ στο εικονίδιο της εφαρμογής στο Dock χωρίς να πατήσετε το πλήκτρο Alt, η επιλογή εμφανίζει μόνο την επιλογή Έξοδος .
Μια άλλη μέθοδος για να εξαναγκάσετε να τερματίσετε τις εφαρμογές που θα σας βοηθήσει να διορθώσετε την περιστρεφόμενη μπάλα στο Mac είναι να χρησιμοποιήσετε το Activity Monitor .

Μέθοδος 2: Καθαρισμός του δίσκου σε Mac-
Είναι σημαντικό να υπάρχει επαρκής χώρος αποθήκευσης στο δίσκο για να λειτουργεί σωστά το Mac. Εάν είναι γεμάτο με όλα τα περιττά περιττά δεδομένα και υπηρεσίες που εκτελούνται στο παρασκήνιο, τείνει να υπερφορτώνει τη μονάδα επεξεργασίας. Αυτές οι συνθήκες έχουν ως αποτέλεσμα τον τροχό ουράνιου τόξου Mac στην οθόνη κατά την εργασία. Για να αποφύγετε την ταλαιπωρία που προκαλεί ο περιστρεφόμενος τροχός Mac, προτείνουμε να διατηρείτε το Mac σας καθαρό και βελτιστοποιημένο. Για να αποκαταστήσετε και να αφαιρέσετε ανεπιθύμητα αρχεία και προγράμματα από το Mac σας, συνιστούμε να χρησιμοποιήσετε το Cleanup My System , το οποίο είναι μια πλήρης λύση σε αυτό το πρόβλημα.
Θα βελτιστοποιήσει το Mac σας σε λίγα βήματα χρησιμοποιώντας τις ισχυρές μονάδες σε αυτό. Το Cleanup My System είναι σίγουρα ένας πολύ καλός τρόπος για να σας σώσουμε από ασταθή Mac και σχετικά ζητήματα. Για να διορθώσετε τον περιστρεφόμενο τροχό Mac κατά την εκκίνηση ή κατά την εκτέλεση μιας εφαρμογής, το Cleanup My System θα παίξει το ρόλο του σωτήρα. Θα διορθώσει την αργή ταχύτητα του Mac καθαρίζοντας επίσης τα περιττά αρχεία καταγραφής του συστήματος και των χρηστών!
Ας ξεκινήσουμε με τη λήψη του Cleanup My System στο Mac σας από το κουμπί που δίνεται παρακάτω-
Για να ολοκληρώσετε την εγκατάσταση, εκτελέστε το αρχείο εγκατάστασης και εισαγάγετε το κλειδί εγγραφής για να το χρησιμοποιήσετε.
Ας ξεκινήσουμε με τον καθαρισμό του Mac για να διορθώσετε το πρόβλημα του περιστρεφόμενου τροχού του θανάτου.
1. Εκκαθαρίστε την προσωρινή μνήμη σε Mac χρησιμοποιώντας το Cleanup My System
Με την πάροδο του χρόνου, πολύς χώρος στο δίσκο γεμίζει με αρχεία κρυφής μνήμης που δημιουργούνται από το σύστημα, τις εφαρμογές και τη δραστηριότητα των χρηστών. Η μη αυτόματη διαγραφή της προσωρινής μνήμης για κάθε εφαρμογή μπορεί να είναι λίγο κουραστική, επομένως λαμβάνουμε βοήθεια από το εργαλείο καθαρισμού Cache & Logs στο Cleanup My System. Είναι σε θέση να διαγράψει πολλά αρχεία ταυτόχρονα και έτσι να εξοικονομήσει χρόνο.
Εκτελέστε το Cleanup My System στο Mac σας και μεταβείτε στη μονάδα Cache & Logs. Πατήστε το κουμπί Έναρξη σάρωσης και αφήστε το Cleanup My System να εντοπίσει και να αφαιρέσει τις ανεπιθύμητες κρυφές μνήμες του συστήματος και να καταγράψει για να ανακτήσει τον χαμένο χώρο αποθήκευσης. Όχι μόνο αυτό, αλλά η ενότητα βοηθά επίσης τους χρήστες να δημιουργούν Αναφορές σφαλμάτων που υποδεικνύουν πληροφορίες σε πραγματικό χρόνο σχετικά με την υγεία του συστήματός σας και παρέχουν τη λίστα με τις εγκατεστημένες εφαρμογές στο Mac.

Μόλις ολοκληρωθεί η διαδικασία σάρωσης, θα δείτε μια οθόνη με μια λίστα με ανεπιθύμητα αρχεία προσωρινής μνήμης και αρχεία καταγραφής που πρέπει να καθαριστούν. Πατήστε το κουμπί Clean Now για να ολοκληρώσετε τη διαδικασία απορρόφησης!
Μπορείτε να κάνετε κλικ σε κάθε ένα για να λάβετε μια λεπτομερή αναφορά σχετικά με τα αρχεία προσωρινής μνήμης που δημιουργούνται από το σύστημα. Ομοίως, η ενότητα " Καθαρισμός αρχείων καταγραφής " θα παρέχει μια πλήρη λίστα αρχείων καταγραφής που δημιουργούνται από το σύστημα και τους χρήστες. Μπορείτε να πατήσετε την ενότητα Αναθεώρηση Λεπτομέρειες & Καθαρισμός για να αφαιρέσετε εύκολα τα υπολείμματα και να ανακτήσετε τον αποθηκευτικό χώρο στο Mac.
2. Απεγκαταστήστε τις περιττές εφαρμογές
Το Cleanup My System έχει ένα άλλο χρήσιμο εργαλείο που ονομάζεται Uninstall Apps . Μπορεί να βρεθεί στην ενότητα Εφαρμογές και μπορεί να χρησιμοποιηθεί για γρήγορη κατάργηση πολλαπλών εφαρμογών ταυτόχρονα.
Το καλύτερο μέρος αυτού του εργαλείου είναι ότι θα αφαιρέσει συνολικά όλα τα σχετικά αρχεία μαζί με την εφαρμογή. Για να το χρησιμοποιήσετε, κάντε κλικ σε αυτό και επιλέξτε τις εφαρμογές που θέλετε να αφαιρέσετε από το Mac. Πατήστε το κουμπί Κατάργηση εγκατάστασης και απαλλαγείτε από τις εφαρμογές που προκαλούν τον περιστρεφόμενο τροχό ουράνιου τόξου στο Mac.
Αυτό είναι όλο! Έτσι, αυτοί είναι μερικοί από τους πιο αποτελεσματικούς τρόπους για να καθαρίσετε το Mac και να το απαλλάξετε από συνεχή προβλήματα, συμπεριλαμβανομένου του περιστρεφόμενου τροχού του θανάτου .
Συμπέρασμα: {ΔΙΟΡΘΩΘΗΚΕ} Ζήτημα ενοχλητικού Spinning Wheel of Death σε Mac
Εάν αντιμετωπίζετε συνεχώς το πρόβλημα του τροχού ουράνιου τόξου Mac στην οθόνη σας, χρησιμοποιήστε το Cleanup My System σήμερα. Είναι ένα από τα καλύτερα λογισμικά συντήρησης για Mac για να το προστατεύει από τέτοια σφάλματα. Το Cleanup My System για Mac αποδεικνύεται ένα ικανό εργαλείο με μονάδες βελτιστοποίησης και απορρήτου. Λοιπόν, τι πιστεύετε για αυτήν την πρακτική χρησιμότητα; Θα είναι ένα χρήσιμο βοηθητικό πρόγραμμα για τον καθαρισμό και τη βελτιστοποίηση του Mac σας; Μοιραστείτε την εμπειρία σας μαζί μας στην παρακάτω ενότητα σχολίων!
Κατεβάστε το τώρα από τον παρακάτω σύνδεσμο-
Ελπίζουμε ότι αυτό το άρθρο θα είναι χρήσιμο για την κατανόηση της διαδικασίας του τρόπου διακοπής του περιστρεφόμενου τροχού στο Mac. Θα θέλαμε να μάθουμε τις απόψεις σας για αυτήν την ανάρτηση για να την κάνουμε πιο χρήσιμη. Οι προτάσεις και τα σχόλιά σας είναι ευπρόσδεκτα στην παρακάτω ενότητα σχολίων. Μοιραστείτε τις πληροφορίες με τους φίλους σας και άλλους, κοινοποιώντας το άρθρο στα μέσα κοινωνικής δικτύωσης.
Χαιρόμαστε να μαθαίνουμε νέα σου!
Είμαστε στο Facebook , στο Twitter , στο LinkedIn και στο YouTube . Για τυχόν απορίες ή προτάσεις, ενημερώστε μας στην παρακάτω ενότητα σχολίων. Μας αρέσει να επικοινωνούμε μαζί σας με μια λύση. Δημοσιεύουμε τακτικά συμβουλές και κόλπα, μαζί με απαντήσεις σε κοινά ζητήματα που σχετίζονται με την τεχνολογία. Ενεργοποιήστε τις ειδοποιήσεις για τον ιστότοπο για να λαμβάνετε τακτικές ενημερώσεις για τα πιο πρόσφατα δημοσιευμένα άρθρα.
Σχετικά θέματα:
Το καλύτερο λογισμικό προστασίας από ιούς για Mac το 2020
Τι είναι το "Άλλο" στο χώρο αποθήκευσης Mac και πώς να το αφαιρέσετε;
Οι καλύτερες εφαρμογές Mac Cleaner για καθαρισμό και βελτιστοποίηση του Mac σας το 2020
Εάν το κουμπί Αρχική σελίδα λείπει στο Outlook, απενεργοποιήστε και ενεργοποιήστε την αρχική αλληλογραφία στην κορδέλα. Αυτή η γρήγορη λύση βοήθησε πολλούς χρήστες.
Μια λίστα πιθανών επιδιορθώσεων για ένα πρόβλημα όπου μπορεί να χάσατε ένα παράθυρο εφαρμογής από την οθόνη στο macOS.
Θέλετε να στείλετε ένα email σε πολλούς παραλήπτες; Δεν ξέρετε πώς να δημιουργήσετε μια λίστα διανομής στο Outlook; Δείτε πώς να το κάνετε αυτό χωρίς κόπο!
Εάν θέλετε να κάνετε τις εργασίες εισαγωγής δεδομένων άψογες και γρήγορες, πρέπει να μάθετε πώς να δημιουργείτε μια αναπτυσσόμενη λίστα στο Excel.
Εάν βλέπετε ότι αυτό το αρχείο δεν είναι συμβατό με το QuickTime Player, διαβάστε αυτό το άρθρο τώρα. Σκιάζει το φως σε μερικές από τις καλύτερες διορθώσεις.
Εάν οι κυκλικές αναφορές στο φύλλο εργασίας του Excel είναι προβληματικές, μάθετε εδώ πώς μπορείτε να βρείτε κυκλικές αναφορές στο Excel και να τις εξαλείψετε.
Αναζητάτε δωρεάν ή επί πληρωμή πρότυπα προϋπολογισμού του Excel; Διαβάστε αυτό το άρθρο για να εξερευνήσετε μερικά από τα καλύτερα πρότυπα προϋπολογισμού για το Excel online και offline.
Αντιμετωπίζετε τα πλήκτρα βέλους που δεν λειτουργούν στο ζήτημα του Excel; Διαβάστε αυτό το άρθρο τώρα και μάθετε πώς μπορείτε να το διορθώσετε σε λιγότερο από 5 λεπτά!
Μάθετε πώς να κάνετε επανεκκίνηση του προγράμματος οδήγησης γραφικών στα Windows 10, 11 και Mac για να διορθώσετε τα προβλήματα. Δοκιμάστε αυτές τις καλύτερες μεθόδους για την επαναφορά του προγράμματος οδήγησης γραφικών.
Αν αναρωτιέστε πώς να εκτυπώσετε ετικέτες από το Excel, βρίσκεστε στο σωστό μέρος! Διαβάστε για να μάθετε πώς να εκτυπώνετε ετικέτες στο Excel χρησιμοποιώντας τη συγχώνευση αλληλογραφίας.







