Το Outlook 365 Λείπει το μενού Home: 6 καλύτερες επιδιορθώσεις

Εάν το κουμπί Αρχική σελίδα λείπει στο Outlook, απενεργοποιήστε και ενεργοποιήστε την αρχική αλληλογραφία στην κορδέλα. Αυτή η γρήγορη λύση βοήθησε πολλούς χρήστες.
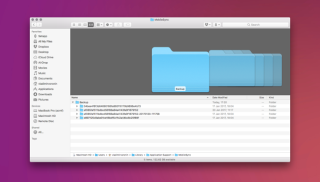
Εάν είστε εξοικειωμένοι με το στυλ αποθήκευσης iOS, τότε υπάρχει αυτή η ερώτηση που αιωρείται συνεχώς στο μυαλό μας ότι τι είναι "Άλλος" αποθηκευτικός χώρος; Εκτός από ήχο, εικόνες, μουσική, εφαρμογές, ό,τι είναι αποθηκευμένο στην ετικέτα "Άλλο" που καταναλώνει πολύ χώρο αποθήκευσης στη συσκευή σας.
Αν το παρατηρήσετε στο Mac σας, πάντα αναρωτιόμαστε τι καταλαμβάνει τόσο πολύ χώρο κάτω από την ετικέτα "Άλλο". Λοιπόν, ο αποθηκευτικός χώρος είναι πολύτιμος για εμάς—για όλους μας!

Λοιπόν, εδώ είναι 6 χρήσιμα κόλπα που θα σας επιτρέψουν να εξοικονομήσετε επιπλέον χώρο στο δίσκο στο Mac σας μόλις διαχειριστείτε τον αποθηκευτικό χώρο "Άλλο". Αλλά πριν από αυτό, ας καταλάβουμε τι είναι ο "Άλλος" Αποθηκευτικός χώρος σε Mac και από τι περιλαμβάνει.
Τι σημαίνουν τα «Άλλα» δεδομένα στο χώρο αποθήκευσης Mac;
Οι ιδέες αποθήκευσης της Apple ήταν πάντα ξεκάθαρες. Έτσι, ουσιαστικά όλα τα πράγματα που δεν ανήκουν στις κύριες κατηγορίες όπως Εφαρμογές, μουσική, εικόνες κ.λπ. προσγειώνονται στη συνέχεια στην ετικέτα "Άλλα" που περιλαμβάνει διάφορα δεδομένα.
Σε γενικές γραμμές, εδώ είναι οι τύποι αρχείων και δεδομένων που εμπίπτουν στην κατηγορία "Άλλα":
Πώς να διαγράψετε άλλο χώρο αποθήκευσης σε Mac
Λοιπόν, τώρα που τελειώσαμε με τον Άλλο χώρο αποθήκευσης του Mac, ας ρίξουμε μια ματιά σε αυτά τα 6 χρήσιμα κόλπα για το πώς να διαγράψετε τον "Άλλο" χώρο αποθήκευσης στο Mac.
Απαλλαγείτε από αρχεία εγγράφων από άλλο χώρο αποθήκευσης
Οι περισσότεροι από εμάς ζούμε κάτω από μια λανθασμένη αντίληψη πιστεύοντας ότι τα έγγραφα δεν καταλαμβάνουν μεγάλο χώρο σε σύγκριση με τη μουσική και τις εικόνες. Δεν καταλαβαίνουμε ενώ εργαζόμαστε, αλλά πολλά αρχεία εγγράφων, συμπεριλαμβανομένων ηλεκτρονικών βιβλίων, αρχείων csv κ.λπ. αρχίζουν να καταναλώνουν πολύ χώρο αποθήκευσης στο Mac σας.
Επομένως, για να διαγράψετε μεγάλα και ανεπιθύμητα έγγραφα από το Mac σας για να εξοικονομήσετε επιπλέον χώρο αποθήκευσης, πρέπει να κάνετε.
Δείτε επίσης:-
Πώς να αφαιρέσετε ένα διαμέρισμα Windows Boot Camp... Τελειώσατε με τη χρήση των Windows στο Mac σας και πρέπει να έχετε λίγο ελεύθερο χώρο; Δείτε πώς μπορείτε γρήγορα να...
Διαγραφή αρχείων συστήματος και θερμοκρασίας

Η δεύτερη μεγάλη κατηγορία που εμπίπτει στην ετικέτα "Άλλο" είναι τα αρχεία συστήματος και προσωρινών αρχείων. Αυτά είναι βασικά ανεπιθύμητα αρχεία που συνεχίζουν να βρίσκονται στο σύστημά μας καταναλώνοντας πολύ χώρο στη συσκευή. Έτσι, πριν να είναι πολύ αργά, ας δούμε πώς μπορούμε να διαγράψουμε αρχεία συστήματος και προσωρινών αρχείων από το Mac μας για να εξοικονομήσουμε επιπλέον χώρο αποθήκευσης.
Για να εντοπίσετε μη αυτόματα αρχεία προσωρινών εφαρμογών στο Mac σας, μεταβείτε στη διεύθυνση:
~/Χρήστες/Χρήστης/Βιβλιοθήκη/Υποστήριξη εφαρμογών/
Εδώ μπορείτε να λάβετε μια επισκόπηση των προσωρινών αρχείων που είναι αποθηκευμένα στο Mac σας. Μπορείτε να τα ταξινομήσετε με βάση το μέγεθος και να διαγράψετε τα αρχεία που δεν έχουν καμία σημασία.
Διαγραφή αρχείων προσωρινής μνήμης
Η απαλλαγή από τα αρχεία προσωρινής μνήμης σε οποιαδήποτε συσκευή είναι ένα άλλο σημαντικό κόστος που πρέπει να φροντίζουμε τακτικά. Έτσι, για να μειώσετε τον χώρο αποθήκευσης "Άλλο" στο Mac διαγράφοντας αρχεία προσωρινής μνήμης στο Mac σας, ακολουθήστε αυτά τα γρήγορα βήματα:
Μεταβείτε στο φάκελο Μετάβαση στο φάκελο και πληκτρολογήστε αυτό: ~/Library/Caches
Τώρα, απλώς για να είστε ασφαλείς επιλέξτε όλα τα αρχεία προσωρινής μνήμης και σύρετέ τα στην επιφάνεια εργασίας σας, ώστε να έχετε ένα αντίγραφο όλων των δεδομένων σε περίπτωση που κάτι πάει στραβά.
Μόλις δημιουργηθεί το αντίγραφο ασφαλείας της προσωρινής μνήμης, διαγράψτε όλα τα αρχεία προσωρινής μνήμης από το φάκελο της προσωρινής μνήμης και σύρετέ τα στον κάδο απορριμμάτων.
Η εκκαθάριση των δεδομένων προσωρινής μνήμης σε Mac θα σας βοηθήσει πραγματικά να εξοικονομήσετε σημαντικό χώρο αποθήκευσης.
Απαλλαγείτε από τις προσθήκες και τις επεκτάσεις εφαρμογών
Αν και, τα πρόσθετα δεν καταλαμβάνουν τεράστιο χώρο αποθήκευσης στο Mac σας, αλλά, όπως λένε, κάθε κομμάτι μετράει!
Καθώς τα πιο συχνά χρησιμοποιούμενα προγράμματα περιήγησης ιστού σε Mac είναι τα Safari, Chrome και Firefox, ας δούμε πώς μπορούμε να απαλλαγούμε από τα πρόσθετα και τις επεκτάσεις εφαρμογών για να εξοικονομήσουμε περισσότερο χώρο στην ετικέτα αποθήκευσης "Άλλο".
Σαφάρι:
Εκκινήστε το πρόγραμμα περιήγησης Safari και πατήστε Προτιμήσεις.
Επιλέξτε την καρτέλα Επεκτάσεις.
Τώρα, επιλέξτε την επέκταση που θέλετε να τροποποιήσετε και καταργήστε την επιλογή «Ενεργοποίηση» για απενεργοποίηση ή κάντε κλικ στην «Κατάργηση εγκατάστασης» για κατάργηση.
Πρόγραμμα περιήγησης Chrome:
Ανοίξτε το Chrome και πατήστε το εικονίδιο με τις τρεις κουκκίδες στην επάνω δεξιά γωνία.
Κάντε κλικ στην επιλογή Περισσότερα εργαλεία > Επεκτάσεις.
Απενεργοποιήστε ή αφαιρέστε όπως εσείς επιλέγετε.
Firefox:
Εκκινήστε το πρόγραμμα περιήγησης Mozilla Firefox και επιλέξτε το μενού burger στην επάνω δεξιά γωνία.
Πατήστε Πρόσθετα.
Τώρα σε αυτήν την καρτέλα Προσθήκες αφαιρέστε ό,τι θέλετε.
Εικόνες Δίσκου, Αρχεία και Αρχεία Zip
Μια άλλη σημαντική κατηγορία αρχείων που καταναλώνουν τον "Άλλο" χώρο αποθήκευσης του Mac σας είναι οι εικόνες δίσκου, τα αρχεία και τα αρχεία zip.
Για να βρείτε και να αφαιρέσετε όλα αυτά τα αρχεία στο Mac σας, πρέπει να κάνετε:
Ανοίξτε το Finder του Mac και πληκτρολογήστε DMG/ZIP στη γραμμή αναζήτησης.
Επιλέξτε Αναζήτηση: Αυτό το Mac.
Τώρα, μόλις εμφανιστεί η λίστα των αρχείων στο παράθυρο, ταξινομήστε τη με βάση το μέγεθος και διαγράψτε όλα εκείνα τα βαριά αρχεία zip και dmg που δεν θέλετε πλέον να χρησιμοποιείτε στο μέλλον.
Αφαίρεση Διάφορων Αρχείων και Εγγράφων (Μόλις δεν καλύπτονται στις παραπάνω κατηγορίες)
Εκτός από τις προαναφερθείσες πέντε κατηγορίες αποθήκευσης «Άλλες» υπάρχουν ακόμη μερικοί διάφοροι τύποι αρχείων που πρέπει να προσέξουμε. Τελευταίος στη λίστα των Mac μας, άλλοι τρόποι εκκαθάρισης αποθήκευσης είναι η κατάργηση διάφορων αρχείων. Αυτοί είναι βασικά εκείνοι οι τύποι αρχείων που το Finder δεν μπορεί να αναγνωρίσει όπως αρχεία που χρησιμοποιούνται στη βιβλιοθήκη χρηστών για προφύλαξη οθόνης, ταπετσαρία κ.λπ.

Λοιπόν, ορίστε τι πρέπει να κάνετε για να διαγράψετε το τελευταίο μικρό κομμάτι του "Άλλου χώρου αποθήκευσης".
Λοιπόν, εδώ ήταν τα 6 χρήσιμα κόλπα για το πώς να διαγράψετε άλλο χώρο αποθήκευσης στο Mac. Ελπίζουμε αυτές οι γρήγορες συμβουλές να ελευθερώσουν χώρο στο δίσκο στο MacBook σας!
Δείτε επίσης:-
Πώς να ενεργοποιήσετε/απενεργοποιήσετε το τείχος προστασίας Mac Φοβάστε μήπως χάσετε τα διαπιστευτήριά σας στο διαδίκτυο; Διαβάστε για να μάθετε πώς μπορείτε να ενεργοποιήσετε ή να απενεργοποιήσετε το τείχος προστασίας σε Mac...
Πώς να βελτιώσετε την απόδοση του Mac σας
Σε περίπτωση που ανυπομονείτε να βελτιώσετε την ταχύτητα και την απόδοση του Mac σας, μπορείτε επίσης να δοκιμάσετε να βασιστείτε σε ένα ισχυρό αλλά αποτελεσματικό εργαλείο όπως το Cleanup My System που μπορεί να καθαρίσει το Mac σας με ένα μόνο κλικ και να σας εξοικονομήσει από όλα τα πρόσθετα έξοδα. Είναι μια απλή εύκολη στη χρήση λύση για να βελτιώσετε την απόδοση του Mac σας!

Υπάρχει πάντα ένας εύκολος τρόπος να κάνεις πράγματα – λένε! Έτσι, αν δεν θέλετε να ακολουθήσετε όλα αυτά τα προαναφερθέντα μακροσκελή βήματα για να βελτιστοποιήσετε τον αποθηκευτικό χώρο του Mac σας, αυτό το εξαιρετικό εργαλείο μπορεί να σας βοηθήσει να ολοκληρώσετε τη δουλειά με εύκολο τρόπο φυσικά. Το Cleanup My System προσφέρει μια χρήσιμη λειτουργία καθαρισμού με ένα κλικ που μπορεί να καθαρίσει τα αρχεία συστήματος και την προσωρινή μνήμη, να εξαλείψει όλα τα περιττά αρχεία από τις εφαρμογές και τις υπηρεσίες, να διαγράψει όλα τα παλιά συστήματα και τα αρχεία καταγραφής από το Mac σας και πολλά άλλα.
Δοκιμάστε αυτό το εργαλείο και ζήστε το Mac σας όπως ποτέ πριν. Με τη βοήθεια αυτού του εργαλείου μπορείτε σίγουρα να ασφαλίσετε μερικά κομμάτια επιπλέον αποθηκευτικού χώρου στο Mac σας.
Καλή τύχη!
Εάν το κουμπί Αρχική σελίδα λείπει στο Outlook, απενεργοποιήστε και ενεργοποιήστε την αρχική αλληλογραφία στην κορδέλα. Αυτή η γρήγορη λύση βοήθησε πολλούς χρήστες.
Μια λίστα πιθανών επιδιορθώσεων για ένα πρόβλημα όπου μπορεί να χάσατε ένα παράθυρο εφαρμογής από την οθόνη στο macOS.
Θέλετε να στείλετε ένα email σε πολλούς παραλήπτες; Δεν ξέρετε πώς να δημιουργήσετε μια λίστα διανομής στο Outlook; Δείτε πώς να το κάνετε αυτό χωρίς κόπο!
Εάν θέλετε να κάνετε τις εργασίες εισαγωγής δεδομένων άψογες και γρήγορες, πρέπει να μάθετε πώς να δημιουργείτε μια αναπτυσσόμενη λίστα στο Excel.
Εάν βλέπετε ότι αυτό το αρχείο δεν είναι συμβατό με το QuickTime Player, διαβάστε αυτό το άρθρο τώρα. Σκιάζει το φως σε μερικές από τις καλύτερες διορθώσεις.
Εάν οι κυκλικές αναφορές στο φύλλο εργασίας του Excel είναι προβληματικές, μάθετε εδώ πώς μπορείτε να βρείτε κυκλικές αναφορές στο Excel και να τις εξαλείψετε.
Αναζητάτε δωρεάν ή επί πληρωμή πρότυπα προϋπολογισμού του Excel; Διαβάστε αυτό το άρθρο για να εξερευνήσετε μερικά από τα καλύτερα πρότυπα προϋπολογισμού για το Excel online και offline.
Αντιμετωπίζετε τα πλήκτρα βέλους που δεν λειτουργούν στο ζήτημα του Excel; Διαβάστε αυτό το άρθρο τώρα και μάθετε πώς μπορείτε να το διορθώσετε σε λιγότερο από 5 λεπτά!
Μάθετε πώς να κάνετε επανεκκίνηση του προγράμματος οδήγησης γραφικών στα Windows 10, 11 και Mac για να διορθώσετε τα προβλήματα. Δοκιμάστε αυτές τις καλύτερες μεθόδους για την επαναφορά του προγράμματος οδήγησης γραφικών.
Αν αναρωτιέστε πώς να εκτυπώσετε ετικέτες από το Excel, βρίσκεστε στο σωστό μέρος! Διαβάστε για να μάθετε πώς να εκτυπώνετε ετικέτες στο Excel χρησιμοποιώντας τη συγχώνευση αλληλογραφίας.







