Το Outlook 365 Λείπει το μενού Home: 6 καλύτερες επιδιορθώσεις

Εάν το κουμπί Αρχική σελίδα λείπει στο Outlook, απενεργοποιήστε και ενεργοποιήστε την αρχική αλληλογραφία στην κορδέλα. Αυτή η γρήγορη λύση βοήθησε πολλούς χρήστες.
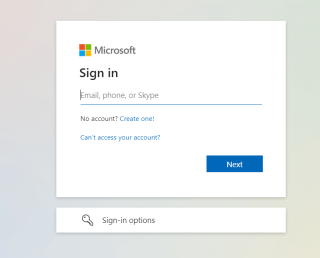
Εάν είστε τακτικός χρήστης του Office 365, ίσως γνωρίζετε ήδη ότι το MS Office είναι επιρρεπές σε μεγάλη ποικιλία σφαλμάτων. Μερικές φορές εφαρμογές όπως το Excel, το Word αποτυγχάνουν να ανταποκριθούν εντελώς, άλλες φορές μπορεί να συναντήσετε ενοχλητικά μηνύματα σφάλματος όπως "Ο λογαριασμός σας δεν επιτρέπει την επεξεργασία σε Mac".
Όταν αυτό το αναδυόμενο παράθυρο εμφανίζεται στην οθόνη σας, σημαίνει ότι απλά δεν μπορείτε να επεξεργαστείτε τα έγγραφά σας και όλα τα αρχεία σας θα ανοίξουν ως μόνο για ανάγνωση. Λοιπόν, γιατί συμβαίνει αυτό και τι μπορείτε να κάνετε για να διορθώσετε το πρόβλημα;
Ίσως θέλετε να διαβάσετε: Ξεφορτωθείτε αυτές τις ενοχλήσεις του MS Office πριν πυροβολήσετε τον υπολογιστή σας
Πιθανοί λόγοι για να λάβετε το σφάλμα "Ο λογαριασμός σας δεν επιτρέπει επεξεργασία σε Mac".
Εάν αντιμετωπίζετε το απογοητευτικό πρόβλημα "Δεν επιτρέπεται η επεξεργασία" σε Mac κατά τη χρήση των εφαρμογών του Office, το πρόβλημα μπορεί να οφείλεται:
Αυτοί είναι τρεις κύριοι λόγοι για τη λήψη του σφάλματος. Αλλά μην ανησυχείτε, θα μοιραστούμε τη μέθοδο βήμα προς βήμα για να απαλλαγούμε από το πρόβλημα.
Πώς να διορθώσετε το "Ο λογαριασμός σας δεν επιτρέπει επεξεργασία σε Mac"
Λίστα περιεχομένων
Ακολουθήστε τον παρακάτω οδηγό για να εφαρμόσετε ένα σύνολο απλών μεθόδων για να διορθώσετε το πρόβλημα:
ΜΕΘΟΔΟΣ 1 – Επαληθεύστε την άδεια χρήσης του Office 365
Για να ελέγξετε ξανά την άδεια χρήσης του Office 365, το μόνο που έχετε να κάνετε είναι:
ΒΗΜΑ 1 = Ανοίξτε τη σελίδα σύνδεσης του Office 365 σε οποιοδήποτε από τα αγαπημένα σας προγράμματα περιήγησης.

ΒΗΜΑ 2 = Τώρα συνδεθείτε στο λογαριασμό σας και κάντε κλικ στο προφίλ στην επάνω δεξιά γωνία της οθόνης που εμφανίζεται στην πύλη του Office 365.
ΒΗΜΑ 3 = Στη συνέχεια, πρέπει να κάνετε κλικ στο «Ο λογαριασμός μου Microsoft» από το αριστερό πλαίσιο.
ΒΗΜΑ 4 = Σε αυτό το σημείο, πρέπει να πατήσετε την επιλογή Συνδρομές. Τώρα, μπορείτε να ελέγξετε τις λεπτομέρειες της Άδειας χρήσης του Office στην ενότητα αποκλειστικών αδειών με το όνομα «τελευταία έκδοση για επιτραπέζιους υπολογιστές».
Εάν δεν το βρείτε, θα πρέπει να επικοινωνήσετε με τον Διαχειριστή για να έχετε ξανά τη σωστή άδεια χρήσης των Εφαρμογών του Office 365. Αλλά αν στην οθόνη σας εμφανίζεται η "τελευταία έκδοση για επιτραπέζιους υπολογιστές", ορίστε τι πρέπει να κάνετε:
Μόλις ολοκληρωθεί, μπορείτε να συνδεθείτε με ασφάλεια στον λογαριασμό σας στο Office 365 και να ελέγξετε εάν μπορείτε να εργαστείτε χωρίς ενοχλητικά σφάλματα ή όχι. Πιθανώς, θα μπορέσετε να απαλλαγείτε από το ζήτημα "Ο λογαριασμός σας δεν επιτρέπει την επεξεργασία σε Mac".
ΜΕΘΟΔΟΣ 2 – Ενεργοποιήστε το Office 365
Συχνά, οι εφαρμογές του Office αποτυγχάνουν να εντοπίσουν εάν είναι ενεργοποιημένες ή όχι. Αυτό έχει περαιτέρω ως αποτέλεσμα "Σφάλματα επεξεργασίας" και μερικές φορές τυχαία σφάλματα ενώ εργάζεστε σε αυτά. Για να βεβαιωθείτε ότι χρησιμοποιείτε το ενεργοποιημένο Office 365, το μόνο που έχετε να κάνετε είναι:
ΒΗΜΑ 1 – Εκκινήστε το MS Word ή οποιαδήποτε άλλη εφαρμογή του Office στο Mac σας.
ΒΗΜΑ 2 – Μεταβείτε στο παράθυρο Τι νέο υπάρχει και πατήστε το κουμπί Έναρξη.

ΒΗΜΑ 3 – Τώρα συνδεθείτε στον λογαριασμό σας στο Office και αφήστε την ενεργοποίηση να ολοκληρωθεί.
Μόλις τελειώσετε, δοκιμάστε να χρησιμοποιήσετε ξανά αυτές τις εφαρμογές για να ελέγξετε αν έχει επιλυθεί το "Ο λογαριασμός σας δεν επιτρέπει την επεξεργασία σε Mac".
ΜΕΘΟΔΟΣ 3 – Εκκαθάριση κρυφών μνήμων, αρχείων καταγραφής και ανεπιθύμητων αρχείων
Συνιστούμε ανεπιφύλακτα να ελευθερώσετε το Mac σας από πιθανά ανεπιθύμητα αρχεία και άλλα συσσωρευμένα υπολείμματα που μπορεί να είναι ο πραγματικός ένοχος για την παρέμβαση στις εφαρμογές σας στο MS Office. Με την πάροδο του χρόνου, αυτά τα αρχεία καταλαμβάνουν χώρο αποθήκευσης και κάνουν τον σκληρό σας δίσκο εντελώς ακατάστατο, με αποτέλεσμα αργή και υποτονική απόδοση .
Cleanup My System Η ενότητα 'Smart Cleanup' του συστήματος Cleanup My System βοηθά τους χρήστες να εντοπίζουν και να εξαλείφουν όλα τα ανεπιθύμητα ανεπιθύμητα, παλιά/μεγάλα αρχεία και άλλα υπολείμματα με λίγα κλικ. Μπορείτε να μάθετε περισσότερα σχετικά με το βοηθητικό πρόγραμμα καθαρισμού και βελτιστοποίησης σε αυτό το άρθρο !

Ίσως θέλετε να διαβάσετε: Πώς να προσαρμόσετε το Mac σας και να το κάνετε να εμφανίζεται όπως θέλετε;
ΜΕΘΟΔΟΣ 4 – Επανεγκαταστήστε το Office 365
Εάν κανένας από τους τρόπους αντιμετώπισης που κοινοποιήθηκαν παραπάνω δεν σας βοήθησε να διορθώσετε το "Ο λογαριασμός σας δεν επιτρέπει επεξεργασία σε Mac", η τελευταία λύση είναι να επανεγκαταστήσετε το Office 365. Με αυτόν τον τρόπο θα σας βοηθήσει να εξαλείψετε όλα τα σφάλματα διαφθοράς που βρίσκονται στα στοιχεία του MS Office . Ως εκ τούτου, η επανεγκατάσταση της σουίτας πιθανότατα θα σας βοηθήσει να εξαλείψετε το σφάλμα μια για πάντα.
ΒΗΜΑ 1 – Για να ξεκινήσετε τη διαδικασία απεγκατάστασης , μεταβείτε στο φάκελο Εφαρμογές.
ΒΗΜΑ 2 – Επιλέξτε MS Excel και κρατήστε πατημένο το πλήκτρο Command για να επιλέξετε εφαρμογές όπως το PowerPoint, το Word και το Outlook.
ΒΗΜΑ 3 – Τώρα απλώς σύρετέ τα όλα στον Κάδο απορριμμάτων και ολοκληρώστε τη διαδικασία απεγκατάστασης. Εναλλακτικά, μπορείτε να διαβάσετε τον αναλυτικό οδηγό μας Πώς να απεγκαταστήσετε εύκολα το Microsoft Office στο Mac σας; για να έχουμε καλύτερη κατανόηση.
ΒΗΜΑ 4 – Μόλις τελειώσετε, πρέπει να πλοηγηθείτε στον ιστότοπο www.office.com . Εδώ, πρέπει να συνδεθείτε με τον λογαριασμό που σχετίζεται με το Office 365.
ΒΗΜΑ 5 – Μετά την επιτυχή εγγραφή, πρέπει να επιλέξετε την επιλογή Εγκατάσταση του Office.

ΒΗΜΑ 6 – Απλώς ακολουθήστε τις οδηγίες που εμφανίζονται στην οθόνη και μεταβείτε στο φάκελο Λήψεις. Κάντε διπλό κλικ στο αρχείο installer.pkg του Microsoft Office (ή με παρόμοιο όνομα).
ΒΗΜΑ 7 – Από το παράθυρο εγκατάστασης, πατήστε το κουμπί Συνέχεια για να ξεκινήσει η διαδικασία!

Τώρα μπορείτε να ενεργοποιήσετε τη σουίτα του Office 365, όπως ακριβώς κάναμε στη Μέθοδο 2. Ας ελπίσουμε ότι το απογοητευτικό σφάλμα "Ο λογαριασμός σας δεν επιτρέπει την επεξεργασία σε Mac" θα έχει επιλυθεί μέχρι τώρα και μπορείτε να χρησιμοποιήσετε τις εφαρμογές όπως πριν!
Πρέπει να διαβάσετε: Πώς να διαγράψετε εφαρμογές στο Mac που δεν διαγράφονται;
Γνωρίζετε άλλες λύσεις για την επίλυση του προβλήματος του Office 365 Δεν είναι δυνατή η επεξεργασία σε Mac; Μοιραστείτε μαζί μας στην ενότητα σχολίων παρακάτω!
Εάν το κουμπί Αρχική σελίδα λείπει στο Outlook, απενεργοποιήστε και ενεργοποιήστε την αρχική αλληλογραφία στην κορδέλα. Αυτή η γρήγορη λύση βοήθησε πολλούς χρήστες.
Μια λίστα πιθανών επιδιορθώσεων για ένα πρόβλημα όπου μπορεί να χάσατε ένα παράθυρο εφαρμογής από την οθόνη στο macOS.
Θέλετε να στείλετε ένα email σε πολλούς παραλήπτες; Δεν ξέρετε πώς να δημιουργήσετε μια λίστα διανομής στο Outlook; Δείτε πώς να το κάνετε αυτό χωρίς κόπο!
Εάν θέλετε να κάνετε τις εργασίες εισαγωγής δεδομένων άψογες και γρήγορες, πρέπει να μάθετε πώς να δημιουργείτε μια αναπτυσσόμενη λίστα στο Excel.
Εάν βλέπετε ότι αυτό το αρχείο δεν είναι συμβατό με το QuickTime Player, διαβάστε αυτό το άρθρο τώρα. Σκιάζει το φως σε μερικές από τις καλύτερες διορθώσεις.
Εάν οι κυκλικές αναφορές στο φύλλο εργασίας του Excel είναι προβληματικές, μάθετε εδώ πώς μπορείτε να βρείτε κυκλικές αναφορές στο Excel και να τις εξαλείψετε.
Αναζητάτε δωρεάν ή επί πληρωμή πρότυπα προϋπολογισμού του Excel; Διαβάστε αυτό το άρθρο για να εξερευνήσετε μερικά από τα καλύτερα πρότυπα προϋπολογισμού για το Excel online και offline.
Αντιμετωπίζετε τα πλήκτρα βέλους που δεν λειτουργούν στο ζήτημα του Excel; Διαβάστε αυτό το άρθρο τώρα και μάθετε πώς μπορείτε να το διορθώσετε σε λιγότερο από 5 λεπτά!
Μάθετε πώς να κάνετε επανεκκίνηση του προγράμματος οδήγησης γραφικών στα Windows 10, 11 και Mac για να διορθώσετε τα προβλήματα. Δοκιμάστε αυτές τις καλύτερες μεθόδους για την επαναφορά του προγράμματος οδήγησης γραφικών.
Αν αναρωτιέστε πώς να εκτυπώσετε ετικέτες από το Excel, βρίσκεστε στο σωστό μέρος! Διαβάστε για να μάθετε πώς να εκτυπώνετε ετικέτες στο Excel χρησιμοποιώντας τη συγχώνευση αλληλογραφίας.







