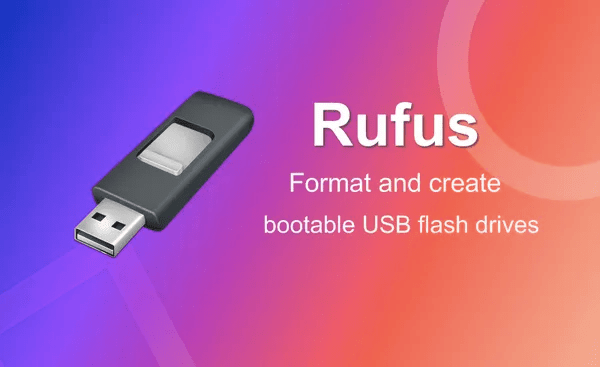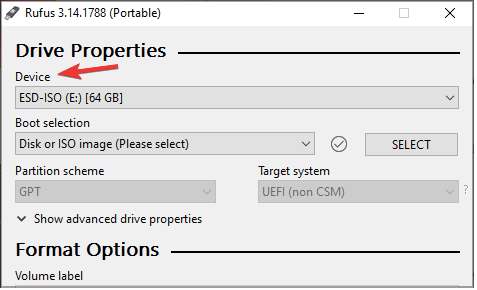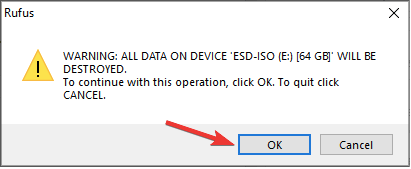Αναρωτιέστε πώς να δημιουργήσετε μια μονάδα USB με δυνατότητα εκκίνησης των Windows 11; Λοιπόν, ήρθατε στο σωστό μέρος! Η τελευταία ενημέρωση των Windows συγκεντρώνει ένα ευρύ φάσμα χρήσιμων λειτουργιών που μπορούν να μεγιστοποιήσουν την παραγωγικότητά σας, προσφέροντάς σας έναν ανανεωμένο εικονικό δημιουργικό χώρο για να κάνετε τα πράγματα.
Τα Windows 11 κάνουν το δημόσιο ντεμπούτο τους αργότερα φέτος και ναι, είμαστε ενθουσιασμένοι! Από ένα ανανεωμένο μενού Έναρξης έως νέα παράθυρα πολλαπλών εργασιών, τα Windows 11 είναι γεμάτα με οτιδήποτε καινοτόμο. Για την αναβάθμιση σε Windows 11, οι ελάχιστες απαιτήσεις που πρέπει να πληρούνται περιλαμβάνουν αποθηκευτικό χώρο 64 GB ή μεγαλύτερο, 4 GB RAM, επεξεργαστή 1 GHz και κάρτα γραφικών συμβατή με DirectX 12.

Τα Windows 11 θα είναι διαθέσιμα για λήψη σε μόλις δύο μήνες. Ωστόσο, εάν θέλετε να δημιουργήσετε μια μονάδα USB με δυνατότητα εκκίνησης των Windows 11, μπορείτε να το κάνετε επίσης. Ας μάθουμε γρήγορα πώς να δημιουργήσετε μια μονάδα εκκίνησης των Windows 11 σε λίγα μόνο βήματα.
Διαβάστε επίσης: Πώς να δημιουργήσετε Windows 10 USB Bootable Drive
1. Ελέγξτε τις απαιτήσεις συστήματος
Πρώτα πρώτα, σωστά; Πριν ξεκινήσετε τη διαδικασία, βεβαιωθείτε ότι έχετε στη διάθεσή σας μια μονάδα flash USB 8 GB (ή περισσότερο).
Αφού κανονίσετε ένα USB stick χωρητικότητας τουλάχιστον 8 GB, το επόμενο βήμα είναι να εγκαταστήσετε το αρχείο ISO των Windows 11. Θα σας προτείνουμε να εμπιστευτείτε τον επίσημο ιστότοπο της Microsoft, καθώς θα πρέπει να βασίζεστε μόνο σε αξιόπιστες πηγές για θέματα ασφάλειας. Λοιπόν, υπάρχει επίσης μια επιλογή λήψης του αρχείου ISO των Windows 11 από οποιονδήποτε ιστότοπο τρίτων, αλλά ναι, αυτό εξαρτάται αποκλειστικά από εσάς.
Και τέλος, το τελευταίο βήμα είναι να διασφαλίσετε ότι η συσκευή σας πληροί τις ελάχιστες απαιτήσεις συστήματος για να χειριστεί την αναβάθμιση. Επισκεφτείτε την επίσημη ιστοσελίδα της Microsoft με τις προδιαγραφές των Windows 11 για να δείτε εάν ο υπολογιστής σας πληροί τις βασικές απαιτήσεις που απαιτούνται για την εγκατάσταση της ενημέρωσης.
Αφού βεβαιωθείτε ότι όλα είναι στη θέση τους, μπορείτε να προχωρήσετε στο επόμενο βήμα!
Διαβάστε επίσης: Διορθώνει το “Unable To Reset PC. Σφάλμα "Απαιτούμενο διαμέρισμα μονάδας δίσκου λείπει".
2. Κάντε λήψη ενός εργαλείου τρίτου κατασκευαστή για να δημιουργήσετε μια μονάδα δίσκου USB με δυνατότητα εκκίνησης των Windows 11
Το επόμενο βήμα για τη δημιουργία μιας μονάδας εκκίνησης των Windows 11 είναι να κάνετε λήψη ενός αποκλειστικού εργαλείου τρίτου κατασκευαστή για να ολοκληρώσετε τη δουλειά με ελάχιστα βήματα.
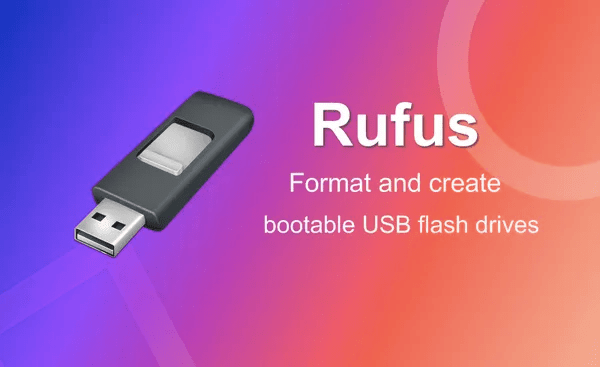
Επισκεφτείτε αυτόν τον σύνδεσμο για να κατεβάσετε το Rufus .
Το Rufus είναι ένα ελαφρύ, γρήγορο και νόμιμο εργαλείο που σας επιτρέπει να δημιουργήσετε εύκολα μια μονάδα USB με δυνατότητα εκκίνησης. Μόλις ολοκληρώσετε την εγκατάσταση του βοηθητικού εργαλείου Rufus στον υπολογιστή σας, ας προχωρήσουμε στην επόμενη ενότητα.
Πώς να δημιουργήσετε μια μονάδα δίσκου USB με δυνατότητα εκκίνησης των Windows 11
Ακολουθήστε αυτά τα γρήγορα βήματα για να ξεκινήσετε τη διαδικασία δημιουργίας μιας μονάδας USB με δυνατότητα εκκίνησης των Windows 11.
Εκκινήστε το Rufus και, στη συνέχεια, συνδέστε το USB stick στον υπολογιστή ή τον φορητό υπολογιστή σας. Επίσης, απλώς βεβαιωθείτε γρήγορα ότι δεν είναι συνδεδεμένες πρόσθετες συσκευές αποθήκευσης στο σύστημά σας αυτήν τη στιγμή.
Στο παράθυρο του βοηθητικού εργαλείου Rufus, επιλέξτε την αντίστοιχη συσκευή αποθήκευσης. (Μονάδα flash USB)
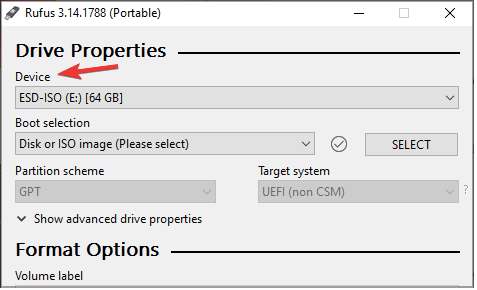
Ορίστε την τιμή επιλογής εκκίνησης ως "Εικόνα δίσκου ή ISO". Πατήστε στο κουμπί "Επιλογή" που βρίσκεται ακριβώς δίπλα σε αυτήν την επιλογή.
Τώρα, στο επόμενο παράθυρο, ορίστε την τιμή "Επιλογή εικόνας" σε "Τυπική εγκατάσταση των Windows".
Επιλέξτε "GPT" ως "Σχήμα Διαμερισμάτων".
Κάντε κύλιση προς τα κάτω και, στη συνέχεια, πατήστε το κουμπί "Έναρξη" για να δημιουργήσετε μια μονάδα USB με δυνατότητα εκκίνησης των Windows 11.
Τα Windows θα εμφανίσουν ένα μήνυμα επιβεβαίωσης που θα δείχνει ότι όλα τα δεδομένα που είναι αποθηκευμένα αυτήν τη στιγμή στο συνδεδεμένο USB stick θα διαγραφούν. Tao στο ΟΚ για επιβεβαίωση και συνέχεια.
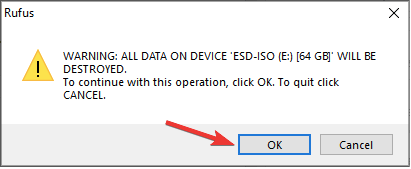
Ακολουθήστε τις οδηγίες που εμφανίζονται στην οθόνη και περιμένετε μερικά λεπτά μέχρι να ολοκληρωθεί η διαδικασία.
Μόλις ολοκληρωθεί η διαδικασία, η μονάδα USB των Windows 11 με δυνατότητα εκκίνησης θα είναι έτοιμη για χρήση. Τώρα μπορείτε να αφαιρέσετε τη μονάδα flash USB από το μηχάνημά σας και να την φυλάξετε σε ασφαλές μέρος. Η μονάδα USB με δυνατότητα εκκίνησης είναι τώρα έτοιμη. Μπορείτε να χρησιμοποιήσετε τη μονάδα USB με δυνατότητα εκκίνησης στον υπολογιστή σας ή σε διαφορετικό υπολογιστή για να εγκαταστήσετε τα Windows 11.
Διαβάστε επίσης: Πώς να διορθώσετε κανένα σφάλμα συσκευής εκκίνησης;
συμπέρασμα
Είναι πάντα καλή ιδέα να έχετε ένα αντίγραφο ασφαλείας του αρχείου εγκατάστασης. Δεν είναι; Μπορείτε να χρησιμοποιήσετε τα προαναφερθέντα βήματα για να δημιουργήσετε μια μονάδα USB με δυνατότητα εκκίνησης των Windows 11.
Ήταν χρήσιμη αυτή η ανάρτηση; Μη διστάσετε να μοιραστείτε τις σκέψεις σας στο χώρο των σχολίων!