Πώς να διατηρήσετε την τοποθεσία σας στο Life360 σε ένα μέρος

Το Life360 δεν έχει σχεδιαστεί για να μένει σε ένα μέρος. Λειτουργεί ως εφαρμογή GPS και εντοπισμού τοποθεσίας. Παρακολουθεί κάθε σας κίνηση και παρέχει ακριβή δεδομένα

Η δυνατότητα Επαναφοράς Συστήματος στα Windows αποδεικνύεται πάντα εξαιρετικά χρήσιμη, ειδικά όταν πρόκειται για την αντιμετώπιση κοινών σφαλμάτων και σφαλμάτων. Η Επαναφορά Συστήματος σάς επιτρέπει να επαναφέρετε τη συσκευή σας σε προηγούμενη κατάσταση και να αναιρέσετε όλες τις πρόσφατες αλλαγές που έγιναν πριν από αυτό το σημείο ελέγχου. Είναι ένα από τα καλύτερα βοηθητικά χαρακτηριστικά που επαναφέρουν τις συσκευές μας αμέσως και μας βοηθά ως σωτήρες όποτε κάτι πάει στραβά με τον υπολογιστή σας.
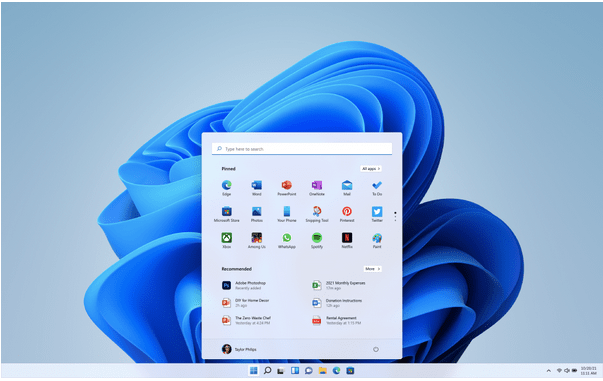
Είτε χρειάζεται να αντιμετωπίσετε κοινά σφάλματα και σφάλματα, να προσαρμόσετε εσφαλμένες ρυθμίσεις ή απλά να διορθώσετε μια συσκευή που δεν λειτουργεί σωστά, η Επαναφορά Συστήματος λειτουργεί σαν θαύματα σε κάθε περίπτωση. Καθώς τα Windows 11 αναμένεται να κυκλοφορήσουν αργότερα φέτος, ας μάθουμε πώς να χρησιμοποιείτε την Επαναφορά Συστήματος στα Windows 11 εκ των προτέρων, ώστε να μην αντιμετωπίσετε ποτέ κανένα πρόβλημα.
Διαβάστε επίσης: Τι πρέπει να κάνετε μετά την επαναφορά των ρυθμίσεων των Windows χρησιμοποιώντας την Επαναφορά Συστήματος
Τι είναι η Επαναφορά Συστήματος; Πώς λειτουργεί?
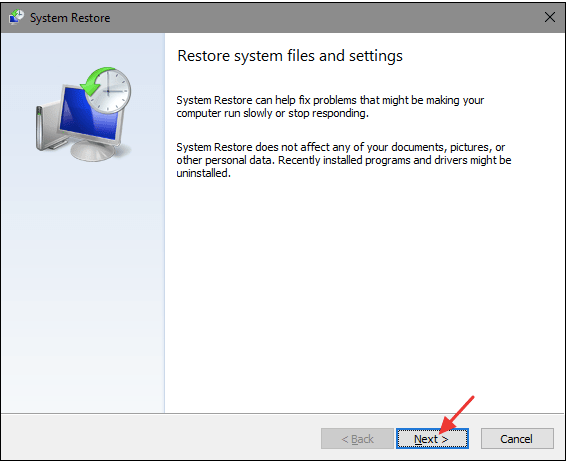
Η Επαναφορά Συστήματος είναι ένα εργαλείο ανάκτησης που αναπτύχθηκε από τη Microsoft και επιτρέπει στους χρήστες να επαναφέρουν τη συσκευή τους σε προηγούμενη κατάσταση και να αναιρέσουν όλες τις πρόσφατες αλλαγές. Η Επαναφορά Συστήματος επιδιορθώνει το περιβάλλον των Windows επαναφέροντας όλες τις ρυθμίσεις και τα αρχεία που είχαν αποθηκευτεί στο σημείο επαναφοράς. Κάθε φορά που δημιουργείται ένα νέο σημείο επαναφοράς , το εργαλείο Επαναφοράς Συστήματος λαμβάνει ένα στιγμιότυπο όλων των ρυθμίσεων, αρχείων και μητρώων και αποθηκεύει όλες αυτές τις πληροφορίες ως "Σημείο επαναφοράς". Ως εκ τούτου, κάθε φορά που κάτι δεν πάει καλά με τη συσκευή σας, μπορείτε να χρησιμοποιήσετε τη λειτουργία Επαναφορά Συστήματος για να επιστρέψετε σε ένα προηγούμενο σημείο επαναφοράς και να συνεχίσετε σε κανονική κατάσταση λειτουργίας.
Διαβάστε επίσης: Πώς να χρησιμοποιήσετε την Επαναφορά Συστήματος στα Windows 10
Πώς να χρησιμοποιήσετε την Επαναφορά Συστήματος στα Windows 11
Λίστα περιεχομένων
Η δυνατότητα Επαναφοράς Συστήματος στα Windows 11 είναι απενεργοποιημένη από προεπιλογή. Ως εκ τούτου, θα πρέπει να ενεργοποιήσετε με μη αυτόματο τρόπο τη δυνατότητα Επαναφοράς Συστήματος για να μπορέσετε να τη χρησιμοποιήσετε στη συσκευή σας. Ακολουθήστε αυτά τα γρήγορα βήματα:
Εκκινήστε το πλαίσιο αναζήτησης του μενού Έναρξη και πληκτρολογήστε "Δημιουργία μονάδας ανάκτησης". Πατήστε Enter.
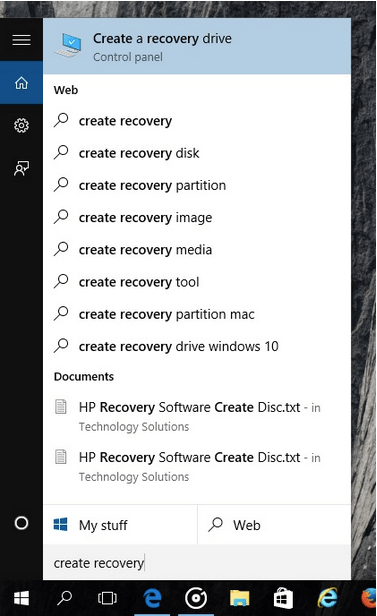
Στο παράθυρο Ιδιότητες συστήματος, μεταβείτε στην καρτέλα "Προστασία συστήματος".
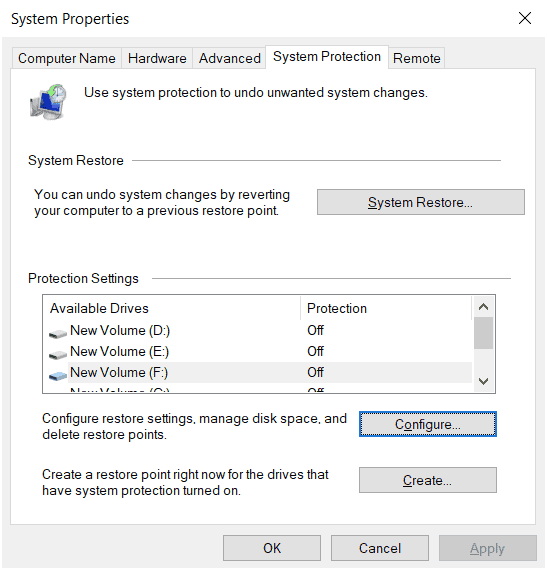
Τώρα επιλέξτε τη μονάδα δίσκου που πρέπει να επαναφέρετε στην ενότητα "Ρυθμίσεις προστασίας" και, στη συνέχεια, πατήστε το κουμπί "Διαμόρφωση" για να προχωρήσετε.
Ενεργοποιήστε την επιλογή "Ενεργοποίηση προστασίας συστήματος". Πατήστε το κουμπί Εφαρμογή.
Αφού πραγματοποιήσετε τις προαναφερθείσες αλλαγές, η δυνατότητα Επαναφοράς Συστήματος θα ενεργοποιηθεί αυτόματα για την αντίστοιχη μονάδα δίσκου.
Διαβάστε επίσης: Πώς να λύσετε το πρόβλημα της επαναφοράς συστήματος γκρι στα Windows 10;
Πώς να δημιουργήσετε μη αυτόματα ένα νέο σημείο επαναφοράς
Για να δημιουργήσετε με μη αυτόματο τρόπο ένα σημείο επαναφοράς στο παράθυρο Επαναφορά Συστήματος, ακολουθήστε αυτά τα γρήγορα βήματα:
Εκκινήστε το πλαίσιο αναζήτησης του μενού Έναρξη , πληκτρολογήστε «Δημιουργία μονάδας ανάκτησης» και πατήστε Enter.
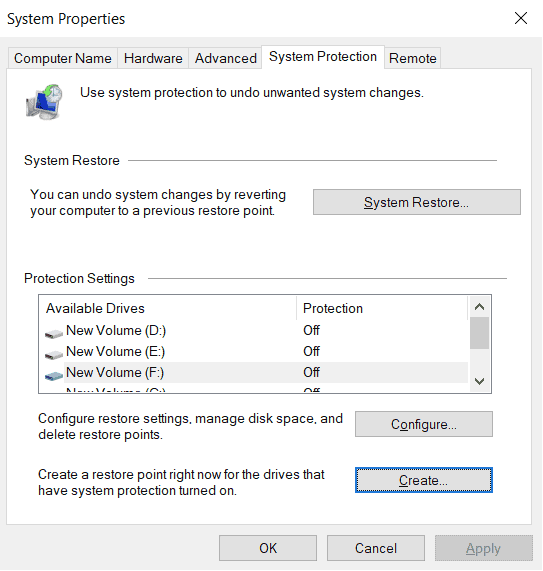
Μεταβείτε στην καρτέλα "Προστασία συστήματος". Πατήστε το κουμπί "Δημιουργία" για να δημιουργήσετε ένα νέο σημείο επαναφοράς αυτήν τη στιγμή.
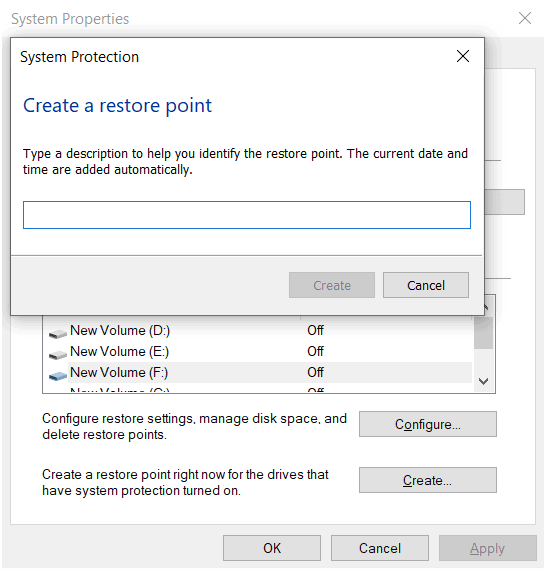
Εισαγάγετε μια περιγραφή ή τίτλο για το νέο σημείο επαναφοράς. Πατήστε «Δημιουργία».
Και τέλος!
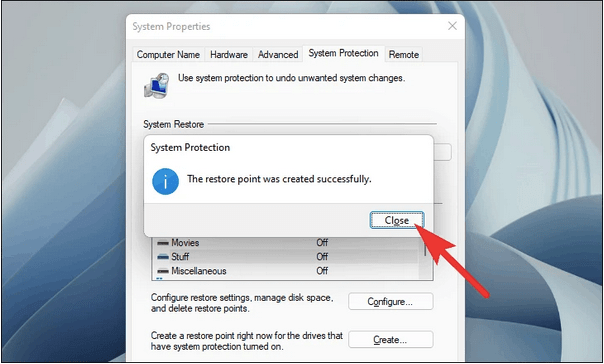
Αυτός είναι ο τρόπος με τον οποίο μπορείτε να δημιουργήσετε μη αυτόματα ένα νέο σημείο επαναφοράς χρησιμοποιώντας τη δυνατότητα Επαναφοράς Συστήματος στα Windows 11. Κάθε φορά που σκοπεύετε να κάνετε νέες αλλαγές στη συσκευή σας, μπορείτε να δημιουργήσετε ένα σημείο επαναφοράς εκ των προτέρων για να επιστρέψετε στο πιο πρόσφατο σημείο ελέγχου.
Διαβάστε επίσης: Διορθώθηκε: Τα Windows δεν μπορούν να επαναφέρουν μια εικόνα συστήματος σε έναν υπολογιστή με διαφορετικό υλικολογισμικό
Πώς να κάνετε επαναφορά από ένα σημείο ελέγχου που δημιουργήθηκε στο παρελθόν;
Για να χρησιμοποιήσετε την Επαναφορά Συστήματος στα Windows 11, μπορείτε επίσης να μάθετε πώς να κάνετε επαναφορά από ένα σημείο ελέγχου που δημιουργήθηκε προηγουμένως για να επαναφέρετε σε προηγούμενη κατάσταση. Εδώ είναι τι πρέπει να κάνετε.
Εκκινήστε το πλαίσιο αναζήτησης του μενού Έναρξη, πληκτρολογήστε «Δημιουργία μονάδας ανάκτησης» και πατήστε Enter. Μεταβείτε στην καρτέλα "Προστασία συστήματος".
Πατήστε το κουμπί «Επαναφορά συστήματος» για να προχωρήσετε.
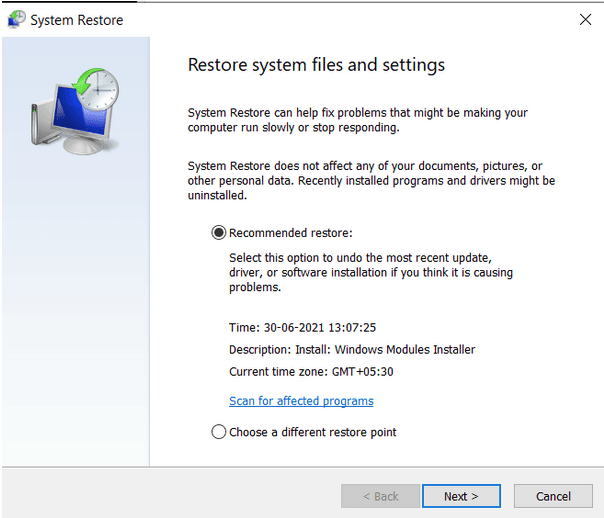
Πατήστε την επιλογή "Προτεινόμενη επαναφορά" για να επαναφέρετε τη συσκευή σας στην πιο πρόσφατη κατάσταση. Επαληθεύστε την ώρα, την ημερομηνία και άλλες λεπτομέρειες και, στη συνέχεια, πατήστε το κουμπί Επόμενο. Μπορείτε επίσης να επιλέξετε το "Επιλέξτε ένα διαφορετικό σημείο επαναφοράς" εάν θέλετε να επιλέξετε με μη αυτόματο τρόπο το σημείο επαναφοράς από τα σημεία ελέγχου που δημιουργήθηκαν προηγουμένως.
Ακολουθήστε τις οδηγίες που εμφανίζονται στην οθόνη και, στη συνέχεια, επαναφέρετε τη συσκευή σας χρησιμοποιώντας τη δυνατότητα Επαναφοράς Συστήματος στα Windows 11.
Πώς να χρησιμοποιήσετε την Επαναφορά Συστήματος μέσω Προηγμένων Επιλογών Εκκίνησης
Εάν το σύστημά σας έχει καταρρεύσει ή αν δεν μπορείτε να προχωρήσετε μπροστά από την οθόνη εκκίνησης, μπορείτε να χρησιμοποιήσετε το εργαλείο Επαναφοράς Συστήματος για να διορθώσετε τη συσκευή σας. Εδώ είναι τι πρέπει να κάνετε.
Απενεργοποιήστε τη συσκευή σας και, στη συνέχεια, επανεκκινήστε την. Μόλις δείτε το λογότυπο των Windows στην οθόνη, απενεργοποιήστε το μηχάνημά σας και, στη συνέχεια, επαναλάβετε το ίδιο σύνολο βημάτων μέχρι να δείτε την οθόνη "Εκκίνηση για προχωρημένους". Εναλλακτικά, μπορείτε επίσης να πατήσετε το πλήκτρο Shift κατά την επανεκκίνηση για να μεταβείτε στο παράθυρο "Επιλογές εκκίνησης για προχωρημένους".
Στις επιλογές για προχωρημένους εκκίνησης, πατήστε «Επαναφορά συστήματος».
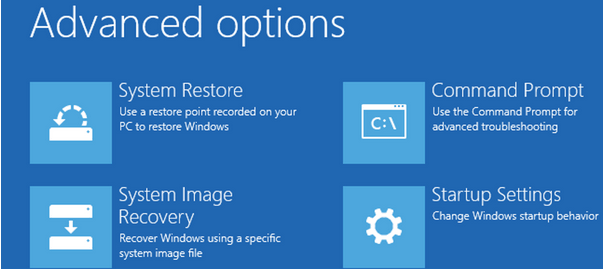
Εισαγάγετε τα στοιχεία του λογαριασμού σας και πατήστε το κουμπί Συνέχεια για να προχωρήσετε.
Επιλέξτε ένα σημείο επαναφοράς από τη λίστα και, στη συνέχεια, επιλέξτε «Σάρωση για επηρεαζόμενα προγράμματα», ώστε να μπορείτε να δείτε όλες τις πρόσφατες αλλαγές που έχουν γίνει στη συσκευή σας.
Μόλις τελειώσετε, πατήστε το κουμπί Τέλος για να επαναφέρετε τη συσκευή σας σε προηγούμενη κατάσταση.
συμπέρασμα
Λοιπόν, παιδιά, αυτό ολοκληρώνει τον οδηγό μας σχετικά με τον τρόπο χρήσης της Επαναφοράς Συστήματος στα Windows 11. Μπορείτε να χρησιμοποιήσετε οποιονδήποτε από τους παραπάνω τρόπους για να ανοίξετε το παράθυρο Επαναφορά Συστήματος στη συσκευή σας. Η Επαναφορά Συστήματος είναι ένα χρήσιμο εργαλείο που διατηρεί το μηχάνημά σας στην καλύτερη δυνατή κατάσταση.
Για οποιαδήποτε άλλη απορία ή βοήθεια, μη διστάσετε να χρησιμοποιήσετε το χώρο σχολίων!
Το Life360 δεν έχει σχεδιαστεί για να μένει σε ένα μέρος. Λειτουργεί ως εφαρμογή GPS και εντοπισμού τοποθεσίας. Παρακολουθεί κάθε σας κίνηση και παρέχει ακριβή δεδομένα
Το Minecraft είναι ένα από τα πιο δημοφιλή παιχνίδια αλλά έχει το μερίδιό του σε προβλήματα. Ένα κοινό πρόβλημα είναι ότι το Minecraft Launcher δεν ανοίγει. Κάνοντας διπλό κλικ στο
Η σωστή διαχείριση έργου είναι απαραίτητη για την αποτελεσματική και έγκαιρη ολοκλήρωση έργων. Το Smartsheet και το Airtable είναι δύο εργαλεία που μπορείτε να εξετάσετε για το έργο
Εάν χρησιμοποιείτε συχνά το ChatGPT για να απομυθοποιήσετε όλα τα ερωτήματά σας, μπορεί να θεωρήσετε ότι η αδυναμία αναζήτησης στις προηγούμενες συνομιλίες σας είναι μεγάλη δυσφορία.
Αν έχετε βαρεθεί να κυριαρχείτε στον κόσμο του vanilla Minecraft: Java Edition, μπορείτε να δώσετε νέα ζωή στο παιχνίδι προσθέτοντας mods και πακέτα δεδομένων, όπως
Μάθετε πώς μπορείτε να δείτε σε ποιον δεν άρεσε το βίντεό σας στο YouTube με αυτές τις έξυπνες λύσεις για να κατανοήσετε καλύτερα το κοινό σας.
Τα GIF είναι εκπληκτικά χαρακτηριστικά που μπορείτε να χρησιμοποιήσετε για να μεταφέρετε ένα ειδικό μήνυμα σε κάποιον. Είτε πρόκειται για την περιγραφή των συναισθημάτων σας είτε για μια κατάσταση, είναι πολύ πιο αποτελεσματικό
Θέλετε να μάθετε και να ενημερώσετε την έκδοση PHP της εγκατάστασης του WordPress; Υπάρχουν διάφοροι τρόποι για να γίνει αυτό. Ακολουθήστε αυτόν τον οδηγό για να μάθετε πώς.
Διορθώστε το σφάλμα Αυτή η φωτογραφία δεν είναι διαθέσιμη στο Viber με αυτές τις εύκολες συμβουλές αντιμετώπισης προβλημάτων για να διασφαλίσετε ότι δεν επηρεάζεται η ροή επικοινωνίας σας.
Το Building είναι ένα μεγάλο μέρος της εμπειρίας στο "The Legend of Zelda: Tears of the Kingdom" (TotK). Με νέες διασκεδαστικές ικανότητες όπως το Ultrahand, μπορείτε να συνδυάσετε








