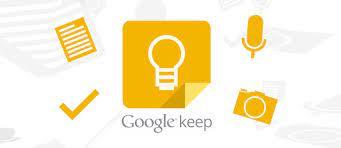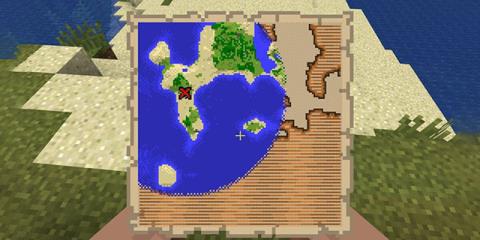Πώς να διορθώσετε την κάμερα συνέχειας που δεν λειτουργεί

Η Apples Continuity Camera είναι μια απλή λύση που σας επιτρέπει να συνδέσετε την κάμερα του iPhone σας στο MacBook σας για βιντεοκλήσεις. Είναι καλύτερο από τη χρήση του
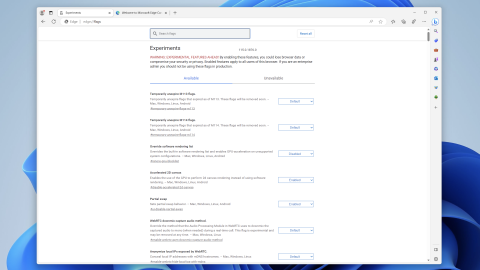
Μπορεί να μην παρατηρήσετε μεγάλη διαφορά όταν κοιτάξετε τα διάφορα προγράμματα περιήγησης ιστού που είναι διαθέσιμα για Mac και Windows. Ο Firefox φαίνεται διαφορετικός από το Safari, το Chrome εξακολουθεί να είναι το πιο δημοφιλές πρόγραμμα περιήγησης και ο Microsoft Edge προσφέρει μια ανατροπή στις δυνατότητες του Chrome. Ωστόσο, η αλήθεια είναι ότι δεν υπήρξαν σημαντικές αλλαγές στο τοπίο του προγράμματος περιήγησης τα τελευταία πέντε χρόνια.
Τα Chrome, Firefox, Safari και Edge είναι όλα ικανά προγράμματα περιήγησης που χειρίζονται τις περισσότερες εργασίες. Δεν υπάρχουν πολλά περιθώρια βελτίωσης, επομένως δεν υπάρχουν πολλά κίνητρα για τους προγραμματιστές να κάνουν σημαντικές αλλαγές. Η βασική δομή του ιστού δεν έχει αλλάξει πολύ τα τελευταία χρόνια. Αυτό σημαίνει ότι τα μεγάλα προγράμματα περιήγησης δεν χρειάζεται να αλλάξουν πολλά για να υποστηρίξουν νέες δυνατότητες ιστού.
Πώς να ενεργοποιήσετε και να χρησιμοποιήσετε τη διαίρεση οθόνης στον Microsoft Edge στα Windows
Το Arc Browser θέλει να γίνει ο πρώτος σημαντικός υποψήφιος που θα κάνει τα κύματα στο χώρο του προγράμματος περιήγησης. δεν είναι ακόμα διαθέσιμο για τις μάζες, καθώς θα χρειαστείτε μια πρόσκληση. Εμφανίζουμε το Arc Browser επειδή επιτρέπει το άνοιγμα και τη χρήση καρτελών διαίρεσης οθόνης. Αντί να χρησιμοποιείτε πολλά παράθυρα για να ανοίξετε δύο καρτέλες δίπλα-δίπλα, το Arc Browser σάς επιτρέπει να το κάνετε απευθείας από το ίδιο παράθυρο.
Το Arc Browser είναι διαθέσιμο μόνο σε Mac, αλλά η εταιρεία εργάζεται αυτήν τη στιγμή σε έκδοση Windows. Ωστόσο, φαίνεται ότι η ομάδα του Microsoft Edge έχει δώσει λίγη προσοχή, καθώς μια ολοκαίνουργια δυνατότητα ενσωματώνεται στο Canary Build του Microsoft Edge.
Η Microsoft εργάζεται επί του παρόντος στο "Edge Phoenix", που περιγράφεται ως η "εσωτερική επανασχεδιασμός του προγράμματος περιήγησης". Κάποια από αυτά τα νέα σχέδια περιλαμβάνουν την ενημέρωση της συνολικής διεπαφής χρήστη, εναρμονίζοντάς την περισσότερο με την υπόλοιπη αισθητική και σχεδίαση των Windows 11. Αλλά άλλα μέρη έχουν ήδη νέα και συναρπαστικά χαρακτηριστικά για όσους τολμούν αρκετά να χρησιμοποιήσουν την Canary έκδοση του Edge.
Αυτό περιλαμβάνει τη δυνατότητα ενεργοποίησης και χρήσης διαίρεσης οθόνης στον Microsoft Edge. Και χάρη στο γεγονός ότι μπορείτε να κατεβάσετε και να εγκαταστήσετε το Microsoft Edge Canary στα Windows σας, μπορείτε να δοκιμάσετε μόνοι σας αυτήν τη νέα δυνατότητα Split Screen.
Δείτε πώς μπορείτε να ενεργοποιήσετε τη διαίρεση οθόνης στον Microsoft Edge στα Windows:



Επειδή ο Microsoft Edge είναι χτισμένος στην πλατφόρμα Chromium, με αυτόν τον τρόπο μπορείτε να ενεργοποιήσετε συγκεκριμένες σημαίες, όπως θα κάνατε αν χρησιμοποιούσατε το Google Chrome. Με ενεργοποιημένη την κατάλληλη σημαία, πρέπει να κάνετε μερικά ακόμη βήματα για να μπορέσετε να χρησιμοποιήσετε τη διαίρεση οθόνης στον Microsoft Edge στα Windows.



Μπορείτε να ανοίξετε μια νέα καρτέλα και να κλείσετε την οθόνη Ρυθμίσεις στο Microsoft Edge από εκεί. Το κουμπί Split Screen θα ενεργοποιηθεί, επιτρέποντάς σας να χρησιμοποιήσετε αυτήν τη νέα και συναρπαστική λειτουργία.
Πώς να χρησιμοποιήσετε τη διαίρεση οθόνης στον Microsoft Edge στα Windows
Με ενεργοποιημένο το κουμπί διαίρεσης οθόνης, θα πρέπει να εμφανίζεται ως το πρώτο κουμπί στα δεξιά της γραμμής διευθύνσεων. Τώρα ξεκινάει όλη η διασκέδαση για όσους θέλουν να χρησιμοποιήσουν διαίρεση οθόνης στον Microsoft Edge στα Windows.


Και τέλος!
Τώρα, μπορείτε να ανοίξετε τις καρτέλες δίπλα-δίπλα σε διαχωρισμένη οθόνη όταν χρησιμοποιείτε το Microsoft Edge στα Windows. Αλλά αυτό δεν είναι το μόνο που μπορείτε να κάνετε με αυτή τη δυνατότητα ενεργοποιημένη, καθώς η Microsoft έχει παράσχει μερικές άλλες επιλογές.
Θα παρατηρήσετε ότι υπάρχει ένα διαχωριστικό που χωρίζει τις δύο καρτέλες. Αν και αυτό κάνει καλή δουλειά για να παρέχει κάποιο διαχωρισμό, σας επιτρέπει επίσης να αλλάξετε το μέγεθος των καρτελών οριζόντια, επιτρέποντάς σας να κάνετε τη μία μεγαλύτερη από την άλλη.
Το μόνο που χρειάζεται να κάνετε είναι να τοποθετήσετε το δείκτη του ποντικιού σας πάνω από το διαχωριστικό μέχρι να δείτε τον κέρσορα να αλλάζει σε αυτό: <->. Στη συνέχεια, κάντε κλικ και σύρετε το διαχωριστικό προς τα αριστερά ή προς τα δεξιά για να κάνετε τη μία πλευρά μεγαλύτερη από την άλλη. Αυτό είναι χρήσιμο όταν μπορεί να παρακολουθείτε YouTube ή άλλο βίντεο αλλά θέλετε να δείτε τι συμβαίνει με το Twitter ή να περιηγείστε στον Ιστό ταυτόχρονα.
Υπάρχουν μερικές άλλες επιλογές, αν τοποθετήσετε τον κέρσορα στην επάνω δεξιά γωνία της κάθε καρτέλας του προγράμματος περιήγησης. Θα δείτε ένα μικρό μενού με μερικά κουμπιά, το καθένα από τα οποία προσφέρει κάτι λίγο διαφορετικό.
Δυστυχώς, δεν θα περιμέναμε να δούμε τη Microsoft να εφαρμόζει τη δυνατότητα να ανοίγει περισσότερες από δύο καρτέλες δίπλα-δίπλα ταυτόχρονα. Αν και αυτό είναι ένα από τα (πολλά) καθοριστικά χαρακτηριστικά του Arc Browser, είναι πολύ απίθανο ο Edge να το υιοθετήσει.
Η Apples Continuity Camera είναι μια απλή λύση που σας επιτρέπει να συνδέσετε την κάμερα του iPhone σας στο MacBook σας για βιντεοκλήσεις. Είναι καλύτερο από τη χρήση του
Στην αρχή του "Tears of the Kingdom", πιθανότατα θα συγκεντρώσετε πολλά νέα αντικείμενα χωρίς να έχετε ιδέα τι να τα κάνετε. Ομοίως, κατά τη διάρκεια του σεμιναρίου,
Όταν θέλετε να βελτιώσετε την οπτική αφήγηση σε βίντεο, η προσαρμογή του ρυθμού καρέ ή του ρυθμού με τον οποίο μια ακολουθία εικόνων εμφανίζεται σε συνέχεια είναι
Αν και η πληκτρολόγηση σημειώσεων στο Google Keep είναι μια πρόοδος στην παραδοσιακή μέθοδο με στυλό και χαρτί, σταδιακά καταργείται λόγω πιο ισχυρής
Το Obsidian είναι μια δημοφιλής εφαρμογή λήψης σημειώσεων που σας βοηθά να οργανώνετε εργασίες και να ενημερώνεστε για το πρόγραμμά σας. Χρησιμοποιεί θησαυροφυλάκια και φακέλους για να λειτουργήσει και
Η προσαρμογή μπορεί να αλλάξει το παιχνίδι κατά την οργάνωση των αρχείων σας. Τα αρχεία του υπολογιστή σας έχουν εικονίδια που επιλέγονται συνήθως από το λειτουργικό σύστημα. Στις περισσότερες περιπτώσεις, φαίνονται
Η εξερεύνηση του κόσμου του "Minecraft" είναι μια από τις βασικές πτυχές του παιχνιδιού, όπου η αναζήτηση διαφορετικών αντικειμένων, εργαλείων, μπλοκ και σεντούκια είναι μια
Τα hashtags προέρχονται από το Twitter για να κατηγοριοποιούν θέματα σε συγκεκριμένες λέξεις-κλειδιά ευρετηρίου. Σήμερα, χρησιμοποιούνται περισσότερο ως έξυπνη τακτική μάρκετινγκ για να αυξηθούν
Τα περισσότερα smartphone διαθέτουν υποστήριξη τηλεφωνητή, επιτρέποντάς σας να διατηρείτε πάντα επαφή με φίλους, οικογένεια και επιχειρηματικούς συνεργάτες. Ωστόσο, όταν πρέπει
Οι εκθέτες βρίσκονται συνήθως σε μαθηματικές εκφράσεις και επιστημονικές κλίμακες. Ωστόσο, έχουν και πρακτική εφαρμογή. Συγκεκριμένα, τα χρησιμοποιούμε