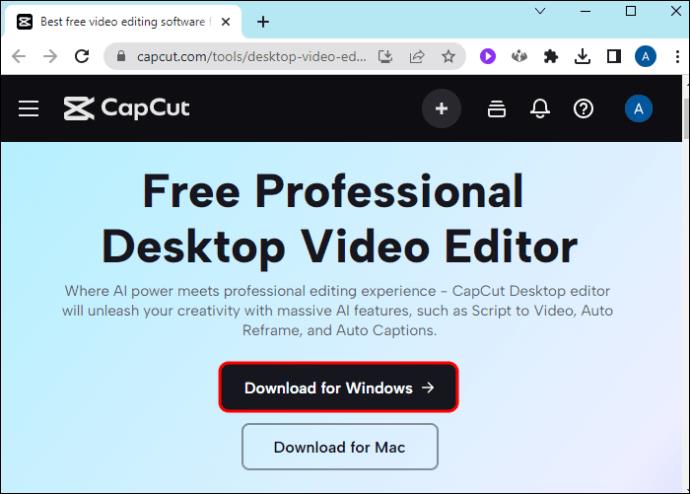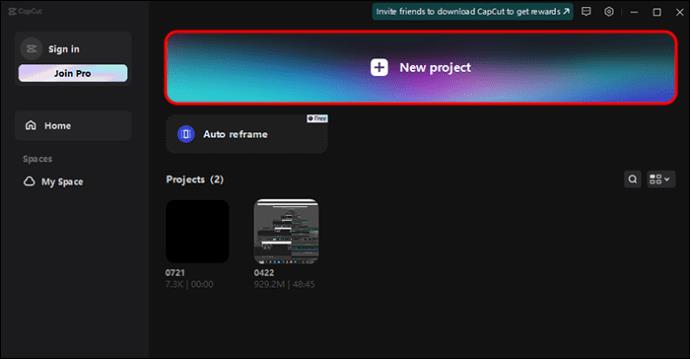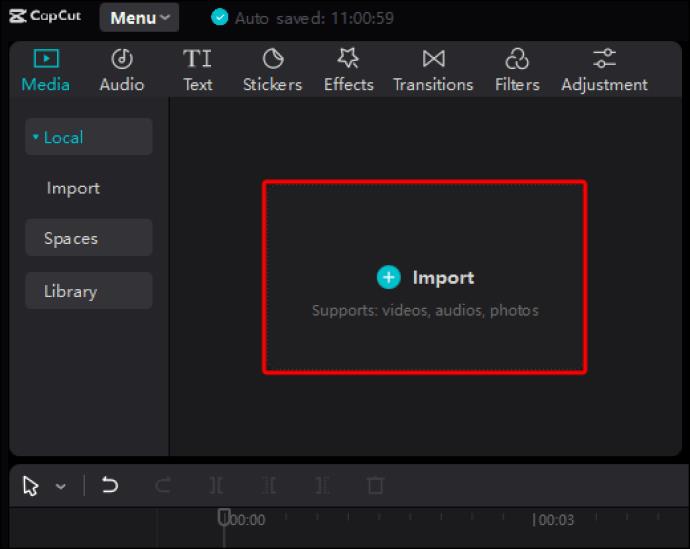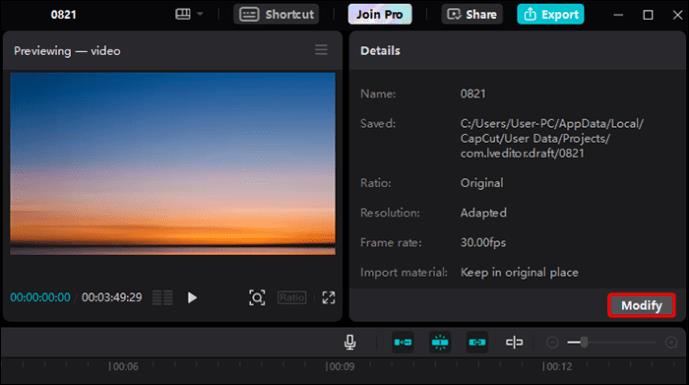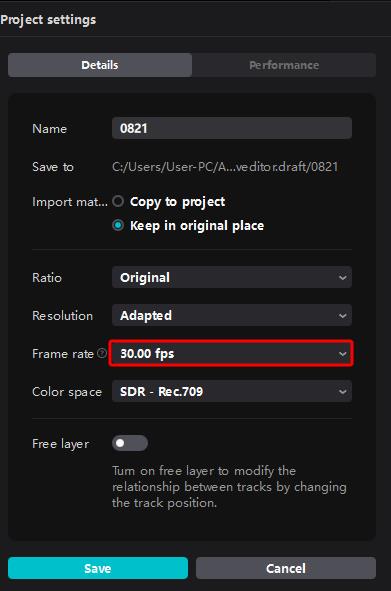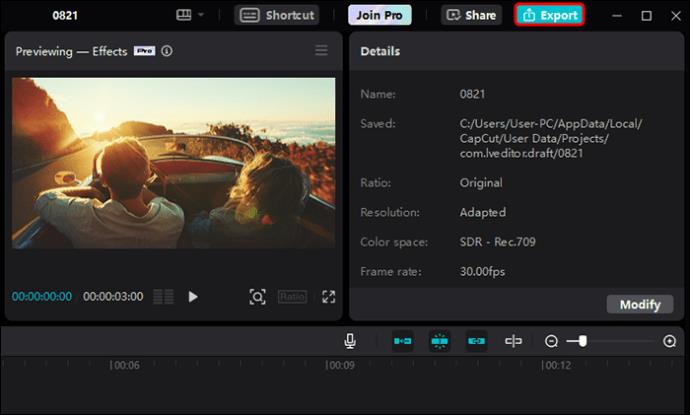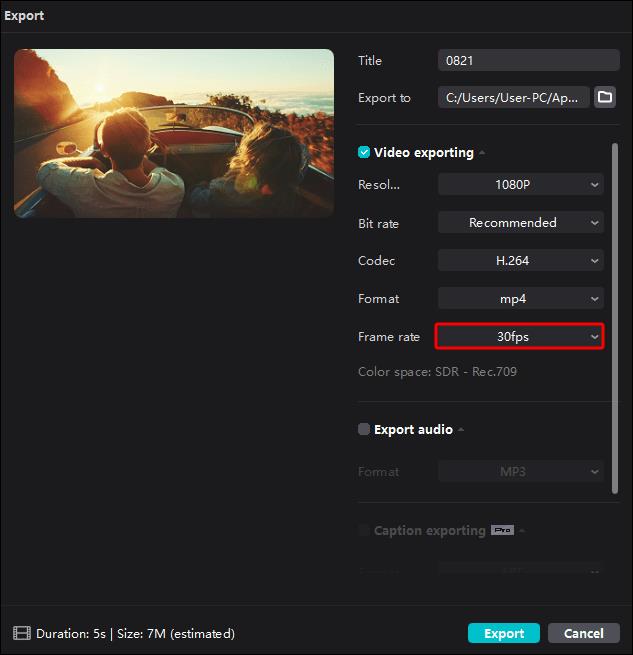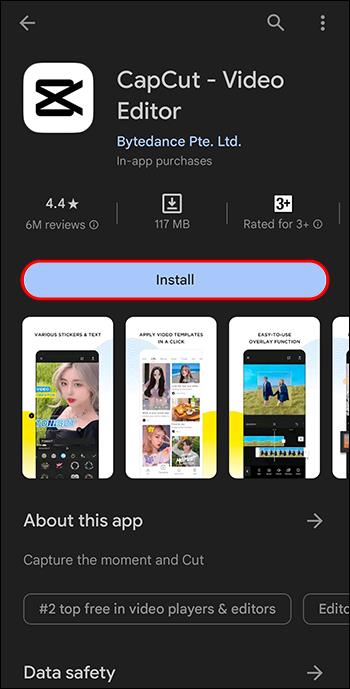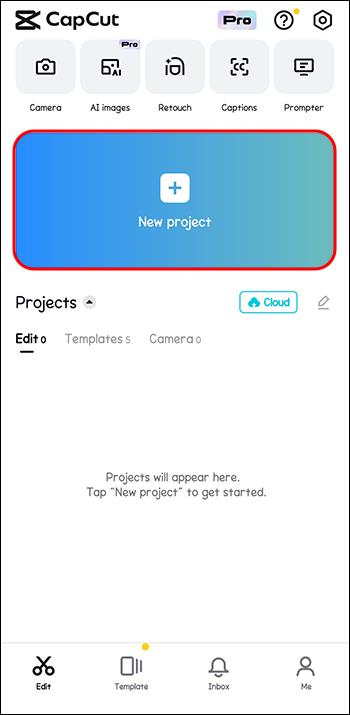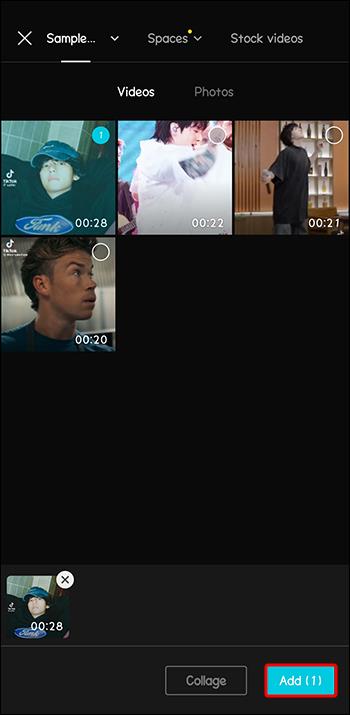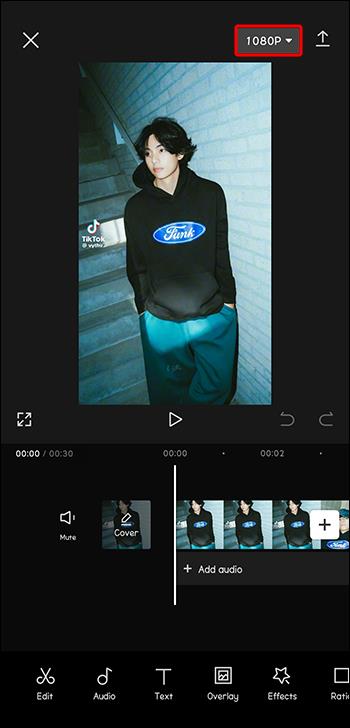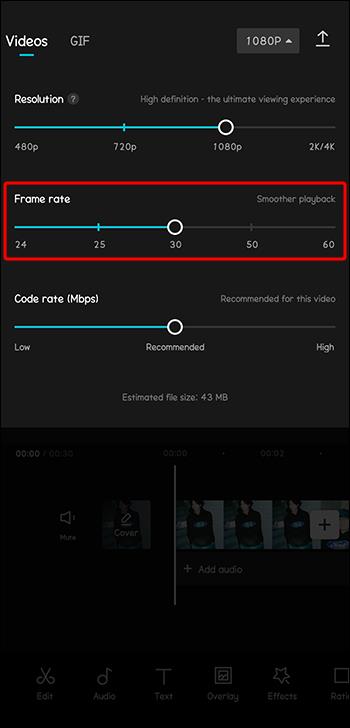Όταν θέλετε να βελτιώσετε την οπτική αφήγηση στα βίντεο, είναι απαραίτητο να τροποποιήσετε τον ρυθμό καρέ ή τον ρυθμό με τον οποίο μια ακολουθία εικόνων εμφανίζεται σε συνέχεια. Το CapCut είναι ένα από τα εργαλεία επεξεργασίας βίντεο που ξεχωρίζει για την ευκολία χειρισμού των ρυθμών καρέ βίντεο. Αλλά αν δεν το έχετε χρησιμοποιήσει ποτέ, ίσως χρειαστεί πρώτα κάποια καθοδήγηση.

Αυτό το άρθρο περιγράφει τον τρόπο αλλαγής του ρυθμού καρέ βίντεο στο CapCut για να έχετε μια αργή, κανονική ή γρήγορη κίνηση.
Πώς να αλλάξετε τον ρυθμό καρέ στο CapCut
Ο ρυθμός καρέ, που συμβολίζεται ως fps ή ρυθμός καρέ ανά δευτερόλεπτο, εκφράζει τον αριθμό των εικόνων που εμφανίζονται σε ένα βίντεο ανά δευτερόλεπτο. Όταν παίζετε δύο ή περισσότερα καρέ σε γρήγορη διαδοχή, δημιουργείτε μια ψευδαίσθηση κίνησης. Ως εκ τούτου, ο ρυθμός καρέ θα καθορίσει εάν το βίντεό σας θα εμφανίζει ομαλή και ρεαλιστική δράση.
Λάβετε υπόψη ότι δεν υπάρχει ιδανικός ρυθμός καρέ—εξαρτάται από τον επιδιωκόμενο σκοπό του βίντεο και την πλατφόρμα που θέλετε να το δημοσιεύσετε. Οι τυπικοί ρυθμοί καρέ στα βίντεο είναι 24 και 30 fps. Χαμηλότερος ρυθμός καρέ από 24 fps θα κάνει το βίντεο να φαίνεται πιο κομψά, ειδικά αν υπάρχει μεγάλη κίνηση. Οποιοσδήποτε ρυθμός καρέ πάνω από 60 fps είναι ιδανικός για τη δημιουργία αργής κίνησης σε βίντεο με γρήγορες κινήσεις.
Αλλαγή ρυθμού καρέ CapCut στα Windows
- Μεταβείτε στον επίσημο ιστότοπο του CapCut και κατεβάστε την εφαρμογή CapCut. Αφού ολοκληρωθεί η λήψη, εγκαταστήστε και εγγραφείτε. Εάν έχετε ήδη την εφαρμογή, προχωρήστε και ανοίξτε την.
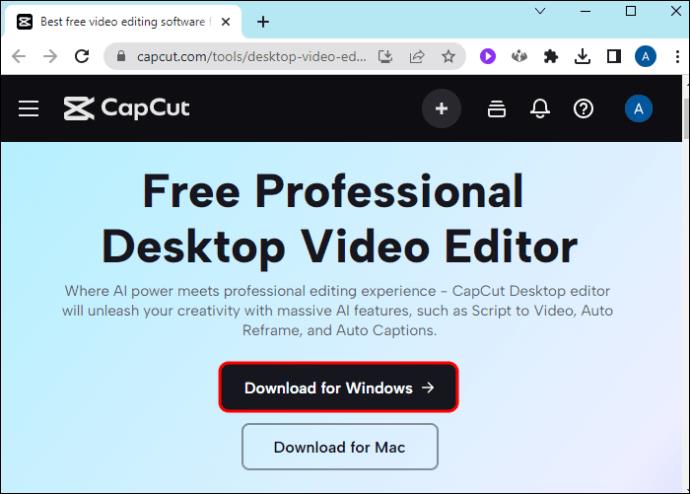
- Στην αρχική οθόνη του CapCut, πατήστε το κουμπί "Νέο έργο".
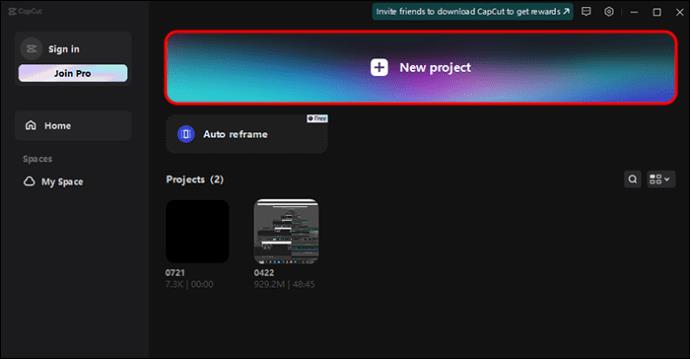
- Πατήστε το κουμπί «Εισαγωγή» για να ανοίξετε την εξερεύνηση αρχείων από όπου μπορείτε να επιλέξετε το βίντεο που θέλετε να επεξεργαστείτε από τη συσκευή σας.
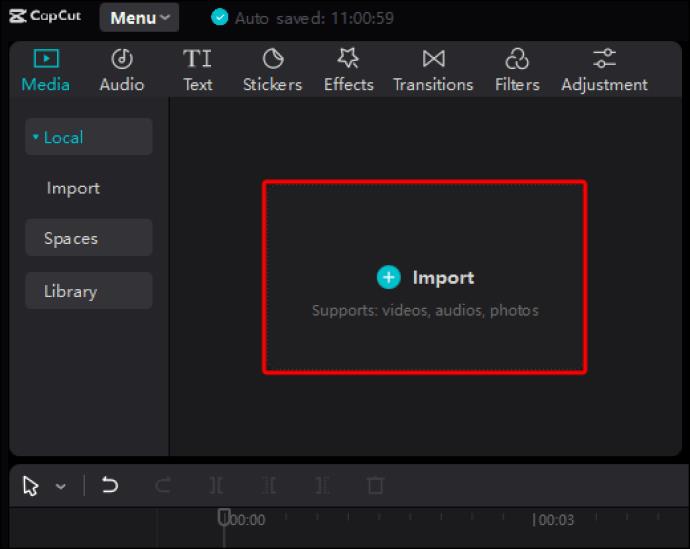
- Αφού ανεβάσετε το βίντεο στο CapCut, μεταβείτε στο δεξιό πλαίσιο και πατήστε "Τροποποίηση".
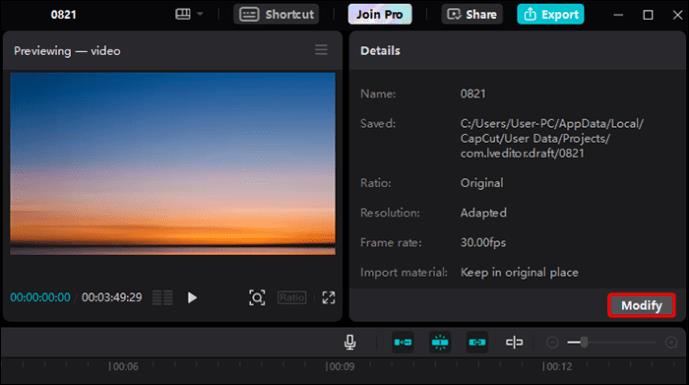
- Πατήστε το αναπτυσσόμενο μενού "Ρυθμός καρέ" για να εμφανίσετε τις κλίμακες ρυθμού καρέ.
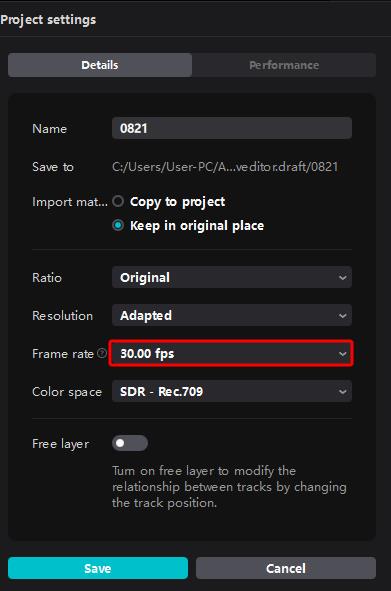
- Επιλέξτε τον κατάλληλο ρυθμό καρέ και πατήστε «Αποθήκευση» στο κάτω μέρος.

Επίσης, μπορείτε να αποκτήσετε πρόσβαση στην κλίμακα ρυθμού καρέ κατά την εξαγωγή του βίντεο ως εξής:
- Πατήστε το κουμπί "Εξαγωγή" στην επάνω δεξιά γωνία μετά την εισαγωγή του βίντεό σας από τη συσκευή σας.
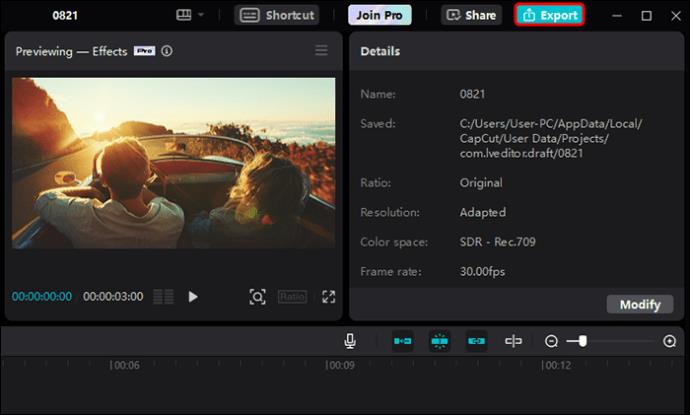
- Πατήστε «Ρυθμός καρέ» και επιλέξτε τον επιθυμητό ρυθμό καρέ από το αναπτυσσόμενο μενού.
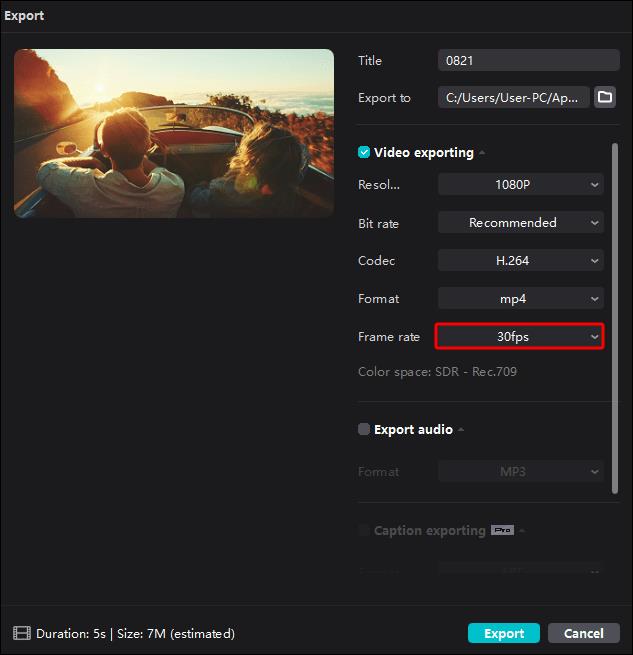
- Επιλέξτε «Εξαγωγή».

Αλλαγή του ρυθμού καρέ CapCut σε Android και iOS
- Ανάλογα με το λειτουργικό σας σύστημα, μεταβείτε στο Play Store ή στο App Store και κατεβάστε την εφαρμογή CapCut.
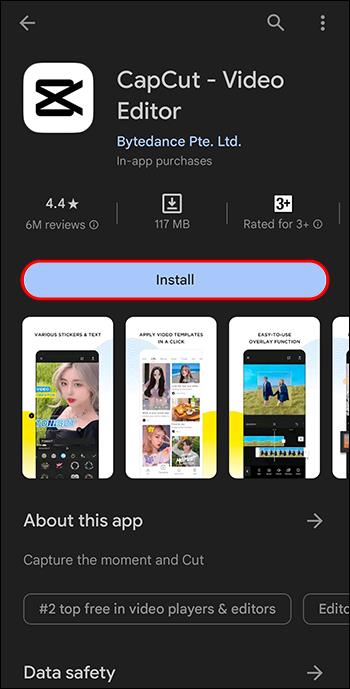
- Μετά την εγκατάσταση, πατήστε «Νέο έργο» στο επάνω μέρος της αρχικής σελίδας.
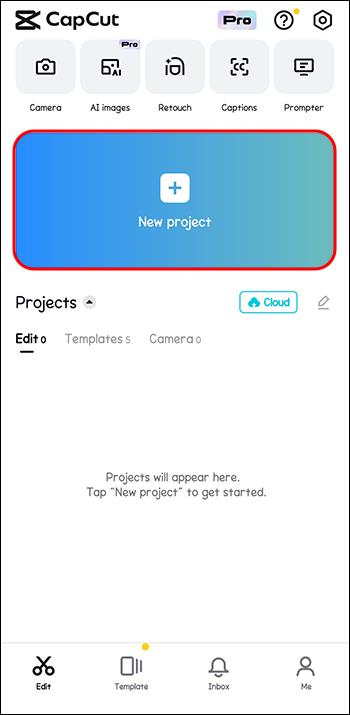
- Επιλέξτε το βίντεο που θέλετε να επεξεργαστείτε από το ρολό της κάμερας και πατήστε «Προσθήκη» στο κάτω μέρος για να το ανεβάσετε στην ενότητα πολυμέσων της εφαρμογής.
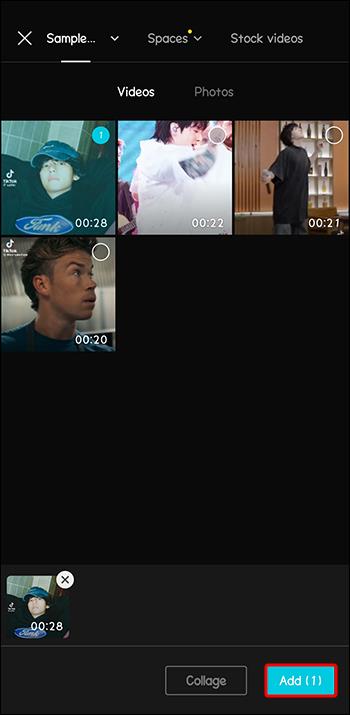
- Αφού ανεβάσετε το βίντεο, πατήστε πάνω του για να το ανοίξετε στην ενότητα "Επεξεργαστής".
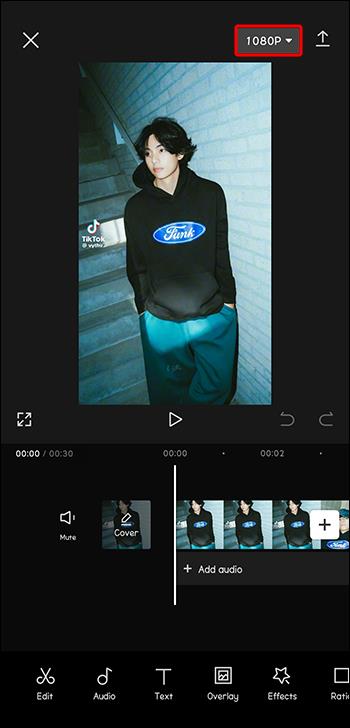
- Μεταβείτε στην ενότητα "Ρυθμός καρέ" και μετακινήστε το ρυθμιστικό στον επιθυμητό ρυθμό καρέ.
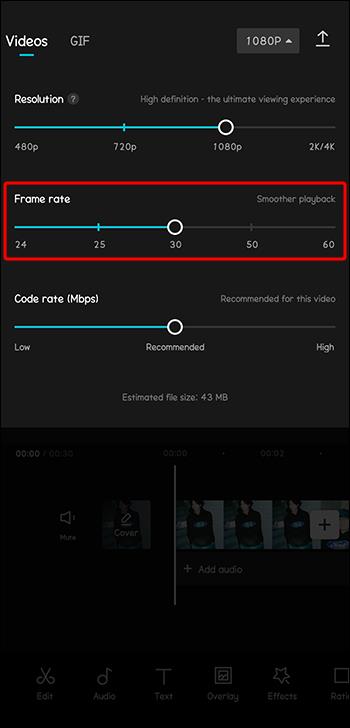
Κλίμακα ρυθμού καρέ CapCut
Η κλίμακα πλαισίου του CapCut έχει πέντε ρυθμούς σχεδιασμένους για διαφορετικές ανάγκες, όπως εξηγείται παρακάτω:
- 24 fps: Αυτός ο ρυθμός δίνει στα βίντεο μια παραδοσιακή καλλιτεχνική και κινηματογραφική αίσθηση. Είναι αποτελεσματικό για δραματικό περιεχόμενο χωρίς γρήγορη κίνηση. Εάν το βίντεό σας έχει πολλές κινήσεις, ίσως χρειαστεί να επιλέξετε υψηλότερο ρυθμό καρέ, καθώς η κίνηση δεν θα είναι ομαλή με αυτόν τον ρυθμό.
- 25 fps: Είναι παρόμοιο με τα 24 fps δίνοντας στα βίντεο μια κινηματογραφική αίσθηση. Ωστόσο, παρέχει μια ελαφρώς πιο ομαλή κίνηση.
- 30 καρέ ανά δευτερόλεπτο: Εάν επεξεργάζεστε ένα βίντεο με πολλή κίνηση, όπως αθλητικά, αυτός ο ρυθμός θα είναι κατάλληλος επειδή παρέχει περισσότερη ρευστή κίνηση από 24 και 25 καρέ ανά δευτερόλεπτο. Το μειονέκτημα είναι ότι του λείπουν οι κινηματογραφικές ιδιότητες των χαμηλότερων ρυθμών καρέ.
- 50 και 60 fps: Αυτοί οι ρυθμοί καρέ έχουν περισσότερες ρευστές κινήσεις από 30 fps. Προσφέρουν μια πιο καθηλωτική αίσθηση, κάνοντας τον θεατή να νιώθει ότι είναι σε δράση.
Πλεονεκτήματα του CapCut Frame Rate
Εάν χρησιμοποιείτε ρυθμό καρέ CapCut, μπορείτε:
- Καταγράψτε περισσότερες λεπτομέρειες στο βίντεό σας: Ο ρυθμός καρέ 50 ή 60 fps αυξάνει τον αριθμό των καρέ που καταγράφονται σε μια δεδομένη περίοδο. Αυτό βοηθά στην εμφάνιση λεπτότερων λεπτομερειών, με αποτέλεσμα βαθιές και ρεαλιστικές εικόνες.
- Επιτυγχάνετε αργή ή γρήγορη κίνηση: Οι χαμηλοί ρυθμοί καρέ, όπως 24 και 25 fps, μπορούν να σας βοηθήσουν να επιτύχετε γρήγορες κινήσεις, κάτι που είναι ζωτικής σημασίας για να κάνετε τις ενέργειες να φαίνονται πιο ενεργητικές και δυναμικές. Αντίθετα, ο ρυθμός καρέ 60 fps προσθέτει εφέ αργής κίνησης για να τονίσει τις λεπτομέρειες.
- Λάβετε ομοιόμορφο υλικό: Όταν συνδυάζετε κλιπ από διαφορετικές πηγές και τα εφέ τους είναι διαφορετικά, το CapCut μπορεί να σας βοηθήσει να ταιριάξετε τους ρυθμούς καρέ για να επιτύχετε σταθερές μεταβάσεις μεταξύ των σκηνών.
- Φιλική προς το χρήστη διεπαφή: Ακόμα κι αν δεν έχετε χρησιμοποιήσει ποτέ το CapCut στο παρελθόν, δεν θα χρειαστεί πολύς χρόνος για να κατανοήσετε πώς να αλλάξετε τον ρυθμό καρέ του βίντεό σας.
Μειονεκτήματα του CapCut Frame Rate
Ακολουθούν ορισμένα μειονεκτήματα της χρήσης του ρυθμού καρέ CapCut:
- Ο υψηλότερος ρυθμός καρέ του CapCut είναι 60 fps: Οι ρυθμοί καρέ πάνω από 60 fps είναι κατάλληλοι για βίντεο με έντονη δράση. Τους δίνει μια αργή κίνηση για πιο ομαλή προβολή. Δυστυχώς, το CapCut δεν τα έχει, επομένως θα πρέπει να αναζητήσετε άλλη πλατφόρμα επεξεργασίας βίντεο.
- Αυξημένο μέγεθος αρχείου μετά την επεξεργασία: Όσο υψηλότερος είναι ο ρυθμός καρέ, τόσο περισσότερο αυξάνεται το μέγεθος του βίντεό σας. Αυτό μπορεί να καταπονήσει τους πόρους της συσκευής σας εάν έχει περιορισμένο χώρο και να αυξήσει τον χρόνο μεταφόρτωσης ή λήψης βίντεο.
- Δεν είναι κατάλληλο για επεξεργασία μεγάλων βίντεο: Το CapCut υποστηρίζει βίντεο διάρκειας μικρότερης των 15 λεπτών. Τα βίντεο μεγάλης διάρκειας άνω των 15 λεπτών δεν θα μεταφορτωθούν και, σε ορισμένες ακραίες περιπτώσεις, θα διακοπεί το CapCut.
Συχνές ερωτήσεις
Ποιος ρυθμός καρέ CapCut είναι κατάλληλος για το βίντεό μου στα μέσα κοινωνικής δικτύωσης;
Κάθε πλατφόρμα κοινωνικών μέσων συνιστά τον κατάλληλο ρυθμό καρέ για τη μεταφόρτωση βίντεο. Για παράδειγμα, το Facebook απαιτεί ρυθμό καρέ 30 fps, το TikTok 30 έως 60 fps, το YouTube 24 έως 60 fps και το Instagram 30 fps. Επομένως, ο ρυθμός καρέ μπορεί να διαφέρει ανάλογα με την πλατφόρμα που θέλετε να ανεβάσετε το βίντεό σας.
Γιατί το βίντεό μου αυξάνεται σε μέγεθος καθώς αυξάνω τον ρυθμό καρέ;
Η αύξηση του ρυθμού καρέ προσθέτει περισσότερα καρέ στο βίντεο ανά δευτερόλεπτο. Για παράδειγμα, η μετακίνηση από τα 30 στα 60 fps διπλασιάζει τον αριθμό των καρέ σε κάθε δευτερόλεπτο βίντεο. Αυτό σημαίνει ότι περισσότερα δεδομένα πρέπει να αποθηκεύονται και να υποβάλλονται σε επεξεργασία για κάθε δευτερόλεπτο του βίντεο. Επίσης, οι υψηλότεροι ρυθμοί καρέ απαιτούν περισσότερα δεδομένα κατά την επεξεργασία και την αναπαραγωγή. Αυτά τα αυξημένα δεδομένα απαιτούν περισσότερη υπολογιστική ισχύ, μνήμη και αποθήκευση, καθιστώντας το αρχείο μεγαλύτερο.
Ποιο θα είναι το αποτέλεσμα της χρήσης περισσότερων από ενός ρυθμών καρέ CapCut στο βίντεό μου;
Παρόλο που είναι δυνατή η χρήση περισσότερων του ενός ρυθμών καρέ σε ένα βίντεο, μπορεί να οδηγήσει σε οπτικές ασυνέπειες κατά τη διάρκεια των μεταβάσεων. Μπορεί επίσης να οδηγήσει σε ανομοιόμορφη κίνηση και να διαταράξει τη συνολική εμπειρία θέασης. Εάν πρέπει να συνδυάσετε τους ρυθμούς καρέ, θα πρέπει να βεβαιωθείτε ότι οι μεταβάσεις είναι αρκετά ομαλές ώστε να μην κλέβουν το περιεχόμενο της αισθητικής του.
Ποια είναι η καλύτερη εναλλακτική εάν δεν μπορώ να βρω τον ρυθμό καρέ που αναζητώ στο CapCut;
Εάν το βίντεό σας είναι γεμάτο ενέργειες και θέλετε υψηλότερο ρυθμό καρέ από 60 fps, μπορείτε να εξετάσετε το Adobe Premiere Pro. Είναι συμβατό με Windows και macOS και έχει ρυθμό καρέ έως 120 fps. Αν και είναι πλήρως γεμάτο με εργαλεία επεξεργασίας, η διεπαφή χρήστη του μπορεί να είναι πολύπλοκη σε σύγκριση με το CapCut.
Προσαρμόστε την προβολή βίντεο
Ο αριθμός των εικόνων και ο ρυθμός που εμφανίζονται στην οθόνη επηρεάζει την αλληλεπίδραση του κοινού σας με το βίντεό σας. Εάν έχετε ένα βίντεο 15 ή λιγότερων λεπτών, το CapCut είναι μια τέλεια πλατφόρμα για να αλλάξετε τον ρυθμό καρέ του βίντεό σας χρησιμοποιώντας τα βήματα που εξηγούνται παραπάνω. Ωστόσο, ο υψηλότερος ρυθμός καρέ του είναι 60 fps, γεγονός που μπορεί να περιορίσει τις επιλογές σας για βίντεο έντονης δράσης.
Χρησιμοποιείτε το CapCut για επεξεργασία βίντεο; Τι σας αρέσει και τι δεν σας αρέσει στον ρυθμό καρέ του; Πείτε μας στην ενότητα σχολίων παρακάτω.