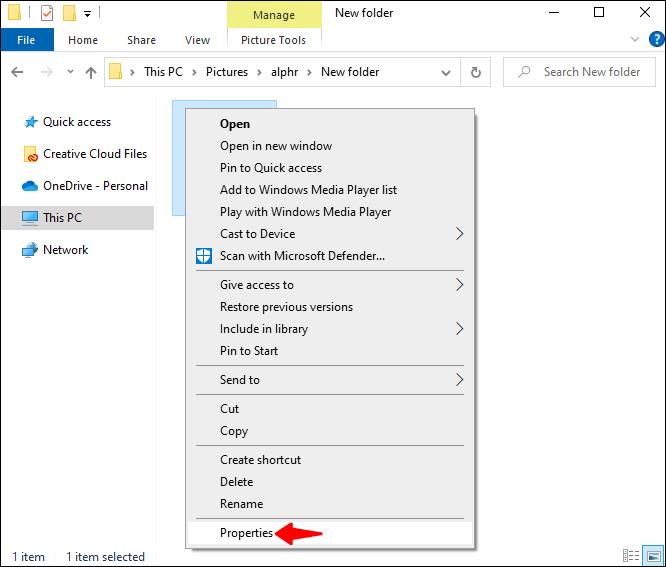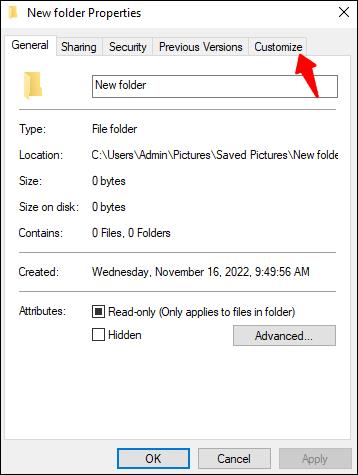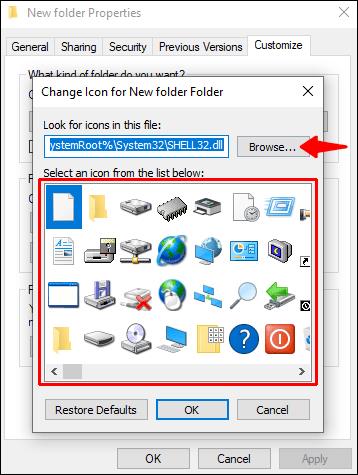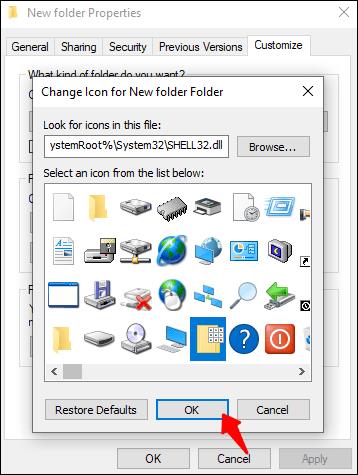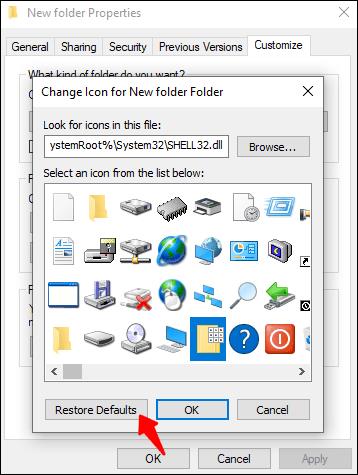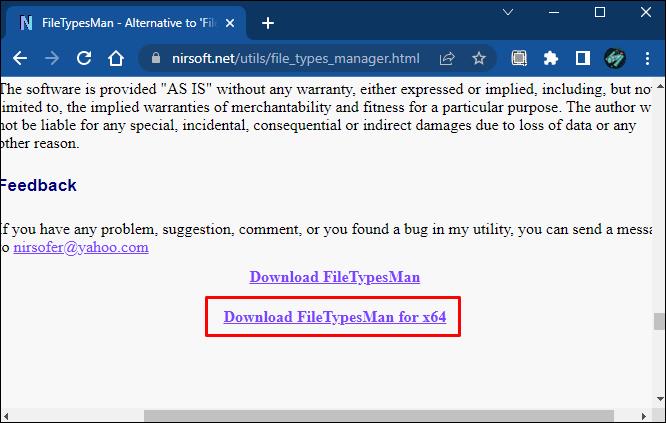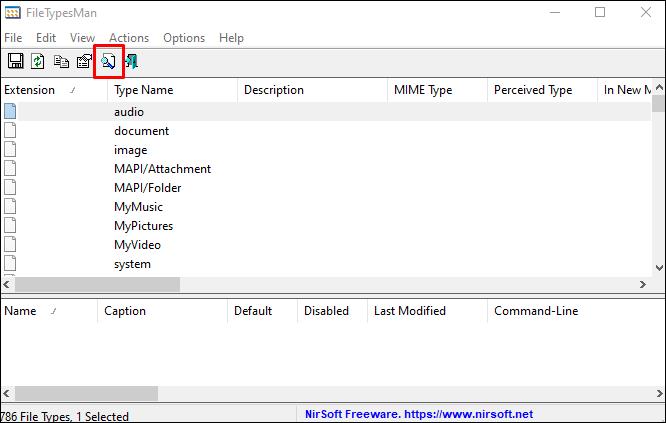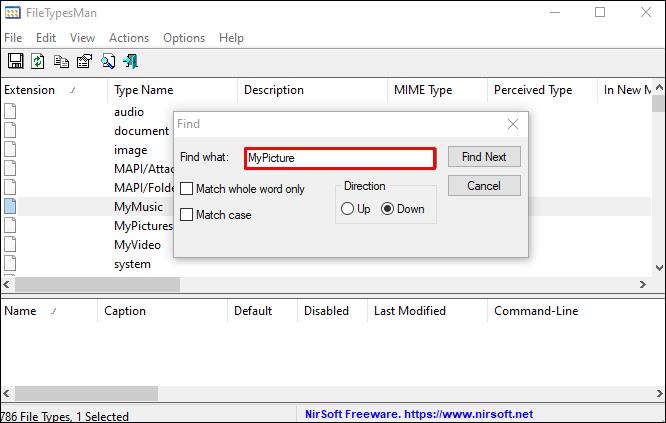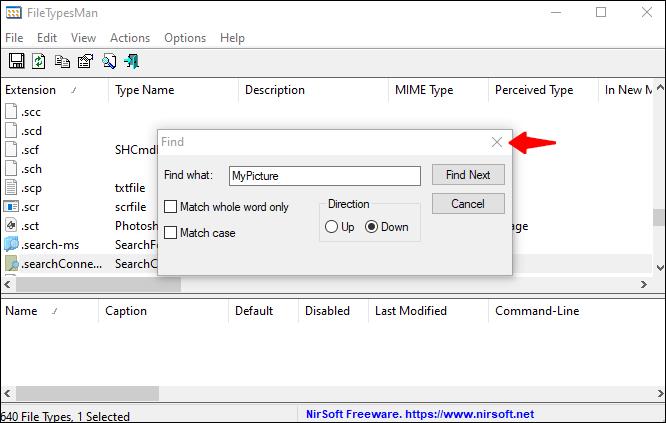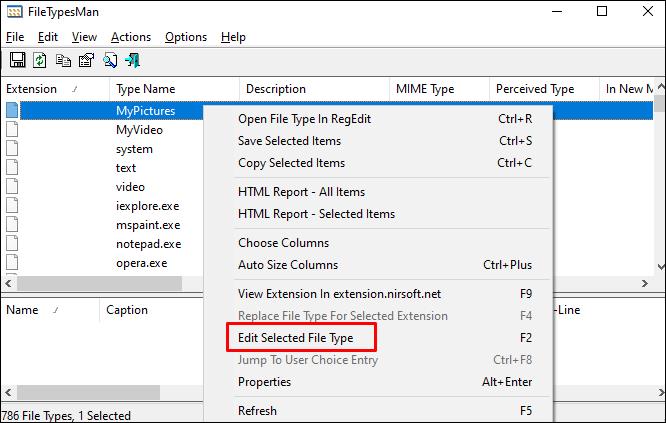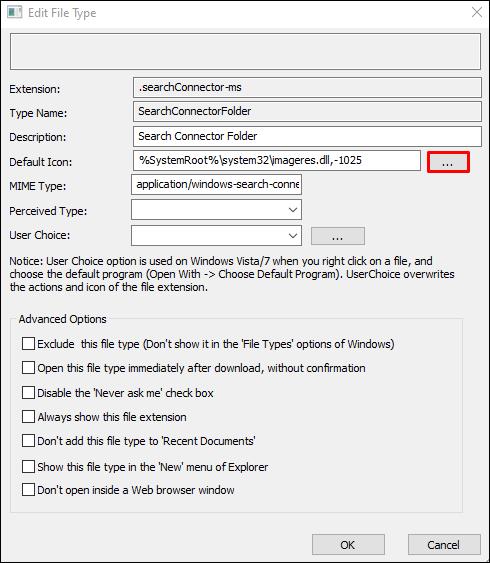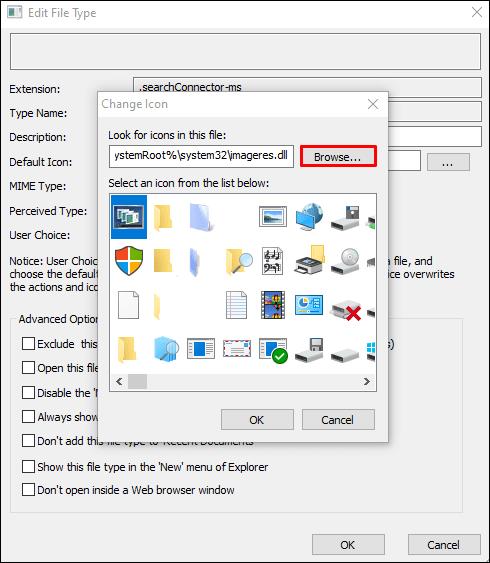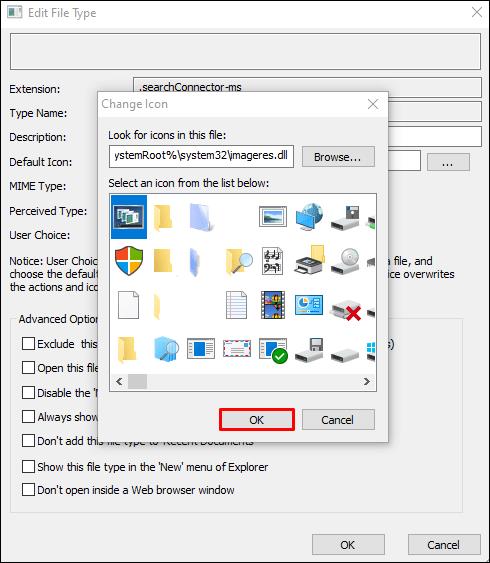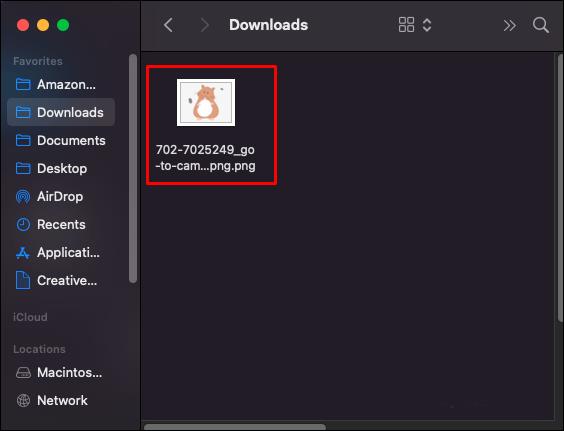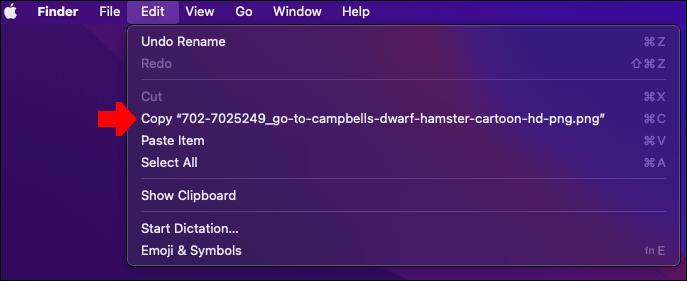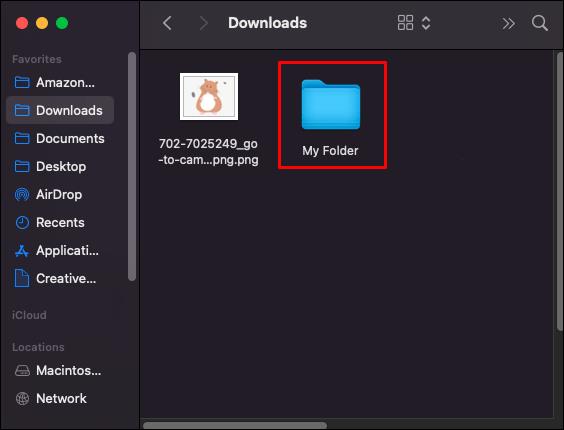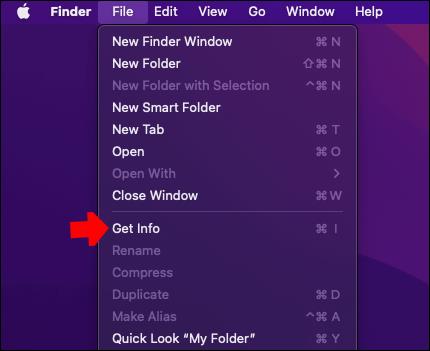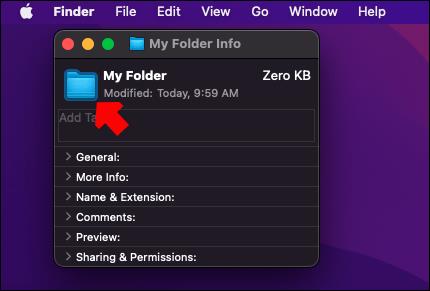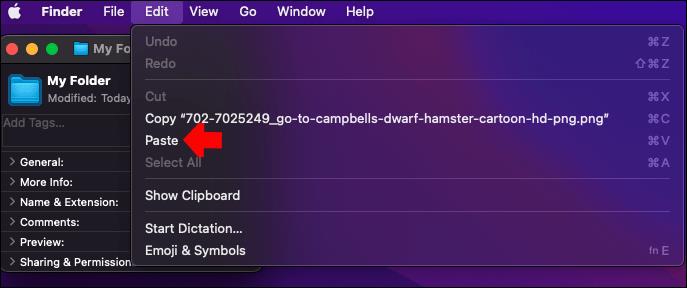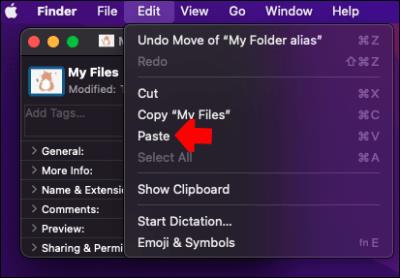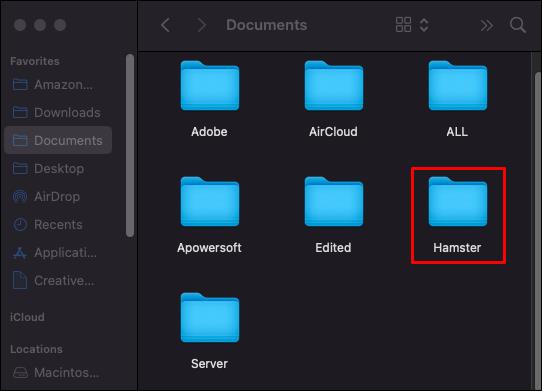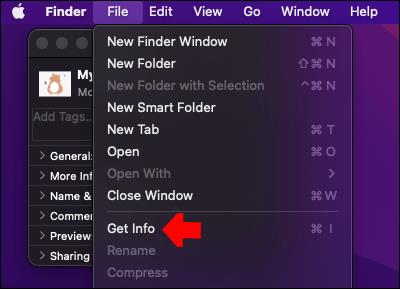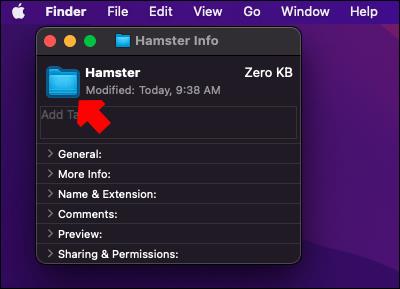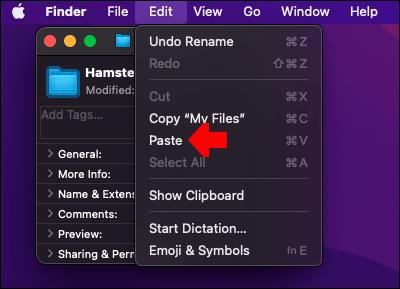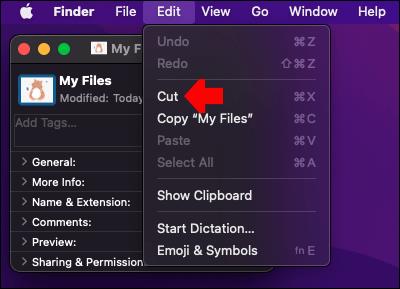Η προσαρμογή μπορεί να αλλάξει το παιχνίδι κατά την οργάνωση των αρχείων σας. Τα αρχεία του υπολογιστή σας έχουν εικονίδια που επιλέγονται συνήθως από το λειτουργικό σύστημα. Στις περισσότερες περιπτώσεις, φαίνονται το ίδιο και είναι εύκολο να μπερδευτείτε. Εάν θέλετε να δώσετε στον υπολογιστή σας μια ανανεωμένη εμφάνιση και να έχετε έναν ευκολότερο χρόνο στο χειρισμό μιας πληθώρας αρχείων για εργασία (ή αναπαραγωγή), η προσθήκη προσαρμοσμένων εικονιδίων σε αρχεία θα σας βοηθήσει.

Είτε διαθέτετε υπολογιστή με Windows είτε Mac, θα βρείτε όλα όσα χρειάζεται να γνωρίζετε για να προσαρμόσετε τα αρχεία σας σε αυτό το άρθρο.
Εύρεση ή δημιουργία νέων εικονιδίων
Πριν αλλάξετε τα εικονίδια σας, βρείτε μερικά εικονίδια που θα αντικαταστήσουν τα προεπιλεγμένα.
Τα Windows έχουν μια σχετικά καλή επιλογή εικονιδίων που δεν χρησιμοποιούν. Ωστόσο, πολλά είναι ξεπερασμένα ή χρησιμοποιούνται για βοηθητικά προγράμματα συστήματος, καθιστώντας τα υπερβολικά «επίσημα».
Πολλοί διαδικτυακοί πόροι προσφέρουν εκατομμύρια άλλα εικονίδια που είναι μοναδικά και υψηλής ποιότητας. Μερικά δημοφιλή αρχεία εικονιδίων είναι τα IconArchive, Findicons, Flaticon, GraphicBurger και DeviantArt, τα οποία έχουν επίσης δωρεάν περιεχόμενο.
Εάν είστε τεχνικοί και γνώστες της τέχνης, μπορείτε επίσης να δημιουργήσετε τα εικονίδια σας από την αρχή! Το μόνο που χρειάζεστε είναι λογισμικό επεξεργασίας φωτογραφιών, όπως το Photoshop ή ο δωρεάν ξάδερφός του GIMP, και λίγο χρόνο.
Μπορείτε να κάνετε λήψη εικονιδίων σε διάφορες μορφές, αλλά το προτεινόμενο είναι το PNG για εύκολη μετατροπή σε μορφή ICO, καθώς αυτή είναι η μορφή που χρησιμοποιούν τα Windows. Σε αυτό το σημείο, απαιτείται μια μετατροπή για να χρησιμοποιήσετε τις νέες σας εικόνες ως εικονίδια.
Το ConvertICO είναι ένας διακομιστής που μπορεί να σας βοηθήσει γρήγορα εδώ. Μπορείτε να ανεβάσετε 50 εικόνες PNG ταυτόχρονα για να τις μετατρέψετε σε εικονίδια χωρίς να χάσετε την ποιότητα της εικόνας. Το πρόγραμμα θα παρέχει έναν φάκελο όπου μπορείτε να αποθηκεύσετε άνετα τα μελλοντικά προεπιλεγμένα εικονίδια σας, εάν χρειαστεί να τα αλλάξετε αργότερα.
Προσθήκη εικονιδίου στο αρχείο – Windows
Τα Windows σάς επιτρέπουν να ρυθμίσετε ένα προσαρμοσμένο εικονίδιο για ένα μεμονωμένο αρχείο ή φάκελο. Αυτό είναι χρήσιμο εάν έχετε μερικά σημαντικά στοιχεία και έχετε βρει υπέροχα εικονίδια που θέλετε να χρησιμοποιήσετε για να τα διαφοροποιήσετε από άλλα αρχεία του ίδιου τύπου.
Δείτε πώς μπορείτε να αλλάξετε ένα μόνο εικονίδιο:
- Κάντε δεξί κλικ στο φάκελο ή το αρχείο και επιλέξτε "Ιδιότητες".
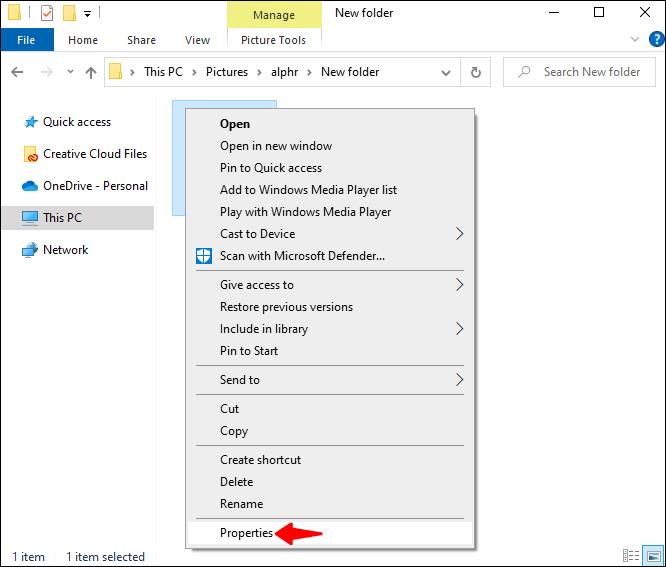
- Μεταβείτε στην καρτέλα "Προσαρμογή" στο επάνω μέρος του αναδυόμενου παραθύρου.
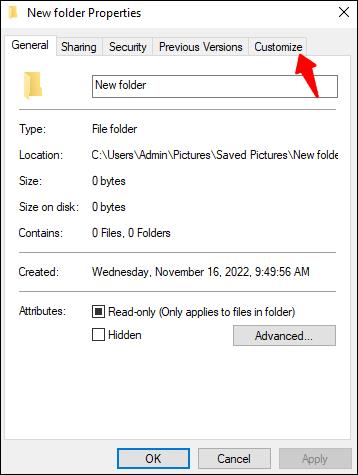
- Επιλέξτε «Αλλαγή εικονιδίου…»

- Μπορείτε να επιλέξετε από μια λίστα προφορτωμένων εικονιδίων (τα περισσότερα από αυτά είναι θαμπά ή παλιά) ή να επιλέξετε «Αναζήτηση» στο επάνω μέρος για να ανοίξετε έναν διαχειριστή αρχείων και να εντοπίσετε το προσαρμοσμένο εικονίδιο σας.
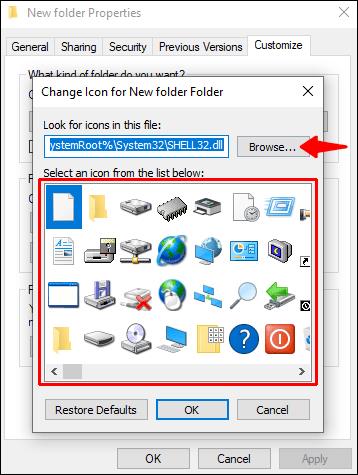
- Επιλέξτε το εικονίδιο και κάντε κλικ στο "OK".
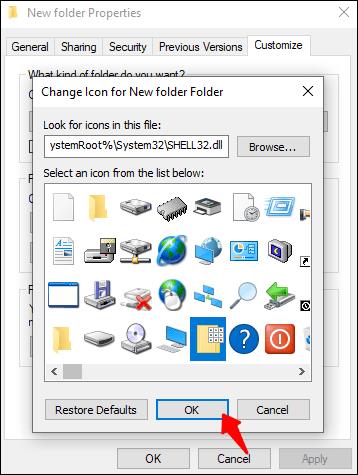
- Μπορείτε να επιλέξετε «Επαναφορά προεπιλογών» στο ίδιο παράθυρο για να αφαιρέσετε το προσαρμοσμένο εικονίδιο.
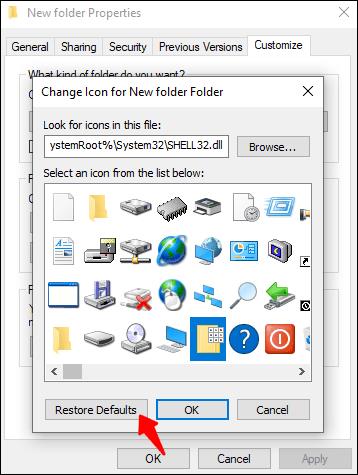
Για να εξατομικεύσετε τα εικονίδια για όλα τα αρχεία ενός συγκεκριμένου τύπου αρχείου, θα χρειαστείτε ένα εργαλείο που ονομάζεται Διαχείριση τύπων αρχείων. Ο παρεχόμενος σύνδεσμος για το FileTypesMan είναι μία από τις πολλές τέτοιες λύσεις λογισμικού που μπορείτε να βρείτε στο διαδίκτυο, αλλά αυτή θα πρέπει να λειτουργεί αρκετά καλά. Λάβετε υπόψη σας να ελέγξετε όλα όσα κατεβάζετε για να βεβαιωθείτε ότι είναι ασφαλή.
Ας δούμε όλα όσα πρέπει να κάνετε:
- Κατεβάστε, εγκαταστήστε και ανοίξτε το δωρεάν λογισμικό.
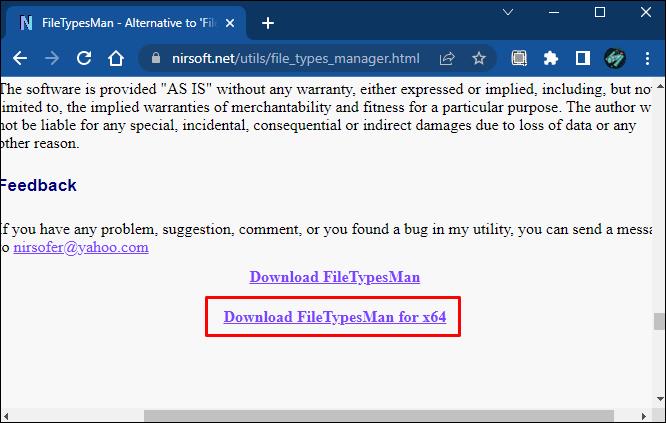
- Κάντε κλικ στο εικονίδιο «Εύρεση» στην κορυφή.
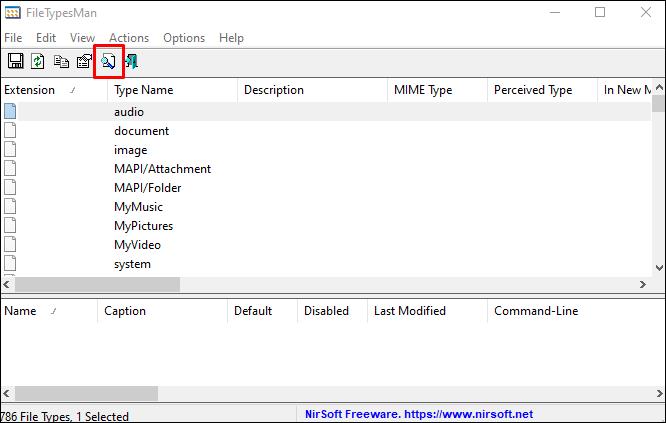
- Πληκτρολογήστε την επέκταση αρχείου που θέλετε να επεξεργαστείτε. Ο κέρσορας πρέπει να σας υποδείξει από τη λίστα.
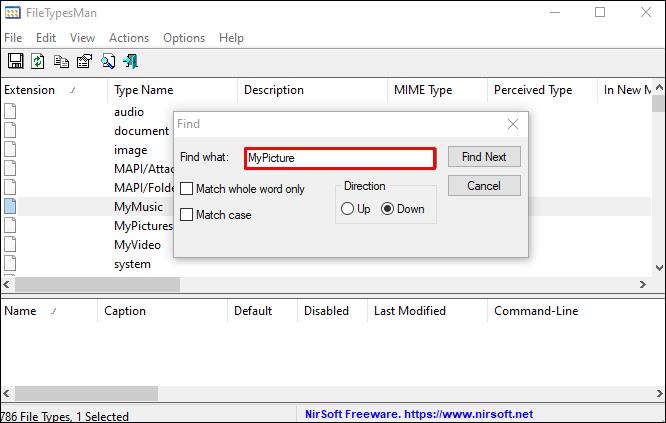
- Μετά από αυτό, μπορείτε να κλείσετε το πλαίσιο "Εύρεση" .
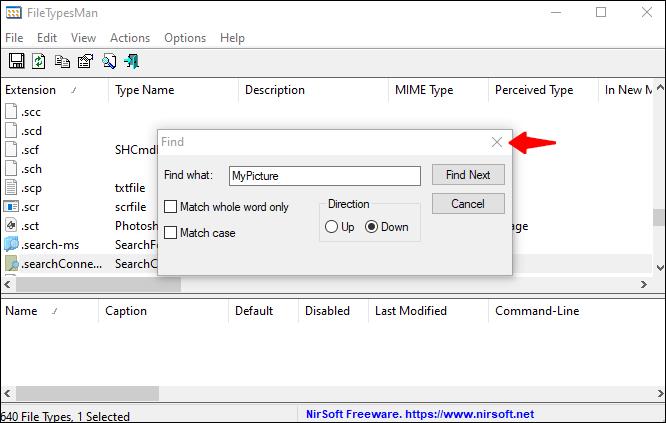
- Κάντε δεξί κλικ στην καταχώρηση στη λίστα και επιλέξτε «Επεξεργασία επιλεγμένου τύπου αρχείου».
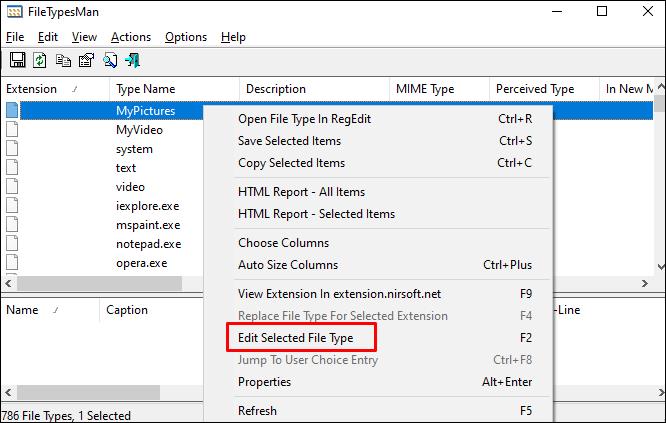
- Στην καταχώρηση για το "Προεπιλεγμένο εικονίδιο", κάντε κλικ στο κουμπί με τις τρεις κουκκίδες στα δεξιά.
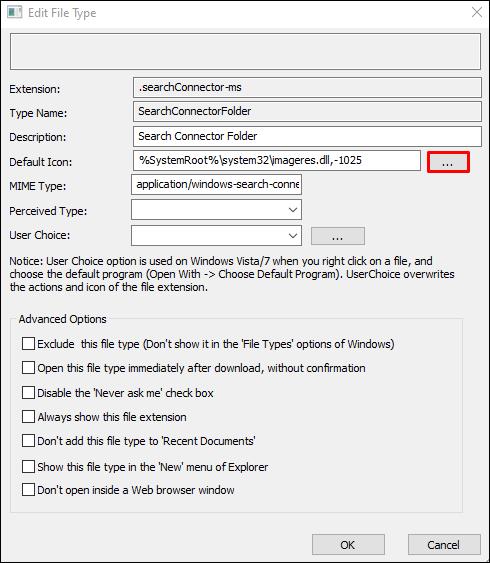
- Επιλέξτε το εικονίδιο σας. Σε αυτό το βήμα, μπορείτε να χρησιμοποιήσετε ένα ήδη υπάρχον εικονίδιο ή να εισαγάγετε ένα μοναδικό εικονίδιο κάνοντας κλικ στην επιλογή "Αναζήτηση". Επιλέξτε ένα από τα νέα σας εικονίδια από το μενού διαλόγου και πατήστε OK για να το αλλάξετε.
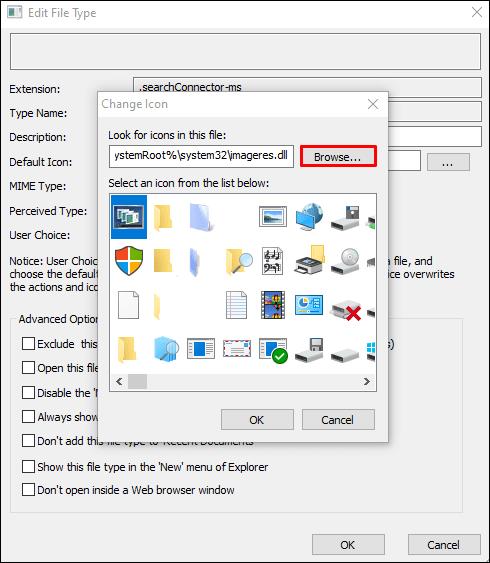
- Όταν είστε ικανοποιημένοι με τα αποτελέσματα, μπορείτε να κάνετε κλικ στο "Ok" για να εκτελέσετε τις αλλαγές.
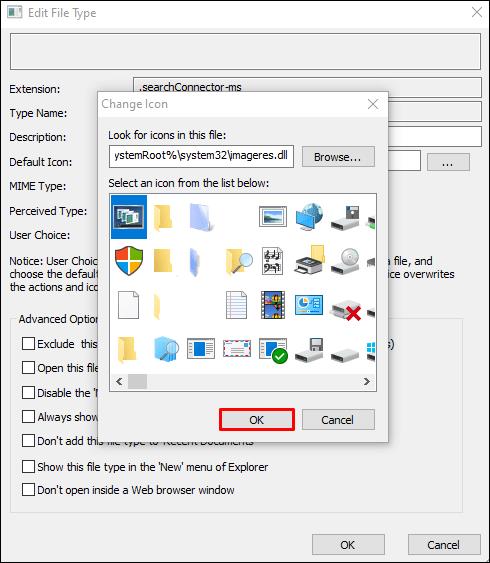
Προσθήκη εικονιδίου στο Αρχείο – Mac
Ενώ το Mac είναι λίγο πιο απλό όσον αφορά τη χρήση προσαρμοσμένων εικονιδίων, θα πρέπει να βρείτε εικονίδια που είναι καλύτερα από τα προεπιλεγμένα. Εκεί λάμπουν τα αρχεία εικονιδίων όπως τα IconArchive, Findicons, Flaticon, GraphicBurger και DeviantArt. Τα περισσότερα από αυτά περιέχουν δωρεάν έργα τέχνης που μπορείτε να χρησιμοποιήσετε για τα εικονίδια σας, αλλά ένας λογαριασμός Premium μπορεί να σας δώσει ατελείωτες επιλογές για την προσαρμογή της εμφάνισης της επιφάνειας εργασίας σας.
Κατά τη λήψη προσαρμοσμένων εικονιδίων, μπορείτε να επιλέξετε μορφές JPG ή PNG. Το Mac διευκολύνει τη χρήση των ληφθέντων αρχείων, καθώς μπορείτε να χρησιμοποιήσετε εικόνες JPG ή PNG αντί να χρειάζεστε μετατροπή.
Αφού βρείτε τις τέλειες εικόνες σας, ορίστε τι πρέπει να κάνετε:
- Επιλέξτε την εικόνα που θέλετε να χρησιμοποιήσετε και ανοίξτε την.
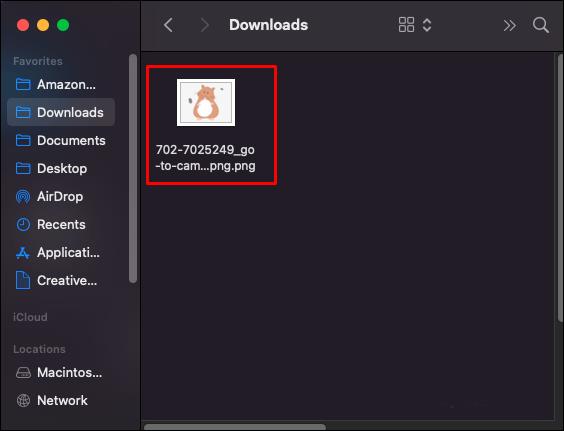
- Μεταβείτε στη γραμμή μενού, επιλέξτε «Επεξεργασία» και μετά επιλέξτε «Αντιγραφή» από το αναπτυσσόμενο μενού.
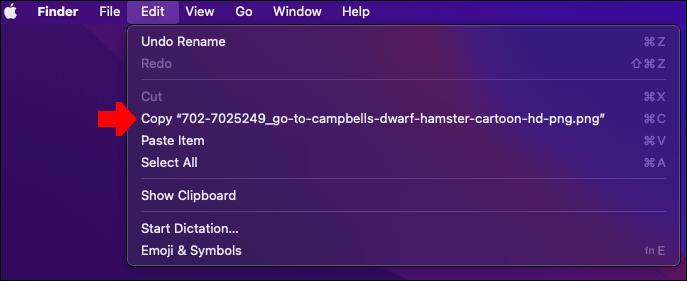
- Κάντε κλικ στο αρχείο ή στο φάκελο που θέλετε να προσαρμόσετε.
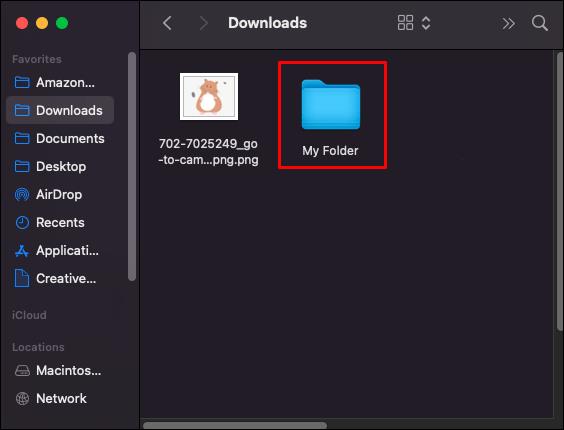
- Επιλέξτε «Αρχείο» στη γραμμή μενού και μετά «Λήψη πληροφοριών».
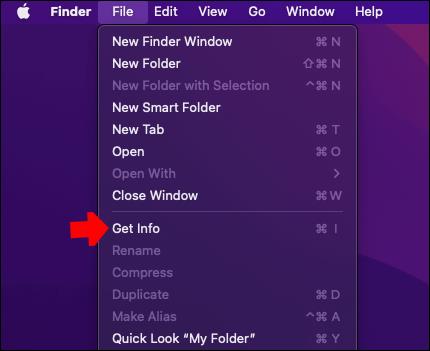
- Στο παράθυρο Πληροφορίες στο επάνω μέρος, κάντε κλικ στο εικονίδιο.
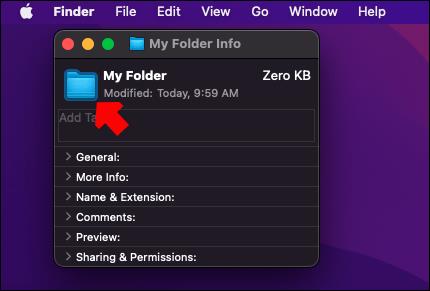
- Κάντε κλικ στο «Επεξεργασία» στη γραμμή μενού και μετά στο «Επικόλληση». Εάν η επιλογή δεν είναι διαθέσιμη, βεβαιωθείτε ότι κάνετε κλικ στο εικονίδιο στο επάνω μέρος του παραθύρου Πληροφορίες.
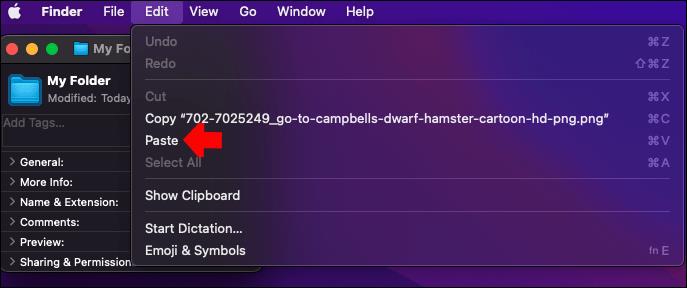
Εάν αυτά τα βήματα δεν λειτουργήσουν, βεβαιωθείτε ότι αντιγράφετε το περιεχόμενο των αρχείων και όχι το ίδιο το αρχείο.
Εάν θέλετε να χρησιμοποιήσετε ένα εικονίδιο άλλου αρχείου ή φακέλου, ακολουθήστε τα εξής βήματα:
- Επιλέξτε το αρχείο με το εικονίδιο που θέλετε να χρησιμοποιήσετε.

- Κάντε κλικ στο «Αρχείο» από τη γραμμή μενού και μετά στο «Λήψη πληροφοριών».

- Κάντε κλικ στο μικρό εικονίδιο που βρίσκεται στο επάνω μέρος του παραθύρου Πληροφορίες.

- Μεταβείτε στην «Επεξεργασία» και επιλέξτε «Αντιγραφή».
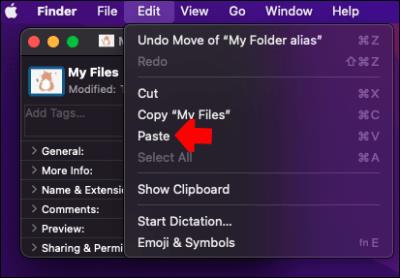
- Μεταβείτε στο αρχείο ή στο φάκελο που θέλετε να προσαρμόσετε και ανοίξτε τον.
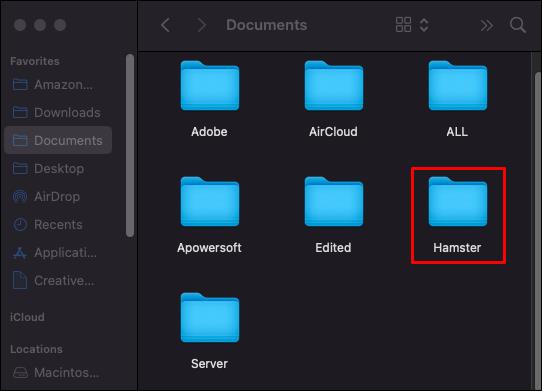
- Μεταβείτε στο "Αρχείο" και στο "Λήψη πληροφοριών".
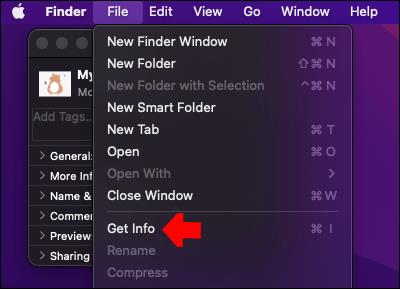
- Κάντε κλικ στο εικονίδιο στο επάνω μέρος του παραθύρου Πληροφορίες.
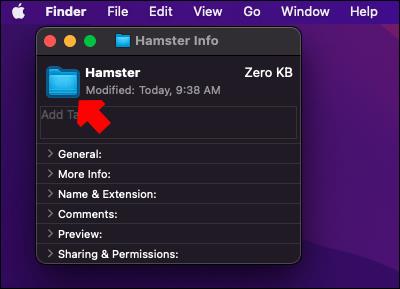
- Επιλέξτε «Επεξεργασία» και «Επικόλληση» στη γραμμή μενού.
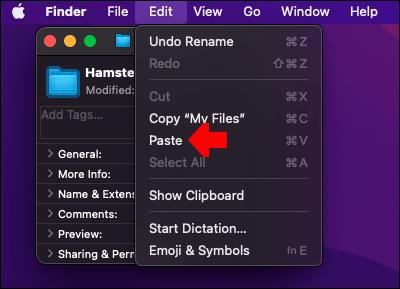
Εάν θέλετε να επιστρέψετε στις προεπιλογές συστήματος για ένα εικονίδιο, πρέπει να κάνετε τα εξής:
- Στον υπολογιστή σας, επιλέξτε το αρχείο ή το φάκελο.

- Μεταβείτε στην επιλογή "Επιλογή αρχείου" και στη συνέχεια "Λήψη πληροφοριών".

- Κάντε κλικ στο προσαρμοσμένο εικονίδιο που βρίσκεται στο επάνω μέρος του παραθύρου πληροφοριών. Να είστε προσεκτικοί με αυτό το βήμα, δεν μπορείτε να χρησιμοποιήσετε το εικονίδιο στην ενότητα "Προεπισκόπηση".

- Επιλέξτε «Επεξεργασία» και μετά «Αποκοπή» στη γραμμή μενού.
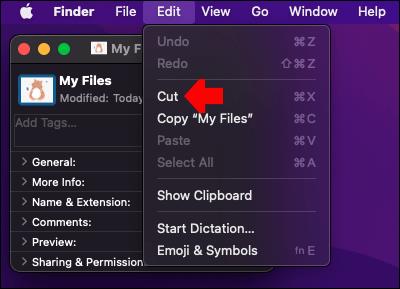
Εάν θέλετε να αλλάξετε τα εικονίδια ενός ολόκληρου τύπου αρχείου, μπορείτε να χρησιμοποιήσετε εξειδικευμένο λογισμικό διαχείρισης τύπων αρχείων. Μπορείτε να αναζητήσετε υπηρεσίες τρίτων που προσφέρουν αυτήν τη δυνατότητα, αλλά ελέγξτε ξανά τα διαπιστευτήρια και την εγκυρότητά τους πριν τις χρησιμοποιήσετε.
Αλλαγή προεπιλεγμένων εικονιδίων λειτουργικού συστήματος
Εάν θέλετε να επεξεργαστείτε τα βασικά εικονίδια επιφάνειας εργασίας για Αυτός ο υπολογιστής, Κάδος Ανακύκλωσης, Δίκτυο, Αρχεία και Πίνακας Ελέγχου, μπορείτε να το κάνετε μέσω της οθόνης Εξατομίκευση, στην περιοχή «Θέματα» > «Ρυθμίσεις εικονιδίων επιφάνειας εργασίας». Η οθόνη διαλόγου θα σας επιτρέψει να αναζητήσετε νέα εικονίδια και να εμφανίσετε την τεράστια βιβλιοθήκη με (ειλικρινά, άσχημα) προεπιλεγμένα εικονίδια προς χρήση.
Κάντε τον υπολογιστή σας εικονικό
Η εξατομίκευση του υπολογιστή μοιάζει πολύ με την εξατομίκευση του γραφείου ή του σπιτιού μας. Με ένα νέο σύνολο προσαρμοσμένων εικονιδίων, μπορείτε να δημιουργήσετε έναν άνετο, συνεπή και συντονισμένο ψηφιακό χώρο εργασίας.
Ποια εικονίδια χρησιμοποιήσατε για να προσαρμόσετε τα αρχεία σας; Ενημερώστε μας στην παρακάτω ενότητα σχολίων.