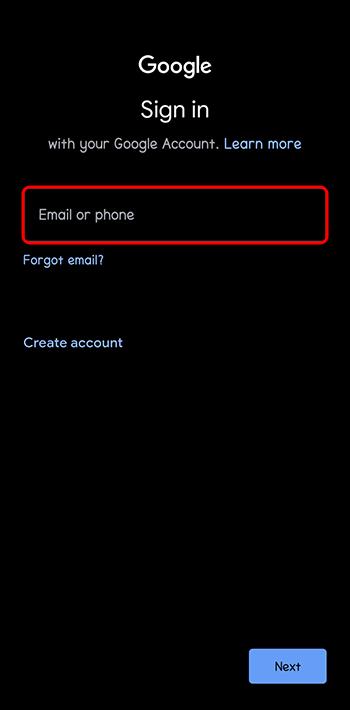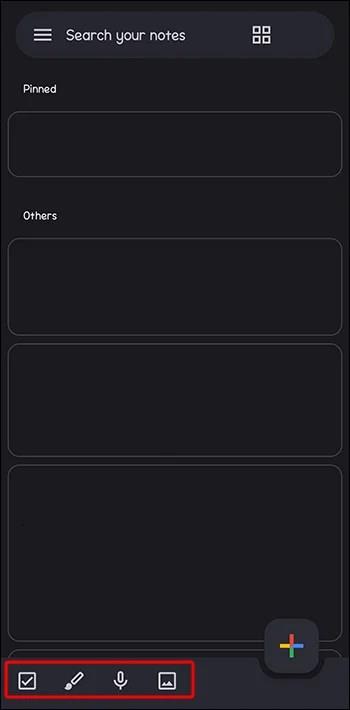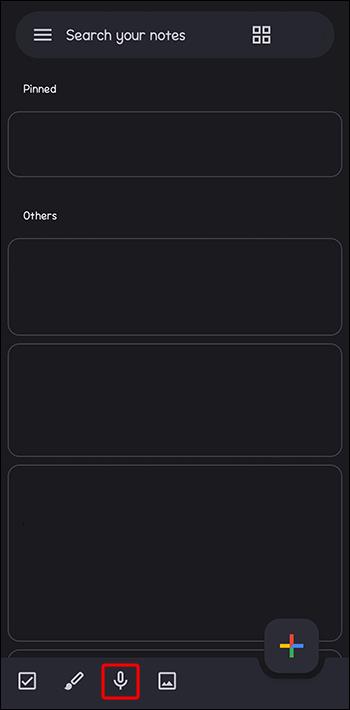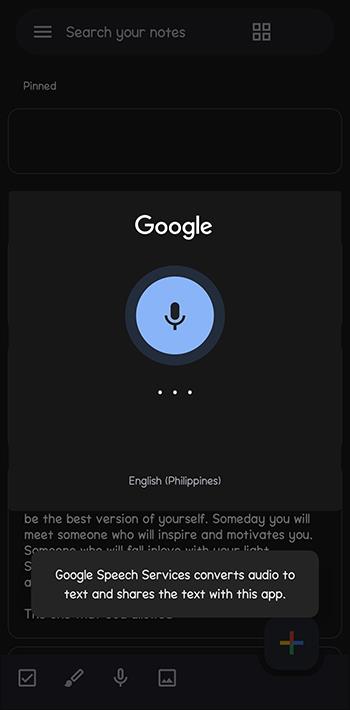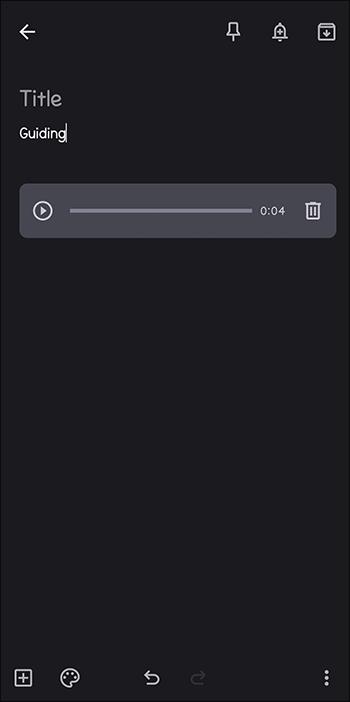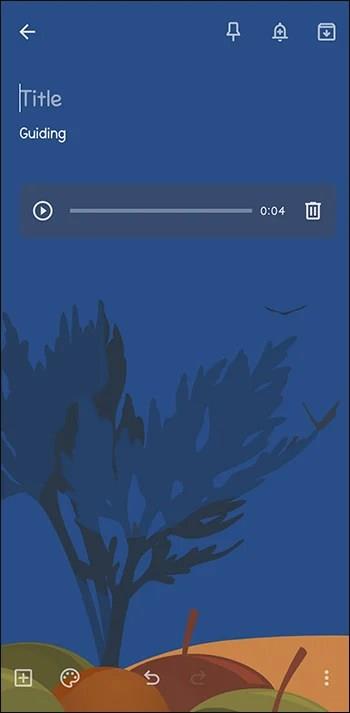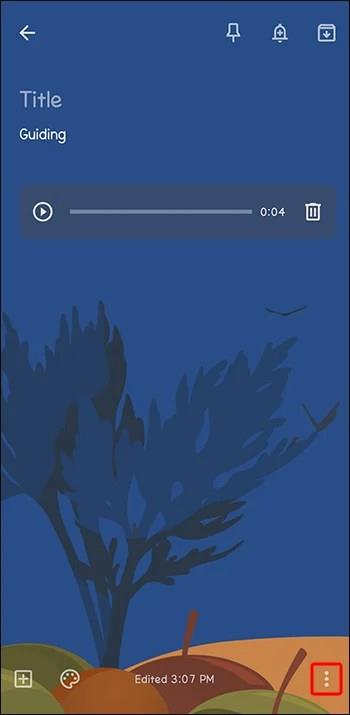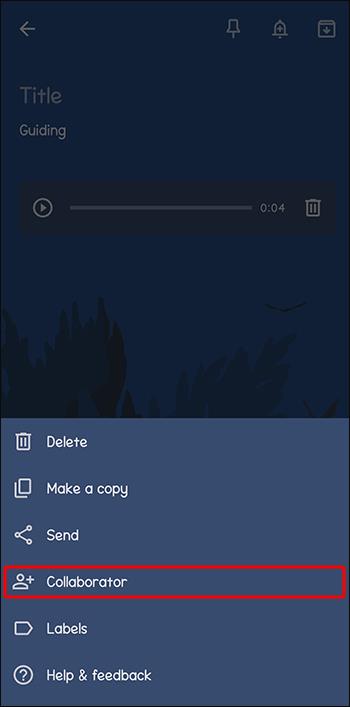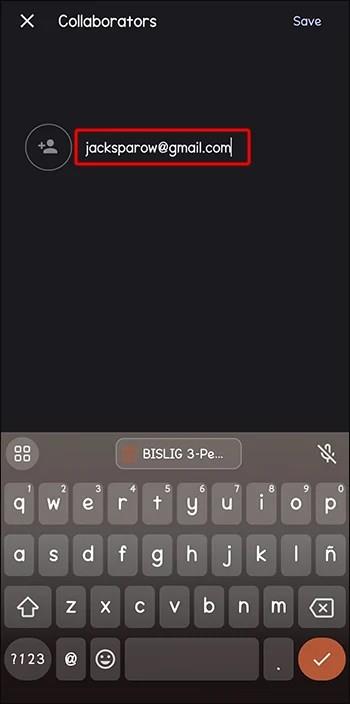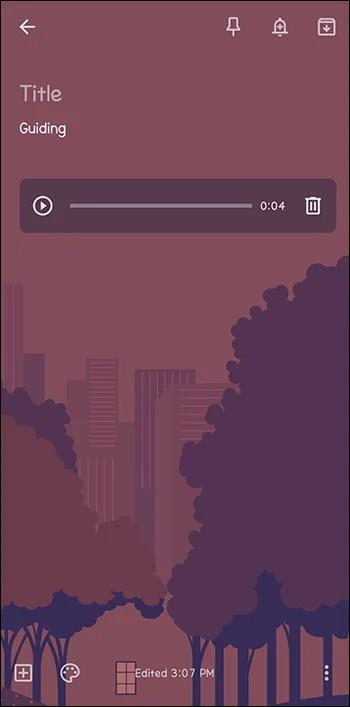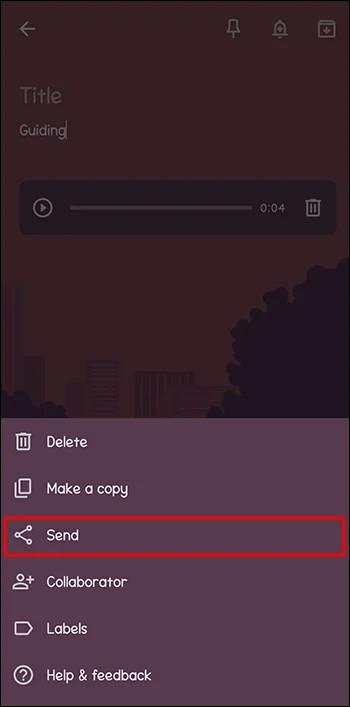Αν και η πληκτρολόγηση σημειώσεων στο Google Keep είναι μια πρόοδος στην παραδοσιακή μέθοδο με στυλό και χαρτί, σταδιακά καταργείται λόγω της πιο ισχυρής τεχνολογίας. Σήμερα, μπορείτε να πληκτρολογείτε σημειώσεις στο Google Keep μιλώντας απλώς και χωρίς να αγγίζετε το πληκτρολόγιό σας. Αυτό σας δίνει ευελιξία επειδή δεν χρειάζεται να σταματήσετε άλλα πράγματα για να σημειώσετε τις τυχαίες σκέψεις σας.

Αυτό το άρθρο θα σας πει όλα όσα πρέπει να γνωρίζετε για τη μετατροπή φωνής σε κείμενο στο Google Keep.
Μετατροπή φωνής σε κείμενο στο Google Keep
Το Google Keep έχει μινιμαλιστικό σχεδιασμό, γι' αυτό μπορεί να μην είναι τόσο δημοφιλές όσο οι ανταγωνιστές του. Ωστόσο, εάν το χρησιμοποιήσετε, θα συνειδητοποιήσετε ότι δεν θέτει σε κίνδυνο τις λειτουργίες που χρειάζεστε για να απλοποιήσετε τη διαδικασία λήψης σημειώσεων και να αυξήσετε την παραγωγικότητα. Ένα από τα μοναδικά χαρακτηριστικά του είναι η φωνή σε κείμενο που θα βρείτε στην εφαρμογή για κινητά αλλά όχι στην έκδοση ιστού του Google Keep.
Δείτε πώς χρησιμοποιείτε τη φωνή σε κείμενο στο Google Keep:
- Μετά την εγκατάσταση της εφαρμογής, συνδεθείτε με το email και τον κωδικό πρόσβασης του λογαριασμού σας Google.
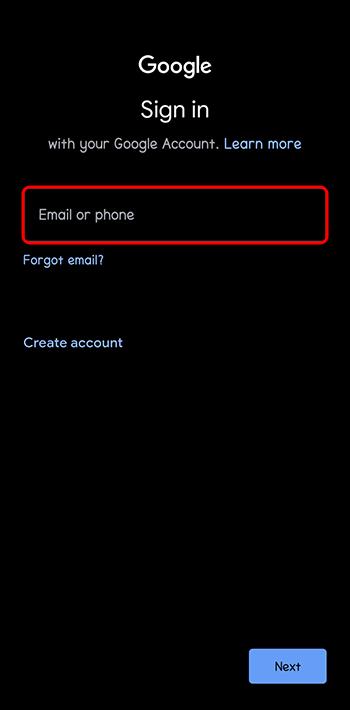
- Μεταβείτε στην αρχική σελίδα του Google Keep και αναζητήστε "Κρατήστε μια σημείωση" στο κάτω μέρος της οθόνης. Στα δεξιά, θα δείτε πολλές επιλογές για τη λήψη σημειώσεων.
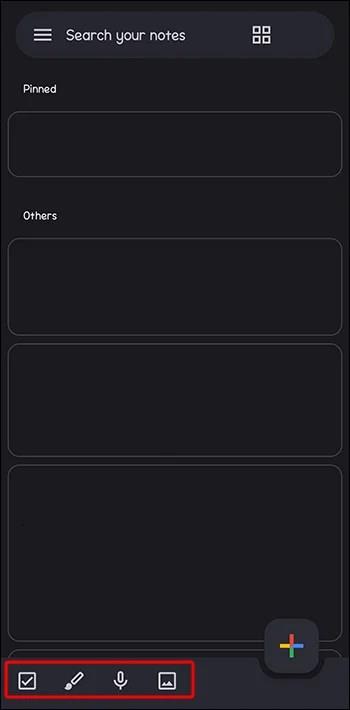
- Πατήστε το εικονίδιο "Μικρόφωνο". Αυτό θα εκκινήσει αυτόματα τη συσκευή εγγραφής φωνής.
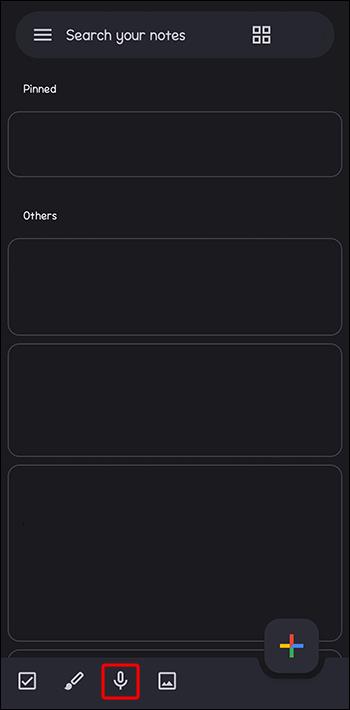
- Ξεκινήστε να υπαγορεύετε τις σημειώσεις σας. Όπως υπαγορεύετε, η εφαρμογή θα πληκτρολογεί.
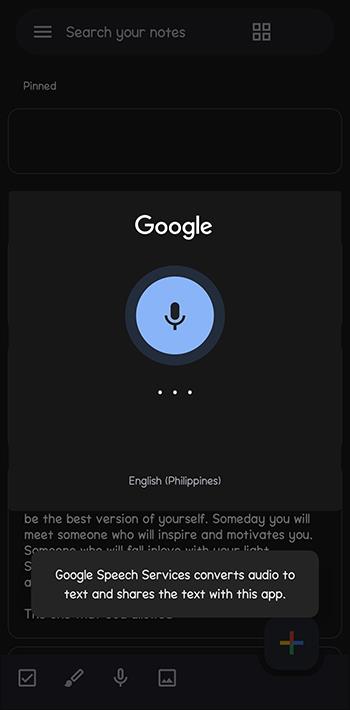
- Όταν σταματάτε ή σταματάτε να υπαγορεύετε, η εφαρμογή θα δημιουργήσει ένα αρχείο ήχου του κειμένου σας κάτω από το κείμενο.
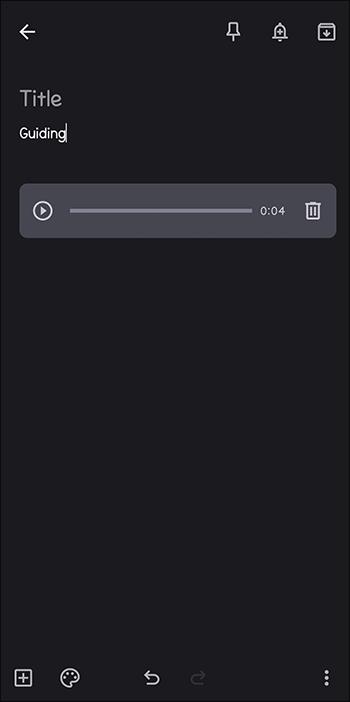
- Επεξεργαστείτε τις σημειώσεις σας όπως θέλετε και όταν τελειώσετε, πατήστε οπουδήποτε έξω από τη σημείωση για αποθήκευση και έξοδο.
Η σημείωσή σας θα συγχρονιστεί σε όλες τις συσκευές στις οποίες έχετε συνδεθεί ή εγκαταστήσει το Google Keep.
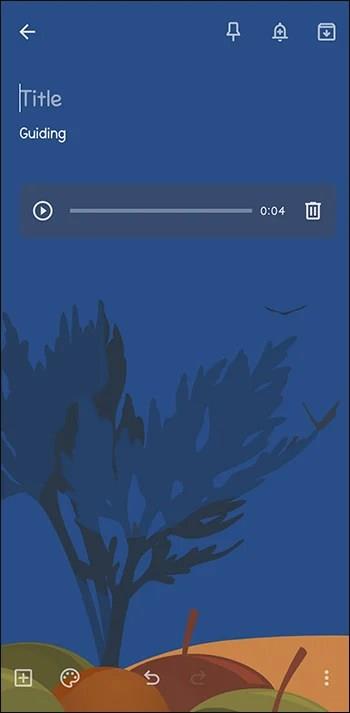
Πώς να μοιραστείτε το Google Keep Voice to Text Note
Δεδομένου ότι το Google Keep είναι ένα προϊόν της Google, το να μοιράζεστε τις σημειώσεις σας με τους συναδέλφους ή τους μαθητές σας είναι κάτι που μπορείτε να κάνετε με ευκολία. Ωστόσο, όταν μοιράζεστε τις σημειώσεις σας στο Google Keep, υπάρχουν δύο παράγοντες που πρέπει να έχετε υπόψη σας. Πρώτον, όταν μοιράζεστε τις σημειώσεις σας με κάποιον, θα έχει πλήρη δικαιώματα επεξεργασίας. Δεν μπορείτε να περιορίσετε κάποιον να βλέπει ή να σχολιάζει όπως μπορείτε στα Έγγραφα Google ή στις Παρουσιάσεις Google. Δεύτερον, δεν θα μπορείτε να παρακολουθείτε το ιστορικό αναθεωρήσεων ή να γνωρίζετε ποιος επεξεργάστηκε τη σημείωση.
Ακολουθούν τα βήματα για την κοινή χρήση σημειώσεων φωνής σε κείμενο σε Android και iPhone:
- Με ανοιχτή τη σημείωση που θέλετε να μοιραστείτε, μεταβείτε στην κάτω δεξιά γωνία και πατήστε το μενού "Ellipsis".
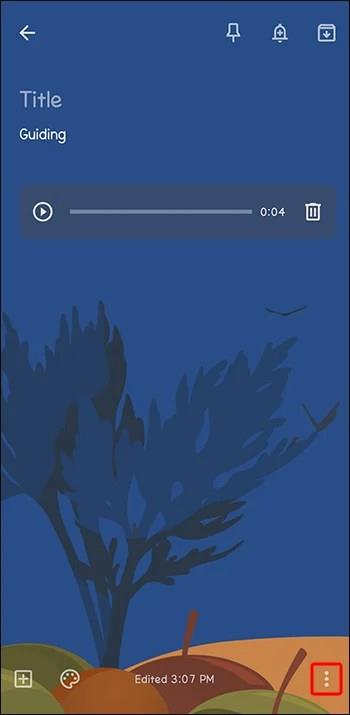
- Πατήστε «Συνεργάτης» από τις επιλογές που εμφανίζονται.
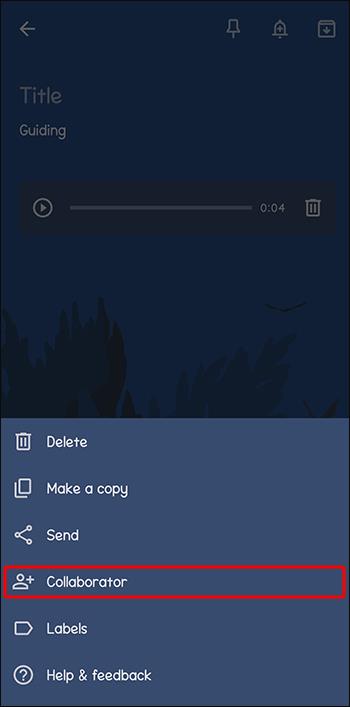
- Πληκτρολογήστε το όνομα του ατόμου με το οποίο θέλετε να μοιραστείτε τη σημείωση ή το email του. Εισαγάγετε το όνομα της ομάδας εάν μοιράζεστε τη σημείωση με μια Ομάδα Google για συνεργασία.
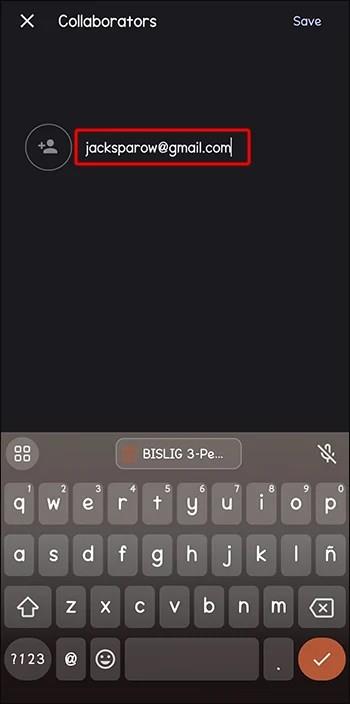
- Επιλέξτε «Αποθήκευση» για να στείλετε τη σημείωση. Εάν διαγράψετε τη σημείωση, θα διαγραφεί για όλους τους άλλους με τους οποίους έχετε κάνει κοινή χρήση.

Πώς να στείλετε τη φωνή σας σε σημείωση κειμένου σε άλλες εφαρμογές
Σε μια συσκευή Android, μπορείτε να στείλετε τη φωνή σας σε σημείωση κειμένου ως εξής:
- Εκκινήστε το Google Keep και ανοίξτε τη σημείωση που θέλετε να μοιραστείτε.
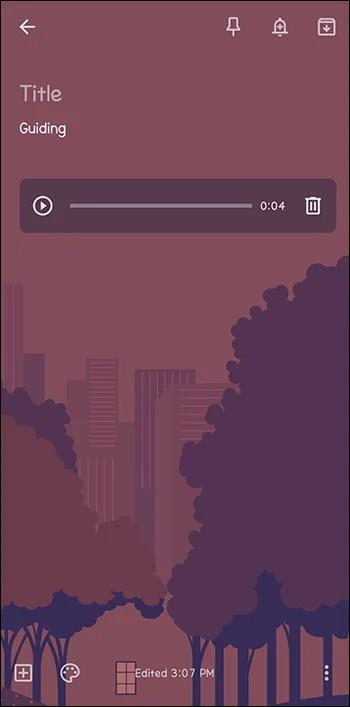
- Πατήστε το μενού "Ellipsis" στην κάτω δεξιά γωνία για να ανοίξετε περισσότερες επιλογές.

- Επιλέξτε «Αποστολή». Στην οθόνη θα εμφανιστούν δύο επιλογές: αντιγραφή στα Έγγραφα Google και αποστολή μέσω άλλων εφαρμογών.
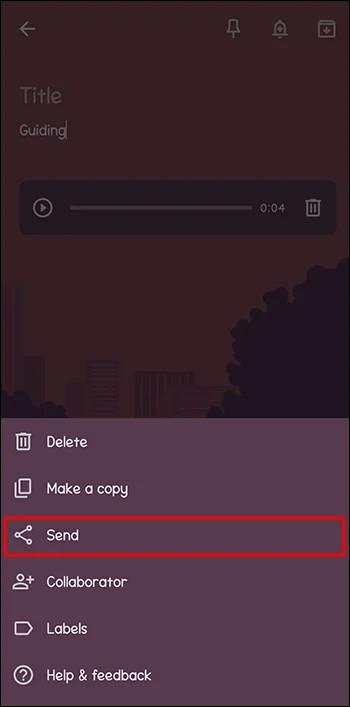
- Εάν πατήσετε το πρώτο, το Google Keep θα στείλει ένα αντίγραφο των σημειώσεων σας στα Έγγραφά σας Google. Από την άλλη, αν πατήσετε το τελευταίο, εμφανίζεται μια οθόνη με όλες τις εφαρμογές όπου μπορείτε να στείλετε τις σημειώσεις σας και μπορείτε να επιλέξετε όποια εφαρμογή θέλετε.
Εάν χρησιμοποιείτε iPhone, δεν θα έχετε την επιλογή να αντιγράψετε τις σημειώσεις σας στα Έγγραφα Google. Θα έχετε μόνο την επιλογή να στείλετε τις σημειώσεις σας σε άλλες εφαρμογές. Τα βήματα θα είναι τα ίδια με τα παραπάνω.
Πού ισχύει το Google Keep Voice to Text;
Με τόσες πολλές εφαρμογές λήψης σημειώσεων στην αγορά, είναι απαραίτητο να αξιολογήσετε πώς θα ενσωματωθεί κάθε μία στην καθημερινή σας ρουτίνα.
- Σε συναντήσεις και διαλέξεις: Μερικές φορές, η λήψη λεπτομερών σημειώσεων σε συσκέψεις ή διαλέξεις και η συγκέντρωση μπορεί να είναι προκλητική, ειδικά εάν ο ομιλητής κινείται γρήγορα. Μπορείτε να συμμετέχετε πλήρως στη σύσκεψη χρησιμοποιώντας το Google Keep φωνή σε κείμενο για να κρατάτε σημειώσεις και την ηχογράφηση. Αργότερα, μπορείτε να επισκεφθείτε ξανά και να επεξεργαστείτε τη σημείωση καθώς ακούτε την ηχογράφηση.
- Κατά την εκμάθηση μιας νέας γλώσσας: Για όσους μαθαίνουν νέες γλώσσες, το Google Keep μπορεί να κάνει τη διαδικασία λιγότερο αποθαρρυντική, διατηρώντας τον ήχο της προφοράς και του κειμένου των ορθογραφικών γραμμάτων. Δεν θα κολλήσετε κατά την εξάσκηση γιατί μπορείτε πάντα να διαβάσετε τις σημειώσεις.
- Κατά την εκτέλεση πολλαπλών εργασιών: Εφόσον δεν χρειάζεται να χρησιμοποιήσετε το πληκτρολόγιο για να πληκτρολογήσετε, μπορείτε να συνεχίσετε με την εργασία ενώ κρατάτε σημειώσεις. Για παράδειγμα, εάν έχετε ένα σωρό email στα οποία δεν έχετε απαντήσει, μπορείτε να δημιουργήσετε πρόχειρα email καθώς οδηγείτε, περπατάτε ή μαγειρεύετε.
Γιατί πρέπει να χρησιμοποιείτε το Google Keep Voice για κείμενο
Ακολουθούν μερικοί λόγοι για τους οποίους πρέπει να χρησιμοποιήσετε το Google Keep από φωνή σε κείμενο:
- Δεν σας κοστίζει τίποτα: Η εφαρμογή Google Keep για κινητά είναι δωρεάν – χρειάζεται μόνο να τη κατεβάσετε στο Android ή το iPhone σας για να αποκτήσετε πρόσβαση στη λειτουργία φωνής σε κείμενο.
- Διατηρείτε τη φυσική έκφραση: Όταν έχετε την έκδοση κειμένου και ήχου μιας νότας, μπορείτε να αποτυπώσετε τον τόνο, την κλίση και τα συναισθήματα. Αυτό παρέχει μια πιο αυθεντική αναπαράσταση των σκέψεων και των συναισθημάτων σας.
- Ενισχύει τη δημιουργικότητα: Η ρευστότητα του λόγου σάς επιτρέπει να αξιοποιήσετε τη δημιουργική σας ιδιοφυΐα και να δημιουργήσετε ιδέες που δεν θα είχατε σκεφτεί κατά την πληκτρολόγηση.
- Ξεπερνά τους περιορισμούς πληκτρολόγησης για χρήστες με προβλήματα όρασης: Οι χρήστες με προβλήματα όρασης μπορούν να χρησιμοποιούν φωνή σε κείμενο αντί για την παραδοσιακή εισαγωγή κειμένου για τη δημιουργία και τη διαχείριση σημειώσεων.
- Μπορείτε να αποκτήσετε πρόσβαση στις σημειώσεις σας σε άλλες συσκευές: Αφού δημιουργήσετε τη σημείωση φωνής σε κείμενο, μπορείτε να αποκτήσετε πρόσβαση στις άλλες συσκευές σας με το Google Keep, εφόσον έχετε συνδεθεί στον ίδιο λογαριασμό Google.
Μειονεκτήματα της χρήσης του Google Keep Voice σε κείμενο
Ακολουθούν ορισμένοι περιορισμοί του Google Keep που πρέπει να γνωρίζετε:
- Μέσο επίπεδο ακρίβειας: Αν και το Google Keep από φωνή σε κείμενο θα πληκτρολογήσει όλα όσα λέτε, δεν τα κάνει πάντα όλα σωστά. Μερικές φορές ακούει λάθος κάποιες λέξεις και τις γράφει λάθος, κάτι που μπορεί να αλλάξει το πλαίσιο και το νόημα των σημειώσεων σας. Επίσης, δεν μπορεί να μορφοποιήσει ή να στίξει τις σημειώσεις σας. Επομένως, θα πρέπει να ελέγξετε τις σημειώσεις σας μετά την εγγραφή για να κάνετε διορθώσεις.
- Απαιτεί ένα ήσυχο περιβάλλον: Για να είναι συνεπής η εγγραφή και το κείμενο, πρέπει να βρίσκεστε σε ένα περιβάλλον χωρίς θόρυβο, το οποίο μπορεί να μην είναι ιδανικό σε όλες τις περιπτώσεις.
- Το Google Keep έχει ανησυχίες για την ασφάλεια: Οι χάκερ ενδέχεται να μην έχουν πρόσβαση στις σημειώσεις σας επειδή το Google Keep χρησιμοποιεί κρυπτογράφηση δεδομένων. Ωστόσο, επιτρέπει στην Google να αποθηκεύει δεδομένα που σχετίζονται με τις σημειώσεις σας. Αυτό σημαίνει ότι η Google θα έχει πρόσβαση σε αυτά.
- Το Google Keep δεν υποστηρίζει όλες τις γλώσσες: Αυτό μπορεί να είναι μια ταλαιπωρία εάν οι σημειώσεις σας απευθύνονται σε κοινό που δεν γνωρίζει καμία από τις γλώσσες που υποστηρίζονται από το Google Keep. Επίσης, η αναγνώριση φωνής για ορισμένες προφορές μπορεί να λειτουργεί ανεπαρκώς, περιορίζοντας την αποτελεσματικότητά της.
- Χρειάζεστε σύνδεση στο διαδίκτυο: Το Google Keep από φωνή σε κείμενο απαιτεί ισχυρή σύνδεση στο διαδίκτυο για ακριβή επεξεργασία. Έτσι, μπορεί να έχετε πρόβλημα να κάνετε σημειώσεις εάν βρίσκεστε σε μια περιοχή με κακή ή καθόλου σύνδεση.
Κάντε τις σημειώσεις σας Hand-free
Πατώντας το κουμπί του μικροφώνου, το Google Keep σας εξοικονομεί τόνους προσπάθειας που μπορείτε να εκτρέψετε σε άλλες σημαντικές δραστηριότητες. Εκτός από τη μεταγραφή των σημειώσεων σας, λαμβάνετε επίσης τον ήχο, βοηθώντας σας να διατηρήσετε τη φυσική έκφραση των πληροφοριών στις σημειώσεις. Επιπλέον, μπορείτε να έχετε πρόσβαση στις σημειώσεις σας σε άλλες συγχρονισμένες συσκευές.
Πόσο συχνά χρησιμοποιείτε τη φωνή σε κείμενο του Google Keep; Τι σας αρέσει σε αυτό και τι θα θέλατε να προσθέσει η Google; Πείτε μας στην παρακάτω ενότητα σχολίων.