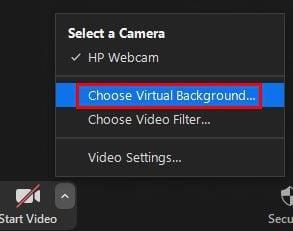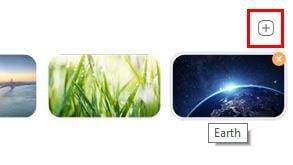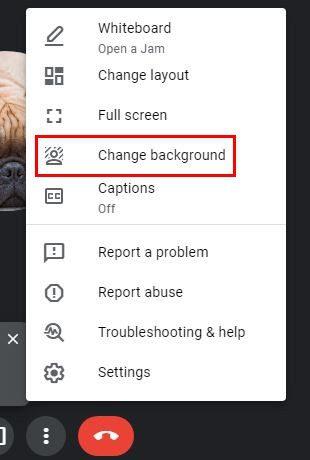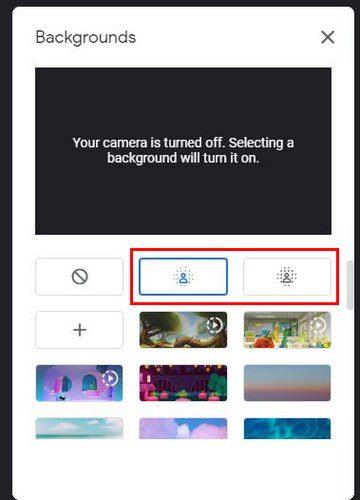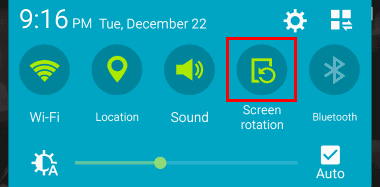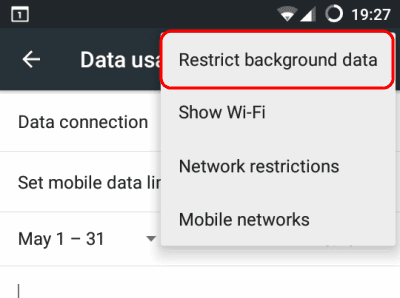Αν δεν θέλετε να κριθείτε από το ιστορικό σας, τότε το καλύτερο που μπορείτε να κάνετε είναι να προσθέσετε άλλο ένα. Όσον αφορά τα φόντο με ζουμ, μπορείτε να προσθέσετε σχεδόν οτιδήποτε, ακόμα και ένα βίντεο. Αλλά αν δεν θέλετε να χάνετε το χρόνο σας ψάχνοντας τι να χρησιμοποιήσετε ως νέο φόντο, μπορείτε πάντα να θολώσετε αυτό που ήδη έχετε.
Χρησιμοποιώντας την επιλογή θαμπώματος, μπορείτε να καθίσετε οπουδήποτε στο σπίτι χωρίς να χρειάζεται να ανησυχείτε για το τι θα πουν οι άλλοι για αυτό. Δεδομένου ότι δεν θα μπορούν να το δουν, δεν έχετε τίποτα να φρικάρετε. Αλλά πώς μπορείτε να ενεργοποιήσετε αυτήν τη δυνατότητα και τι συμβαίνει εάν δεν βλέπετε τη λειτουργία;
Πώς να αλλάξετε το φόντο σας στο Zoom
Για να προσθέσετε την επιλογή θαμπώματος ως φόντο στο Ζουμ, ανοίξτε τον υπολογιστή-πελάτη επιφάνειας εργασίας και μεταβείτε στις Ρυθμίσεις . Στη λίστα επιλογών στα αριστερά, κάντε κλικ στην επιλογή Φόντο και φίλτρα . Θα έχετε μερικές επιλογές όπως γρασίδι, γέφυρα Golden Gate και Space. Μεταξύ αυτών των επιλογών, θα πρέπει να δείτε την επιλογή Θάμπωμα.
Αλλαγή φόντου ζουμ στη μέση της συνάντησης
Ακριβώς επειδή η σύσκεψη έχει ήδη ξεκινήσει, αυτό δεν σημαίνει ότι δεν μπορείτε να ενεργοποιήσετε το εφέ θολώματος. Κάντε κλικ στο βέλος που δείχνει προς τα πάνω δεξιά από την επιλογή Διακοπή βίντεο .
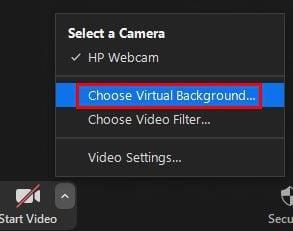
Όταν εμφανιστούν οι επιλογές, κάντε κλικ σε αυτή που λέει Επιλογή εικονικού φόντου . Τώρα θα πρέπει να βρίσκεστε στις Ρυθμίσεις. Κάντε κλικ στην επιλογή Φόντο και φίλτρα και θα δείτε τις ίδιες επιλογές φόντου που ανέφερα προηγουμένως.
Πώς να προσθέσετε μια ήδη θολή εικόνα σε φόντο ζουμ
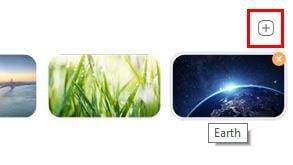
Εάν βρίσκεστε σε ένα μέρος του σπιτιού σας που δεν θέλετε να εμφανίζεται καθόλου, μπορείτε πάντα να προσθέσετε μια ήδη θολή εικόνα. Με αυτόν τον τρόπο, δείχνεις μόνο το μέρος του σπιτιού σου που θέλεις. Μπορείτε να το κάνετε αυτό μεταβαίνοντας στις Ρυθμίσεις > Φόντο και φίλτρα και κάντε κλικ στο σύμβολο συν στην επάνω δεξιά γωνία του φόντου.
Επιλέξτε την εικόνα που θολήσατε και προσθέστε την στην επιλογή φόντου που έχετε ήδη.
Γιατί δεν βλέπω την επιλογή Θαμπώματος φόντου;
Ακολούθησες λοιπόν τις οδηγίες, αλλά δεν είδες την επιλογή θαμπώματος με τους άλλους. Μπορεί να οφείλεται σε διαφορετικούς λόγους, όπως για παράδειγμα ότι δεν χρησιμοποιείτε την πιο πρόσφατη έκδοση του Zoom. Για να χρησιμοποιήσετε την επιλογή θαμπώματος, πρέπει να χρησιμοποιείτε την έκδοση 5.5 στο Mac ή τον υπολογιστή σας.
Για να ελέγξετε για ενημερώσεις στο Zoom, ανοίξτε το πρόγραμμα-πελάτη για υπολογιστές και κάντε κλικ στην εικόνα του προφίλ σας και προς τα κάτω, θα πρέπει να δείτε την επιλογή Έλεγχος για ενημερώσεις. Εάν βρήκατε μια ενημέρωση για εγκατάσταση και εξακολουθείτε να μην βλέπετε την επιλογή, δοκιμάστε να επανεκκινήσετε τον υπολογιστή σας. Θα χρειαστεί επίσης να ελέγξετε την απαίτηση συστήματος για Zoom για να δείτε εάν ο υπολογιστής σας υποστηρίζει τη δυνατότητα.
Πώς να θολώσετε το φόντο σας στο Google Meet
Επειδή μπορεί να μην χρησιμοποιείτε πάντα το Ζουμ για όλες τις συσκέψεις σας, δείτε πώς μπορείτε να θολώσετε το φόντο για τις συγκεντρώσεις σας στο Google Meet. Λάβετε υπόψη ότι αυτή η επιλογή δεν είναι διαθέσιμη στην εφαρμογή για κινητά. Έτσι, αν ψάχνατε, αυτό εξηγεί γιατί δεν το βρήκατε ποτέ.
Εφόσον το Google Meet δεν διαθέτει πρόγραμμα-πελάτη για υπολογιστές, θα πρέπει να μεταβείτε στον ιστότοπο του Google Meet . Μόλις εισέλθετε, ξεκινήστε μια κλήση και κάντε κλικ στις τρεις τελείες. Όταν εμφανιστούν οι επιλογές, κάντε κλικ στην επιλογή Αλλαγή φόντου .
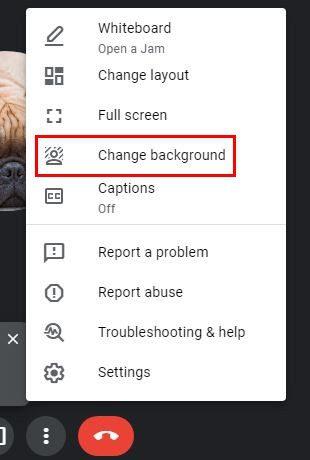
Όταν εμφανιστούν οι επιλογές φόντου, θα δείτε τις επιλογές θαμπώματος φόντου στο επάνω μέρος . Θα δείτε δύο επιλογές. για να θολώσετε ελαφρώς το φόντο σας ή για να φαίνεται πραγματικά. Τα καλά νέα είναι ότι μπορείτε να επιλέξετε πόσο θέλετε να θολώσετε το φόντο σας. Όσο περισσότερες κουκκίδες έχει η επιλογή, τόσο περισσότερο το φόντο σας θα είναι θολό.
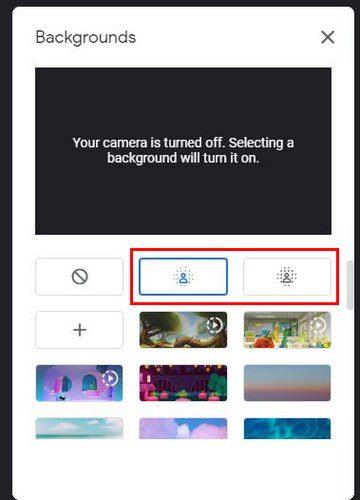
Υπάρχει επίσης μια επιλογή διαφάνειας που μπορείτε να ενεργοποιήσετε στο επάνω μέρος. Αυτή η επιλογή είναι χρήσιμη όταν μπορεί να θέλετε να διαβάσετε κάτι από την οθόνη σας στους φίλους σας και να μπορείτε να τους δείτε.
συμπέρασμα
Εφόσον οι άλλοι δεν έχουν πολλά να δουν, εκτός από εσάς και το υπόβαθρό σας, είναι φυσιολογικό να παρατηρούν τα πάντα στο φόντο σας. Δεν μπορούν να κρίνουν αν δεν μπορούν να δουν τίποτα. Πόσο συχνά θολώνετε το φόντο σας; Μοιραστείτε τις σκέψεις σας στα σχόλια παρακάτω και μην ξεχάσετε να μοιραστείτε το άρθρο με άλλους στα μέσα κοινωνικής δικτύωσης.