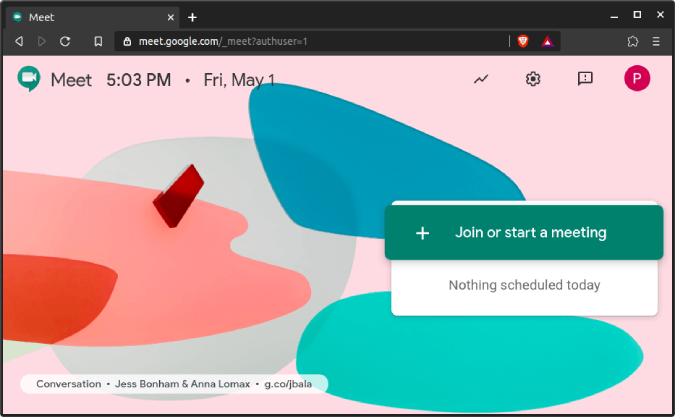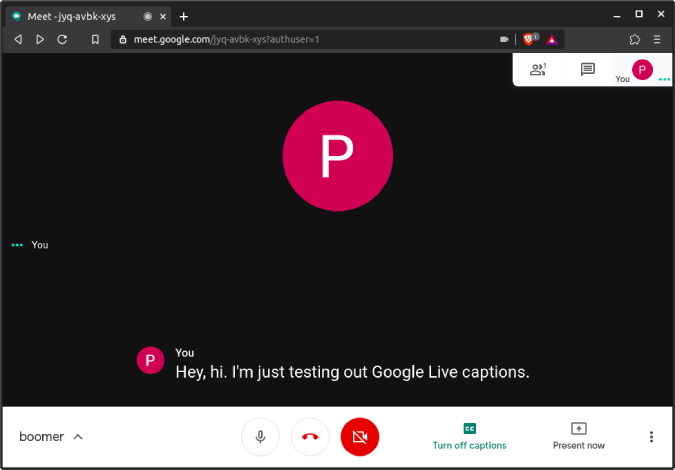Η Google έκανε πρόσφατα το Google Meet δωρεάν για όλους μέχρι τις 31 Σεπτεμβρίου 2020. Δεν έχει σημασία αν έχετε λογαριασμό Gmail ή όχι. Τώρα, αν ψάχνετε για μια ιδανική εναλλακτική λύση Zoom , οι επιλογές είναι καλύτερες από ποτέ. Σε περίπτωση που μπερδεύεστε μεταξύ του Zoom και του Google Meet, ακολουθεί μια αναλυτική παρουσίαση και των δύο εφαρμογών.
Ζουμ Cloud Meetings εναντίον Google Meet
Σε αυτήν τη σύγκριση, θα εξετάσουμε τις δωρεάν παραλλαγές και των δύο εφαρμογών. Τώρα, η δωρεάν έκδοση του Google Meet και η επί πληρωμή είναι ίδια. Από την άλλη πλευρά, το Zoom έχει διαφορετικά επίπεδα τιμολόγησης. Έτσι, η δωρεάν παραλλαγή έχει ορισμένους περιορισμούς σε σύγκριση με την επί πληρωμή παραλλαγή.
Ομοιότητες
Τόσο το Zoom όσο και το Meet σάς επιτρέπουν να ξεκινήσετε μια βιντεοδιάσκεψη με το πάτημα ενός κουμπιού. Βασικά, είναι πολύ εύκολο να οργανώσεις μια συνάντηση που θα μπορούσε να φιλοξενήσει 100+ άτομα. Και οι δύο είναι αρκετά ισχυροί και επεκτάσιμοι όταν πρόκειται για ομαδικές κλήσεις και μεγάλο κοινό. Το Zoom έχει εφαρμογές για κάθε πλατφόρμα όπως Android, iOS, Windows, macOS, Linux. Ενώ, το Google Meet είναι μια εφαρμογή ιστού και δεν διαθέτει ειδική εφαρμογή για υπολογιστές. Ωστόσο, έχετε εφαρμογές για κινητά τόσο για Android όσο και για iOS.
Το Zoom νωρίτερα είχε επικριθεί αρκετά λόγω ολόκληρου του επεισοδίου βομβαρδισμού με το Zoom. Ωστόσο, γρήγορα ανταπέδωσε και προσέφερε αρκετές δυνατότητες απορρήτου για να κρατήσει τη συνάντησή σας ασφαλή από αγνώστους. Από την άλλη πλευρά, το Google Meet παρέχει επίσης λειτουργίες που απαγορεύουν σε αγνώστους να εισέλθουν απευθείας στη σύσκεψη ή να μοιραστούν την οθόνη.
Διαφορές
1. Το Google Meet υποστηρίζει 250 συμμετέχοντες
Αυτός μπορεί να είναι ο μεγαλύτερος παράγοντας που πρέπει να λάβετε υπόψη εάν φιλοξενείτε διαδικτυακά σεμινάρια. Το Google Meet επιτρέπει 250 συμμετέχοντες ταυτόχρονα σε σύγκριση με το όριο των 100 συμμετεχόντων του Zoom. Τώρα, το Zoom μπορεί επίσης να κλιμακώσει έως και 1000 συμμετέχοντες, αλλά θα πρέπει να εγγραφείτε στο πρόγραμμα Enterprise με 19,99 $/μήνα/οικοδεσπότη.
2. Το Google Meet έχει καλύτερη διεπαφή χρήστη
Το Google Meet έχει λιγότερες επιλογές συσκέψεων που κάνουν τη διεπαφή χρήστη ελάχιστη και ουσιαστική. Τα μικρότερα χαρακτηριστικά είναι αποτέλεσμα της καλά μελετημένης διεπαφής από την Google. Επιλέγει τις καλύτερες επιλογές ασφαλείας ως προεπιλογή.
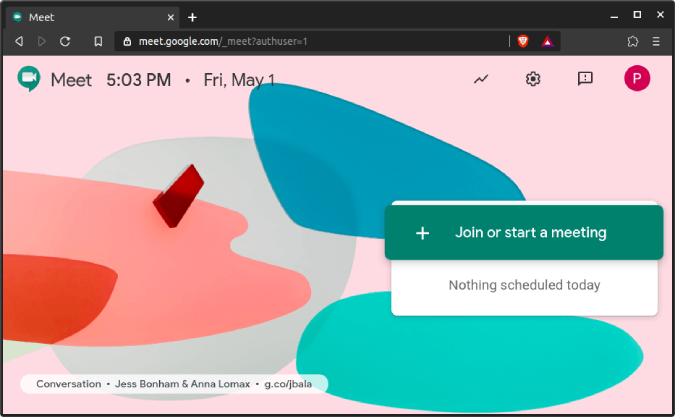
Για παράδειγμα, η Google δεν επιτρέπει σε χρήστες που δεν είναι Gmail να μοιράζονται οθόνες. Αυτό όχι μόνο εξαλείφει τον κίνδυνο να πηδούν τυχαία άτομα μέσω του Διαδικτύου στη σύσκεψή σας και να μοιράζονται περιεχόμενο NSFW, αλλά επίσης εξαλείφει την πολυπλοκότητα των επιλογών κοινής χρήσης οθόνης.
Η διαφορά στη διεπαφή χρήστη μπορεί να μην είναι εκ των προτέρων όταν χρησιμοποιείτε εφαρμογές επιτραπέζιου υπολογιστή, αλλά όσον αφορά τις εφαρμογές για κινητά, η διαφορά είναι μέρα και νύχτα. Η εφαρμογή Google Meet για κινητά είναι αρκετά παρόμοια με το Duo (την εφαρμογή βιντεοκλήσεων καταναλωτών της Google). Το κύριο μέρος της οθόνης είναι η προεπισκόπηση της κάμερας με 2 επιλογές στο κάτω μέρος: Νέα σύσκεψη ή Κωδικός σύσκεψης. Μπορείτε να καλέσετε το αναγνωριστικό σύσκεψης ή να δημιουργήσετε ένα νέο γρήγορα.
3. Το Google Meet έχει υπότιτλους
Από όλες τις εφαρμογές διαδικτυακής διάσκεψης, που έχω δοκιμάσει, το Google Meet είναι το μόνο που διαθέτει ζωντανούς υπότιτλους. Μπορεί κανονικά να μην είναι μια τεράστια συμφωνία, αλλά είναι ένα όφελος για άτομα με προβλήματα ακοής. Οι ενσωματωμένοι υπότιτλοι λειτουργούν εξαιρετικά και εμφανίζονται στο κάτω μέρος της προεπισκόπησης του βίντεο. Από τώρα, οι υπότιτλοι υποστηρίζουν μόνο την αγγλική γλώσσα.
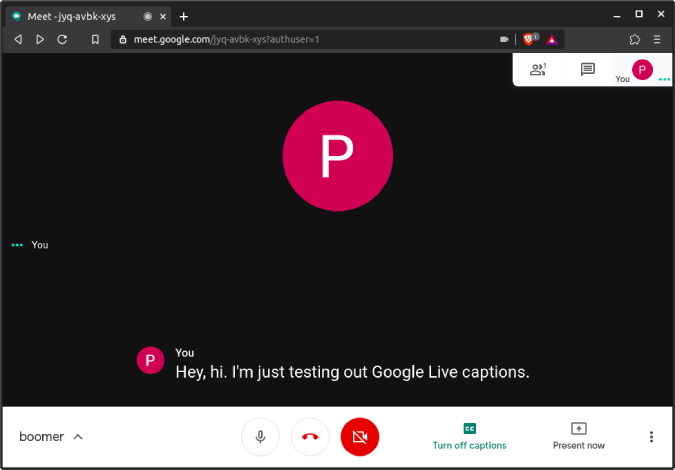
4. Το Google Meet ενσωματώνεται καλά με το Ημερολόγιο Google
Προφανώς, η Google ενσωματώνεται καλά με άλλες εφαρμογές Google όπως το Gmail, το Ημερολόγιο Google κ.λπ. Για παράδειγμα, μπορείτε να δημιουργήσετε μια βιντεοδιάσκεψη Google Meet από το Ημερολόγιο Google ή το Gmail. Επιπλέον, μπορείτε ακόμη και να προσθέσετε συνδέσμους αρχείων Google Drive ή να επισυνάψετε τα αρχεία απευθείας στο συμβάν του Ημερολογίου Google. Δημοσιεύστε το, η Google θα στείλει ένα email σε όλους τους προσκεκλημένους. Αυτή η ειδοποίηση συγχρονίζεται και με τη συσκευή σας Android.
Συνολικά, το Google Meet γίνεται πιο φιλικό και διαισθητικό στη χρήση εάν είστε ήδη χρήστης του Gmail και του ημερολογίου Google.
5. Το Zoom έχει ενσωματωμένο λευκό πίνακα
Το Zoom διαθέτει μια ενσωματωμένη λευκή οθόνη που μπορείτε να βρείτε γρήγορα όταν πατήσετε το κουμπί Κοινή χρήση στο κάτω μέρος. Σας επιτρέπει επίσης να συνεργάζεστε με άλλους συμμετέχοντες στην οθόνη. Αυτό είναι ένα εξαιρετικά εύχρηστο χαρακτηριστικό και μπορεί να χρησιμοποιηθεί για πρωτότυπο και σενάριο. Το Google Meet δεν διαθέτει ενσωματωμένο λευκό πίνακα. Ωστόσο, μπορείτε να χρησιμοποιήσετε το Google Jamboard με το Meet, το οποίο είναι μια πιο προηγμένη και ξεχωριστή εφαρμογή πίνακα Google. Βασικά, πληρώνεται!
6. Το ζουμ παρέχει γρήγορη καταγραφή συσκέψεων
Το Zoom έχει ένα μεγάλο κουμπί εγγραφής στο κάτω μέρος. Κάνετε κλικ σε αυτό και αρχίζει να καταγράφει τη συνάντηση τοπικά. Είναι αρκετά απλό. Ωστόσο, οι εφαρμογές Zoom για κινητά δεν υποστηρίζουν εγγραφή στη δωρεάν έκδοση. Είναι αρκετά απλό και λειτουργεί ανεξάρτητα από το δίκτυο.
Τώρα, οι εγγραφές στο Google Meet είναι λίγο δύσκολες. Δεν είναι διαθέσιμο στους κανονικούς χρήστες του Gmail. Για τους χρήστες του GSuite, είναι δωρεάν μέχρι τις 30 Σεπτεμβρίου. Ωστόσο, πρέπει να ενεργοποιήσετε τις εγγραφές του Meet μέσω της κονσόλας διαχειριστή του Gmail . Υπάρχουν ορισμένοι περιορισμοί στις εγγραφές του Google Meet.
- Τα άτομα εκτός του λογαριασμού του οργανισμού σας στο GSuite και αυτά που βρίσκονται στην εφαρμογή για κινητά δεν μπορούν να καταγράφουν συσκέψεις
- Η ηχογράφηση αποθηκεύεται στο Google Drive και ο σύνδεσμος κοινοποιείται μέσω email στα ενδιαφερόμενα μέρη.
7. Το ζουμ έχει περισσότερες δυνατότητες συνάντησης
Το Zoom, αναμφίβολα, έχει μια εξαντλητική λίστα δυνατοτήτων συνάντησης. Τα επισημασμένα είναι ο λευκός πίνακας, ο απομακρυσμένος έλεγχος οθόνης κ.λπ. Σας παρέχει επίσης λειτουργίες όπως αίθουσες επισκέψεων, αίθουσες αναμονής που σας επιτρέπουν να χωρίσετε τους συμμετέχοντες σε πολλές ομάδες.
8. Το Zoom έχει περισσότερες εφαρμογές τρίτων
Αν και η Google διαθέτει τεράστιο αριθμό Εφαρμογών Google, το Zoom κάπως ανταποκρίνεται στην αγορά του Zoom. Ενσωματώνεται καλύτερα με εργαλεία συνεργασίας όπως το Slack , το Trello, το OneDrive κ.λπ. Επιπλέον, η εφαρμογή Zoom είναι επίσης διαθέσιμη σε άλλες αγορές εφαρμογών όπως το Microsoft Teams, το Slack κ.λπ. Ενώ, το Google Meet είναι ελαφρώς περιοριστικό όταν συνεργάζεται με εφαρμογές εκτός του τομέα Google .
Κλείσιμο Λέξεις
Συνοψίζοντας, το Google Meet είναι μια καλή εναλλακτική για το Zoom. Η γυαλισμένη διεπαφή χρήστη και η ενσωμάτωση με άλλες Εφαρμογές Google το κάνουν πιο ευχάριστο. Ωστόσο, η εφαρμογή είναι δωρεάν μόνο μέχρι τις 31 Σεπτεμβρίου 2020. Δημοσιεύστε το, το Zoom θα συνεχίσει να είναι δωρεάν. Εάν η μετάβαση είναι τεράστια, καλύτερα να μείνετε στο Zoom.
Για περισσότερα ζητήματα ή απορίες, ενημερώστε με στα σχόλια παρακάτω.
Διαβάστε επίσης: 11 καλύτερες εφαρμογές ομαδικών βιντεοκλήσεων για Android