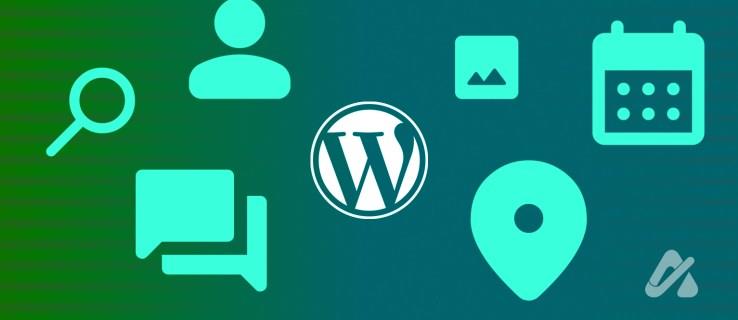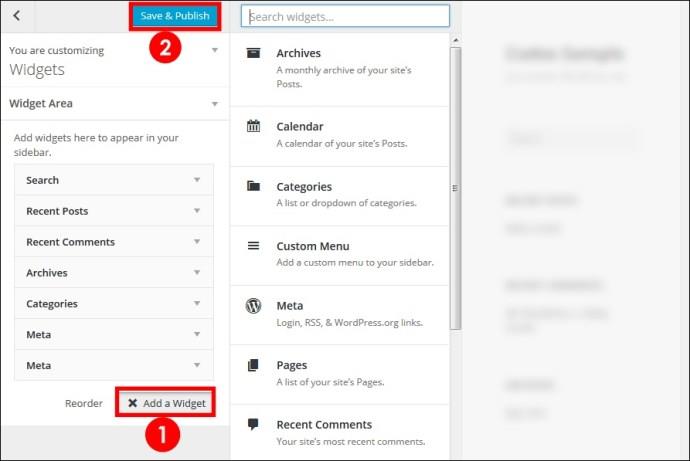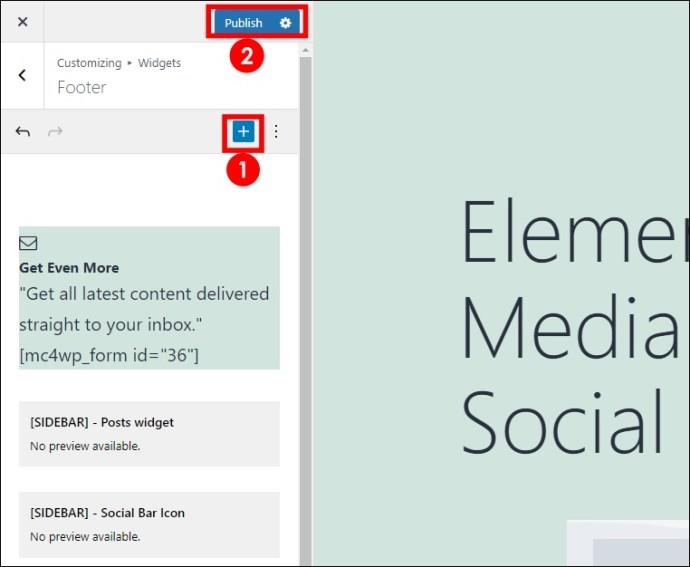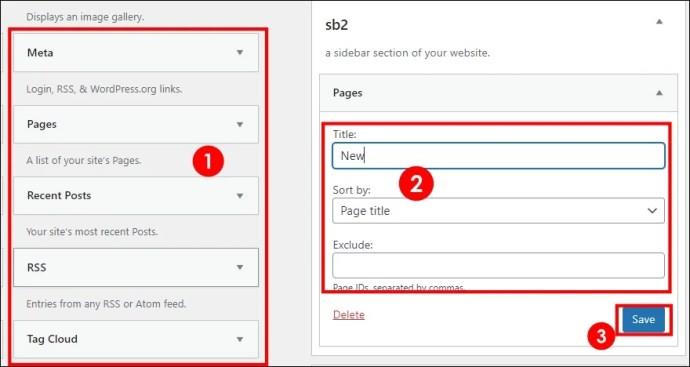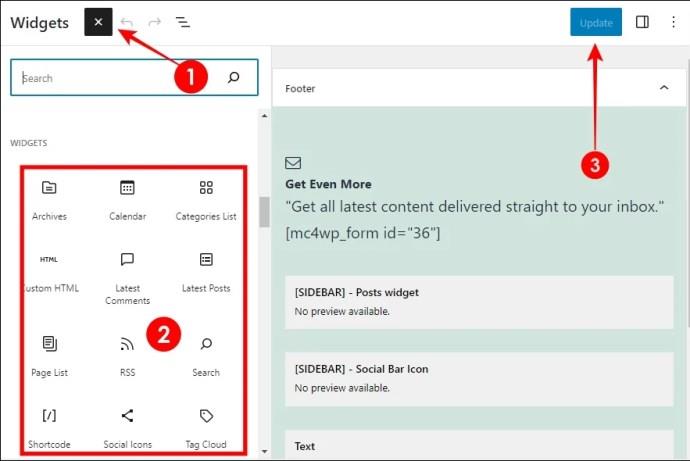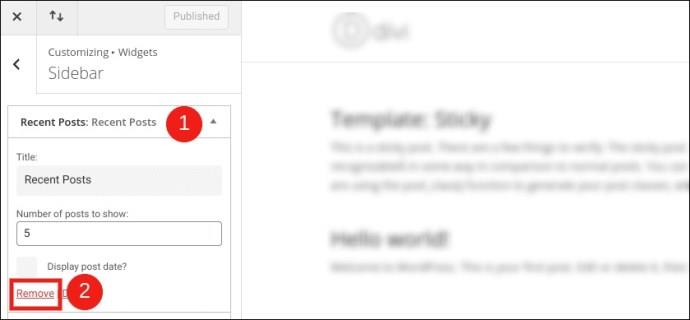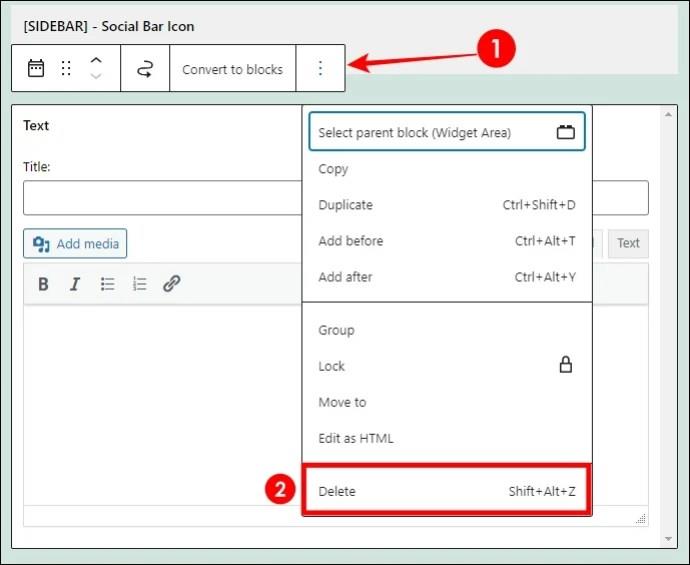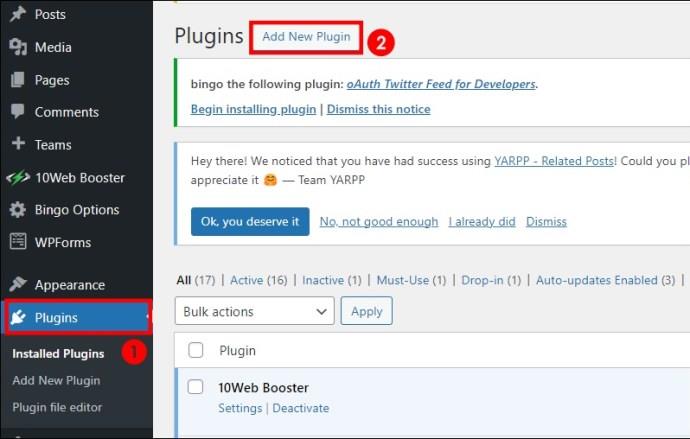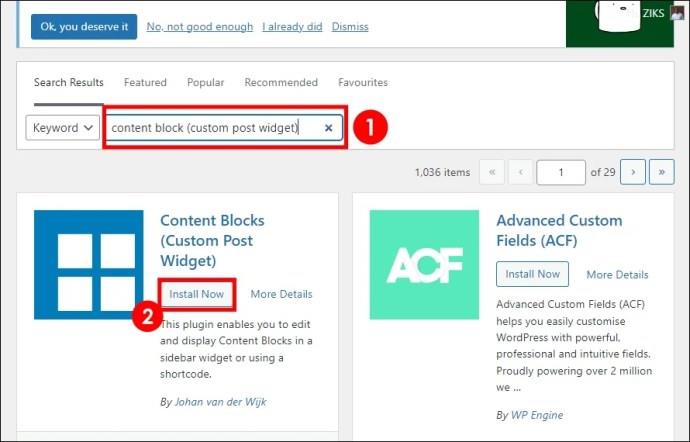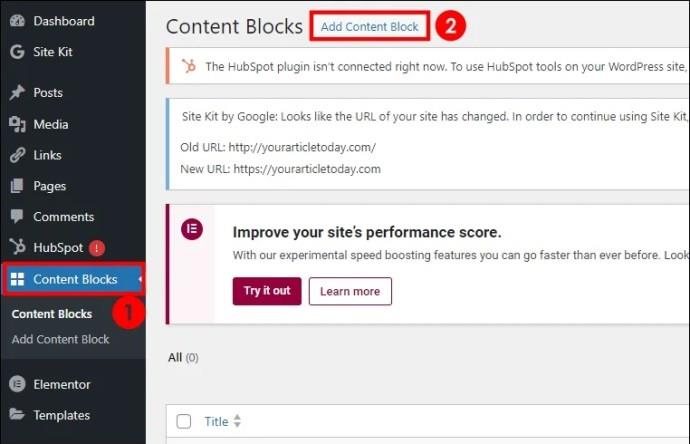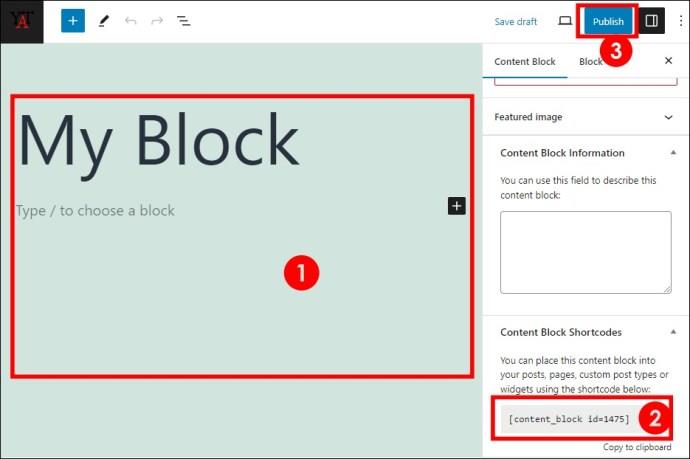Προτού φιλοξενήσετε τον ιστότοπό σας στο WordPress ή τον δημοσιοποιήσετε, θα θέλετε να προσθέσετε γραφικά στοιχεία για να βεβαιωθείτε ότι περιλαμβάνονται όλα τα εικονίδια των μέσων κοινωνικής δικτύωσης, οι πιο πρόσφατες αναρτήσεις, τα αποσπάσματα σχετικά με εμάς και οι φόρμες συνδρομής. Ευτυχώς, το WordPress επιτρέπει στους χρήστες να προσθέτουν γραφικά στοιχεία στους ιστότοπούς τους.
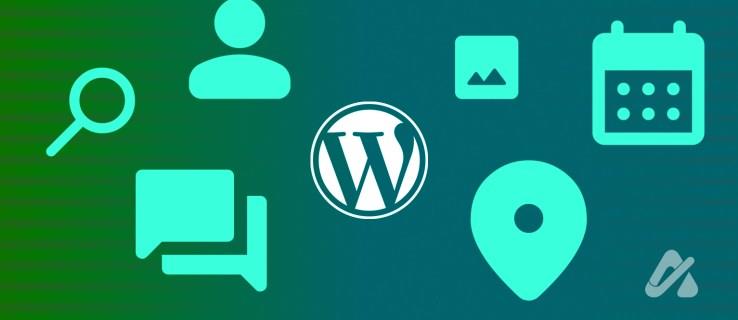
Έχετε έρθει στο σωστό μέρος αν δυσκολεύεστε με τα γραφικά στοιχεία. Αυτό το άρθρο θα σας δείξει πώς να προσθέσετε γραφικά στοιχεία στον ιστότοπό σας στο WordPress.
Τα γραφικά στοιχεία τοποθετούνται συνήθως στην πλαϊνή γραμμή και στο υποσέλιδο, αλλά αυτό δεν είναι συνεπές για όλα τα θέματα. Για παράδειγμα, ορισμένα θέματα μπορεί να προσφέρουν μόνο τη δεξιά πλαϊνή γραμμή, ενώ άλλα έχουν την αριστερή και τη δεξιά πλαϊνή γραμμή για γραφικά στοιχεία. Όποια και αν είναι η περίπτωση, η προσθήκη του γραφικού στοιχείου πραγματοποιείται στην ενότητα Εμφάνιση ή Προσαρμογή θέματος του πίνακα εργαλείων σας.
Επίσης, η διαδικασία διαφέρει για τον Classic και τον Gutenberg (Block) Editor.
Τα περισσότερα θέματα επιτρέπουν στους χρήστες να προσθέτουν και να προσαρμόζουν γραφικά στοιχεία από το πρόγραμμα επεξεργασίας θεμάτων. Αυτή η μέθοδος προτιμάται καθώς εμφανίζει επίσης μια προεπισκόπηση τροποποιήσεων σε πραγματικό χρόνο. Δείτε πώς μπορείτε να προσθέσετε ένα γραφικό στοιχείο στην ενότητα "Προσαρμογή θεμάτων".
Κλασικός επεξεργαστής
- Ανοίξτε τον πίνακα ελέγχου του ιστότοπού σας και μεταβείτε στην επιλογή Εμφάνιση .
- Επιλέξτε την επιλογή Προσαρμογή .

- Επιλέξτε Widgets από τις επιλογές του μενού για να ανοίξετε τη σελίδα για να προσαρμόσετε τα widget.

- Κάντε κλικ στο αναπτυσσόμενο βέλος για μια λίστα με τα ήδη καταχωρημένα γραφικά στοιχεία.
- Μεταβείτε στην περιοχή που θέλετε να προσθέσετε το γραφικό στοιχείο και κάντε κλικ στην Προσθήκη γραφικού στοιχείου στο κάτω μέρος της περιοχής του γραφικού στοιχείου.
- Αυτό θα παρέχει όλα τα διαθέσιμα γραφικά στοιχεία. Επιλέξτε το γραφικό στοιχείο που προτιμάτε, το οποίο θα προστεθεί στην περιοχή του γραφικού στοιχείου. Προσθέστε άλλα γραφικά στοιχεία χρησιμοποιώντας την ίδια μέθοδο.
- Κάντε προεπισκόπηση του ιστότοπού σας στη δεξιά πλευρά της οθόνης για να δείτε αν είναι σωστά τοποθετημένος. Εάν όχι, τακτοποιήστε τα γραφικά στοιχεία σας σύροντάς τα με τη σειρά που προτιμάτε και, στη συνέχεια, κάντε κλικ στην επιλογή Αποθήκευση και Δημοσίευση στο επάνω μέρος της οθόνης.
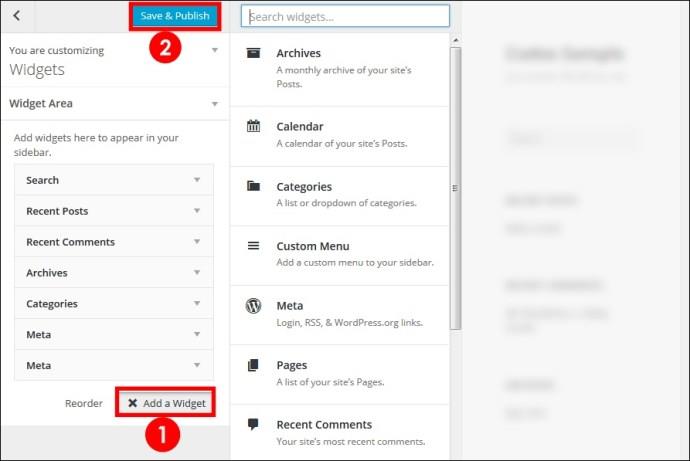
Gutenberg (Block) Editor
- Μεταβείτε στην εμφάνιση στην περιοχή διαχειριστή και επιλέξτε Προσαρμογή .

- Επιλέξτε Widgets για να ανοίξετε την οθόνη για να προσαρμόσετε τα widget.

- Επιλέξτε την περιοχή widget που θέλετε να προσθέσετε το widget σας.
- Κάντε κλικ στο εικονίδιο + για να αποκτήσετε πρόσβαση στη λίστα των διαθέσιμων γραφικών στοιχείων. Επιλέξτε το γραφικό στοιχείο που προτιμάτε για να το προσθέσετε στην περιοχή του γραφικού στοιχείου.
- Μπορείτε επίσης να κάνετε προεπισκόπηση της εργασίας σας και να αναδιατάξετε τα γραφικά στοιχεία σας όπως θέλετε.
- Όταν τελειώσετε, κάντε κλικ στην επιλογή Δημοσίευση .
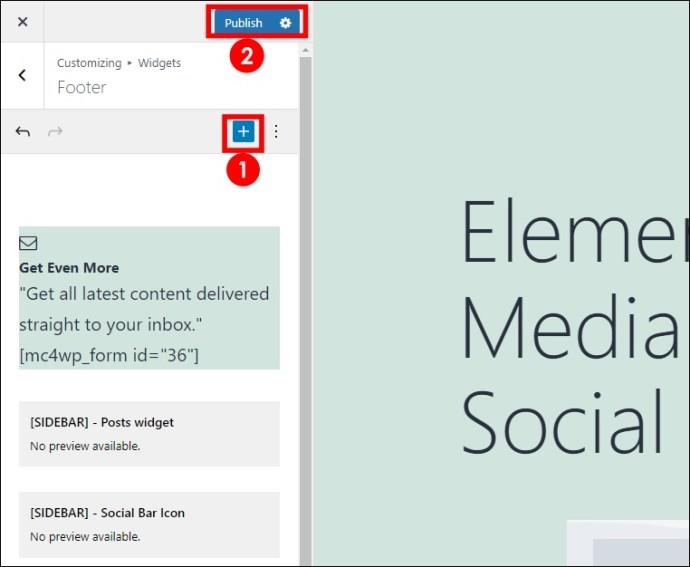
Αν και το WordPress υποστηρίζει την προσθήκη και την προσαρμογή γραφικών στοιχείων, το προεπιλεγμένο θέμα του WordPress ενδέχεται να μην περιλαμβάνει πρόγραμμα προσαρμογής θέματος. Σε ορισμένα θέματα, η δυνατότητα ενδέχεται να μην είναι δωρεάν και εάν χρησιμοποιείτε τη δωρεάν έκδοση, θα χρειαστείτε άλλη μέθοδο για να προσθέσετε γραφικά στοιχεία. Σε αυτήν την περίπτωση, θα σας μείνει η προσθήκη γραφικών στοιχείων στην ενότητα Εμφάνιση.
Κλασικός επεξεργαστής
- Ανοίξτε τον πίνακα ελέγχου του ιστότοπού σας και πραγματοποιήστε κύλιση στην επιλογή Εμφάνιση στην αριστερή γραμμή μενού.
- Κάντε κλικ στο Widgets και επιλέξτε το γραφικό στοιχείο που προτιμάτε.

- Σύρετε το γραφικό στοιχείο στην περιοχή του γραφικού στοιχείου και αποθέστε το στο πλαίσιο.
- Κάντε κλικ στην Αποθήκευση .
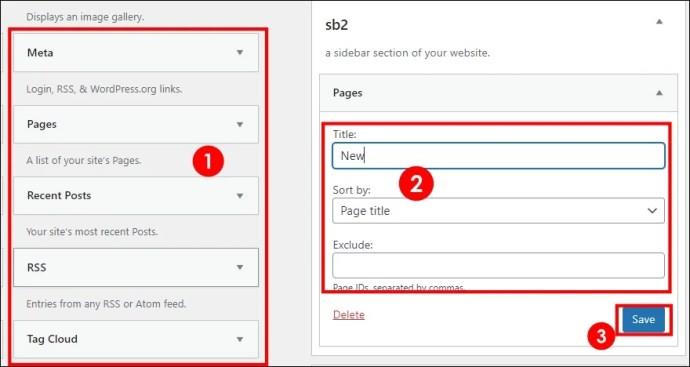
Προσθέστε άλλα γραφικά στοιχεία χρησιμοποιώντας την ίδια μέθοδο. Μπορείτε να αναδιατάξετε τα γραφικά στοιχεία σύροντάς τα και αποθέτοντάς τα με βάση τη σειρά που προτιμάτε.
Gutenberg (Block) Editor
- Ανοίξτε τον πίνακα ελέγχου του WordPress και μεταβείτε στο Appearance .
- Επιλέξτε Widget και, στη συνέχεια, επιλέξτε την περιοχή του widget όπου θέλετε να προσθέσετε το widget σας.

- Επιλέξτε το εικονίδιο + και αναζητήστε το γραφικό στοιχείο που θέλετε ή Αναζήτηση όλων για να εμφανίσετε όλα τα διαθέσιμα γραφικά στοιχεία.
- Κάντε κλικ στο γραφικό στοιχείο που προτιμάτε για να το προσθέσετε στην περιοχή του γραφικού στοιχείου.
- Όταν τελειώσετε, κάντε κλικ στην Ενημέρωση .
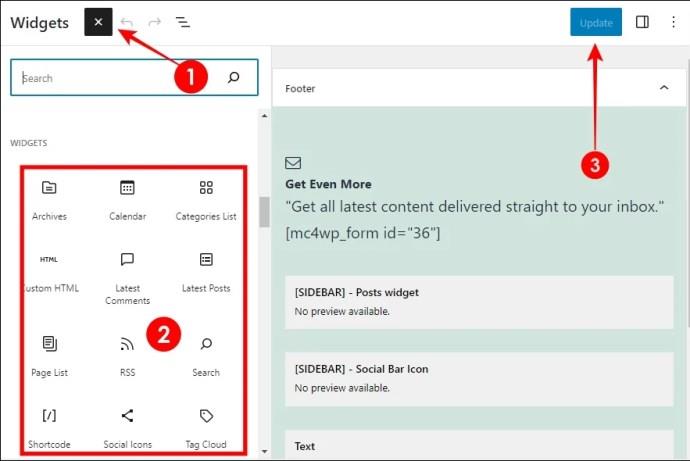
Εάν ένα γραφικό στοιχείο δεν σας εξυπηρετεί πλέον ή θέλετε να αλλάξετε τη θέση ενός γραφικού στοιχείου, μπορείτε να το καταργήσετε. Για παράδειγμα, εάν θέλετε ένα γραφικό στοιχείο αρχικά στην πλαϊνή γραμμή του υποσέλιδου, θα πρέπει να αφαιρέσετε το γραφικό στοιχείο από την πλαϊνή γραμμή και να το προσθέσετε στο υποσέλιδο. Αυτός είναι ο τρόπος κατάργησης γραφικών στοιχείων στο WordPress.
Κλασικός επεξεργαστής
- Μεταβείτε στην Εμφάνιση στην περιοχή διαχειριστή και επιλέξτε Προσαρμογή .

- Επιλέξτε Widgets από τις επιλογές του μενού για να ανοίξετε τη σελίδα για να προσαρμόσετε τα widget.

- Κάντε κλικ στο βέλος πριν από την περιοχή του γραφικού στοιχείου όπου βρίσκεται το γραφικό στοιχείο που θέλετε να καταργήσετε.
- Προσδιορίστε το γραφικό στοιχείο και κάντε κλικ στο κάτω βέλος στην άκρη του γραφικού στοιχείου.
- Κάντε κλικ στην Κατάργηση .
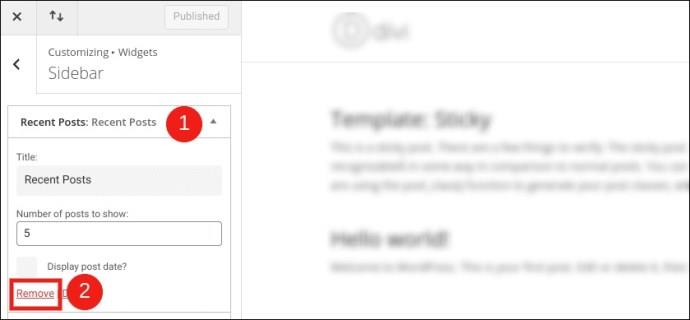
Gutenberg (Block) Editor
- Ανοίξτε την ενότητα Εμφάνιση στον πίνακα ελέγχου του WordPress και επιλέξτε Γραφικά στοιχεία .

- Μεταβείτε στην περιοχή widget όπου είναι τοποθετημένο το widget που θέλετε να αφαιρέσετε και επιλέξτε το.
- Κάντε κλικ στο εικονίδιο μενού με τις τρεις κουκκίδες για να ανοίξετε τις επιλογές του μενού.
- Κάντε κλικ στο Διαγραφή .
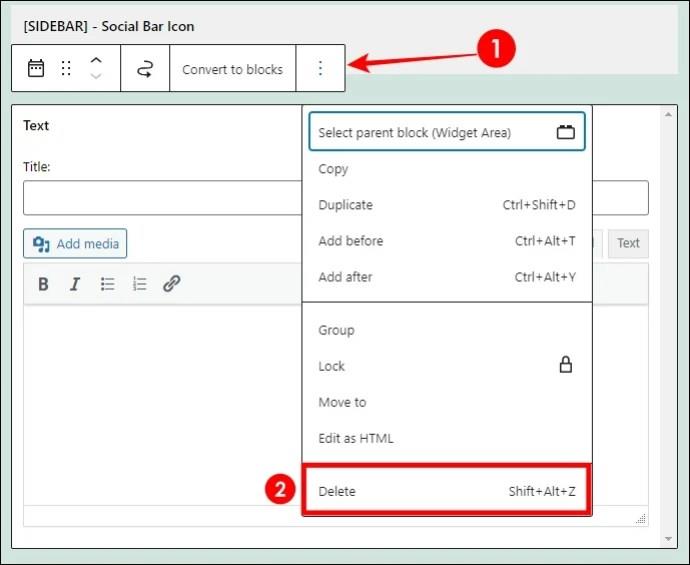
Το WordPress σάς επιτρέπει να προσθέτετε γραφικά στοιχεία σε μόνιμες περιοχές γραφικών στοιχείων που παραμένουν σταθερά σε διαφορετικές σελίδες. Για παράδειγμα, το υποσέλιδο σας παραμένει το ίδιο στις σελίδες Σχετικά με εμάς και Υπηρεσίες. Αλλά αν θέλετε προσαρμοσμένα γραφικά στοιχεία για συγκεκριμένες σελίδες, δεν μπορείτε να το κάνετε χρησιμοποιώντας τις παραπάνω μεθόδους.
Για παράδειγμα, μπορεί να θέλετε να προσθέσετε μαρτυρίες στη σελίδα Υπηρεσίες, ώστε οι επισκέπτες να δουν ότι μπορείτε να παραδώσετε αυτό που υπόσχεται. Σε αυτήν την περίπτωση, θα χρειαστείτε ένα πρόσθετο για να προσθέσετε τα προσαρμοσμένα γραφικά στοιχεία. Ως συνήθως, υπάρχουν διαφορετικά πρόσθετα που μπορείτε να χρησιμοποιήσετε για αυτό. Σε αυτόν τον οδηγό, θα εξηγήσουμε πώς να χρησιμοποιήσετε την προσθήκη Content Block (Custom Post Widget).
Το πρώτο πράγμα που πρέπει να κάνετε είναι να εγκαταστήσετε το πρόσθετο.
Εγκαταστήστε το Plugin
- Μεταβείτε στην Προσθήκη στην περιοχή διαχειριστή και επιλέξτε Προσθήκη νέου .
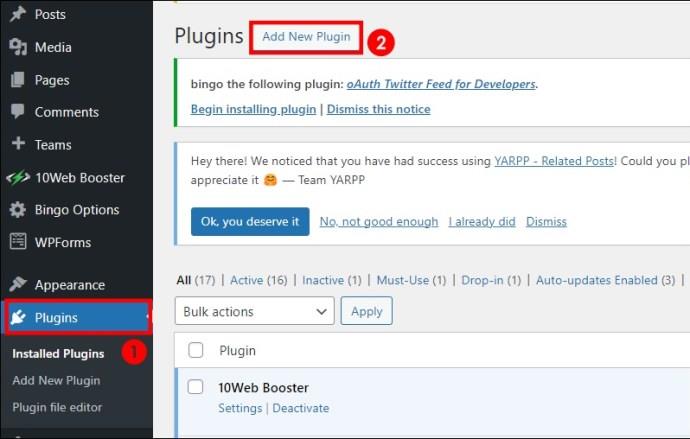
- Αναζητήστε το Content Block (προσαρμοσμένο γραφικό στοιχείο ανάρτησης) και επιλέξτε τη σωστή προσθήκη από τις καταχωρήσεις αναζήτησης.
- Κάντε κλικ στην Εγκατάσταση τώρα και στη συνέχεια στην Ενεργοποίηση και η προσθήκη θα προστεθεί αυτόματα στην περιοχή διαχειριστή σας.
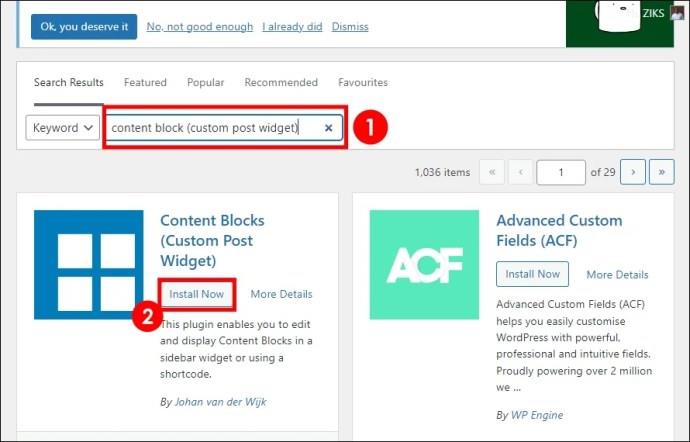
Προσθήκη μπλοκ περιεχομένου
- Μεταβείτε στα Μπλοκ περιεχομένου από την αριστερή γραμμή μενού.
- Κάντε κλικ στην Προσθήκη αποκλεισμού περιεχομένου και δώστε του ένα όνομα.
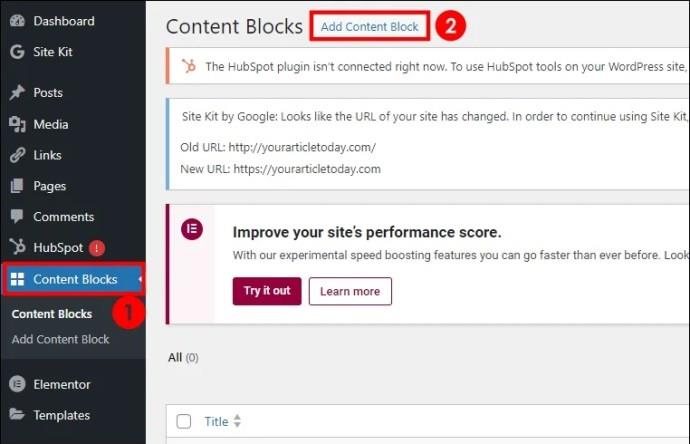
- Ονομάστε το Μπλοκ περιεχομένου σας και προσθέστε όλες τις λειτουργίες που χρειάζεστε.
- Στο αριστερό παράθυρο, αντιγράψτε τον σύντομο κώδικα και, στη συνέχεια, δημοσιεύστε το Μπλοκ περιεχομένου.
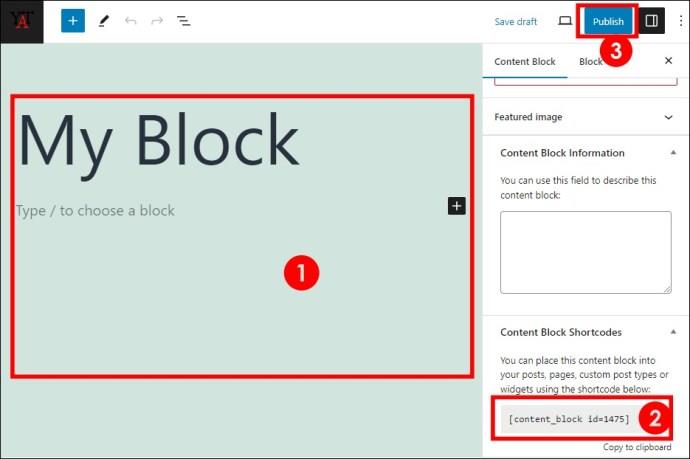
- Μεταβείτε στη σελίδα όπου θέλετε να τοποθετήσετε το γραφικό στοιχείο και ανοίξτε το οπτικό πρόγραμμα επεξεργασίας.
- Επικολλήστε τον σύντομο κώδικα και δημοσιεύστε τη σελίδα ή την ανάρτηση.
Μπορείτε να κάνετε προεπισκόπηση της σελίδας πριν από το βήμα 6 για να βεβαιωθείτε ότι είστε ικανοποιημένοι με τις αλλαγές.
Εάν κάνετε blog στο WordPress , θα πρέπει να γνωρίζετε ότι τα γραφικά στοιχεία είναι σημαντικά για έναν λειτουργικό ιστότοπο. Χωρίς αυτά, ο ιστότοπός σας θα έλειπε βασικές πτυχές που μπορούν να βελτιώσουν την εμπειρία του χρήστη και να αυξήσουν τις μετατροπές.
Για αυτόν τον λόγο, είναι απαραίτητο να μάθετε πώς να προσθέτετε widgets στον ιστότοπό σας. Και όπως μπορείτε να δείτε, το να το κάνετε είναι απλό. Με το πάτημα ενός κουμπιού, μπορείτε να έχετε τα widgets που χρειάζεται ο ιστότοπός σας.
Συχνές ερωτήσεις
Μπορώ να μετακινήσω γραφικά στοιχεία από τη μια περιοχή γραφικών στοιχείων στην άλλη χωρίς να τα αφαιρέσω από την προηγούμενη περιοχή και να τα προσθέσω στη νέα;
Όχι, δεν μπορείτε να κάνετε μεταφορά και απόθεση γραφικών στοιχείων μεταξύ των περιοχών. Μπορείτε να αφαιρέσετε το widget μόνο από την πρώτη περιοχή όπου βρίσκεται και να το προσθέσετε παντού στη νέα περιοχή όπου θέλετε να το τοποθετήσετε.
Πρέπει να έχω widgets στον ιστότοπό μου;
Όχι, δεν είναι υποχρεωτικό να έχετε widget στον ιστότοπό σας. Ο ιστότοπός σας μπορεί να λειτουργήσει χωρίς αυτά, αλλά μπορεί να μην είναι αποτελεσματικός.