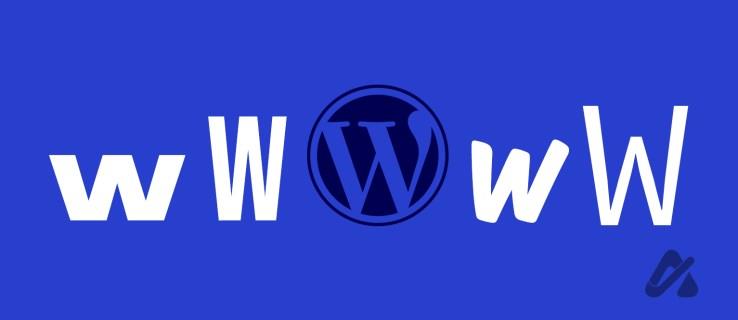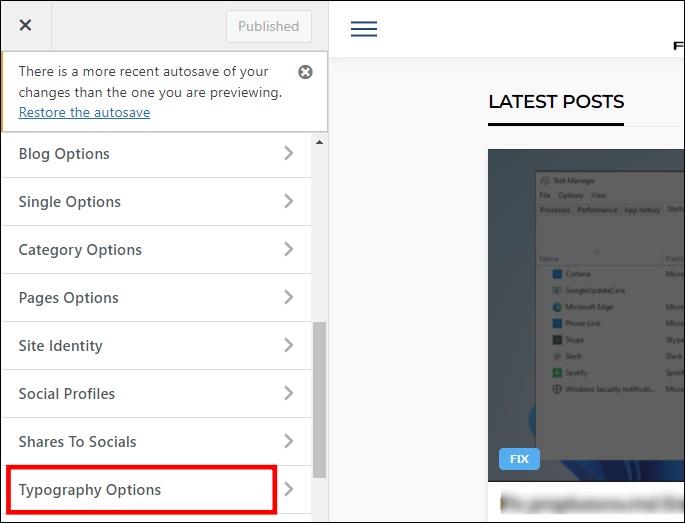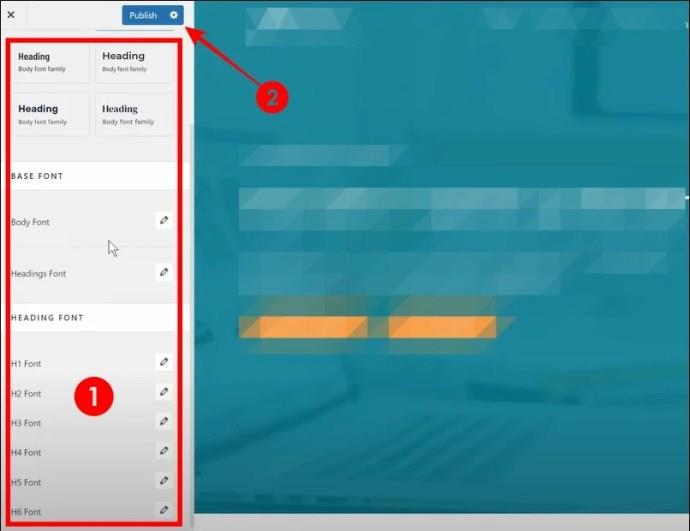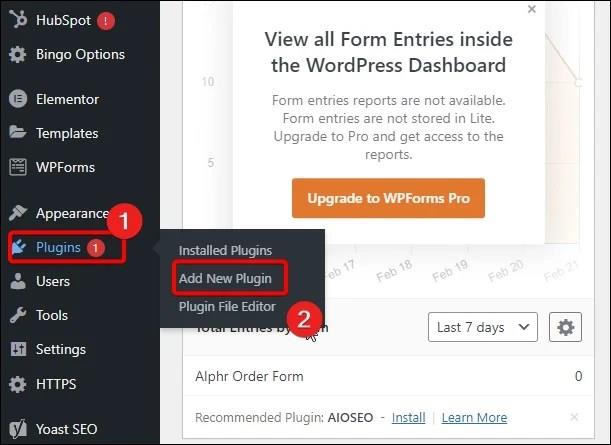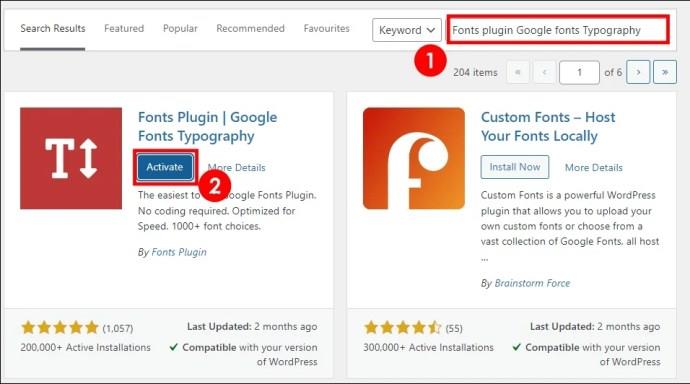Η προσθήκη Widgets στο WordPress είναι ένας τρόπος για να βελτιώσετε την εμπειρία του χρήστη. Ωστόσο, υπάρχουν αρκετοί άλλοι τρόποι για να βελτιώσετε τον ιστότοπό σας. Ένας παράγοντας που προσελκύει τους ανθρώπους σε έναν ιστότοπο WordPress είναι το στυλ γραμματοσειράς του. Η επιλογή ενός καλύτερου στυλ γραμματοσειράς για τον ιστότοπό σας θα τον βοηθήσει να φαίνεται πιο ελκυστικός στους επισκέπτες. Το στυλ γραμματοσειράς σας μπορεί να επηρεάσει τον ιστότοπό σας και η αλλαγή της γραμματοσειράς δεν είναι τόσο δύσκολη όσο φαίνεται.
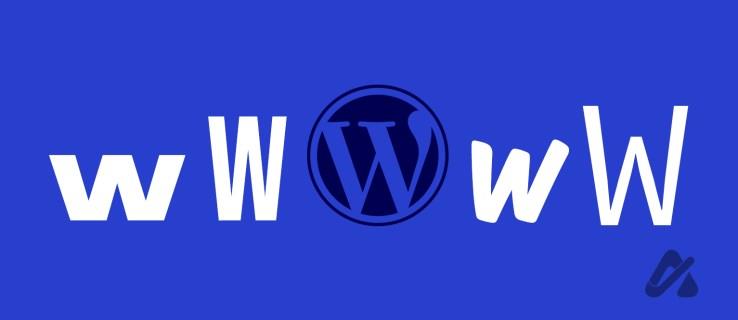
Αυτό το άρθρο θα σας βοηθήσει να μάθετε πώς να αλλάξετε τη γραμματοσειρά του ιστότοπού σας WordPress.
Πώς να προσαρμόσετε τη γραμματοσειρά στο WordPress
Μέσω WordPress Τυπογραφίας
Στο WordPress, μπορείτε να προσαρμόσετε τη διεπαφή του ιστότοπού σας. Για παράδειγμα, μπορείτε να αλλάξετε το στυλ γραμματοσειράς για να βελτιώσετε την αισθητική του ιστότοπού σας.
- Συνδεθείτε στον πίνακα ελέγχου του WordPress.
- Κάντε κλικ στο Appearance από την αριστερή πλαϊνή γραμμή.
- Επιλέξτε Προσαρμογή .
- Επιλέξτε Τυπογραφία ή Επιλογές Τυπογραφίας . Ανάλογα με το θέμα σας, αυτές οι επιλογές ενδέχεται να είναι ενσωματωμένες στο Καθολικό μενού.
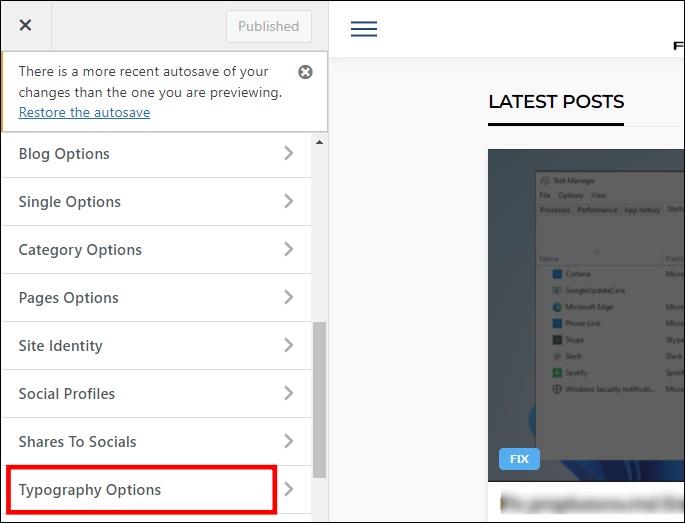
- Τώρα επιλέξτε Επικεφαλίδες και τις προτιμώμενες βασικές γραμματοσειρές σας .
- Προσαρμόστε το μέγεθος της γραμματοσειράς από τις επιλογές στα αριστερά.
- Αλλάξτε το στυλ γραμματοσειράς κάνοντας κλικ στις επιλογές που προτιμάτε και κάνοντας κλικ στο Δημοσίευση .
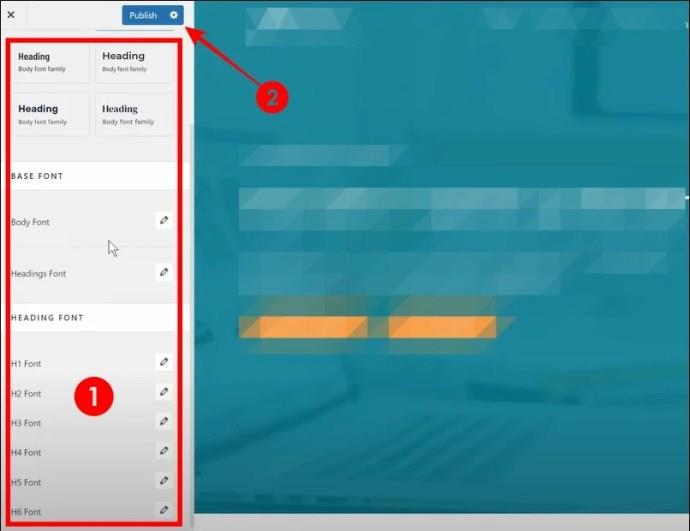
Εκτός από την αλλαγή της γραμματοσειράς, μπορείτε να επεξεργαστείτε την κεφαλίδα στον ιστότοπό σας στο WordPress για να την κάνετε να ξεχωρίζει.
Χρήση προσθηκών
Μια άλλη μέθοδος προσαρμογής των γραμματοσειρών WordPress είναι η χρήση πρόσθετων. Τα βήματα θα εξαρτηθούν από την προσθήκη σας. Ωστόσο, παρακάτω, χρησιμοποιούμε την προσθήκη γραμματοσειρών Google Fonts Typography.
Για πρόσβαση στο εργαλείο προσαρμογής θέματος:
- Συνδεθείτε στον πίνακα ελέγχου του WordPress.
- Τοποθετήστε το δείκτη του ποντικιού στην επιλογή Plugins στα αριστερά και κάντε κλικ στην επιλογή Add New Plugin .
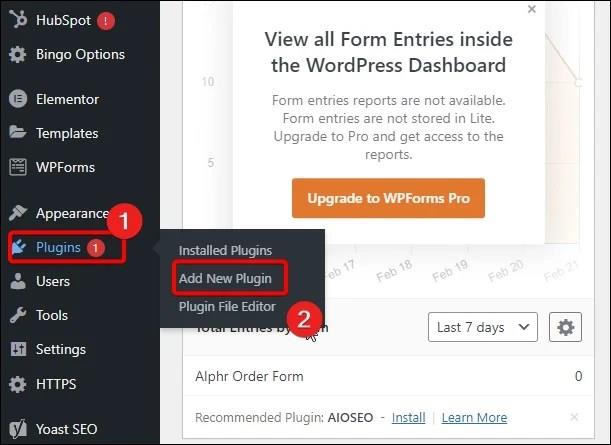
- Αναζητήστε το πρόσθετο γραμματοσειρών Google Fonts Typography και κάντε κλικ στο κουμπί Εγκατάσταση τώρα .
- Κάντε κλικ στην Ενεργοποίηση .
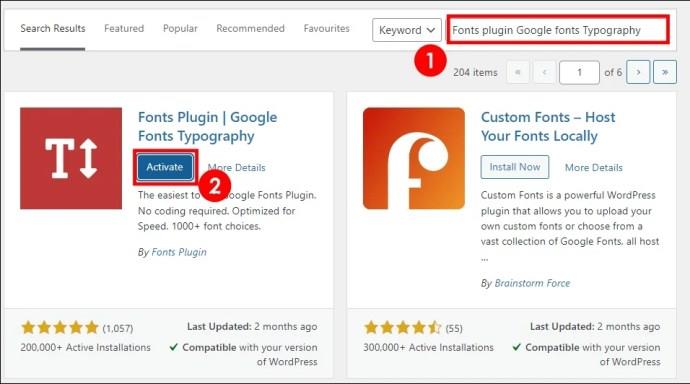
- Κάντε κλικ στην Προσαρμογή γραμματοσειρών στο αριστερό παράθυρο.
- Αυτό θα ανοίξει το WordPress Customizer, όπου θα βρείτε νέες επιλογές προσαρμογής γραμματοσειράς για το πρόσθετο Fonts Plugin Google Fonts Typography.
- Κάντε κλικ σε οποιοδήποτε και επιλέξτε τις επιλογές όπως θέλετε και, στη συνέχεια, κάντε κλικ στο κουμπί Δημοσίευση για να ολοκληρώσετε.

Μια προσθήκη είναι μια εξαιρετική επιλογή για χρήση όταν το προεπιλεγμένο θέμα του ιστότοπού σας στο WordPress δεν παρέχει αρκετές επιλογές προσαρμογής γραμματοσειράς.
Άλλες προτεινόμενες προσθήκες για προηγμένο έλεγχο γραμματοσειρών στο WordPress
- Γραμματοσειρές Google για WordPress – Αυτή η προσθήκη περιλαμβάνει τη βιβλιοθήκη γραμματοσειρών της Google με περισσότερες από 1.455 γραμματοσειρές και λεπτομερή έλεγχο των ιδιοτήτων τους.
- Προσαρμοσμένες γραμματοσειρές – Αυτό σας επιτρέπει να προσθέτετε γραμματοσειρές στον ιστότοπό σας στο WordPress, όχι μόνο τις τυπικές γραμματοσειρές που είναι ασφαλείς για τον ιστό. Μπορείτε να χρησιμοποιήσετε οποιαδήποτε αρχεία γραμματοσειράς από τον υπολογιστή σας.
- Better Font Awesome – Μια προσθήκη που παρέχει επιλογές διαμόρφωσης και καθιστά διαθέσιμα όλα τα εικονίδια Font Awesome.
- Επιλογές τυπογραφίας – Αυτό σας επιτρέπει να τροποποιήσετε όλα τα στοιχεία τυπογραφίας, όπως το μέγεθος, το στυλ, το χρώμα, το διάστημα, τη στοίχιση και τον μετασχηματισμό.
Αυτά είναι μερικά από τα πρόσθετα WordPress που σας επιτρέπουν να χρησιμοποιείτε διαφορετικούς τύπους τυπογραφίας. Μπορείτε να παίξετε με αυτές τις επιλογές μέχρι να βρείτε το στυλ γραμματοσειράς που ταιριάζει καλύτερα στις ανάγκες σας.
Προσαρμογή γραμματοσειράς WordPress
Αλλάξτε τη γραμματοσειρά στον ιστότοπό σας WordPress για να βελτιώσετε την αισθητική του. Ο συνδυασμός του χρώματος που επιθυμείτε με το στυλ γραμματοσειράς θα επηρεάσει σημαντικά τον ιστότοπό σας, προσελκύοντας περισσότερους επισκέπτες. Για να το πετύχετε, ακολουθήστε τον οδηγό σε αυτό το άρθρο για να δημιουργήσετε μια νέα εμφάνιση που ταιριάζει στο στυλ σας.
Συχνές ερωτήσεις
Είναι δυνατή η προσαρμογή του μεγέθους της γραμματοσειράς εκτός από το στυλ της;
Ναι, μπορείτε επίσης να αλλάξετε το μέγεθος της γραμματοσειράς στο WordPress όταν αλλάζετε την όψη της γραμματοσειράς κάνοντας κλικ στο κουμπί "Κανονικό μέγεθος" κάτω από το αναπτυσσόμενο μενού "Επικεφαλίδες".
Μπορώ να αλλάξω το χρώμα φόντου του ιστότοπού μου WordPress;
Εάν θέλετε να αλλάξετε το χρώμα φόντου στο WordPress, επισκεφτείτε την περιοχή "Πελάτης" και κάντε κλικ στο "Χρώματα & Φόντο". Από εδώ, μπορείτε να επιλέξετε από διάφορα προεπιλεγμένα δείγματα, να εισαγάγετε έναν δεκαεξαδικό κωδικό ή να χρησιμοποιήσετε το ρυθμιστικό χρώματος για να επιλέξετε ένα προσαρμοσμένο χρώμα.
Μπορώ να αλλάξω τόσο τις επικεφαλίδες όσο και τα βασικά στυλ γραμματοσειράς για τον ιστότοπό μου στο WordPress;
Ναι, όταν τροποποιείτε το στυλ γραμματοσειράς στο WordPress, μπορείτε να ορίσετε προτιμήσεις τόσο για τις επικεφαλίδες όσο και για το βασικό κείμενο.