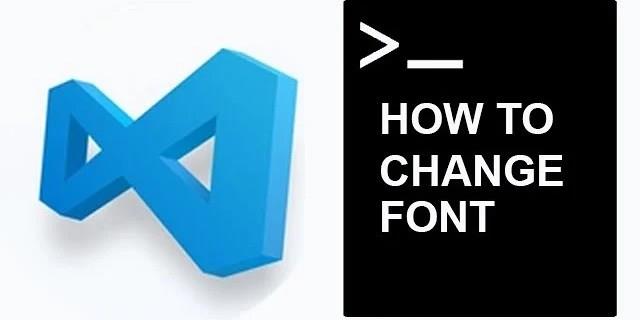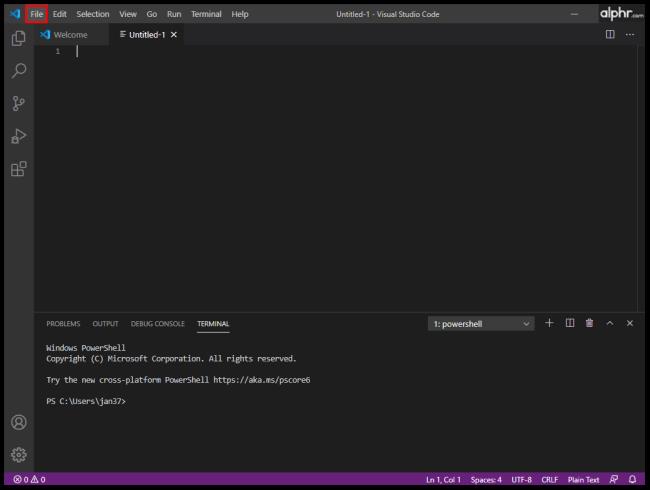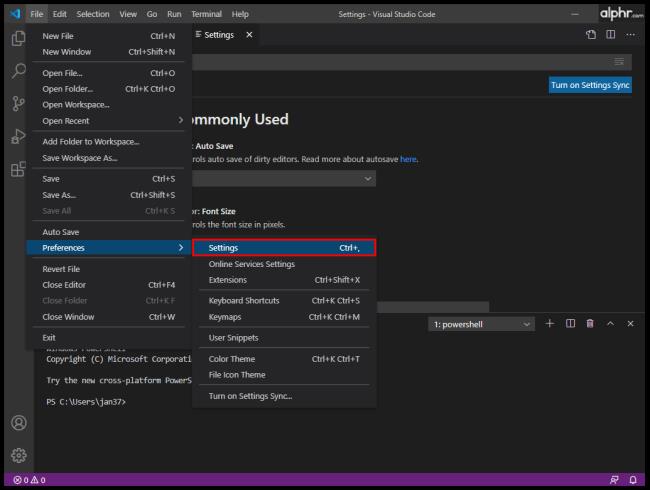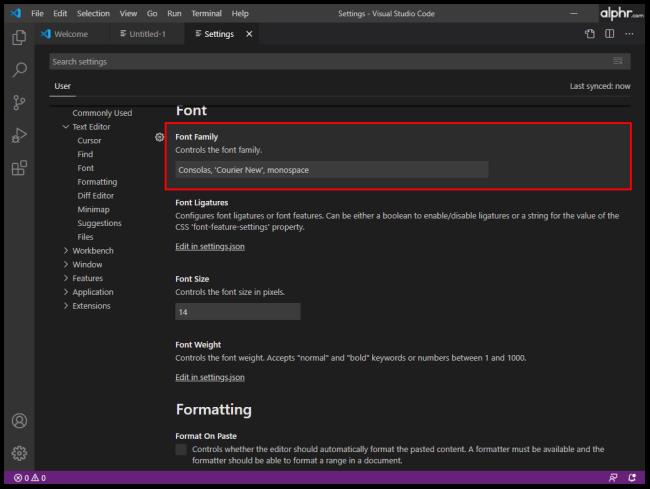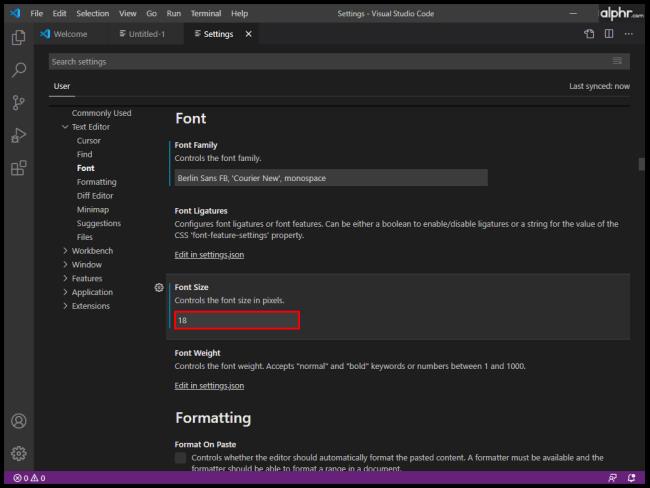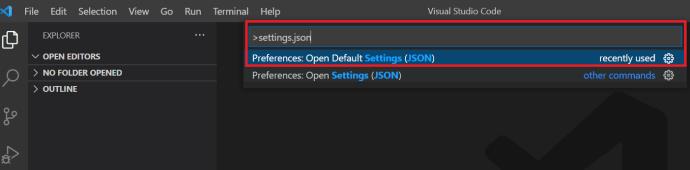Είναι εύκολο για έναν προγραμματιστή να υποτιμήσει τη σημασία του εργασιακού του περιβάλλοντος. Όχι, δεν συζητάμε το χρώμα της καρέκλας, του γραφείου ή του τοίχου σας. Μιλάμε για το εικονικό περιβάλλον εργασίας σας.
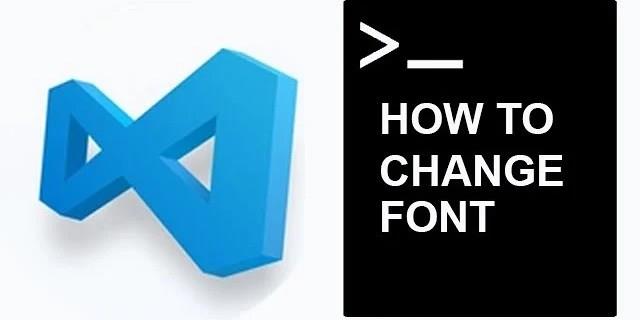
Το να κάνετε το πρόγραμμα επεξεργασίας κώδικα του Visual Studio να νιώθει σαν στο σπίτι σας είναι απαραίτητο για την αποτελεσματικότητα της εργασίας. Η γραμματοσειρά καλύπτει ένα μεγάλο κομμάτι της συνολικής αίσθησης VS. Σε αυτό το άρθρο, θα σας μάθουμε πώς να επεξεργάζεστε γραμματοσειρές σε διάφορα μέρη του προγράμματος επεξεργασίας κώδικα VS.
Λόγοι για να αλλάξετε τη γραμματοσειρά στον κώδικα VS
Ακόμα κι αν είστε προγραμματιστής που εργάζεστε με VS για μεγάλο χρονικό διάστημα, ίσως να μην γνωρίζετε ότι έχει επιλογές αλλαγής γραμματοσειράς.
Εάν δεν σας ενδιαφέρει γιατί η επιλογή της γραμματοσειράς σας είναι απαραίτητη, μεταβείτε κατευθείαν στο σεμινάριο μερικές παραγράφους παρακάτω. Θυμηθείτε, ωστόσο, ότι οι λόγοι για την αλλαγή της γραμματοσειράς σας (που περιγράφονται παρακάτω) μπορούν να βοηθήσουν στην απόφασή σας.
Γιατί οι γραμματοσειρές είναι τόσο σημαντικές στο VS; Αν η αισθητική δεν είναι αρκετή για εσάς (και εμπιστευτείτε μας, μετά από ώρες και ώρες που αφιερώνετε σε έναν επεξεργαστή κώδικα, αρχίζει να έχει σημασία), είναι επίσης θέμα λειτουργικότητας. Λοιπόν, τι κάνει μια γραμματοσειρά "κατάλληλη" για VS;
Κατά κύριο λόγο, θα θέλετε να είναι αξιοσημείωτη η διάκριση μεταξύ παρόμοιων χαρακτήρων. Για παράδειγμα, η διάκριση του αριθμού "1" από το "l" (πεζό L) μπορεί να επιταχύνει σημαντικά την κωδικοποίησή σας και να σας εξοικονομήσει χρόνο.
Έπειτα, υπάρχει το γεγονός ότι σε ορισμένους προγραμματιστές αρέσει να χρησιμοποιούν λιγούρες. Οι σύνδεσμοι είναι μερικά σύμβολα ενωμένα μεταξύ τους, που συνήθως ονομάζονται "γλυφικά". Αυτά μπορεί να σημαίνουν πολλά πράγματα κατά την κωδικοποίηση.
Πώς να αλλάξετε την οικογένεια γραμματοσειρών στον κώδικα VS
Χωρίς περαιτέρω καθυστέρηση, δείτε πώς μπορείτε να αλλάξετε την οικογένεια γραμματοσειρών στο VS:
- Ανοίξτε το πρόγραμμα επεξεργασίας VS.
- Μεταβείτε στο επάνω μέρος της οθόνης και επιλέξτε "Αρχείο".
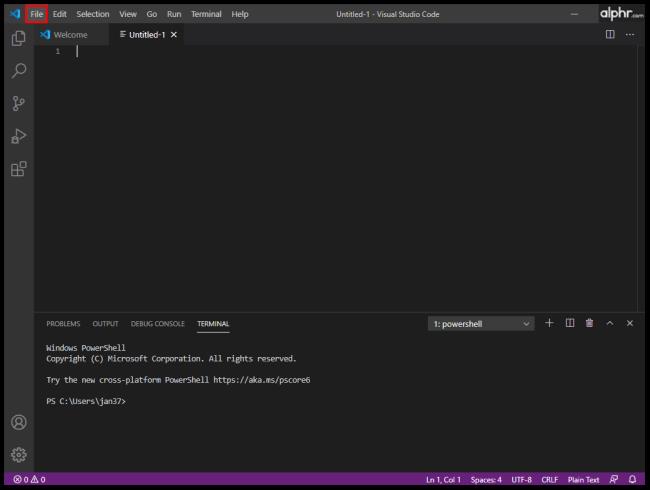
- Τώρα, στο αναπτυσσόμενο μενού, μεταβείτε στις «Προτιμήσεις > Ρυθμίσεις».
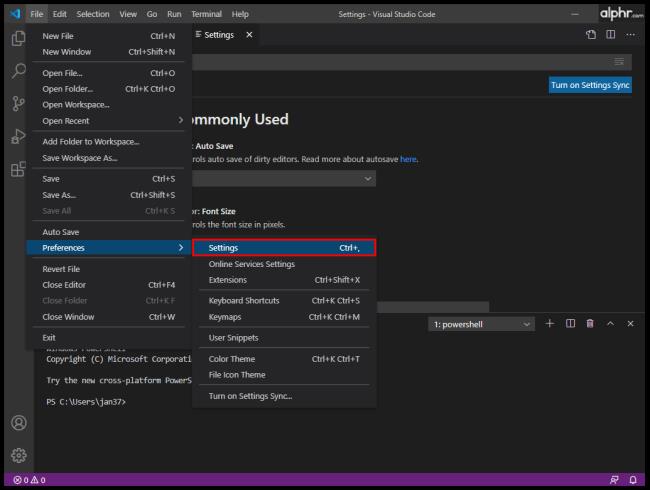
- Θα δείτε τώρα την ενότητα "Συνήθως χρησιμοποιούμενα" με ένα μενού στη δεξιά πλευρά της οθόνης. Εάν εμφανιστεί, μπορείτε να αποκτήσετε πρόσβαση και να αλλάξετε την "Οικογένεια γραμματοσειρών" από αυτήν τη σελίδα ή να συνεχίσετε με τα παρακάτω βήματα.

- Κάντε κλικ στο «Επεξεργαστής κειμένου > Γραμματοσειρά» και αναζητήστε την προεπιλεγμένη καταχώρηση «Consolas, «Courier New», monospace».
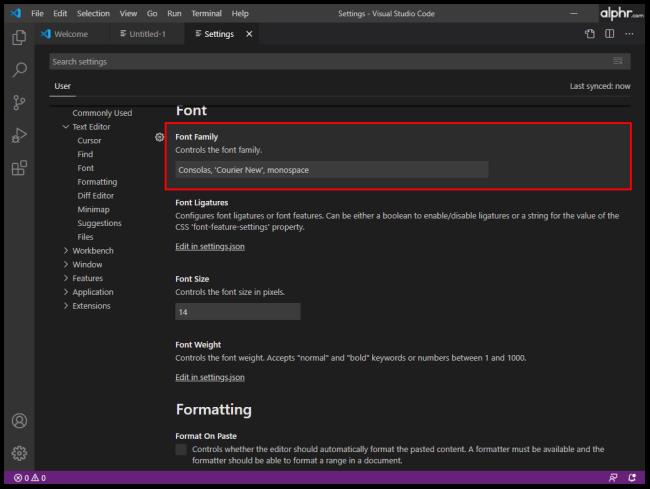
- Στη συνέχεια, αντί για "Consolas…", εισαγάγετε το όνομα της γραμματοσειράς που προτιμάτε.

Αυτό θα πρέπει να αλλάξει αυτόματα την οικογένεια γραμματοσειρών.
Πώς να αλλάξετε το μέγεθος γραμματοσειράς σε κώδικα VS
Ακόμα κι αν έχετε τέλεια όραση, θα θέλετε να κρατάτε τα μάτια σας όσο πιο άνετα γίνεται όταν γράφετε γραμμές κώδικα. Οι αποκλίσεις μεταξύ παρόμοιων χαρακτήρων είναι απαραίτητες κατά την επιλογή μιας οικογένειας γραμματοσειρών. Ωστόσο, η χρήση κατάλληλου μεγέθους γραμματοσειράς για την κωδικοποίηση μπορεί να διευκολύνει τα μάτια και να σας βοηθήσει να εργαστείτε πιο αποτελεσματικά.
Δεν υπάρχει μαγικός τύπος για τον προσδιορισμό του καλύτερου μεγέθους γραμματοσειράς για κωδικοποίηση. Στην ιδανική περίπτωση, θα θέλετε να δείτε τους χαρακτήρες όσο το δυνατόν πιο καθαρά, αλλά θα χρειαστείτε επίσης τη γραμμή για να ταιριάζει στο παράθυρο VS. Επομένως, δοκιμάστε διαφορετικά μεγέθη γραμματοσειράς και βρείτε την τέλεια που ταιριάζει στις ανάγκες κωδικοποίησης σας.
Δείτε πώς μπορείτε να αλλάξετε το μέγεθος της γραμματοσειράς στο VS Code:
- Μεταβείτε στο "Αρχείο -> Προτιμήσεις -> Ρυθμίσεις".

- Αναζητήστε την ενότητα "Μέγεθος γραμματοσειράς" και πληκτρολογήστε το προτιμώμενο μέγεθος γραμματοσειράς.
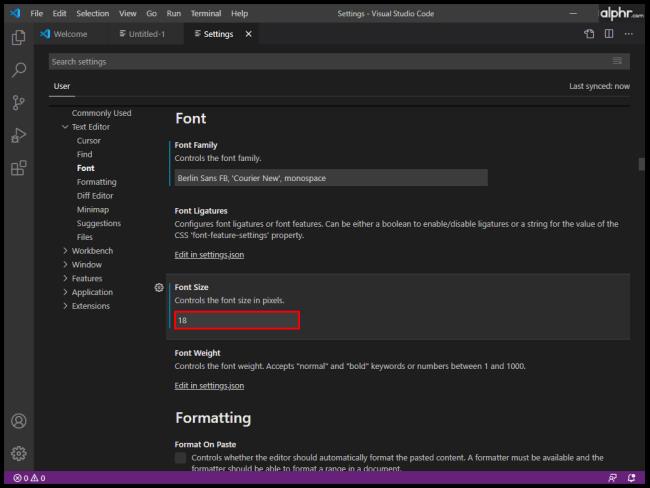
Πώς να αλλάξετε τη γραμματοσειρά του Explorer σε VS Code
Η δυνατότητα Explorer στο VS Code λειτουργεί όπως άλλα προγράμματα περιήγησης αρχείων στις περισσότερες άλλες εφαρμογές. Χρησιμοποιείται για τη διαχείριση, την περιήγηση και το άνοιγμα αρχείων και φακέλων για εργασία στο έργο σας. Δεδομένου ότι η κωδικοποίηση VS βασίζεται σε φακέλους και αρχεία, το VS Code Explorer διευκολύνει την εκκίνηση του έργου σας. Το μόνο που κάνετε είναι να ανοίξετε το αρχείο/φάκελο χρησιμοποιώντας VS Code. Είναι τόσο απλό.
Μπορείτε να περιμένετε να χρησιμοποιείτε λίγο τον VS Code Explorer. Εάν το μέγεθος γραμματοσειράς του Explorer δεν σας ταιριάζει, θα χαρείτε να μάθετε ότι μπορείτε να το αλλάξετε.
- Μεταβείτε στο "Αρχείο -> Προτιμήσεις -> Ρυθμίσεις".

- Βρείτε την ενότητα "Μέγεθος γραμματοσειράς" και αλλάξτε το μέγεθος για να ταιριάζει στις ανάγκες σας.
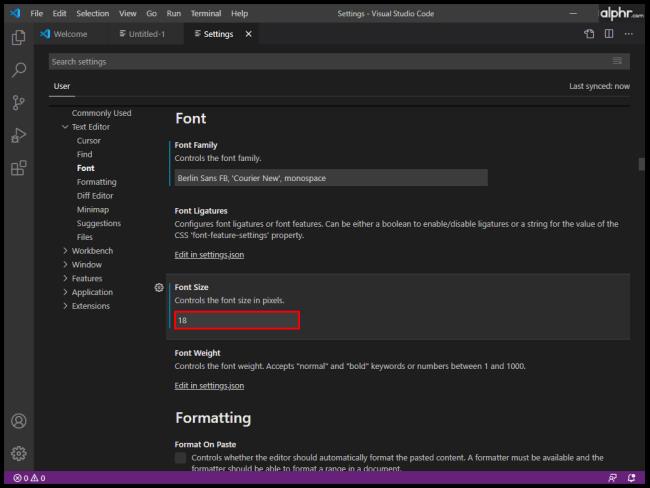
Πώς να αλλάξετε το στυλ γραμματοσειράς του τερματικού στον κώδικα VS
Αντί να αλλάξετε παράθυρα ή να αλλάξετε την κατάσταση του υπάρχοντος τερματικού, το VS Code σάς επιτρέπει να χρησιμοποιείτε ένα ενσωματωμένο τερματικό που βρίσκεται στη ρίζα του έργου/του χώρου εργασίας σας. Φυσικά, μπορεί να θέλετε να αλλάξετε τη γραμματοσειρά για ευκολία στη χρήση. Δείτε πώς μπορείτε να αλλάξετε τη γραμματοσειρά VS Code Terminal:
- Μεταβείτε στον "φάκελο ρίζας" του έργου/χώρου εργασίας σας.
- Ανοίξτε το αρχείο "settings.json" χρησιμοποιώντας VS Code. Εναλλακτικά, στο VS Code, πατήστε "Ctrl + Shift + P" στα Windows ή "Command + Shift + P" στο Mac και, στη συνέχεια, βρείτε το αρχείο "settings.json" .
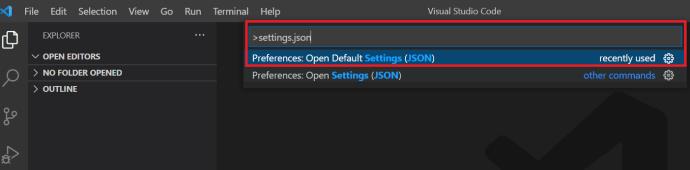
- Αλλάξτε τις αντίστοιχες τρεις γραμμές σε αυτό:
“terminal.external.osxExec”: “iTerm.app”,
“terminal.integrated.shell.osx”: “/bin/zsh”,
“terminal.integrated.fontFamily”: “D2Coding”,
Σημειώστε ότι το D2Coding είναι ένα παράδειγμα. Μπορείτε επίσης να επιλέξετε οποιαδήποτε άλλη γραμματοσειρά προτιμάτε.
- Αποθηκεύστε τις ρυθμίσεις όταν τελειώσετε.
Για να αλλάξετε το μέγεθος γραμματοσειράς VS Terminal μετά την αλλαγή του στυλ, μεταβείτε στην καταχώριση "terminal.integrated.fontSize": και ορίστε την σύμφωνα με τις προτιμήσεις σας.
Πώς να αλλάξετε τη γραμματοσειρά για σχόλια στον κώδικα VS
Οι καταχωρήσεις σχολίων κώδικα έχουν, από προεπιλογή, την ίδια γραμματοσειρά με τον υπόλοιπο κώδικα. Η αλλαγή αυτού τους κάνει να ξεχωρίζουν, κάτι που συχνά μπορεί να αποτρέψει τη σπατάλη ωρών εργασίας. Είναι εύκολο να χάσετε ένα σχόλιο όταν έχει την ίδια γραμματοσειρά με οτιδήποτε άλλο στο VS. Όσο απλό και αν φαίνεται, η λύση είναι λίγο πιο περίπλοκη από ό,τι θα περίμενες. Επίσης, τα αποτελέσματα μπορεί να μην είναι ιδανικά, καθώς αυτό μπορεί να προκαλέσει ορισμένα προβλήματα ευθυγράμμισης. Ωστόσο, δεν βλάπτει να δοκιμάσετε:
- Μεταβείτε στο φάκελο "root install" της συσκευής σας για VS Code.
- Μεταβείτε στην καταχώρηση "touch style.css" στο τερματικό. Αυτό θα δημιουργήσει ένα φύλλο στυλ.
- Τώρα, ήρθε η ώρα να προσθέσετε τον κανόνα της γραμματοσειράς. Ακολουθεί ένα παράδειγμα στυλ:
.mtk3 {
font-family: "iosevka";
font-size: 1em;
font-style: italic;
}
- Ανοίξτε το "settings.json" και προσθέστε αυτήν την καταχώρηση:
"vscode_custom_css.imports":
"file:///Users/username/.vscode/style.css"],
- Τώρα, κατεβάστε το πρόσθετο « Προσαρμοσμένο CSS και JS Loader » .
- Μόλις εγκατασταθεί, πατήστε "Ctrl + Shift + P" και βεβαιωθείτε ότι η προσθήκη είναι ενεργοποιημένη.
- Κάντε επανεκκίνηση VS Code.
- Τα σχόλια θα πρέπει τώρα να έχουν νέα γραμματοσειρά.
Πώς να αλλάξετε το μέγεθος γραμματοσειράς της πλευρικής γραμμής στον κώδικα VS
Καμία ρύθμιση στο VS Code δεν επιτρέπει στο χρήστη να αλλάξει το μέγεθος γραμματοσειράς του τερματικού. Ωστόσο, υπάρχει μια λύση και περιλαμβάνει την αναφερόμενη προσαρμοσμένη προσθήκη CSS και JS Loader.
- Στην προσθήκη, πλοηγηθείτε προσεκτικά στις λεπτομέρειες της επέκτασης και ακολουθήστε την ενότητα εκμάθησης.
- Χρησιμοποιήστε την παρακάτω λογική:
"vscode_custom_css.imports": ["[insert custom file URL]"]
- Κάντε αυτό για κάθε προσαρμοσμένο αρχείο.
Το αποτέλεσμα θα δημιουργήσει μια καλύτερη και αισθητικά ευχάριστη πλαϊνή γραμμή VS Code.
Πώς να αλλάξετε τη γραμματοσειρά χρησιμοποιώντας διαφορετικά λειτουργικά συστήματα
Εάν κάνετε κωδικοποίηση σε VS, χρησιμοποιείτε υπολογιστή Windows, Mac ή σύστημα Linux. Αν και αυτά τα τρία δεν είναι πανομοιότυπα όσον αφορά το VS, οι διαφορές συνοψίζονται κυρίως στην επιλογή του πλήκτρου Ctrl / Cmd και στις προεπιλεγμένες θέσεις των αρχείων VS Code. Έτσι, η αρχή της αλλαγής γραμματοσειράς στο VS Code παραμένει σχεδόν ίδια σε όλες τις συσκευές.
Συχνές ερωτήσεις: Αλλαγή γραμματοσειρών του Visual Studio
Γιατί δεν μπορώ να αλλάξω τη γραμματοσειρά στο VS Code;
Μπορείτε να κάνετε πολλά λάθη στο VS Code. Η αλλαγή της γραμματοσειράς δεν είναι τόσο απλή όσο στο MS Word. Καθώς θα χρησιμοποιείτε πολλή κωδικοποίηση για να αλλάξετε την πραγματική γραμματοσειρά VS Code, θα πρέπει να γνωρίζετε τις πιο συνηθισμένες εποπτείες που κάνουν οι άνθρωποι. Βεβαιωθείτε ότι τα εισαγωγικά περιβάλλουν κάθε καταχώριση. Για παράδειγμα, το "vscode_custom_css.imports": ["file:///Users/username/.vscode/style.css"] δεν θα λειτουργήσει εκτός εάν χρησιμοποιήσετε τα εισαγωγικά. Επιπλέον, φροντίστε να χρησιμοποιήσετε κενά μεταξύ των εντολών.
Ποια γραμματοσειρά χρησιμοποιείται για τον κώδικα στο VS Code;
Από προεπιλογή, η γραμματοσειρά που χρησιμοποιείται για την κωδικοποίηση στο VS Code είναι το Consolas. Εάν ακολουθήσετε αυτόν τον οδηγό, μπορείτε να αλλάξετε τις περισσότερες γραμματοσειρές στο VS Code, είτε μιλάμε για τον ίδιο τον κώδικα, το τερματικό, τα σχόλια ή τη δυνατότητα εξερεύνησης.
Ωστόσο, αν μιλάτε για τη γραμματοσειρά που βρίσκεται στις εικόνες της επίσημης ιστοσελίδας του VS Code, κανείς δεν μπορεί να σας πει ποια χρησιμοποιήθηκε. Εκτός και αν οι προγραμματιστές του VS Code αποκαλύψουν ρητά ποια γραμματοσειρά χρησιμοποιήθηκε, δεν υπάρχει τρόπος να το μάθετε.
Πώς μπορώ να χακάρω μια γραμματοσειρά VS Code;
Αρχικά, το hack σήμαινε τροποποίηση, αλλά αν με αυτό εννοείτε την προσθήκη της γραμματοσειράς Hack στο VS, μπορείτε να το προσθέσετε μέσω του ιστότοπου του Hack . Κατεβάστε τη γραμματοσειρά TrueType από το Hack. Εξαγάγετε το αρχείο zip που κατεβάσατε. Εγκαταστήστε τα εξαγόμενα αρχεία. Στη συνέχεια, μεταβείτε στα Εργαλεία και ακολουθήστε τις Επιλογές. Στο μενού Επιλογές, επιλέξτε Περιβάλλον και, στη συνέχεια, μεταβείτε στην επιλογή Γραμματοσειρές και χρώματα. Ανοίξτε το αναπτυσσόμενο μενού Γραμματοσειρά και επιλέξτε την καταχώρηση Hack.
Τι γραμματοσειρά χρησιμοποιούν οι χάκερ;
Κατά κανόνα, κάθε προγραμματιστής, συμπεριλαμβανομένων των χάκερ, χρησιμοποιεί μια γραμματοσειρά που του αρέσει. Ένα εξαιρετικό παράδειγμα μιας δημοφιλής γραμματοσειράς που φέρεται να είναι «επιλογή χάκερ» θα ήταν το Ray Bluetens, γνωστό και ως Lawn Dart Fonts.
Αλλαγή επιλογών γραμματοσειράς σε VS Code
Η ενασχόληση με τις επιλογές γραμματοσειράς στο VS Code δεν είναι τόσο απλή όσο η αλλαγή γραμματοσειρών σε ένα πρόγραμμα επεξεργασίας κειμένου. Ωστόσο, λαμβάνοντας υπόψη ότι εδώ μιλάμε για λογισμικό κωδικοποίησης, η VS προσφέρει μια μεγάλη ποικιλία επιλογών σε σύγκριση με τον ανταγωνισμό της. Ακολουθήστε τις οδηγίες σε αυτό το άρθρο και κάντε την εμπειρία κωδικοποίησης όσο το δυνατόν πιο εξατομικευμένη, φιλική προς το χρήστη και ομαλή.