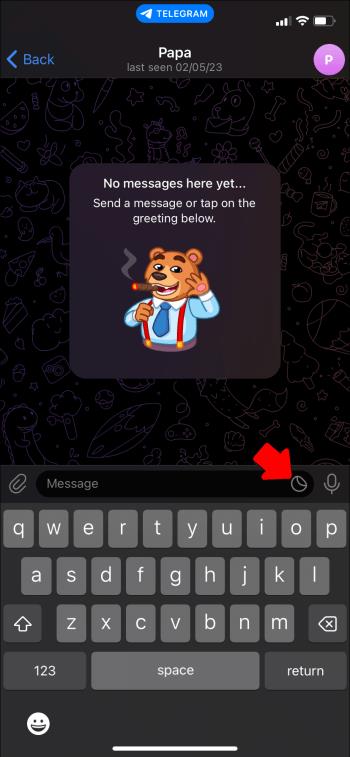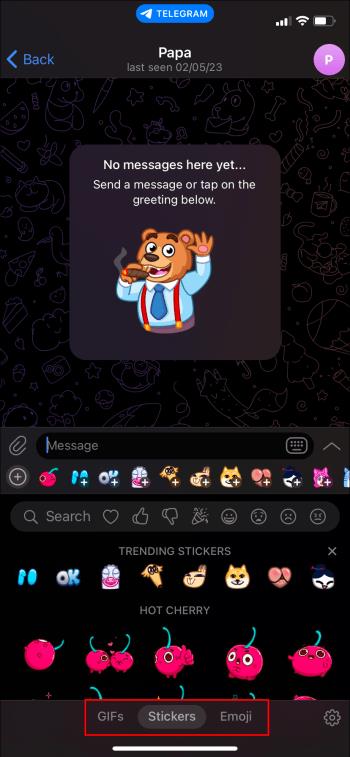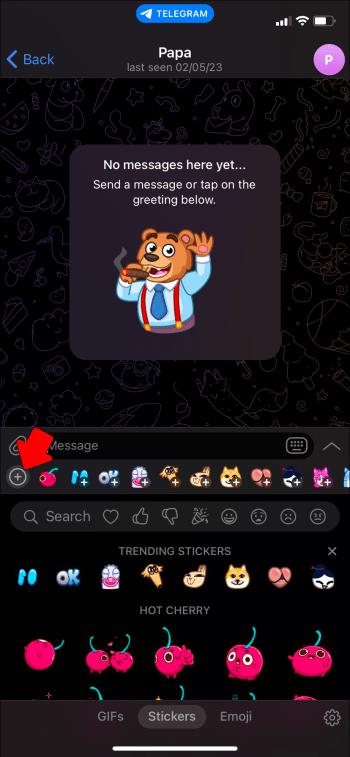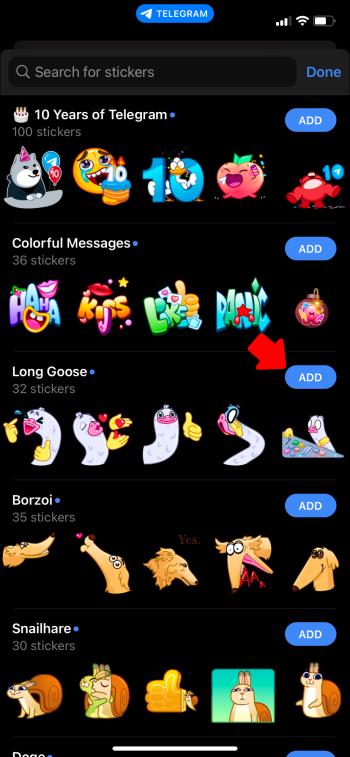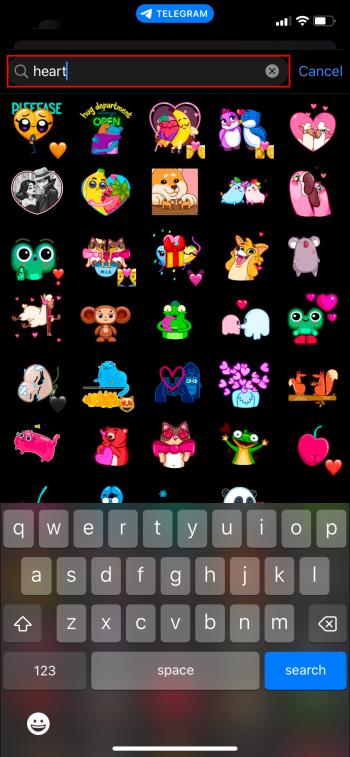Το Telegram προσφέρει έναν μεγάλο κατάλογο με δωρεάν αυτοκόλλητα που μπορούν να προστεθούν στη βιβλιοθήκη σας. Τα αυτοκόλλητα έρχονται σε πακέτα για να εκφράσουν διαφορετικές διαθέσεις και συναισθήματα ή απλώς για να κάνουν τον δέκτη να γελάσει. Όλα αυτά τα καθιστούν ιδανικά για να προσθέτουν χρώμα και διασκέδαση στις αναρτήσεις σας.

Αυτό το άρθρο θα εξηγήσει πώς να χρησιμοποιείτε αυτοκόλλητα στις συνομιλίες σας χρησιμοποιώντας την εφαρμογή Telegram.
Πώς να αποκτήσετε πρόσβαση στα αυτοκόλλητα στην εφαρμογή Telegram
Οι εκτεταμένες συλλογές αυτοκόλλητων του Telegram θα δώσουν λίγη επιπλέον ποπ στις αναρτήσεις σας. Ακόμα καλύτερα, είναι εξαιρετικά εύχρηστα. Εδώ είναι τι πρέπει να κάνετε:
- Αναζητήστε το κουμπί emoji, το οποίο έχει σχήμα χαμογελαστό και πρέπει να βρίσκεται κοντά ή μέσα στο πλαίσιο μηνύματος.
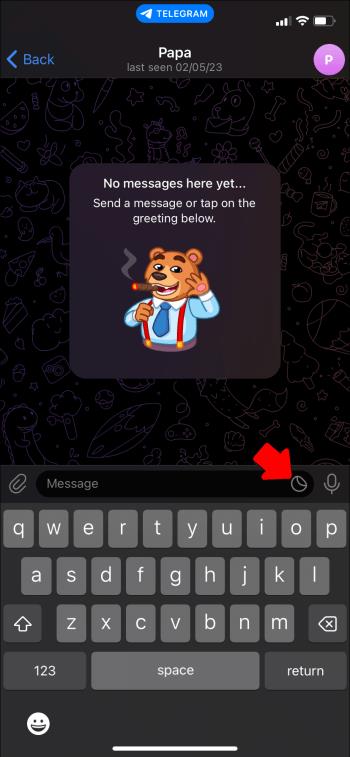
- Μόλις πατήσετε αυτό το κουμπί, θα ανοίξει ένα παράθυρο που θα εμφανίζει τα διαθέσιμα emojis. Θα πρέπει να δείτε μια ενότητα που λέει αυτοκόλλητα ή μοντέρνα αυτοκόλλητα premium. Στο επάνω ή στο κάτω μέρος της οθόνης, υπάρχει επίσης μια ενότητα που έχει μια καρτέλα για GIF, Αυτοκόλλητα και Emoji. Μπορείτε επίσης να επιλέξετε την περιοχή του αυτοκόλλητου από εδώ.
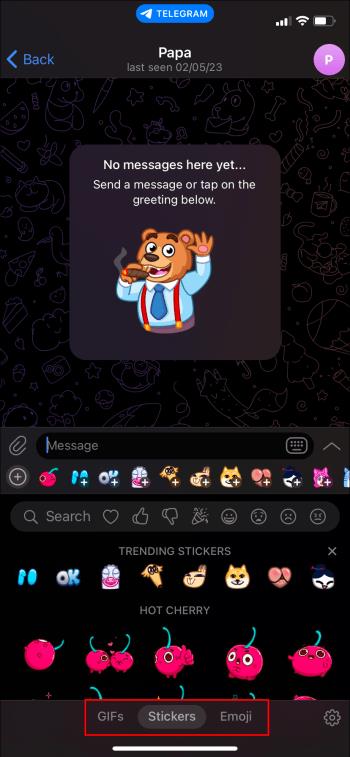
- Θα δείτε έναν κύκλο με το σύμβολο "+" στην αριστερή πλευρά της σειράς κάτω από το πλαίσιο κειμένου του μηνύματος. Αυτό είναι το κουμπί προσθήκης και θα ανοίξει ένα νέο παράθυρο και μια λίστα με τα διαθέσιμα αυτοκόλλητα. Ονομάζονται πακέτα και θα δείτε πολλές επιλογές για λήψη. Κάνετε κλικ στο κουμπί προσθήκης στη δεξιά πλευρά για να κατεβάσετε τα πακέτα αυτοκόλλητων που σας ενδιαφέρουν.
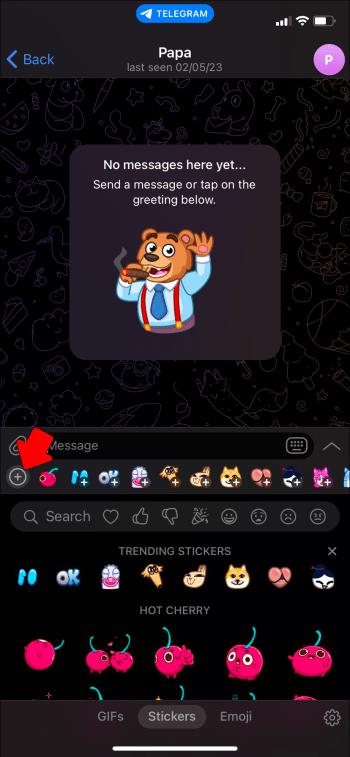
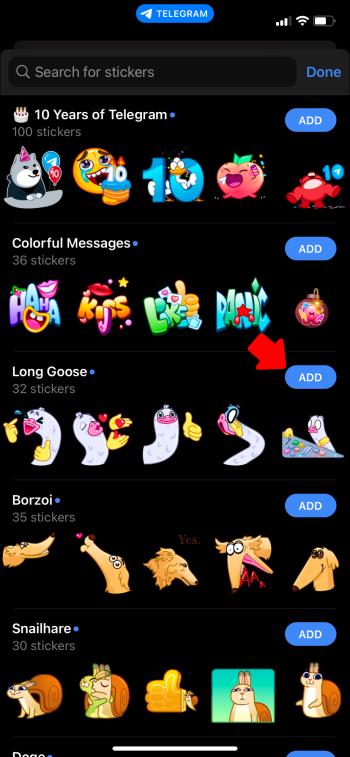
- Όταν προσθέσετε ένα πακέτο αυτοκόλλητων της επιλογής σας, απλώς επαναλάβετε τα βήματα 1 και 2 για να μεταβείτε στην καρτέλα αυτοκόλλητα. Μπορείτε να επιλέξετε όσα πακέτα θέλετε, απλά κάνοντας κλικ στο κουμπί προσθήκη.
Μόλις ολοκληρώσετε την προσθήκη στη συλλογή σας, θα δείτε μια βιβλιοθήκη με όλες τις επιλογές σας. Τώρα που έχουν προστεθεί στην εφαρμογή σας, μπορείτε να τα χρησιμοποιείτε όσο συχνά θέλετε. Όπως και το κινητό σας, τα emoji και τα αυτοκόλλητα που χρησιμοποιείτε πιο συχνά θα εμφανίζονται στο μπροστινό μέρος της καταχώρισης.
Πώς να αναζητήσετε και να προσθέσετε αυτοκόλλητα
Τώρα που έχετε μια συλλογή αυτοκόλλητων, μπορείτε να την αναζητήσετε για να βρείτε το κατάλληλο για οποιαδήποτε συνομιλία.
- Ανοίξτε μια συνομιλία με οποιαδήποτε από τις επαφές σας και κάντε κλικ στο εικονίδιο του smiley. Αυτό θα πρέπει να ανοίξει ένα αναδυόμενο παράθυρο που εμφανίζει τα πιο πρόσφατα χρησιμοποιημένα αυτοκόλλητα και μια λίστα με αυτοκόλλητα που έχουν ήδη προστεθεί στη συλλογή σας.
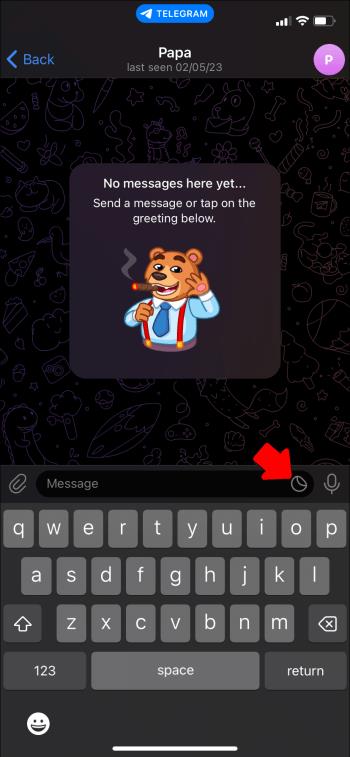
- Μέσα στη γραμμή αναζήτησης, πληκτρολογήστε την περιγραφή του αντικειμένου αναζήτησης όπως καρπούζι, ροκ εν ρολ μουσική, vintage φορέματα κ.λπ. και πατήστε αναζήτηση. Η εφαρμογή θα εμφανίσει οποιοδήποτε αντικείμενο αναζητήσατε στη βιβλιοθήκη σας καθώς και οτιδήποτε νέο έχει προστεθεί από την τελευταία φορά που «αγόρασες» πακέτα αυτοκόλλητων.
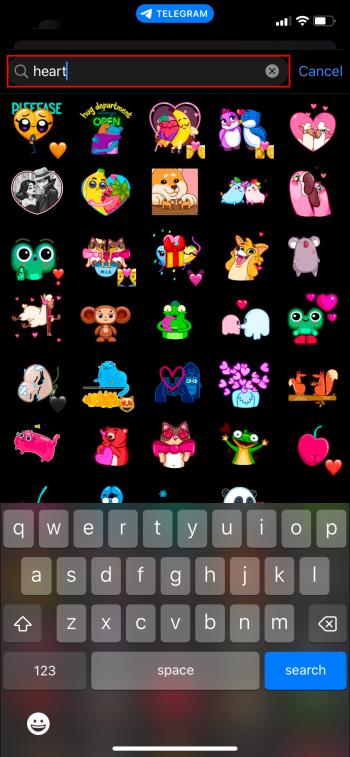
Υπάρχουν τόσα πολλά πακέτα αυτοκόλλητων για να διαλέξετε, η γραμμή αναζήτησης σας βοηθά να περιορίσετε την επιλογή. Με αυτόν τον τρόπο, μπορείτε να επιλέξετε αυτό που θέλετε συγκεκριμένα, αντί να χρειάζεται να κάνετε κύλιση σε ένα σωρό καταχωρίσεις που δεν σας ενδιαφέρουν.
Μια μικρή έμπνευση
Αν θέλετε απλώς να δείτε τι είναι διαθέσιμο στο Telegram, εδώ είναι μερικά από τα διαθέσιμα πακέτα αυτοκόλλητων:
- Πολύχρωμα μηνύματα
- Τρελή Νταίζη
- Γλάρος Σαμ
- Din the Dino
- Μαριονέτα μαϊμού
- Ερωτευμένος Βάτραχος
Πώς μπορείτε να μην θέλετε να χρησιμοποιήσετε ένα σετ αυτοκόλλητων κούκλας Monkey όταν συνομιλείτε με το BFF σας;
Εάν τα αυτοκόλλητα στην εφαρμογή Telegram δεν είναι αρκετά, υπάρχουν ιστότοποι που έχουν ακόμη περισσότερες επιλογές για να διαλέξετε. Ένας ιστότοπος, το telegramhub.net, έχει το απόθεμά του σε αρκετές κατηγορίες: Ζώα, τηλεοπτικές εκπομπές και σειρές, κινούμενα σχέδια, ταινίες και χαρακτήρες και πολλά άλλα. Διαθέτουν πάνω από 1 εκατομμύριο πακέτα αυτοκόλλητων ως απόθεμά τους. Εάν δεν μπορείτε να βρείτε κάτι σε αυτήν την καταχώριση, τότε θα πρέπει να σκεφτείτε να φτιάξετε το δικό σας!
Πώς να δημιουργήσετε τα δικά σας αυτοκόλλητα
Υπάρχει ένα bot στο Telegram που επιτρέπει στους χρήστες να δημιουργούν μοναδικά, εξατομικευμένα αυτοκόλλητα και να ανεβάζουν ή να εισάγουν νέα αυτοκόλλητα που έχουν δημιουργήσει και ανεβάσει άλλοι χρήστες. Το όνομα του bot είναι @stickers και υπάρχουν άλλες εφαρμογές στην πλατφόρμα που ενθαρρύνουν τους χρήστες να δημιουργήσουν τα δικά τους προσαρμοσμένα σχέδια.
Εάν ένας χρήστης θέλει να ανεβάσει τα δικά του αυτοκόλλητα και να μοιραστεί τις δημιουργίες του με όλους τους χρήστες του Telegram, το bot @stickers είναι ο δρόμος προς τα εμπρός. Η συλλογή προστίθεται στη βιβλιοθήκη και είναι διαθέσιμη σε όλους τους χρήστες.
Πώς να χρησιμοποιήσετε το @Stickers Bot
Το @stickers bot και το @EZSticker bot είναι πόροι για τη δημιουργία των δικών σας σχεδίων. Ακολουθεί μια σύντομη κριτική:
- Μόλις επιλέξετε ή δημιουργήσετε την εικόνα σας, ανοίξτε το Telegram και αναζητήστε αυτοκόλλητα. Ο σύνδεσμος @stickers bot θα βρίσκεται σε μια λίστα μαζί με τα @Trending Stickers και τα Favorite Stickers.
- Επιλέξτε τον σύνδεσμο bot με αυτοκόλλητα και θα εμφανιστεί ένα μενού και αποφασίζετε τι θέλετε να κάνετε από αυτό το μενού.
Εδώ μερικές από τις εντολές που χρησιμοποιεί το bot:
/addsticker– προσθέτει ένα αυτοκόλλητο σε ένα υπάρχον σύνολο-
/replacesticker– αντικαθιστά ένα αυτοκόλλητο ή αυτοκόλλητα σε ένα σετ
-
/renamesticker– αλλάζει το όνομα ενός συνόλου
/delpack– επιτρέπει τη διαγραφή ενός συνόλου/newmask– επιτρέπει στον χρήστη να επεξεργάζεται φωτογραφίες με προσθήκες όπως γυαλιά, τρίχες προσώπου, περούκες και άλλα διασκεδαστικά αντικείμενα.
Μπορείτε να τραβήξετε μια φωτογραφία και να κάνετε κάθε είδους επεξεργασία, όπως να προσθέσετε κείμενο στη φωτογραφία. Μπορείτε επίσης να χρησιμοποιήσετε το εργαλείο πινέλου και doodle στη φωτογραφία σας. Αυτές οι φωτογραφίες μπορούν στη συνέχεια να μεταφορτωθούν και να μετατραπούν σε αυτοκόλλητα που μπορούν να σταλούν σε οποιονδήποτε.
Πώς να προσθέσετε ένα πακέτο αυτοκόλλητων από μια συνομιλία
Ένας γρήγορος και απλός τρόπος για να προσθέσετε νέα αυτοκόλλητα είναι να λάβετε ένα πακέτο από μια συνομιλία με έναν φίλο. Κατά τη συνομιλία, ένας φίλος μπορεί να σας στείλει ένα αυτοκόλλητο χωρίς το οποίο δεν μπορείτε να ζήσετε. Το μόνο που έχετε να κάνετε είναι να πατήσετε το αυτοκόλλητο και το πακέτο θα εμφανιστεί. Χρησιμοποιώντας αυτό το αναδυόμενο παράθυρο, μπορείτε είτε να κατεβάσετε ολόκληρο το πακέτο είτε να επιλέξετε ένα αυτοκόλλητο από το πακέτο για να το στείλετε ως απάντηση, χωρίς να χρειάζεται να προσθέσετε ολόκληρο το σετ στη συλλογή σας.
Αυτοκόλλητα στο μέλλον σας;
Εάν το Telegram αποτελεί μεγάλο μέρος του οπλοστασίου των μέσων σας, ποιος καλύτερος τρόπος να εμπλουτίσετε τις αναρτήσεις σας από τα αυτοκόλλητα; Μπορείτε να στείλετε πρωτότυπα αυτοκόλλητα με το δικό σας σχέδιο ή να επιλέξετε από τα χιλιάδες που είναι διαθέσιμα στην εφαρμογή και στο διαδίκτυο. Τα αυτοκόλλητα είναι ένας διασκεδαστικός και δημιουργικός τρόπος για να δώσετε νέα ζωή στις συνομιλίες σας στο Telegram.
Έχετε χρησιμοποιήσει ποτέ αυτοκόλλητα στο Telegram; Εάν ναι, χρησιμοποιήσατε κάποιο από τα πακέτα που αναφέρονται σε αυτό το άρθρο; Ενημερώστε μας στην παρακάτω ενότητα σχολίων.