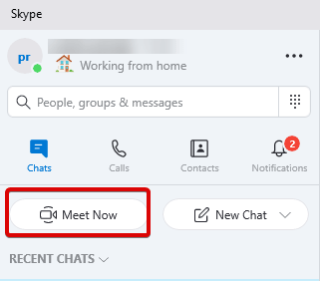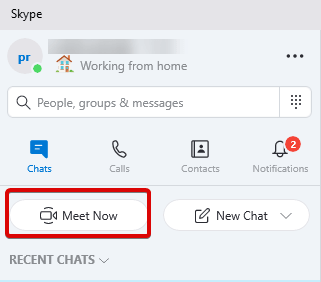Από τις τελευταίες εβδομάδες, παίκτες, επαγγελματίες, φοιτητές, φίλοι, μέλη της οικογένειας και όλοι οι άλλοι συναντιούνται εικονικά. Λοιπόν, δεν χρειάζεται να σας πούμε τον λόγο.
Είναι ο νέος κορωνοϊός εξαιτίας του οποίου πρέπει να βάλουμε τον εαυτό μας σε καραντίνα και να πηδήξουμε μεταξύ εφαρμογών βιντεοκλήσεων όπως Facebook, Zoom, Facetime, Skype, Houseparty κ.λπ.
Όλα αυτά περιπλέκουν τα πράγματα. Ωστόσο, με τη νέα δυνατότητα Meet Now του Skype, τα πράγματα θα αλλάξουν. Φαίνεται ότι το Skype αναβαθμίζει το παιχνίδι του και έχει βρει τη νέα δυνατότητα όταν χρειάζεται.
Καθώς το Zoom γίνεται πρωτοσέλιδο ειδήσεων για λόγους ασφαλείας, το Skype εστιάζει στο απόρρητο και την ευκολία των χρηστών.
Introducing a simple, hassle-free way to connect with the important people in your life on #Skype, no sign-ups or downloads required. Learn about Meet Now: https://t.co/yOw6oBlFxx
— Skype (@Skype) April 3, 2020
Για να χρησιμοποιήσετε αυτήν τη δυνατότητα, οι χρήστες δεν χρειάζονται λογαριασμό Skype. Με απλή αντιγραφή-επικόλληση του συνδέσμου που μοιράζεται ο οικοδεσπότης, οι συμμετέχοντες μπορούν να συμμετάσχουν στη σύσκεψη. Επιπλέον, ο σύνδεσμος δεν λήγει και μπορεί να χρησιμοποιηθεί ανά πάσα στιγμή.
Τι είναι αυτό το χαρακτηριστικό και πώς θα βοηθήσει;
Η λειτουργία Meet Now είναι ιδανική για όσους είναι παρανοϊκοί σχετικά με την ασφάλειά τους. Όχι μόνο αυτό, εάν δεν θέλετε να μοιραστείτε το Skype ID σας, αλλά μπορείτε επίσης να χρησιμοποιήσετε τον σύνδεσμο για να γνωρίσετε το άτομο. Αυτό θα σας βοηθήσει να πάρετε συνεντεύξεις και να πραγματοποιήσετε κλήσεις διάσκεψης με όσους δεν χρησιμοποιούν το Skype.
Για να δημιουργήσετε έναν δωρεάν σύνδεσμο διάσκεψης Skype, επισκεφτείτε τον επίσημο ιστότοπο. Μόλις φτάσετε εκεί, κάντε κλικ στη δημιουργία του μοναδικού συνδέσμου. Αυτό θα δημιουργήσει έναν σύνδεσμο που μπορεί να μοιραστεί με οποιονδήποτε. Επιπλέον, έχετε επιλογές για κοινή χρήση του συνδέσμου μέσω του Outlook και του Gmail.
Ακούγεται υπέροχο.
Ας διαβάσουμε περαιτέρω για να μάθετε περισσότερα σχετικά με τη δυνατότητα Meet Now του Skype.
Πώς να ρυθμίσετε το Meet Now στο Skype ως κεντρικός υπολογιστής
- Για να χρησιμοποιήσετε αυτήν τη δυνατότητα, θα χρειαστεί να εγκαταστήσετε το Skype ή να χρησιμοποιήσετε την έκδοση που βασίζεται στο web .
- Μόλις εγκατασταθεί η εφαρμογή και συνδεθείτε και κάντε κλικ στο κουμπί Meet Now, το οποίο είναι δύσκολο να χάσετε.
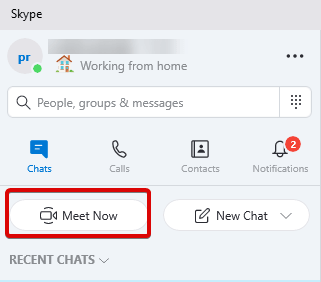
- Αυτό θα ανοίξει ένα νέο παράθυρο, κάντε κλικ στο Continue.
- Θα δείτε τώρα ένα παράθυρο με έναν σύνδεσμο. Αντιγράψτε το και μοιραστείτε το με τα άτομα με τα οποία θέλετε να πραγματοποιήσετε την κλήση.
Σημείωση: Οποιοσδήποτε διαθέτει τον σύνδεσμο μπορεί να συμμετάσχει στη σύσκεψη.
Πράγματι, αυτός είναι ένας πολύ καλός τρόπος σύνδεσης. Τι γίνεται όμως με την ασφάλεια;
Το Skype το καταλαβαίνει. Ως εκ τούτου, για κάθε συνάντηση, δημιουργείται ένας νέος σύνδεσμος. Αυτό σημαίνει ότι ένας μεμονωμένος σύνδεσμος ισχύει για τη διάρκεια της συνεδρίας και διαφέρει από ένα ιδιωτικό δωμάτιο.
Όχι μόνο αυτό, αλλά μπορείτε επίσης να κάνετε σίγαση ή να αφαιρέσετε έναν συμμετέχοντα από τη σύσκεψη. Ως οικοδεσπότης, θα έχετε όλο το δικαίωμα να το κάνετε αυτό. Για να κρατήσετε μια κλήση, να απενεργοποιήσετε το εισερχόμενο βίντεο κατά τη διάρκεια της σύσκεψης ή να εκτελέσετε διαφορετικές εργασίες, κάντε κλικ στην κάτω δεξιά γωνία για περισσότερες επιλογές.
Πώς να συμμετάσχετε σε μια συνάντηση τώρα στο Skype ως συμμετέχων
Για να συμμετάσχετε σε μια σύσκεψη του Meet Now, πρέπει να αντιγράψετε και να επικολλήσετε τον σύνδεσμο της σύσκεψης είτε στην εφαρμογή είτε στο πρόγραμμα περιήγησης.
Σε τι διαφέρει αυτή η δυνατότητα από το Αναγνωριστικό συνάντησης του Zoom;
Τεχνικά, το Skype's Meet Now μοιάζει με το Zoom's Meeting ID, αλλά τα μέτρα ασφαλείας του είναι πιο ισχυρά. Χωρίς να μοιράζεστε πολλές πληροφορίες, μπορείτε να συνδεθείτε με όσους έχουν το αναγνωριστικό σύσκεψης.
Μαζί με το Meet Now, οι χρήστες μπορούν επίσης να χρησιμοποιούν εικόνα σε εικόνα, θόλωμα φόντου, λειτουργία διαίρεσης προβολής, να καταγράφουν συσκέψεις και να τις αποθηκεύουν για έως και 30 ημέρες.
Αυτές οι δυνατότητες είναι χρήσιμες όταν ένας χρήστης εργάζεται από το σπίτι. Καθώς οι χρήστες μπορούν να ελέγξουν μια συνομιλία, να κρατήσουν σημειώσεις και να κάνουν πολλά περισσότερα. Όχι μόνο αυτό, αλλά μπορείτε επίσης να μοιράζεστε οθόνες, παρουσιάσεις, έγγραφα, υλικό εργασίας κ.λπ. κατά τη διάρκεια μιας κλήσης συνδιάσκεψης. Χρησιμοποιώντας αυτές τις δυνατότητες, μπορείτε να εργαστείτε συγχρονισμένα και να ελέγξετε κάθε εργασία.
Είναι όλα;
Περιμένετε, υπάρχουν περισσότερες δυνατότητες για το Meet Now.
Χρησιμοποιώντας αυτήν τη δυνατότητα κατά τη διάρκεια της κλήσης, μπορείτε να εκτελέσετε περισσότερες δραστηριότητες όπως:
- Πρόσβαση σε πρόσφατες συνομιλίες
- Προβολή συμμετεχόντων στην τρέχουσα κλήση
- Κοινή χρήση συνδέσμου Meet Now
- Ηχογραφήστε μια κλήση
- Ενεργοποίηση για απενεργοποίηση βίντεο
- Κοινή χρήση οθόνης
- Αποστολή αντιδράσεων κ.λπ.
Όλα αυτά χρησιμοποιούν αυτή τη νέα δυνατότητα. Μπορείτε να κάνετε πολλά περισσότερα από όσα νομίζετε. Επιπλέον, καθώς είναι πιο ασφαλές, μπορείτε να το χρησιμοποιήσετε χωρίς να ανησυχείτε για το απόρρητο. Θυμηθείτε, το Meet Now διαφέρει από τις Ομαδικές συνομιλίες.
Μπορείτε να ρυθμίσετε γρήγορες συνομιλίες χρησιμοποιώντας το Meet Now. Ωστόσο, οι Ομαδικές συνομιλίες προσαρμόζονται εδώ, επιλέγετε τους συμμετέχοντες και ονομάζετε την ομάδα.
Ελπίζω να δοκιμάσετε αυτήν τη δυνατότητα, καθώς το Zoom δεν πρόκειται να βρει νέα χαρακτηριστικά τις επόμενες 90 ημέρες. Εάν χρησιμοποιείτε το Meet Now, μοιραστείτε την εμπειρία σας, θα σας βοηθήσει να κατανοήσετε γιατί προτιμάτε να χρησιμοποιείτε το Meet Now.