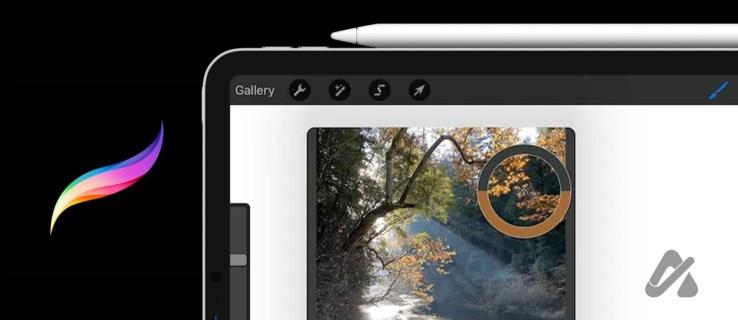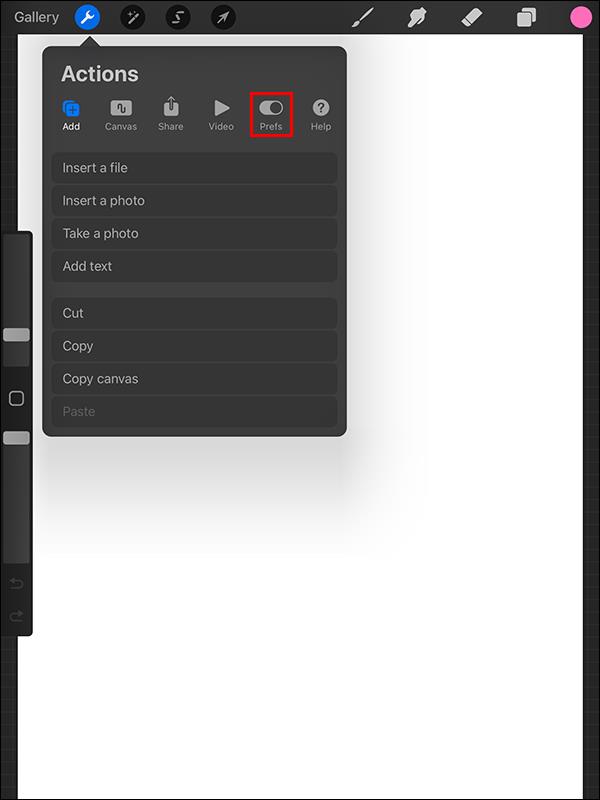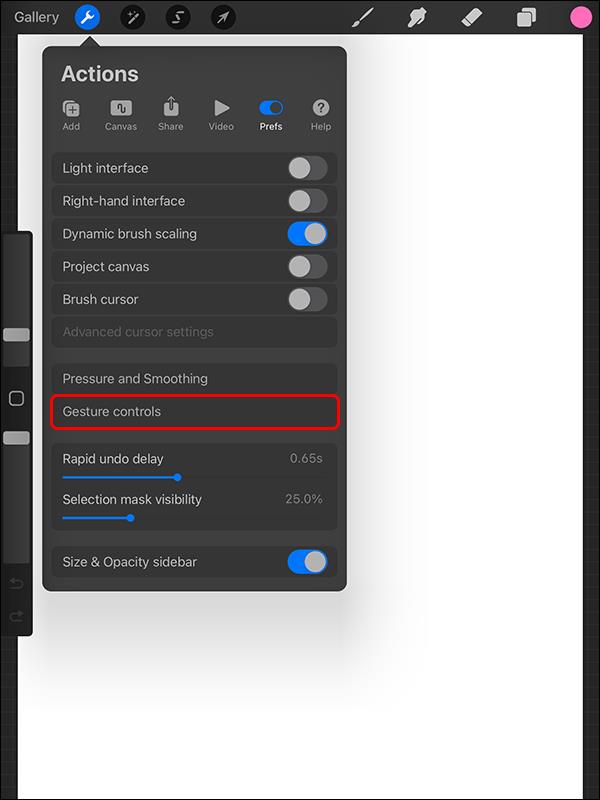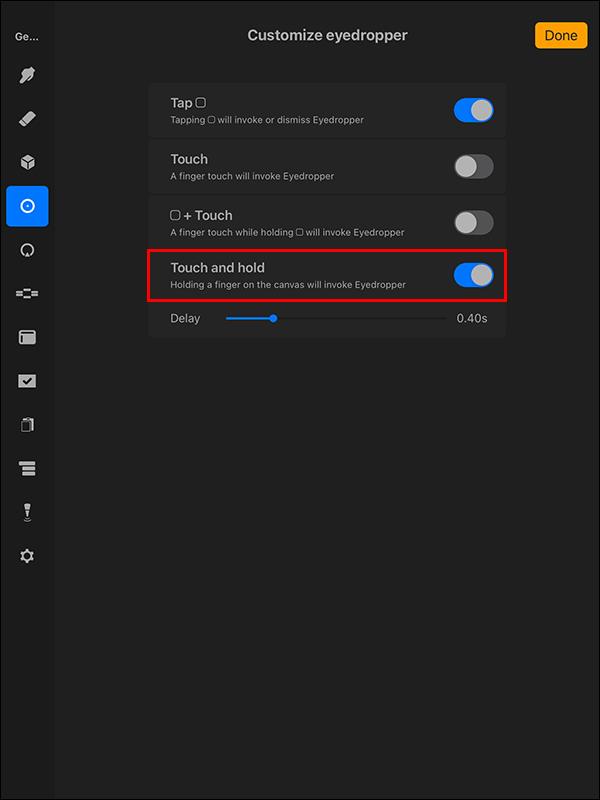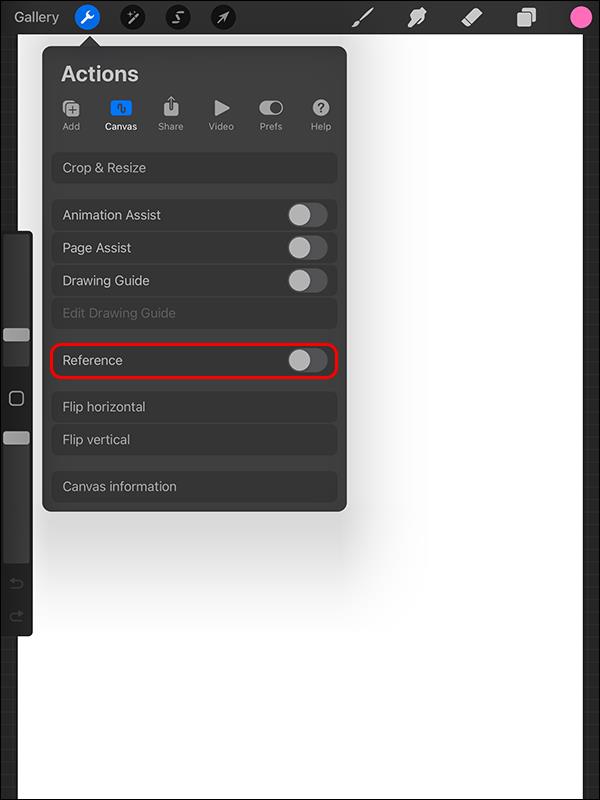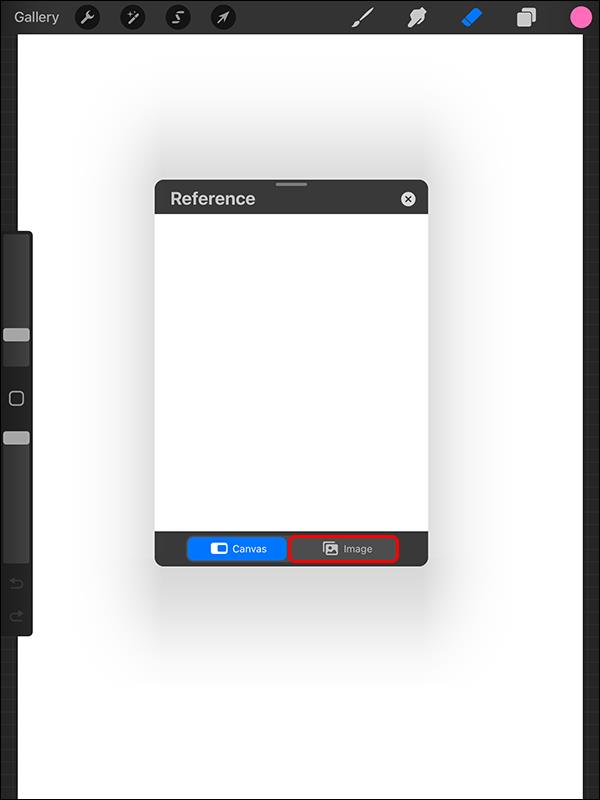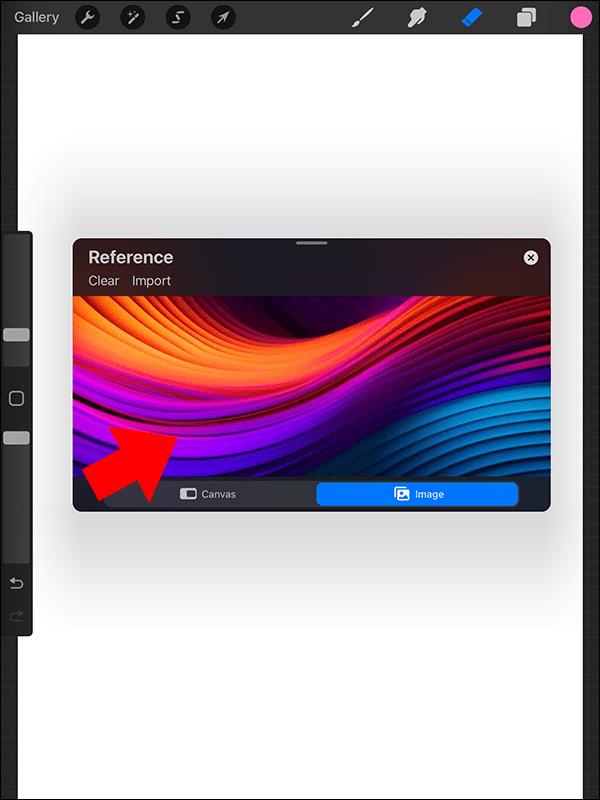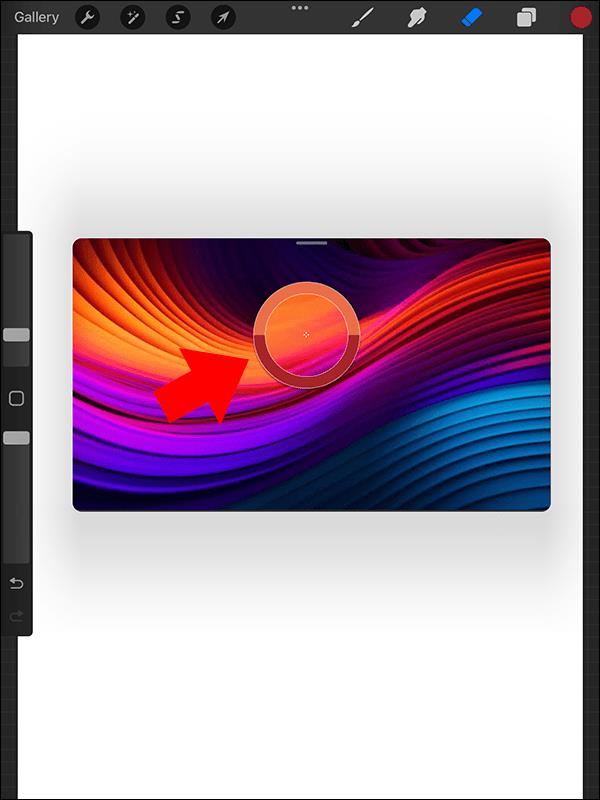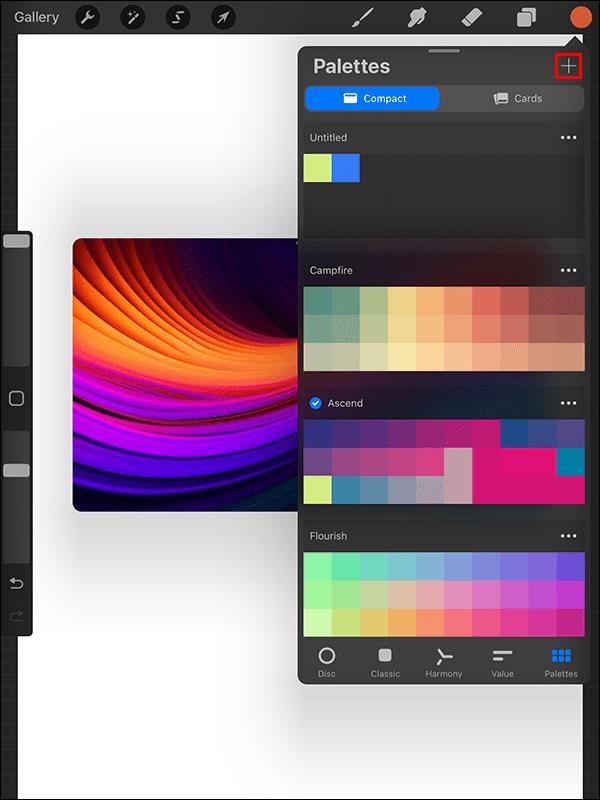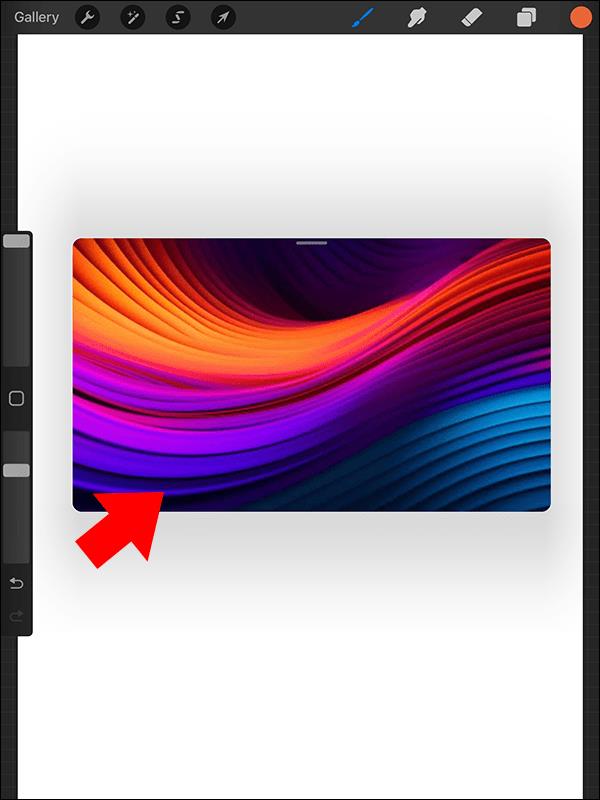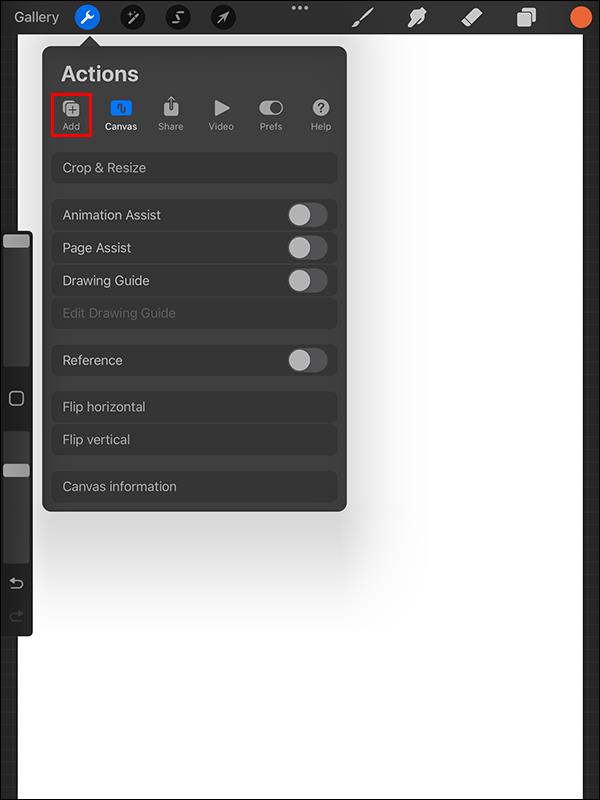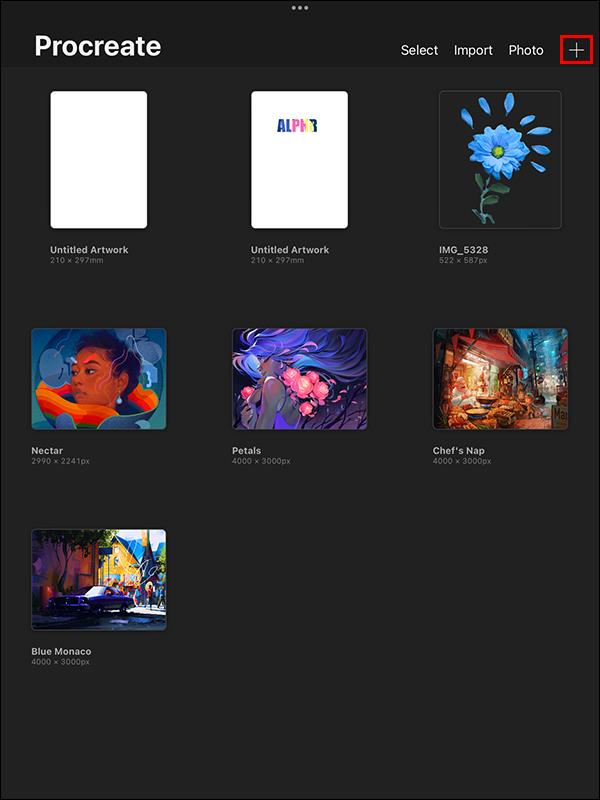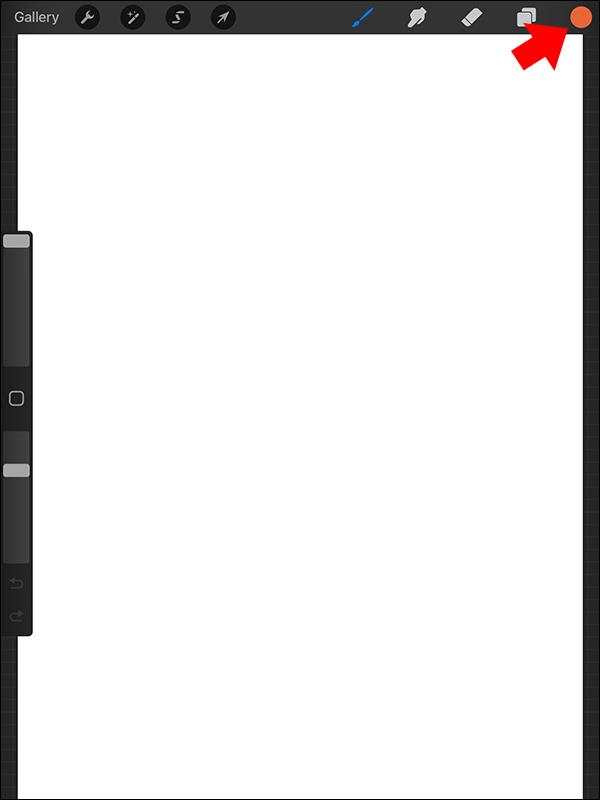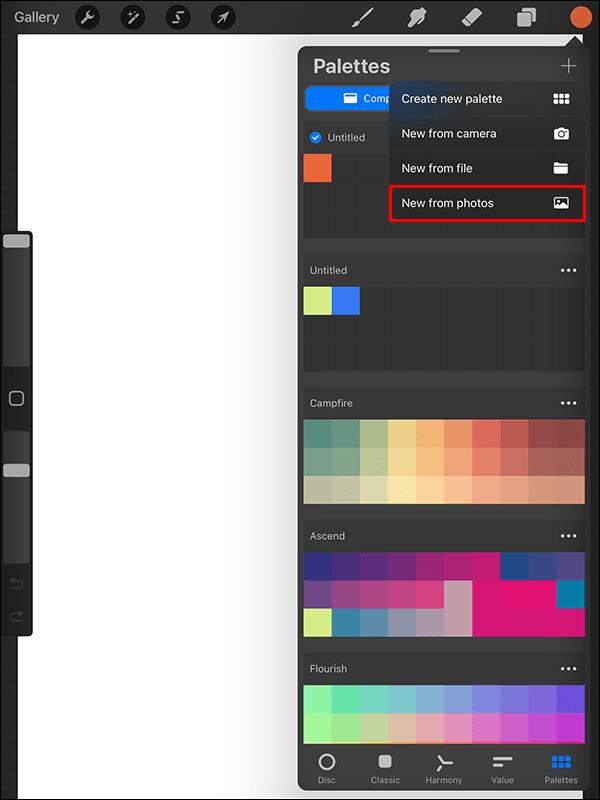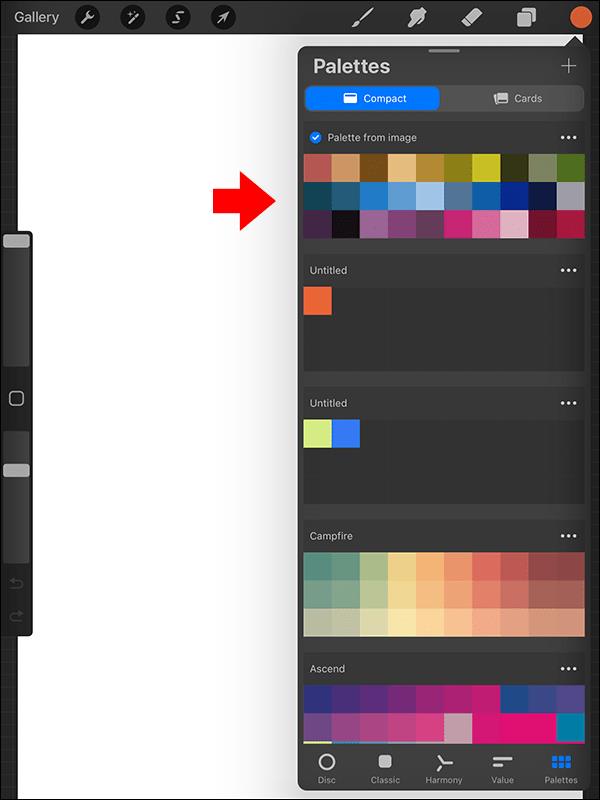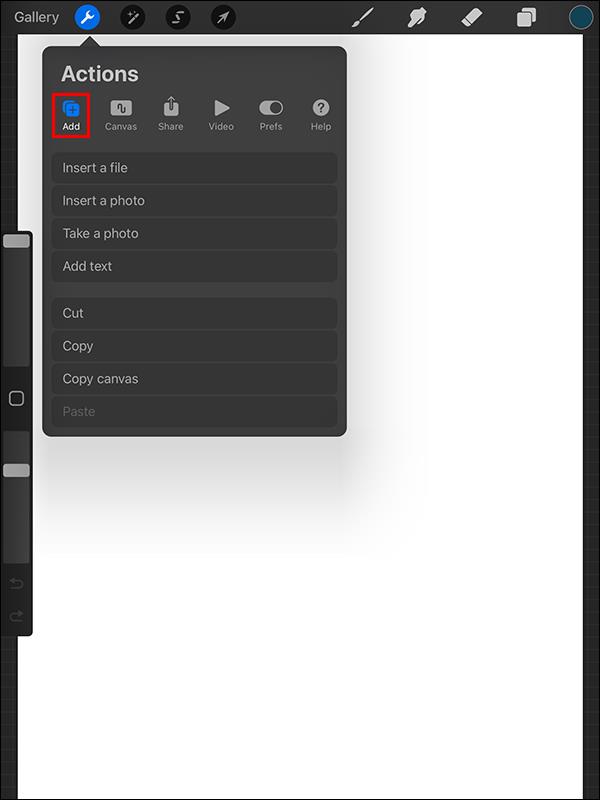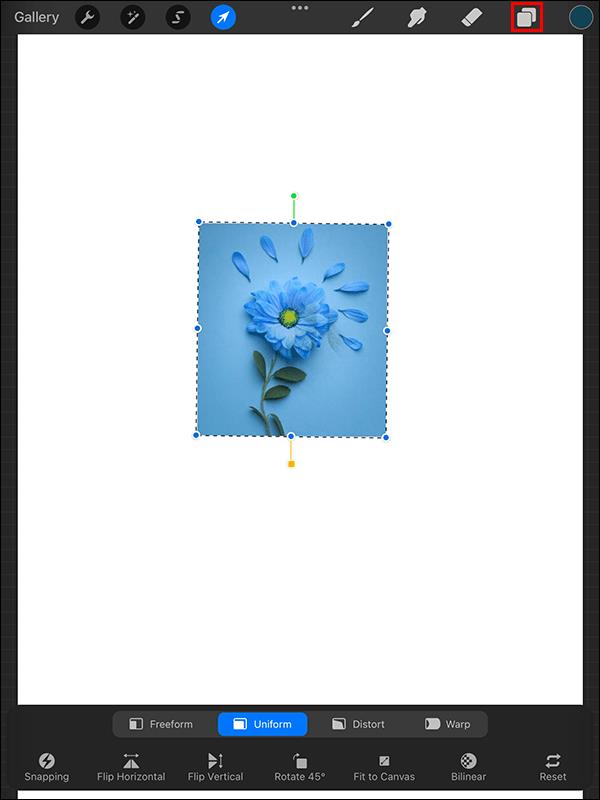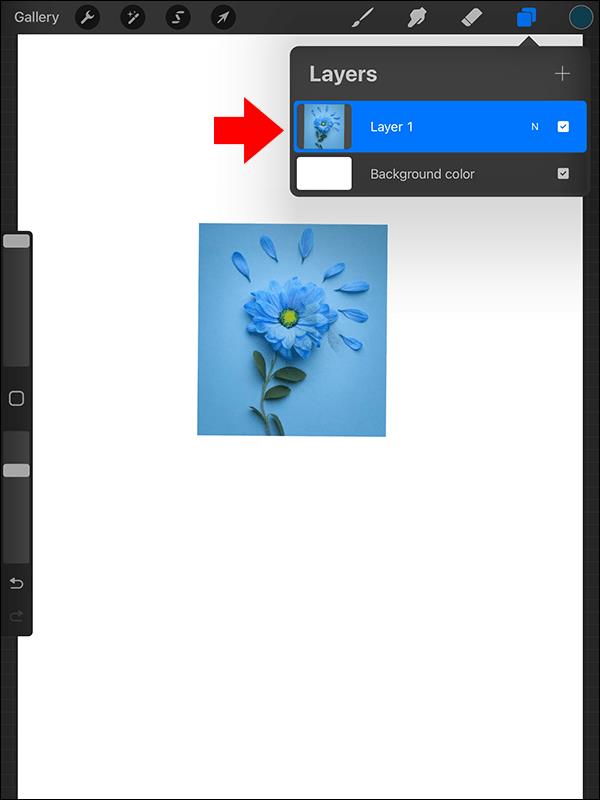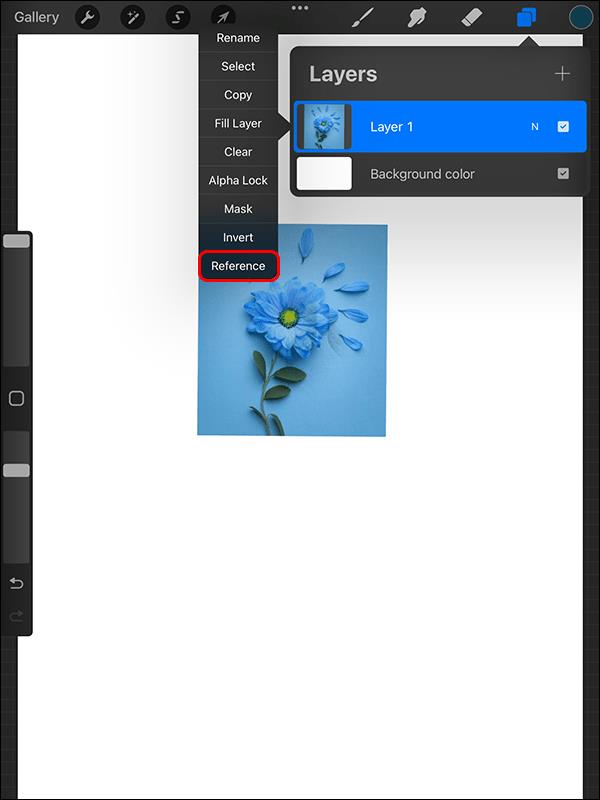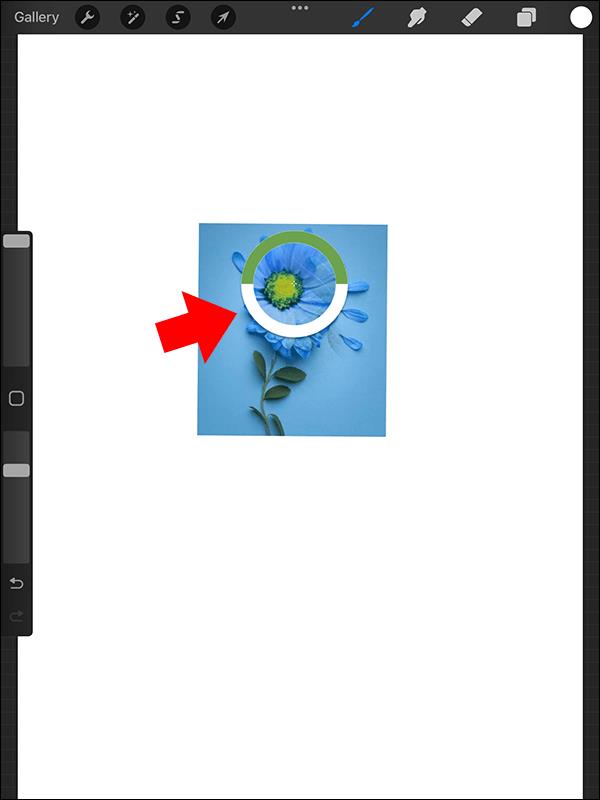Έχετε ποτέ αιχμαλωτιστεί από τα ζωηρά χρώματα μιας φωτογραφίας και αισθανθήκατε υποχρεωμένος να τα αποτυπώσετε στο έργο τέχνης σας; Συχνά προκύπτει ένα εμπόδιο: η αναδημιουργία της ακριβούς χρωματικής παλέτας. Αλλά το Procreate προσφέρει μια λύση. Μπορείτε να εισαγάγετε απευθείας τη φωτογραφία σας και να δημιουργήσετε αβίαστα μια χρωματική παλέτα από αυτήν, απλοποιώντας τη διαδικασία μετατροπής της σε τέχνη.
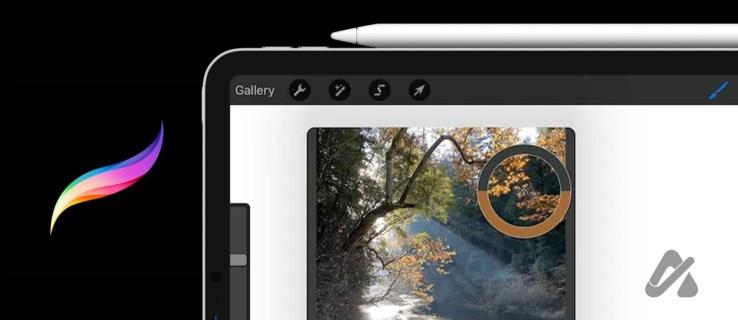
Κάθε χρώμα στο Procreate συνοδεύεται από μια ποικιλία σχετικών αποχρώσεων και τόνων. Ωστόσο, η επιλογή των ακριβών χρωμάτων που ταιριάζουν με μια εικόνα μπορεί να πάρει χρόνο με τόσα πολλά χρώματα. Αλλά το καλό είναι ότι το Procreate σας επιτρέπει να εισάγετε φωτογραφίες και να δημιουργήσετε μια χρωματική παλέτα. Εδώ είναι οι διαφορετικοί τρόποι επιλογής ενός χρώματος από μια εικόνα.
Το σταγονόμετρο είναι ένα διασκεδαστικό εργαλείο που σας επιτρέπει να επιλέγετε με ακρίβεια χρώματα από τον καμβά σας. Πριν το χρησιμοποιήσετε, θα πρέπει να ορίσετε μια χειρονομία για να επιταχύνετε τη διαδικασία της τέχνης σας. Μια χειρονομία είναι μια ενέργεια που εκτελείτε στην οθόνη για να ενεργοποιήσετε ένα εργαλείο. Δείτε πώς ενεργοποιείτε μια χειρονομία σταγονόμετρου.
- Μεταβείτε στη γραμμή εργαλείων στην επάνω αριστερή γωνία και πατήστε το εικονίδιο με το κλειδί .
- Στο μενού Ενέργειες, πατήστε Prefs .
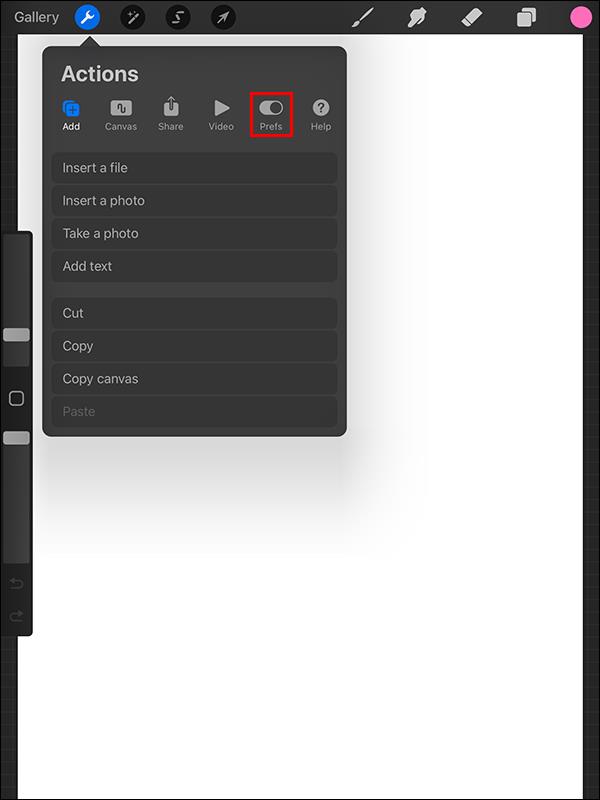
- Κάντε κύλιση προς τα κάτω και επιλέξτε Στοιχεία ελέγχου χειρονομίας .
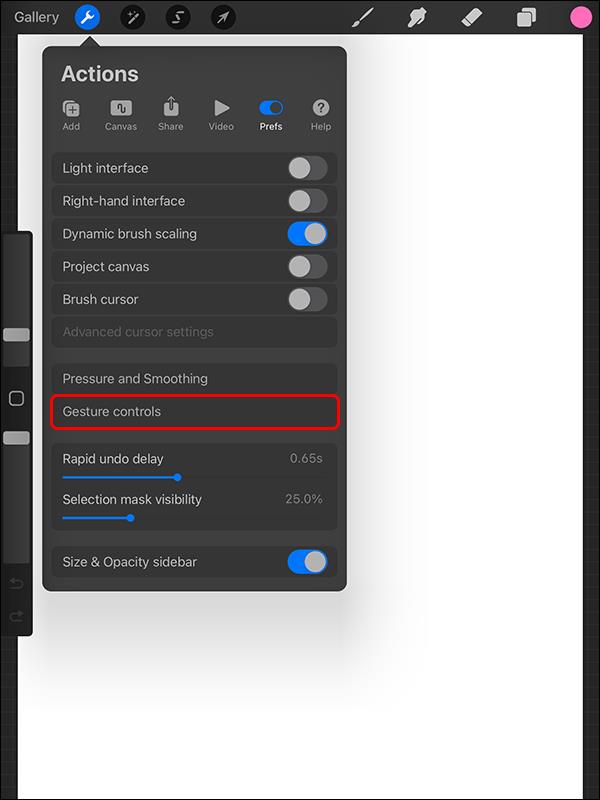
- Επιλέξτε Σταγονόμετρο . Μια λίστα με όλες τις ενέργειες που μπορείτε να χρησιμοποιήσετε για να επιλέξετε το σταγονόμετρο εμφανίζεται στα δεξιά.
- Ενεργοποιήστε το διακόπτη για τη χειρονομία που θέλετε. Σε αυτήν την περίπτωση, ας ενεργοποιήσουμε την εναλλαγή για Αγγίξτε παρατεταμένα .
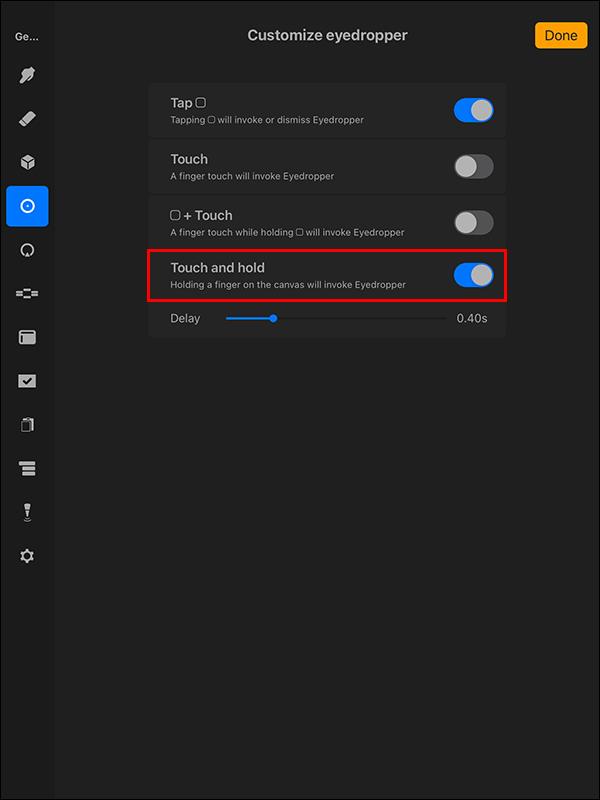
Πώς να επιλέξετε ένα χρώμα από μια εικόνα χρησιμοποιώντας το εργαλείο σταγονόμετρο στο Procreate
Αφού ρυθμίσετε το εργαλείο σταγονόμετρου, χρησιμοποιείτε τα παρακάτω βήματα για να επιλέξετε χρώματα από μια εικόνα που τραβήξατε ή βρήκατε στο διαδίκτυο χρησιμοποιώντας το Procreate.
- Πατήστε το εικονίδιο με το κλειδί στην επάνω αριστερή γωνία.

- Πατήστε Καμβάς στο μενού Ενέργειες και ενεργοποιήστε την εναλλαγή αναφοράς .
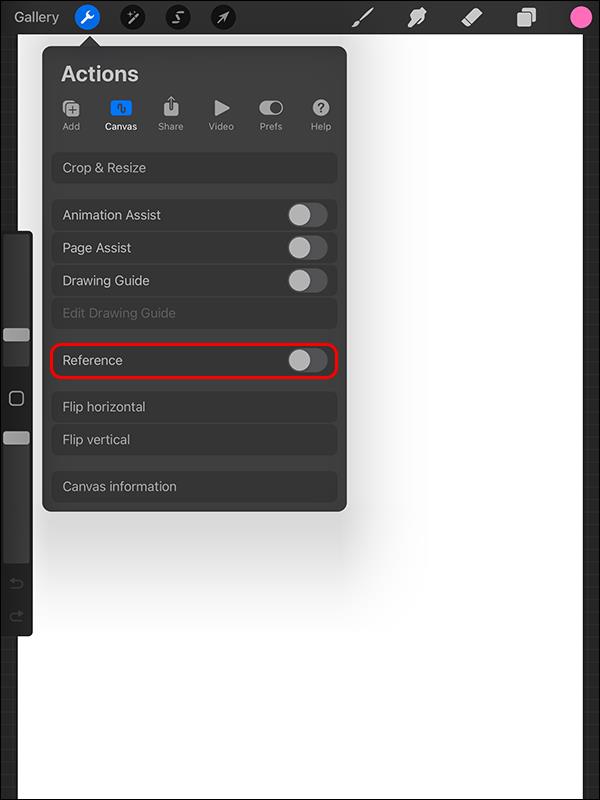
- Η παραπάνω ενέργεια ανοίγει ένα παράθυρο για να σχεδιάσετε ή να εισαγάγετε την αναφορά σας. Κάντε κύλιση προς τα κάτω και επιλέξτε Εικόνα .
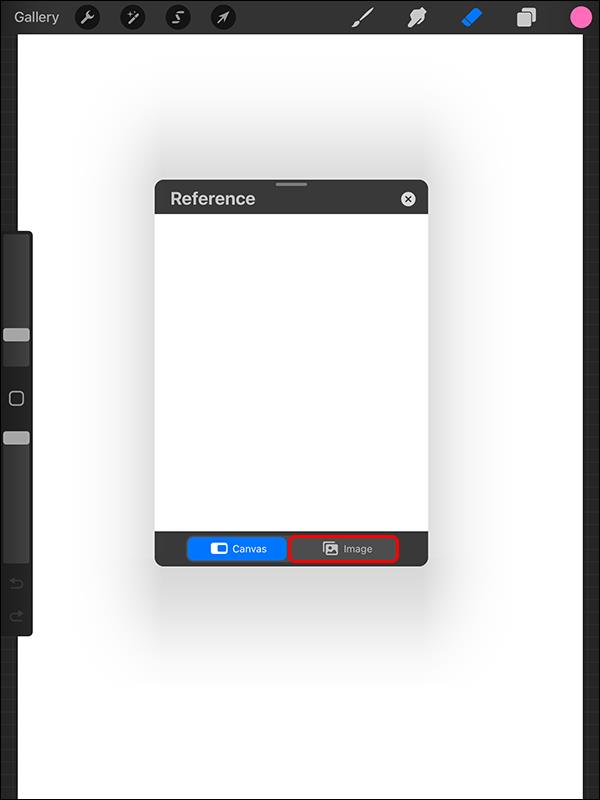
- Πατήστε Εισαγωγή στο επάνω μέρος. Αυτό σας μεταφέρει στη γκαλερί σας για να επιλέξετε την επιθυμητή εικόνα. Η εικόνα που επιλέγετε συμπληρώνεται στο παράθυρο Αναφορά.
- Αγγίξτε παρατεταμένα την εικόνα για να ενεργοποιήσετε το σταγονόμετρο.
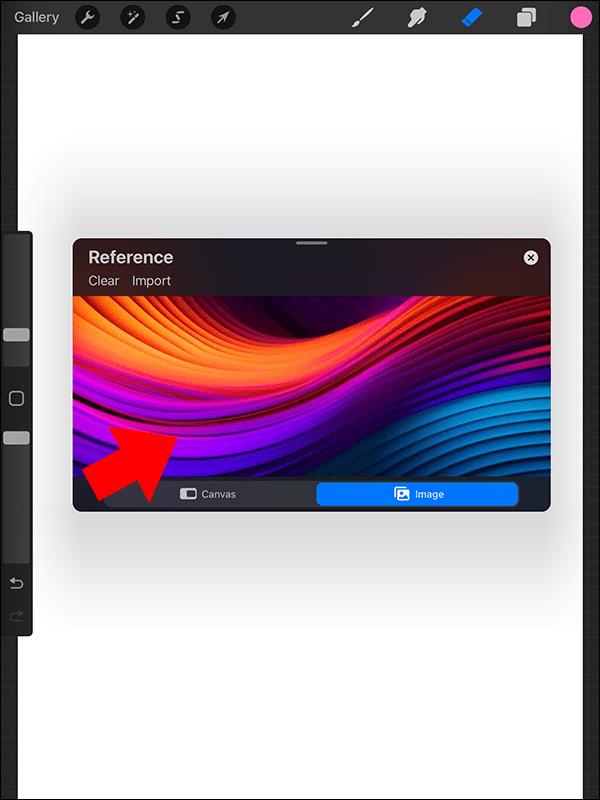
- Σύρετε το σταγονόμετρο στην εικόνα σας μέχρι να επιλέξετε ένα χρώμα. Αφήστε το όταν διαλέξετε ένα χρώμα.
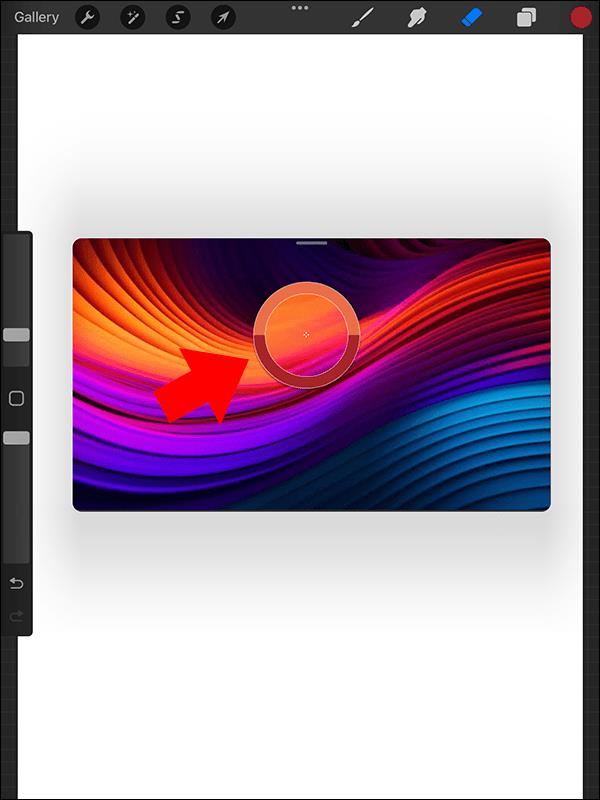
- Πατήστε το εικονίδιο Χρώμα για να ανοίξετε τον πίνακα χρωμάτων. Μεταβείτε στις Παλέτες και επιλέξτε + για να δημιουργήσετε μια νέα παλέτα για την εικόνα σας.
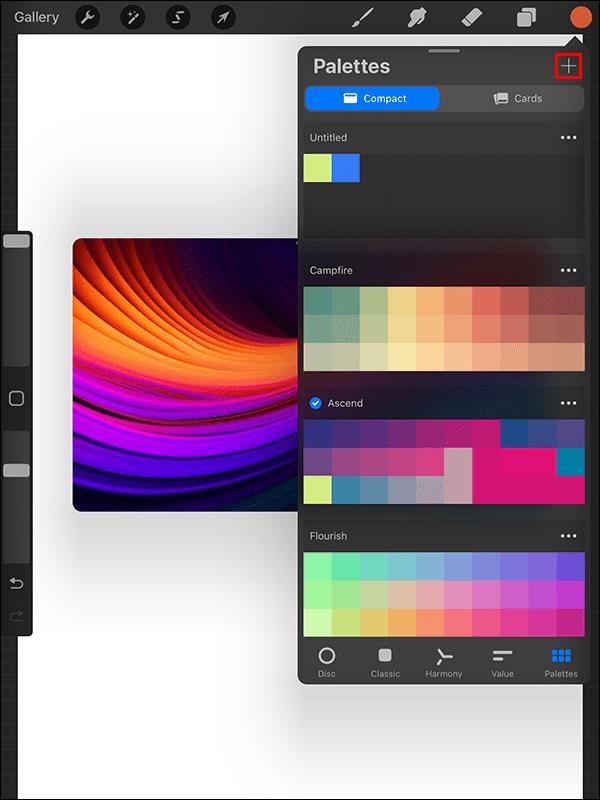
- Πατήστε ένα κενό στην παλέτα για να αποθηκεύσετε το χρώμα από την εικόνα σας.

- Επαναλάβετε τη διαδικασία για άλλα χρώματα στην εικόνα σας. Για να απομονώσετε όλα τα χρώματα από την εικόνα σας, σύρετε τις γωνίες του πλαισίου αναφοράς για να μεγεθύνετε την εικόνα.
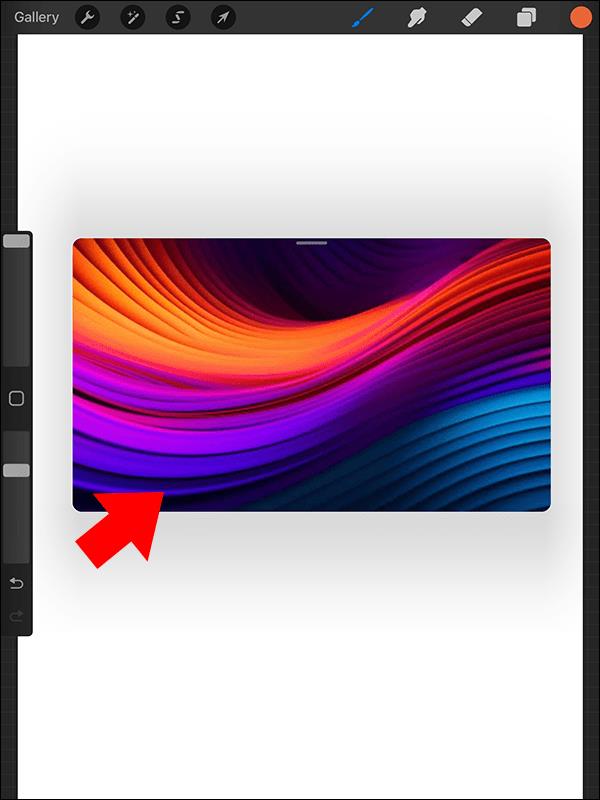
Εναλλακτικά, μπορείτε να ανεβάσετε την εικόνα σας στον καμβά Procreate ως εξής:
- Πατήστε το εικονίδιο με το κλειδί στην επάνω αριστερή γωνία.

- Πατήστε το κουμπί Προσθήκη από το μενού Ενέργειες.
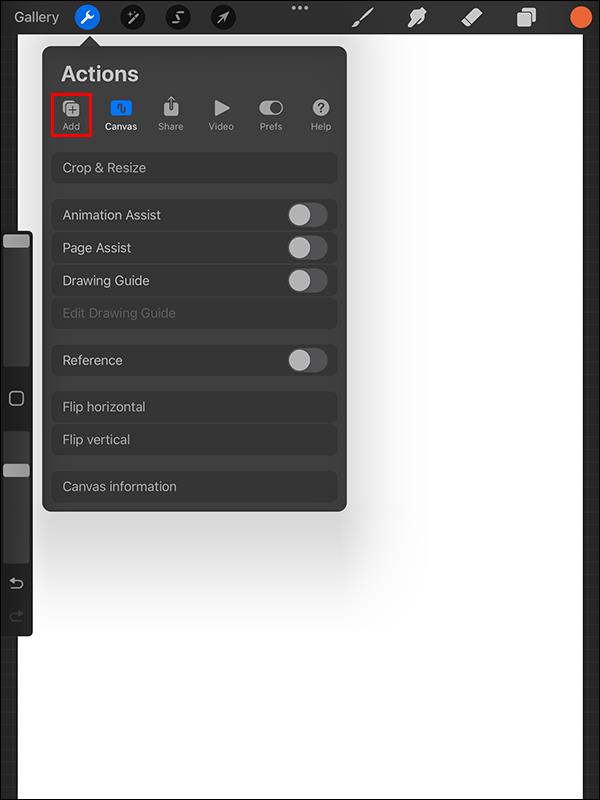
- Πατήστε Εισαγωγή φωτογραφίας και επιλέξτε την εικόνα που θέλετε να χρησιμοποιήσετε ως αναφορά.

Μόλις αποκτήσετε την εικόνα σας, ακολουθήστε τα βήματα πέντε έως εννέα παραπάνω για να επιλέξετε χρώματα από την εικόνα σας. Στη συνέχεια, μπορείτε να αντιγράψετε και να επικολλήσετε το χρώμα σε άλλα επίπεδα Procreate .
Πώς να επιλέξετε ένα χρώμα από μια εικόνα χρησιμοποιώντας τον πίνακα χρωμάτων
Η επιλογή των χρωμάτων από μια εικόνα χρησιμοποιώντας τον πίνακα Color δεν απαιτεί πολύ περισσότερη προσπάθεια από τη μεταφόρτωση της φωτογραφίας. Μόλις η εικόνα σας εμφανιστεί στον καμβά, το Procreate δημιουργεί αυτόματα μια παλέτα από τα χρώματα της εικόνας.
Αν και αυτή η μέθοδος είναι γρήγορη, έχει και τα αρνητικά της. Μερικές φορές, η παλέτα της εικόνας σας μπορεί να περιέχει πάρα πολλές αποχρώσεις ενός χρώματος και να αφήνει έξω τα κυρίαρχα χρώματα. Έτσι, αφού δημιουργήσετε την παλέτα, πρέπει να την καθαρίσετε αφαιρώντας τα περιττά χρώματα και προσθέτοντας νέα.
Δείτε πώς μπορείτε να επιλέξετε ένα χρώμα από μια εικόνα χρησιμοποιώντας τον πίνακα Color:
- Ανοίξτε το Procreate και επιλέξτε το κουμπί + για να δημιουργήσετε έναν καμβά.
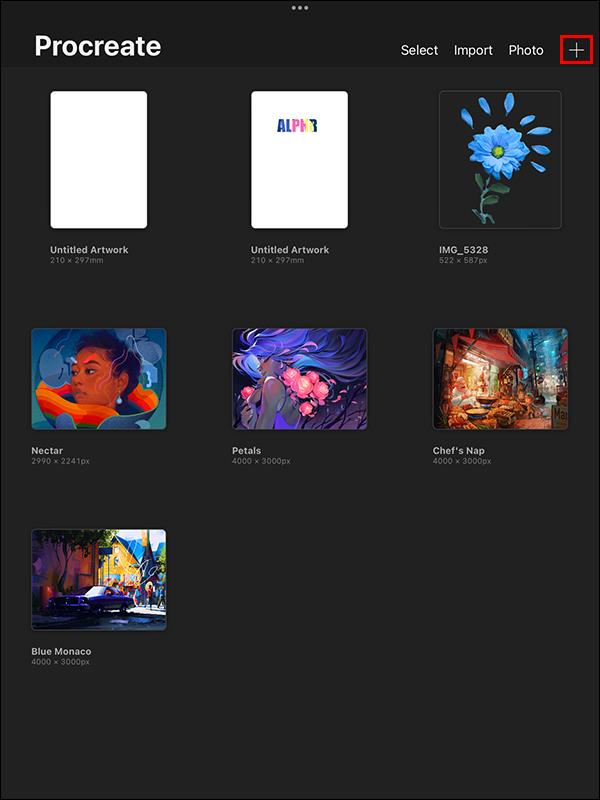
- Πατήστε οπουδήποτε μέσα στον καμβά για να ενεργοποιήσετε τις ρυθμίσεις. Πατήστε το εικονίδιο Χρώμα για να ανοίξετε τον πίνακα χρωμάτων.
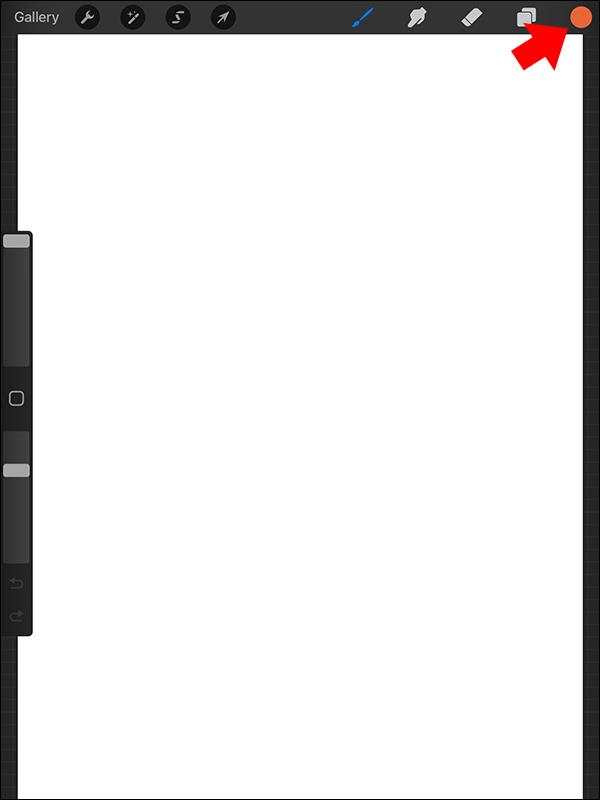
- Πατήστε το κουμπί + για να δημιουργήσετε μια νέα παλέτα.

- Πατήστε Νέο από φωτογραφίες και επιλέξτε την εικόνα σας από τις επιλογές.
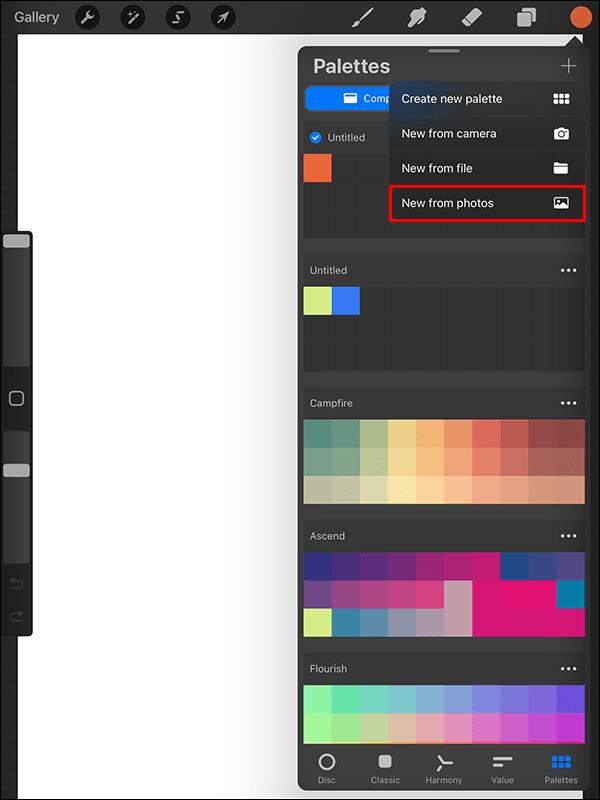
- Μόλις επιλέξετε την εικόνα σας, πηγαίνει στον καμβά σας. Το Procreate επιλέγει τα χρώματα από την εικόνα και δημιουργεί αυτόματα μια παλέτα.
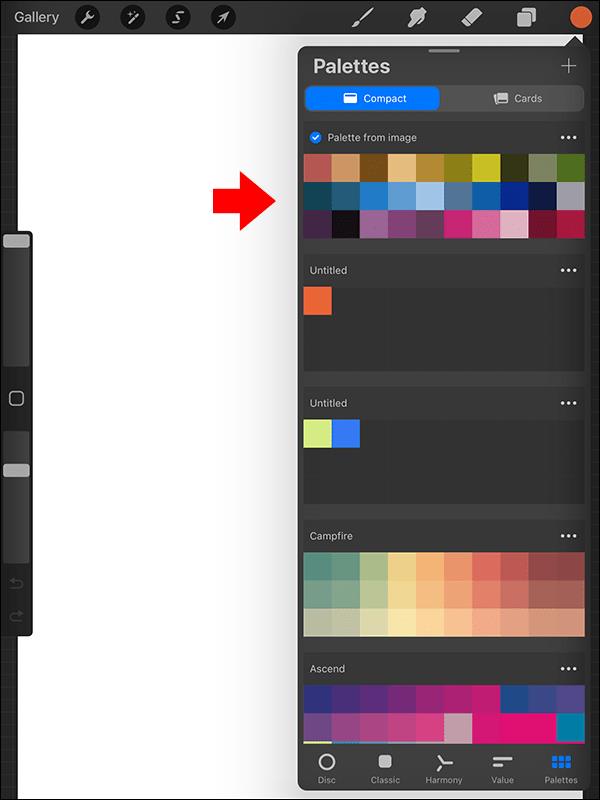
Αυτή η μέθοδος επιλέγει όλα τα χρώματα από μια εικόνα. Εάν θέλετε μόνο λίγα χρώματα από την εικόνα σας, μπορείτε να μεταβείτε στην παλέτα σας και να διαγράψετε αυτά που δεν θέλετε.
Πώς να επιλέξετε χρώμα από μια εικόνα χρησιμοποιώντας ένα επίπεδο στο Procreate
Η χρήση της δυνατότητας Layer για την επιλογή χρωμάτων από μια εικόνα είναι η πιο αποτελεσματική μέθοδος, ιδιαίτερα όταν μια εικόνα έχει ελάχιστο χρώμα. Καταργεί την ανάγκη επέκτασης της εικόνας σας για να καταγράψετε όλα τα χρώματα. Εδώ είναι τα βήματα που ακολουθείτε:
- Ανοίξτε το Procreate και δημιουργήστε έναν νέο καμβά.
- Πατήστε το εικονίδιο με το κλειδί στο επάνω αριστερό μέρος της οθόνης για να ανοίξετε περισσότερες ενέργειες.
- Πατήστε το κουμπί Προσθήκη και επιλέξτε την εικόνα σας. Αυτό προσθέτει την εικόνα σας στον καμβά.
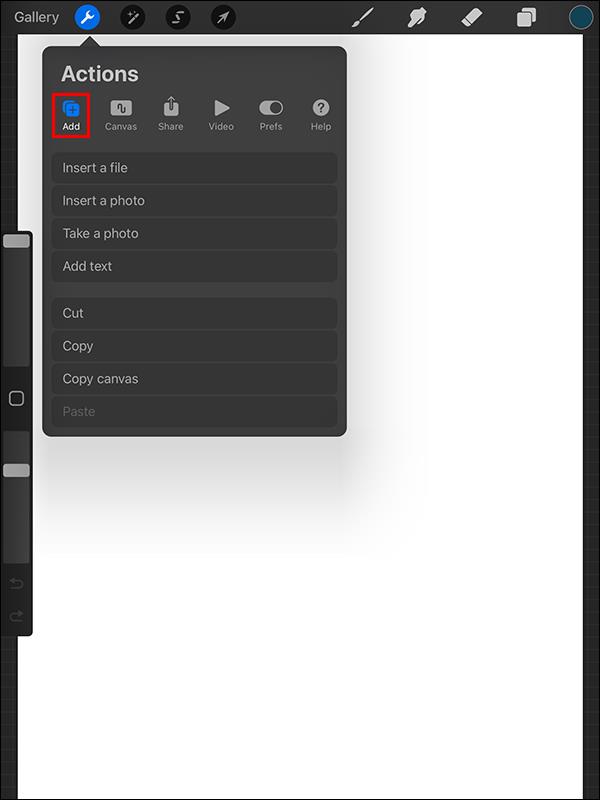
- Πατήστε οπουδήποτε μέσα στην εικόνα για να ενεργοποιήσετε τις ρυθμίσεις. Επιλέξτε το εικονίδιο Layers (έχει τετράγωνο σχήμα) από την επάνω δεξιά γωνία.
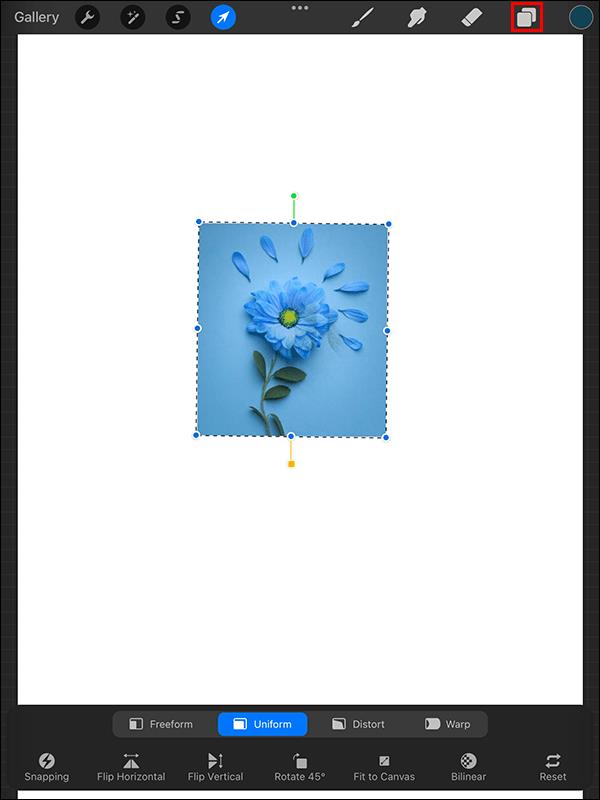
- Θα βρείτε το στρώμα της εικόνας σας τονισμένο με μπλε χρώμα. Πατήστε πάνω του για να ανοίξετε περισσότερες ενέργειες.
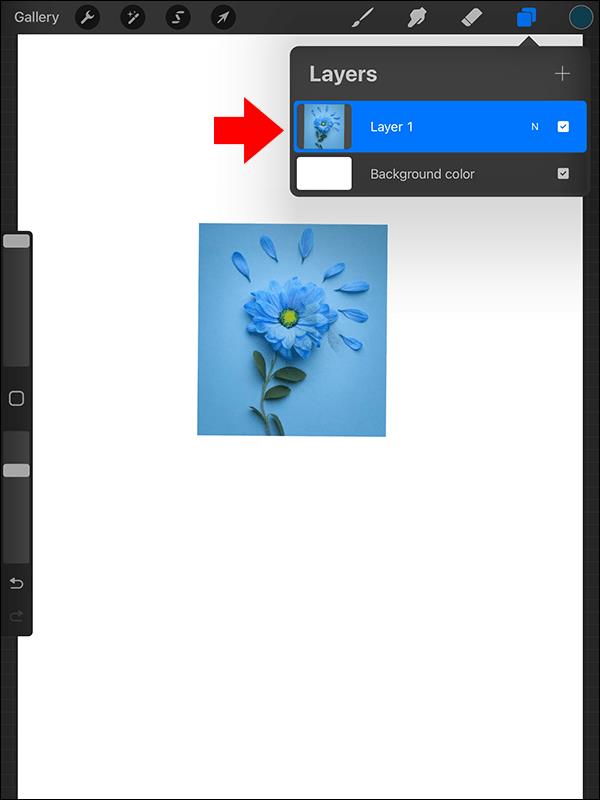
- Κάντε κύλιση προς τα κάτω και επιλέξτε Αναφορά . Επιστρέψτε στην εικόνα σας και αγγίξτε παρατεταμένα την οθόνη για πρόσβαση στο σταγονόμετρο.
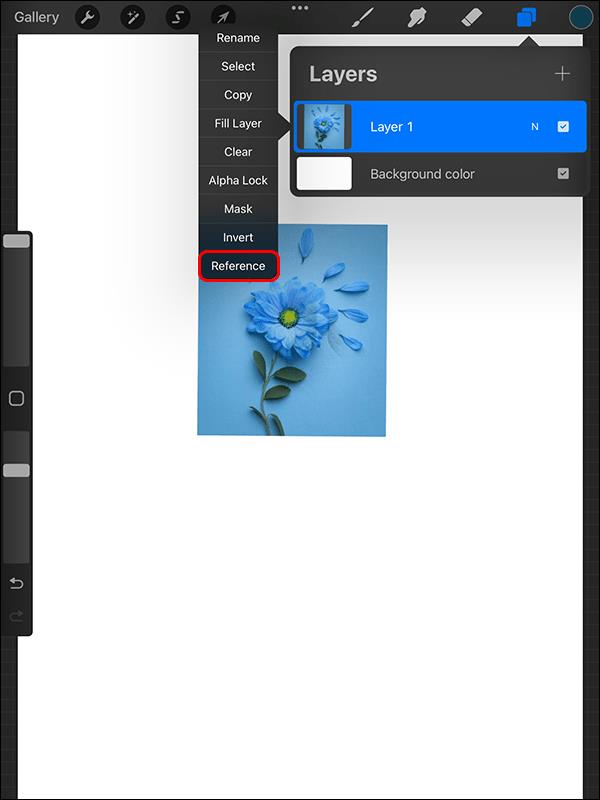
- Σύρετε το σταγονόμετρο στην εικόνα για να επιλέξετε ένα χρώμα. Μόλις το κάνετε, ανοίξτε τον πίνακα Χρώμα και πατήστε το σύμβολο + για να δημιουργήσετε μια νέα παλέτα.
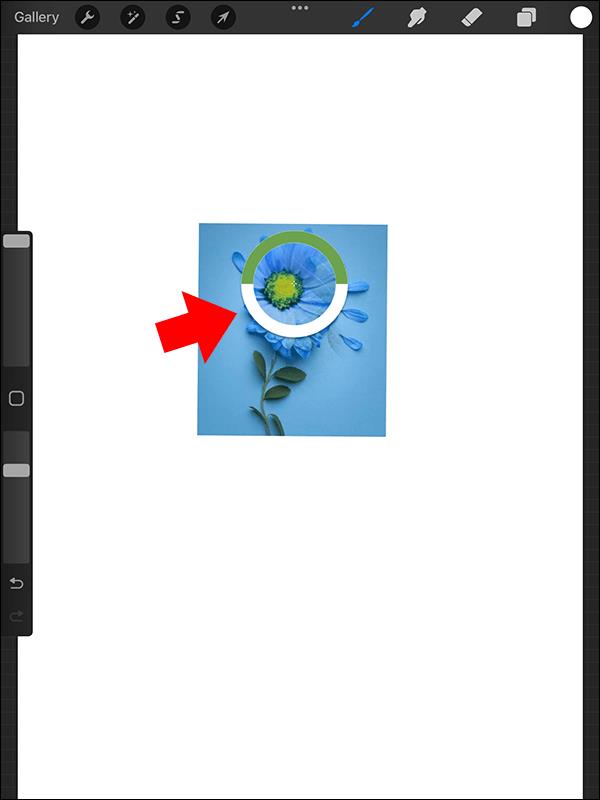
- Πατήστε ένα κενό σημείο για να προσθέσετε το χρώμα σας στην παλέτα. Επαναλάβετε τη διαδικασία μέχρι να επιλέξετε άλλα χρώματα. Μόλις τελειώσετε, επιστρέψτε στον πίνακα Επίπεδα και απενεργοποιήστε τις ρυθμίσεις από την αναφορά στο κανονικό.
Το μόνο μειονέκτημα αυτής της μεθόδου είναι ότι εάν δεν θέλετε να αφαιρέσετε την εικόνα αμέσως μετά, πρέπει να την μετακινήσετε πολύ στην εργασία σας .
Θυμηθείτε, μπορείτε επίσης να επιλέξετε πολλά επίπεδα στο Procreate .
Εμπνεύστε την τέχνη σας με χρώματα εικόνας
Αν και όλα τα χαρακτηριστικά του Procreate είναι εκπληκτικά, το να μπορείς να δημιουργήσεις μια παλέτα από μια εικόνα είναι μακράν το καλύτερο. Ανοίγει απεριόριστες πόρτες δημιουργικότητας ενώ κάνει το έργο τέχνης σας να φαίνεται φυσικό. Την επόμενη φορά που θα τραβήξετε μια πολύχρωμη φωτογραφία, χρησιμοποιήστε οποιαδήποτε από τις παραπάνω μεθόδους για να δημιουργήσετε μια παλέτα για να μετατρέψετε τη φωτογραφία σας σε τέχνη.
Στη συνέχεια, ίσως θέλετε να μάθετε πώς να χρησιμοποιείτε το χρώμα πλήρωσης στο Procreate .
Συχνές ερωτήσεις
Πώς μπορώ να μετατρέψω μια εικόνα σε RGB στο Procreate;
Το χρωματικό προφίλ των αρχείων στο Procreate αποφασίζεται όταν δημιουργείτε τον καμβά. Μόλις προσθέσετε έναν νέο καμβά, μπορείτε να ορίσετε το προφίλ χρώματος στην καρτέλα Προφίλ χρώματος, αλλά δεν μπορείτε να το αλλάξετε ξανά μετά από αυτό. Οτιδήποτε εισάγετε θα μετατραπεί αυτόματα σε αυτό το χρωματικό προφίλ. Εάν θέλετε να αλλάξετε την εργασία σας σε RGB από ό,τι είχε ρυθμιστεί προηγουμένως, θα χρειαστεί να εξαγάγετε το πρωτότυπο ως εικόνα και να το εισαγάγετε σε έναν νέο καμβά όπου το προφίλ χρώματος έχει οριστεί σε RGB.
Πώς μπορώ να αφαιρέσω το φόντο μιας εικόνας στο Procreate;
Μπορείτε να αφαιρέσετε το φόντο μιας εικόνας χρησιμοποιώντας το εργαλείο επιλογής στο Procreate. Είτε χρησιμοποιώντας αυτόματη είτε μη αυτόματη επιλογή, μπορείτε να επιλέξετε το προσκήνιο μιας εικόνας και να την αντιγράψετε σε άλλο επίπεδο. Στη συνέχεια, το μόνο που έχετε να κάνετε είναι να αφαιρέσετε το αρχικό στρώμα και voila! Έχετε αφαιρέσει το φόντο.