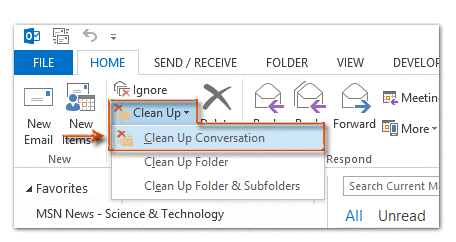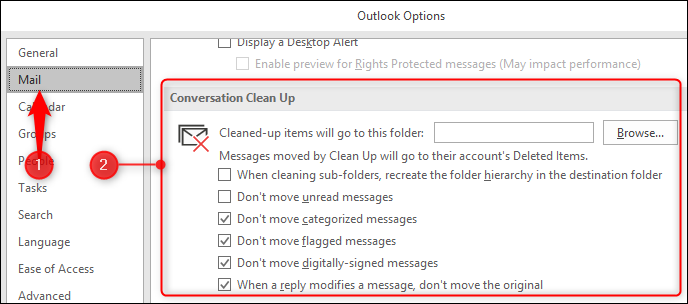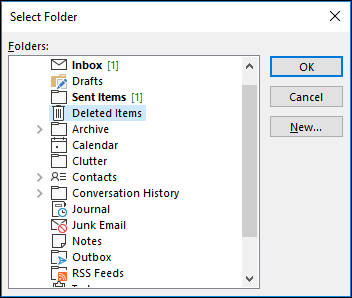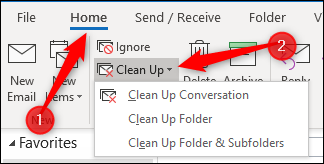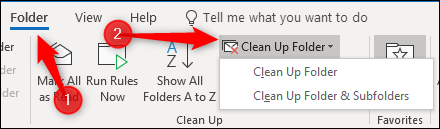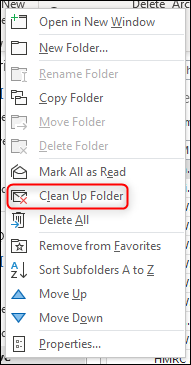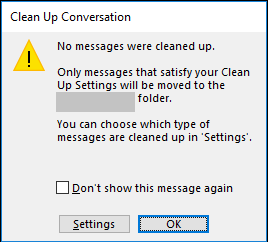Είτε πρόκειται για επαγγελματικό είτε για προσωπικό, τα email είναι η πιο αξιόπιστη πηγή επικοινωνίας. Καθώς οι έμποροι χρησιμοποιούν επίσης αυτήν την πηγή επικοινωνίας για προωθητικούς σκοπούς, τείνουμε να λαμβάνουμε ένα σωρό φορτίο στα εισερχόμενά μας. Συμβαίνει ποτέ, όταν ανοίγετε τα εισερχόμενά σας μετά από ένα μήνα και βλέπετε μια πλημμύρα από email να χτυπούν την οθόνη σας; Ναι, συμβαίνει συνέχεια!
Η διαχείριση των εισερχομένων στη συγκεκριμένη περίπτωση μπορεί να είναι μια κουραστική εργασία και θα μπορούσε να πάρει σχεδόν για πάντα για να οργανώσετε όλα τα μηνύματα ηλεκτρονικού ταχυδρομείου σε φακέλους. Λοιπόν, χάρη στο Microsoft Outlook που προσφέρει ένα εύχρηστο εργαλείο, γνωστό ως εργαλείο καθαρισμού συνομιλιών, το οποίο διαγράφει ή μετακινεί αποτελεσματικά τα περιττά μηνύματα ηλεκτρονικού ταχυδρομείου από μια συνομιλία, κάνοντας έτσι τα εισερχόμενά μας πιο οργανωμένα. Μπορείτε να χρησιμοποιήσετε αυτό το εργαλείο συνομιλίας σε μεμονωμένες συνομιλίες, φακέλους, στους υποφακέλους του όπως θέλετε.
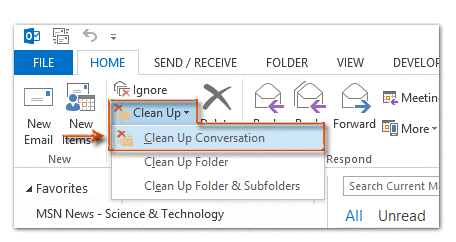
Διαβάστε επίσης: -
 Top 5 Best Cleaner & Booster RAM για... Σκοπεύετε να αγοράσετε έναν νέο υπολογιστή επειδή ο παλαιότερος έχει αργή απόδοση; Δείτε πώς μπορείτε να βελτιστοποιήσετε και να...
Top 5 Best Cleaner & Booster RAM για... Σκοπεύετε να αγοράσετε έναν νέο υπολογιστή επειδή ο παλαιότερος έχει αργή απόδοση; Δείτε πώς μπορείτε να βελτιστοποιήσετε και να...
Έτσι, εάν έχετε πολλά αντίγραφα του ίδιου μηνύματος, το εργαλείο καθαρισμού συνομιλιών θα αρχίσει να λειτουργεί και θα αφαιρεί όλα τα περιττά αντίγραφα από τον λογαριασμό σας στο Outlook. Ακολουθεί ένας γρήγορος οδηγός σχετικά με τον τρόπο χρήσης του εργαλείου Εκκαθάρισης συνομιλίας στο Outlook.
Ας αρχίσουμε! Ετσι δουλευει.
Πώς να χρησιμοποιήσετε το εργαλείο εκκαθάρισης συνομιλίας στο Outlook
Εκκινήστε το MS Outlook και μεταβείτε στο Αρχείο > Επιλογές > Αλληλογραφία και, στη συνέχεια, κάντε κύλιση προς τα κάτω μέχρι να βρείτε την ενότητα "Εκκαθάριση συνομιλίας".
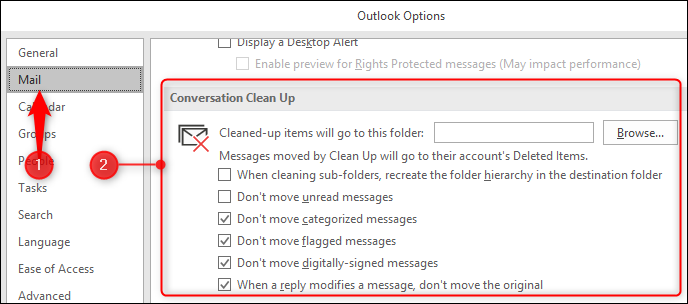
Τώρα, για να ξεκινήσετε, πατήστε το κουμπί «Αναζήτηση» για να επιλέξετε τον φάκελο από τον σκληρό σας δίσκο όπου θα μετακινηθούν όλα τα περιττά στοιχεία email. Μπορείτε επίσης να ελέγξετε ή να αποεπιλέξετε τυχόν επιλογές από τη λίστα, όπως εάν θέλετε να μετακινήσετε συνομιλίες με σημαία, κατηγοριοποιημένα μηνύματα και ούτω καθεξής. Ενεργοποιήστε ή απενεργοποιήστε τις παραμέτρους σύμφωνα με τις προτιμήσεις σας, όπως απαιτεί η κατάσταση.
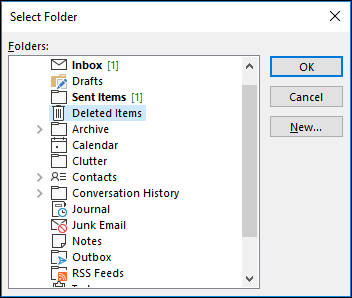
Αφού ορίσετε όλες τις επιλογές, πατήστε στο "Ok".
Προχωρώντας μπροστά, μόλις επιστρέψετε στην αρχική οθόνη του Outlook, αναζητήστε το κουμπί "Clean up" στην αρχική καρτέλα.
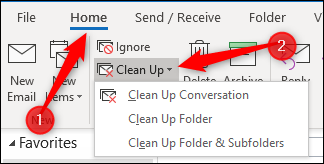
Τώρα, θα δείτε τρεις επιλογές στο αναπτυσσόμενο πλαίσιο είτε θέλετε να καθαρίσετε μια συνομιλία, έναν φάκελο ή έναν υποφάκελο. Κάντε την επιλογή σας για να προχωρήσετε περαιτέρω.
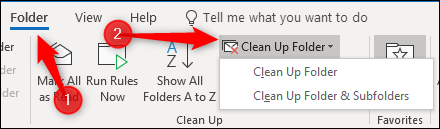
Εάν θέλετε να επιλέξετε την επιλογή φακέλου, τότε ένας εναλλακτικός τρόπος επιλογής είναι μέσω Φάκελος > Εκκαθάριση φακέλου. Όπως και να έχει.
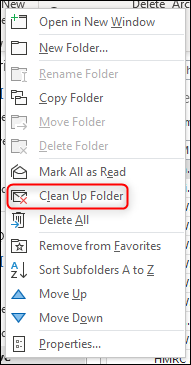
Εάν εκτελείτε το εργαλείο Conversation Cleaner στο Outlook για πρώτη φορά, θα δείτε μια αναδυόμενη προειδοποίηση που θα σας ρωτήσει εάν θέλετε να προχωρήσετε σε αυτήν την ενέργεια. Πατήστε στην επιλογή "Εκκαθάριση φακέλου" για να προχωρήσετε.
Μην ξεχάσετε να ελέγξετε επίσης το "Δεν θέλω να δω ξανά αυτό το μήνυμα στο μέλλον".
Τώρα, το εργαλείο καθαρισμού συνομιλίας θα αρχίσει να λειτουργεί. Σαρώστε ολόκληρα τα email σας για να ελέγξετε για περιττά στοιχεία email. Και ειδικά, εάν εκτελείτε αυτό το εργαλείο για πρώτη φορά στο σύστημά σας, μπορεί να χρειαστεί λίγος χρόνος μέχρι να σαρωθεί όλα τα εισερχόμενά σας.
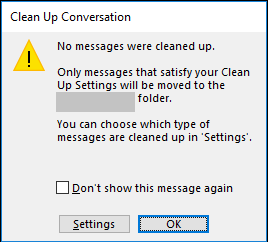
Διαβάστε επίσης: -
7 καλύτερες εναλλακτικές λύσεις του Microsoft Office για το 2021 Χρησιμοποιείτε το MS Office σε καθημερινή βάση για την επεξεργασία εγγράφων κειμένου; Θέλετε να δοκιμάσετε νέες σουίτες γραφείου; Αν...
Αλλά καλά, το καλό είναι ότι μπορείτε να αφήσετε αυτή τη διαδικασία να εκτελείται στο παρασκήνιο και να χρησιμοποιήσετε το Outlook στο μεταξύ. Μόλις το εργαλείο σαρώσει τα email σας, θα τερματιστεί αυτόματα στο παρασκήνιο χωρίς να διακόπτει την εργασία σας. Ωστόσο, εάν τέτοια μηνύματα ηλεκτρονικού ταχυδρομείου δεν βρεθούν στους φακέλους email σας, τότε σίγουρα θα σας ενημερώσει με την ειδοποίηση "No messages was clean up".
Επομένως, συνολικά είναι ένα άξιο εργαλείο που πρέπει να χρησιμοποιήσετε για το Outlook. Είμαστε βέβαιοι ότι θα βρείτε ένα κλάσμα περιττών μηνυμάτων ηλεκτρονικού ταχυδρομείου στα εισερχόμενά σας που σίγουρα πρέπει να προσέξετε από το εργαλείο Conversation Cleaner.
Ελπίζουμε ότι αυτό το ιστολόγιο ξεκαθάρισε όλες τις αμφιβολίες σας σχετικά με τον τρόπο χρήσης του εργαλείου Εκκαθάρισης συνομιλίας στο Outlook ; Μπορείτε να δοκιμάσετε και να χρησιμοποιήσετε αυτό το εργαλείο κάθε τόσο για να διατηρήσετε τα εισερχόμενά σας τακτοποιημένα και οργανωμένα με μοναδικά αντίγραφα email.