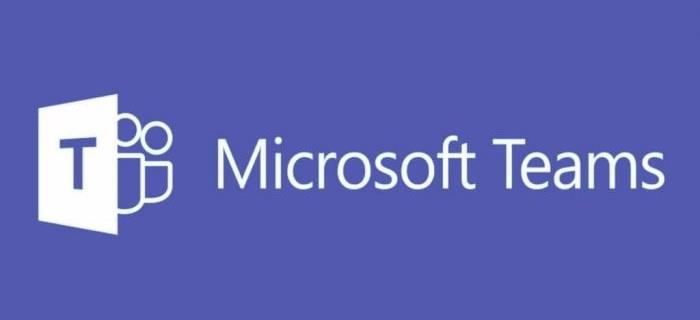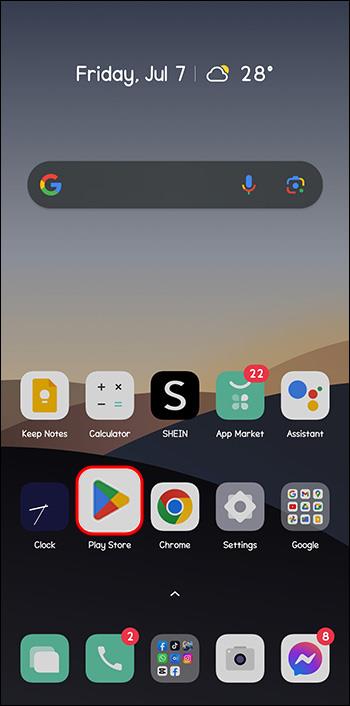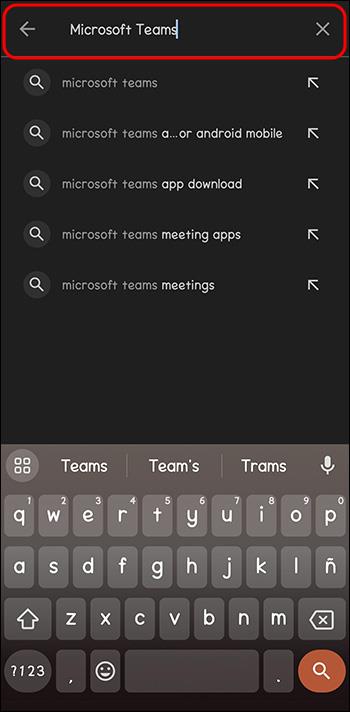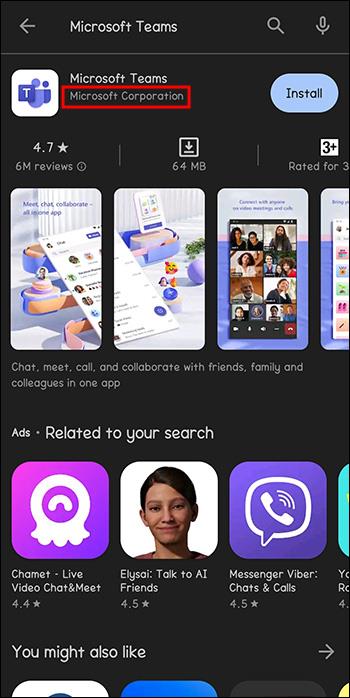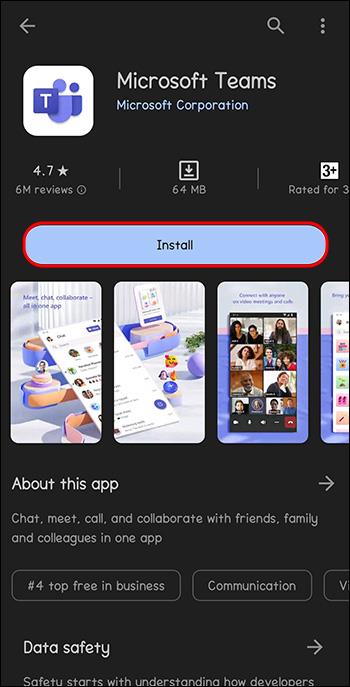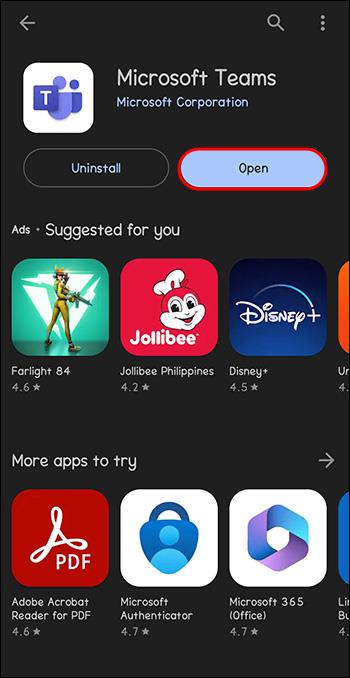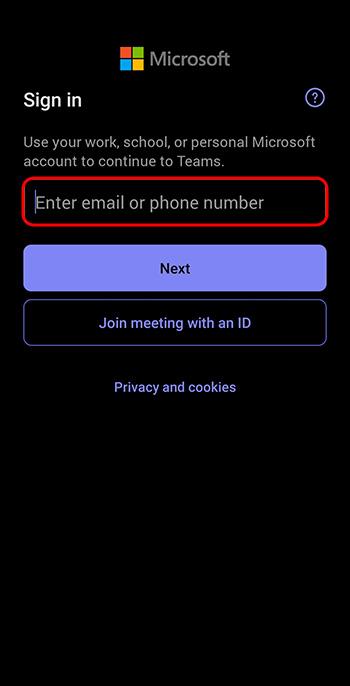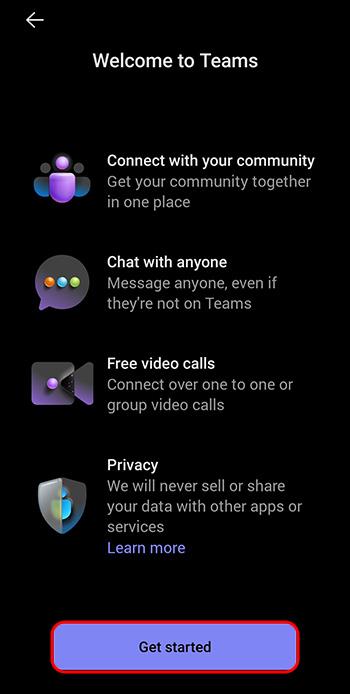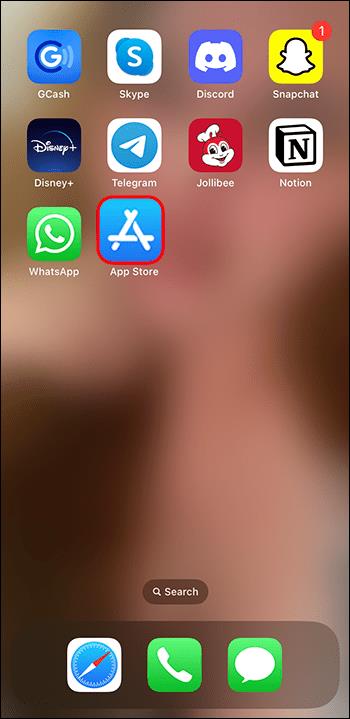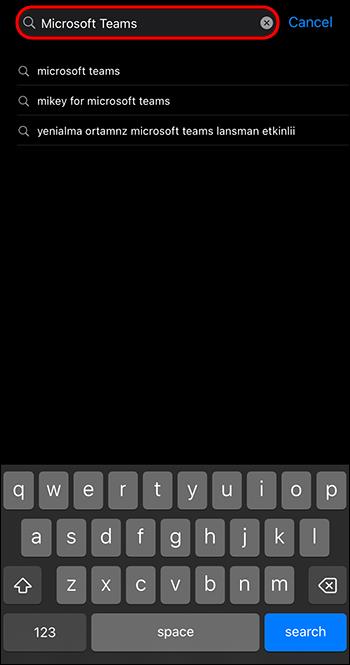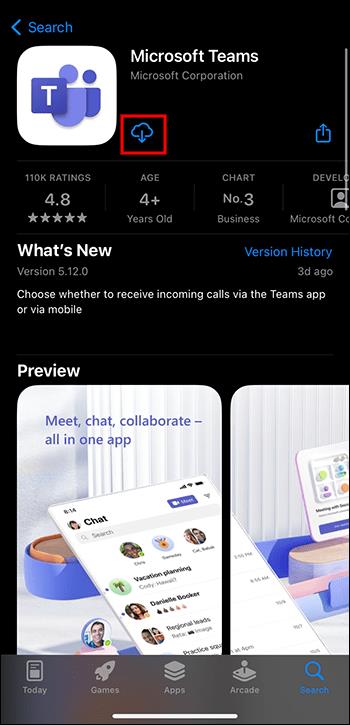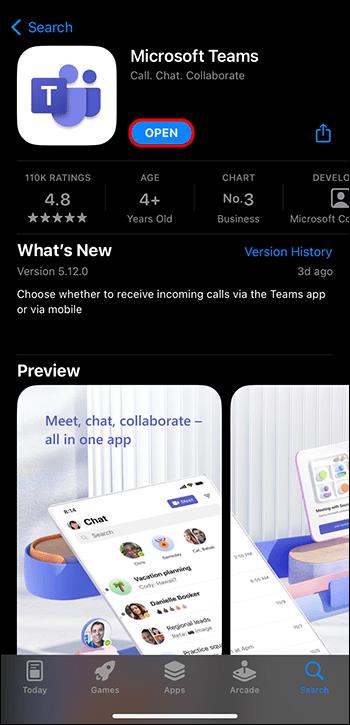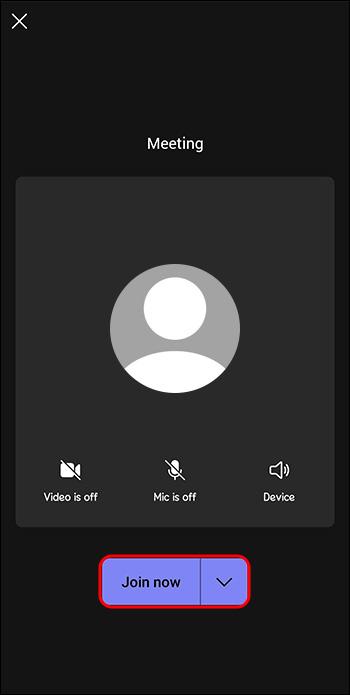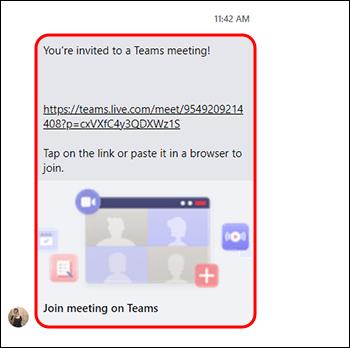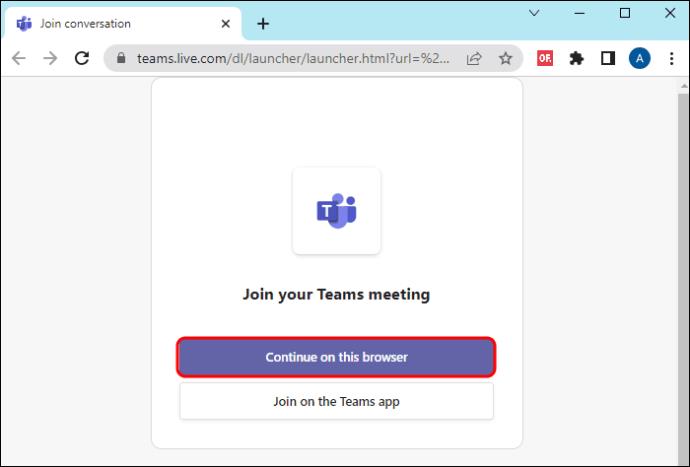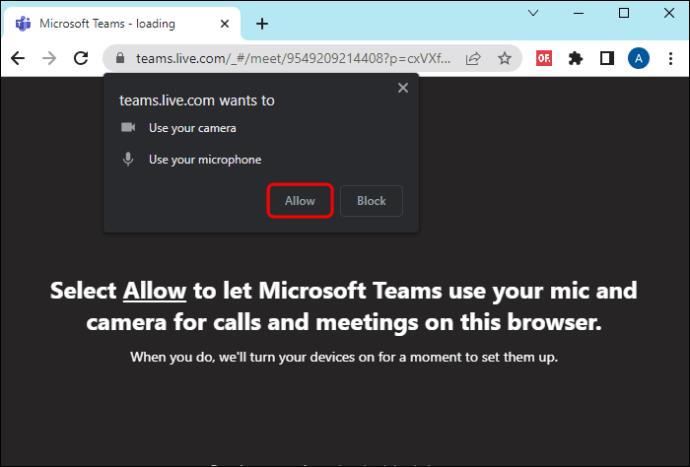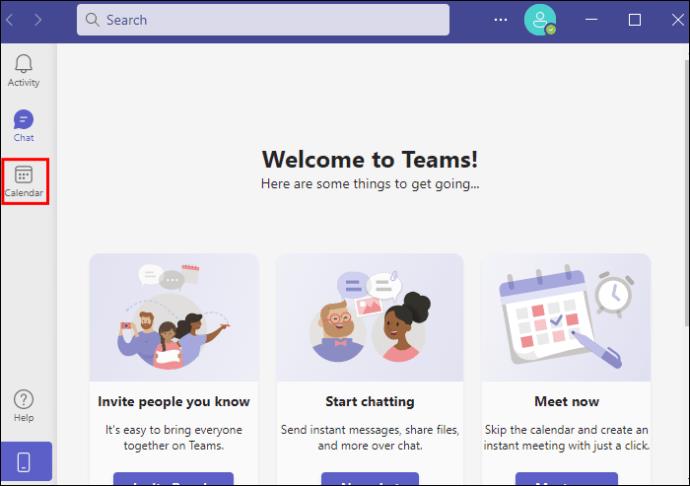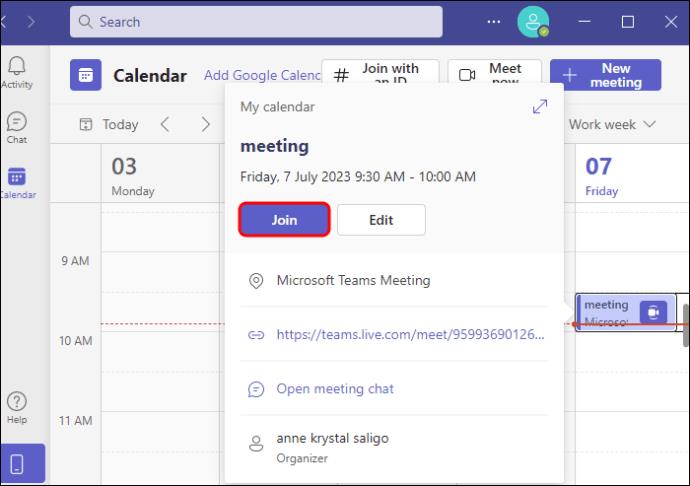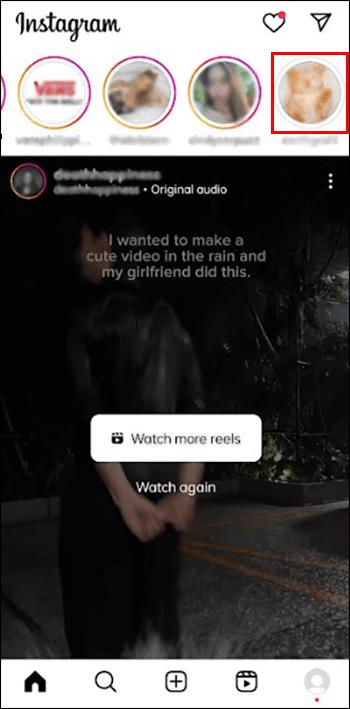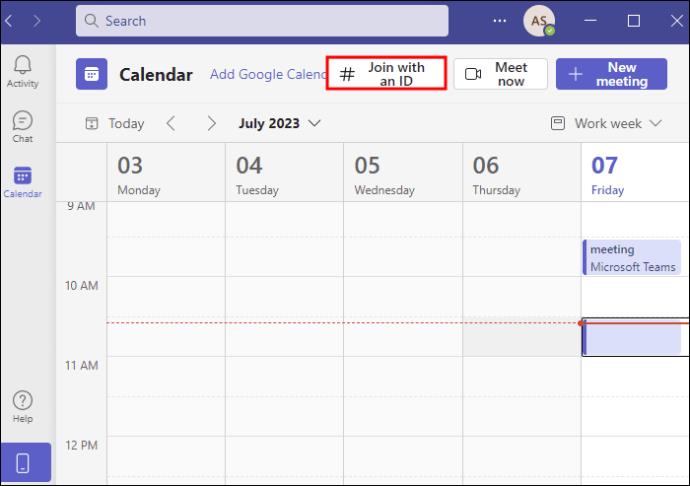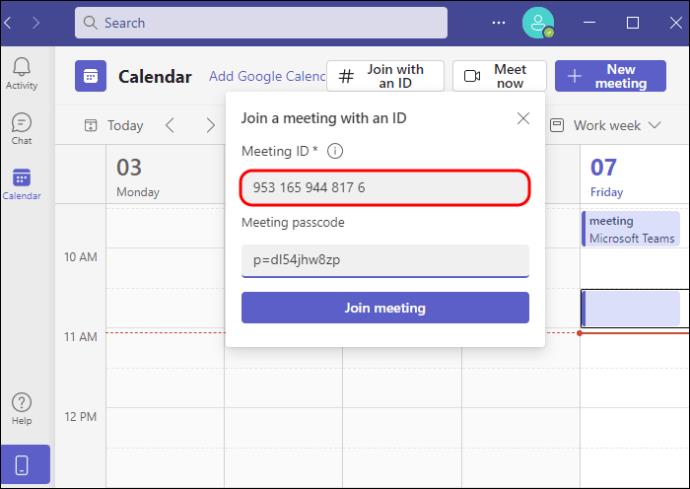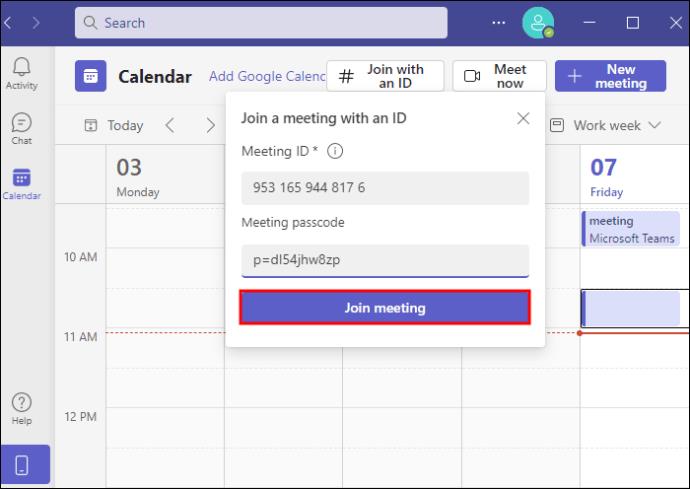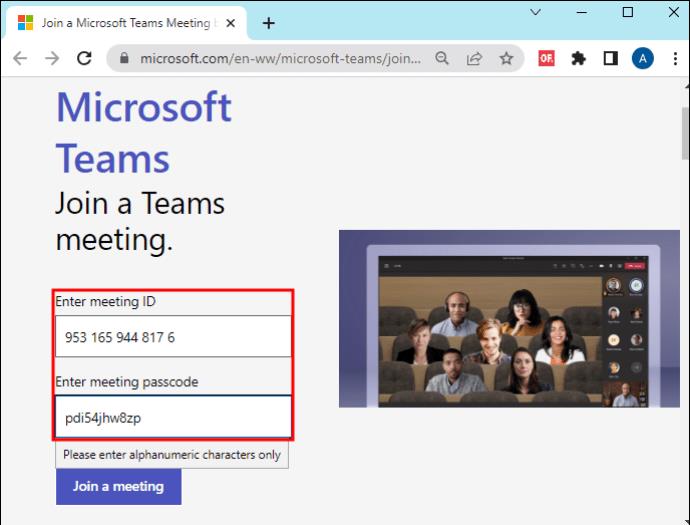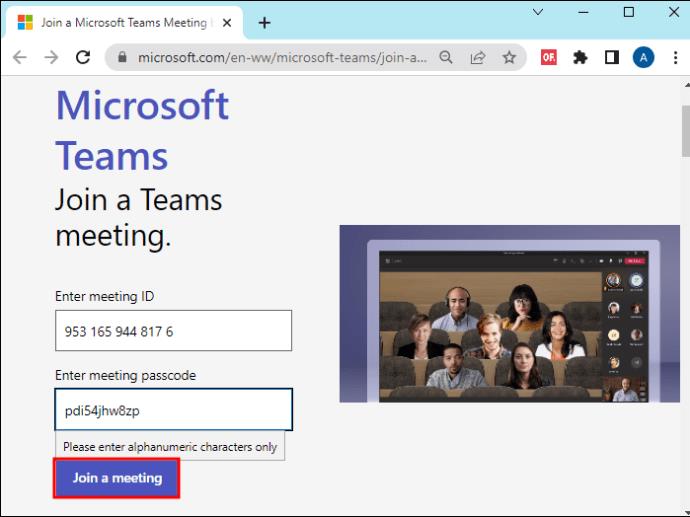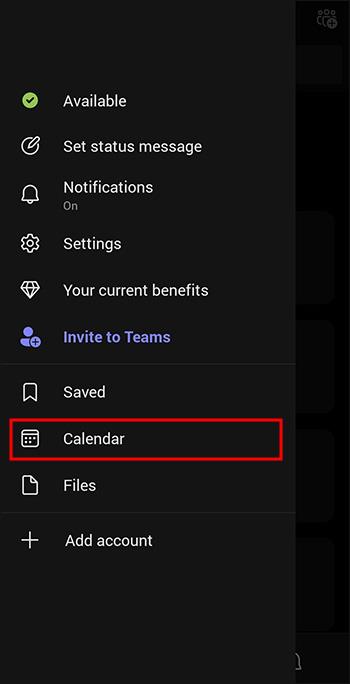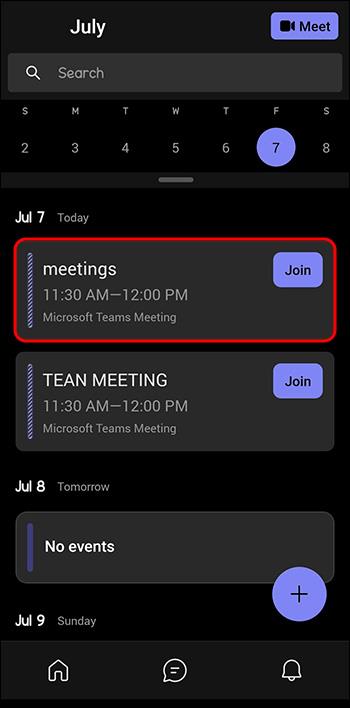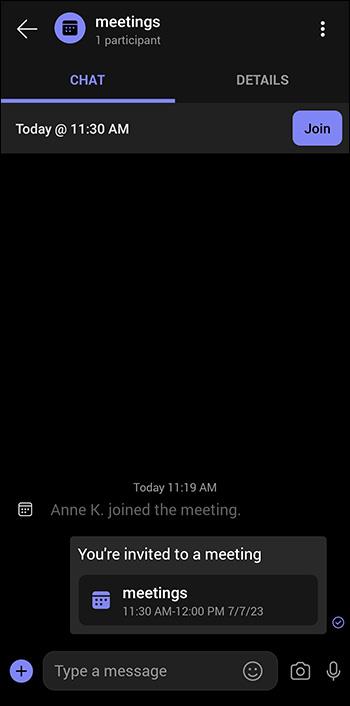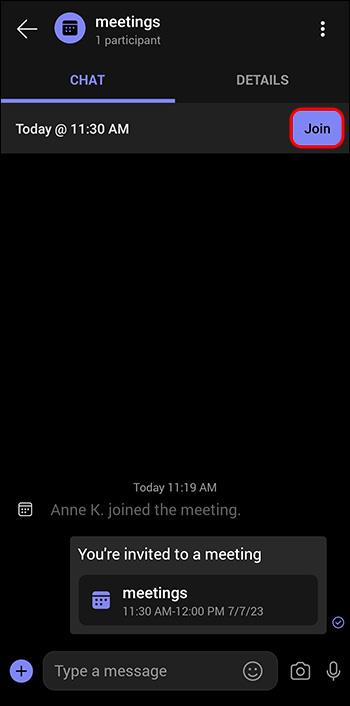Το Microsoft Teams συγκαταλέγεται στις κορυφαίες επωνυμίες που έχουν εδραιωθεί στις τηλεδιασκέψεις και στην εξ αποστάσεως συνεργασία. Εάν δεν έχετε ακόμη χρησιμοποιήσει αυτήν την πλατφόρμα, κάποια στιγμή, θα το κάνετε. Πάνω από ένα τέταρτο δισεκατομμύριο άνθρωποι το χρησιμοποιούν παγκοσμίως. Λοιπόν, είναι δημοφιλές. Και αν δεν ξέρετε πώς να συμμετέχετε σε συσκέψεις μέσω τηλεφώνου χρησιμοποιώντας το, μπορεί να χάσετε στιγμές που αλλάζουν την καριέρα σας.
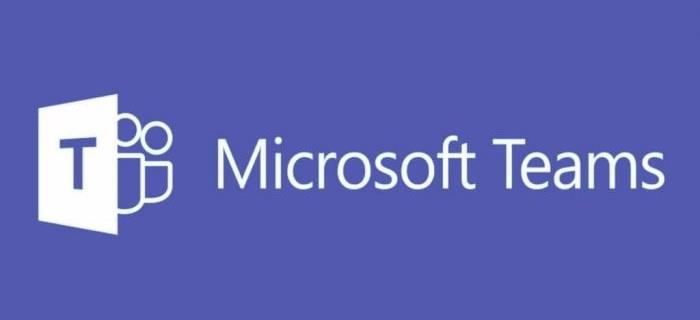
Αυτό το άρθρο είναι ένας οδηγός βήμα προς βήμα για να σας βοηθήσει να συμμετάσχετε στις συναντήσεις του Microsoft Teams μέσω τηλεφώνου χωρίς ταλαιπωρία.
Πώς να συμμετάσχετε τηλεφωνικά σε μια συνάντηση ομάδων της Microsoft
Η δυνατότητα συμμετοχής σε συσκέψεις του Microsoft Teams μέσω τηλεφώνου σας προσφέρει ευελιξία. Ας το παραδεχτούμε. Μερικές φορές συμβαίνουν σημαντικές συναντήσεις όταν δεν είστε στο γραφείο ή στο σπίτι. Και δεν θα θέλατε να τα χάσετε. Ευτυχώς, σε αντίθεση με ένα φορητό υπολογιστή, ένα τηλέφωνο είναι φορητό και σε συνοδεύει παντού.
Όταν έρθει η ώρα για τη συνάντηση, απλά αναζητάτε ένα ήσυχο μέρος και με μερικά κλικ, βρίσκεστε στη συνάντηση. Και το καλύτερο είναι ότι μπορείτε να συμμετάσχετε στη συνάντηση με διάφορους τρόπους. Έτσι, εάν ένα δεν λειτουργεί για εσάς, ένα άλλο θα λειτουργήσει.
Αλλά να θυμάστε ότι έχετε την καλύτερη εμπειρία συνάντησης του Microsoft Teams όταν έχετε την εφαρμογή για κινητά και έναν λογαριασμό. Ωστόσο, δεν είναι υποχρεωτικό.
Ανάλογα με το τηλέφωνό σας, μπορείτε να κάνετε λήψη του Microsoft Teams, όπως εξηγείται παρακάτω.
Πώς να εγκαταστήσετε το Microsoft Teams στο Android
- Ανοίξτε το "Google Play Store" στην κινητή συσκευή σας.
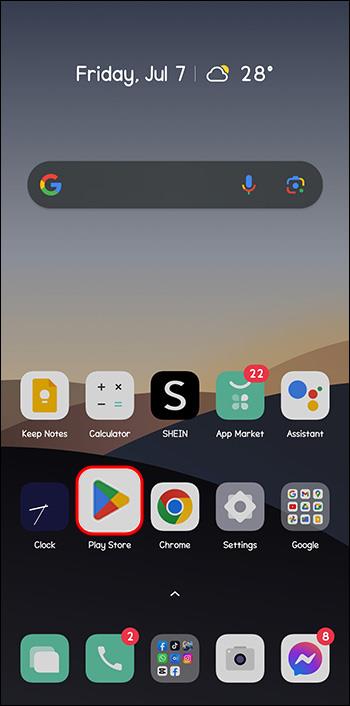
- Πληκτρολογήστε "Microsoft Teams" στη γραμμή αναζήτησης.
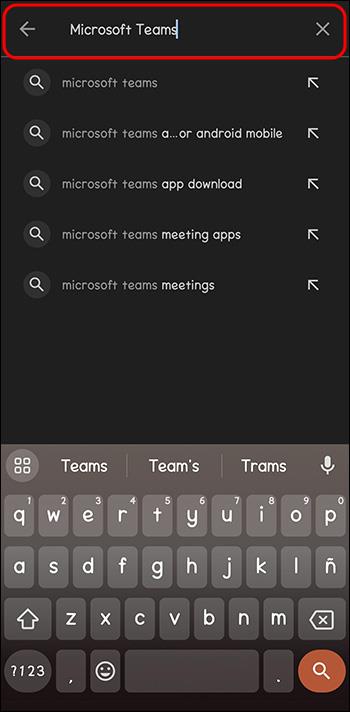
- Μεταβείτε στο πρώτο αποτέλεσμα αναζήτησης (ο κατασκευαστής θα πρέπει να πει Microsoft).
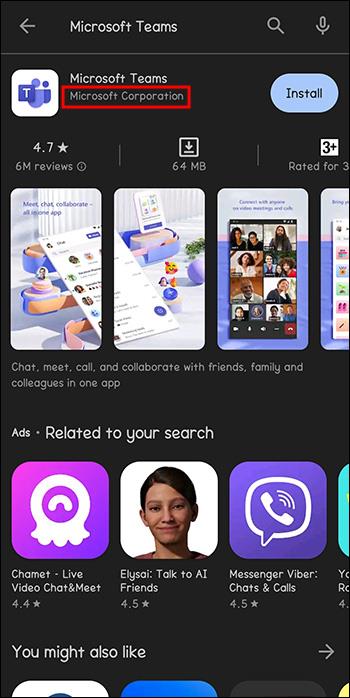
- Επιλέξτε «Εγκατάσταση».
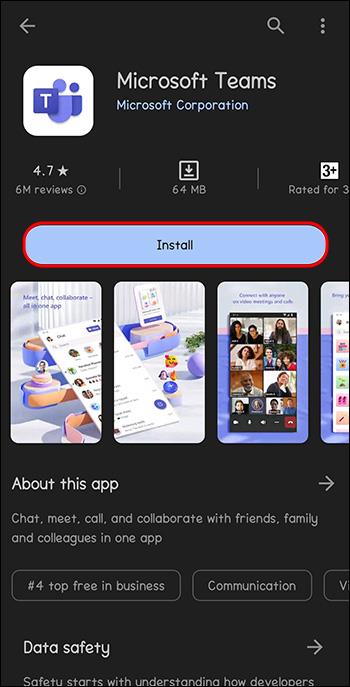
- Όταν ολοκληρωθεί η λήψη, πατήστε «Άνοιγμα».
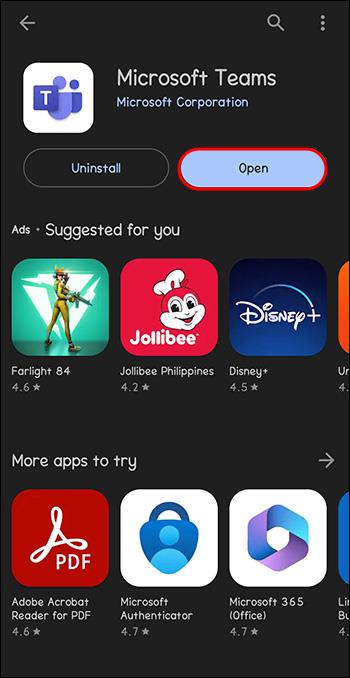
- Εγγραφείτε με το email και τον κωδικό πρόσβασής σας.
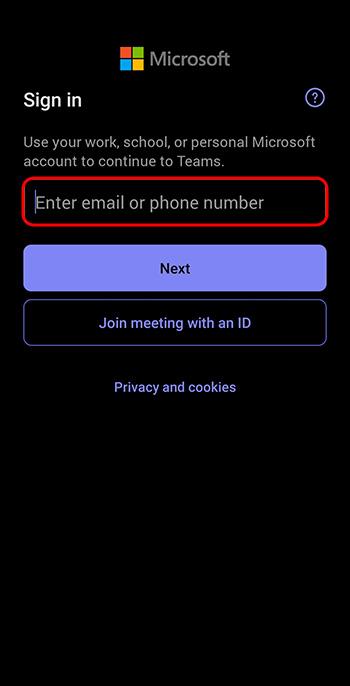
- Μεταβείτε στις σελίδες προσανατολισμού και επιλέξτε "Το κατάλαβα".
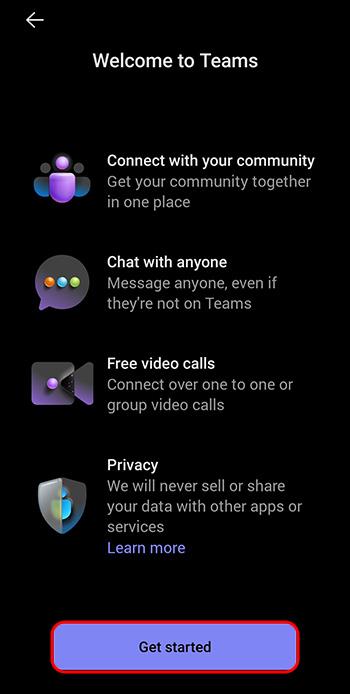
Πώς να εγκαταστήσετε το Microsoft Teams στο iOS
- Μεταβείτε στο "App Store" στο iPad ή το iPhone σας.
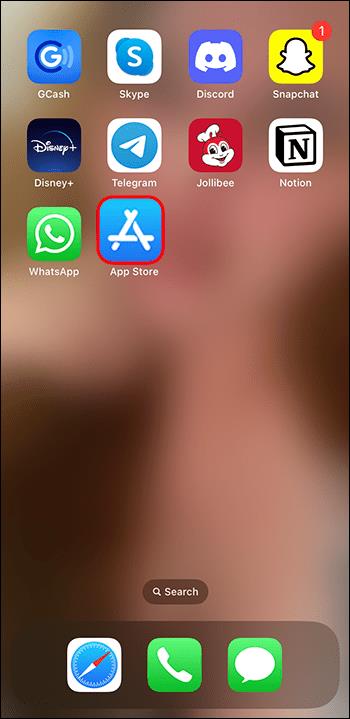
- Πληκτρολογήστε "Microsoft Teams" στη γραμμή αναζήτησης.
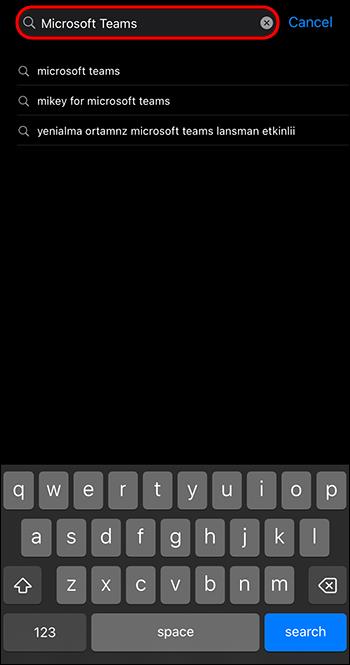
- Πατήστε στη λήψη.
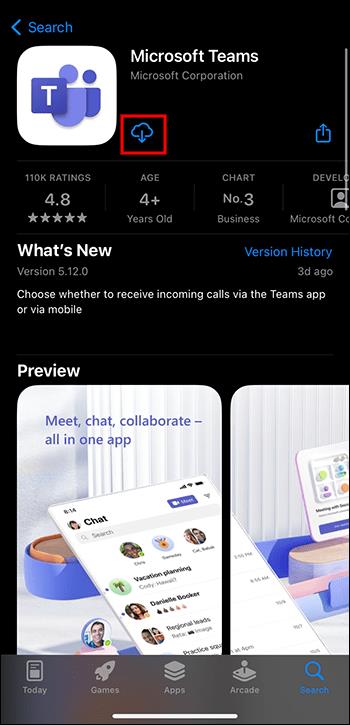
- Μετά τη λήψη, πατήστε «Άνοιγμα» και συνδεθείτε με το Touch ID ή το Apple ID σας.
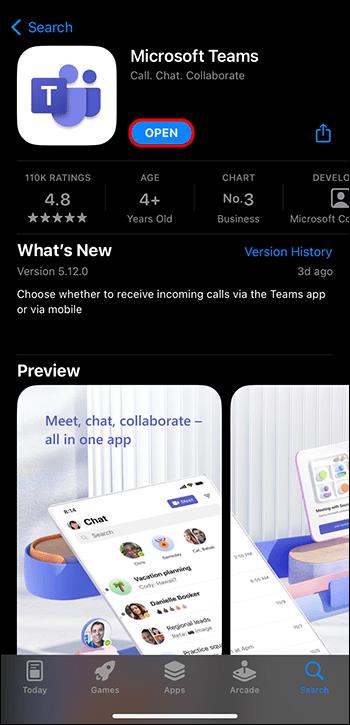
Με τη λήψη της εφαρμογής, είστε έτοιμοι να συμμετάσχετε σε συσκέψεις.
Συμμετοχή στη σύσκεψη του Microsoft Teams με χρήση συνδέσμου
Η συμμετοχή σε σύσκεψη του Microsoft Teams μέσω συνδέσμου είναι απλή και εύκολη, ειδικά αν έχετε λογαριασμό. Όταν λαμβάνετε μια πρόσκληση από τον διοργανωτή της σύσκεψης, συμμετέχετε στη σύσκεψη ως εξής:
- Στην πρόσκληση, πατήστε «Κάντε κλικ εδώ για να συμμετάσχετε στη σύσκεψη». Αυτό εκκινεί την εφαρμογή Microsoft Teams.

- Πατήστε «Σύνδεση και συμμετοχή».
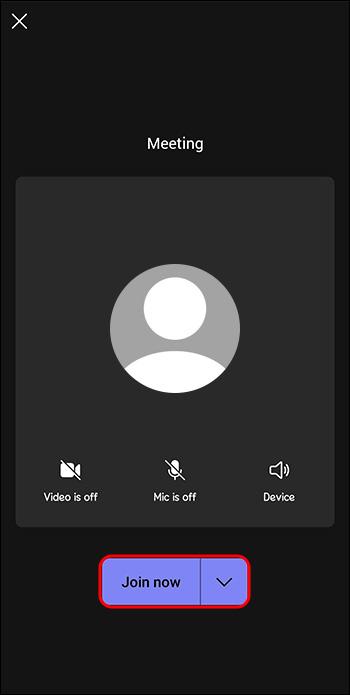
- Εάν ο οικοδεσπότης έχει επιτρέψει σε άτομα να συμμετέχουν απευθείας στη σύσκεψη, θα μεταβείτε κατευθείαν στη σύσκεψη. Από την άλλη, αν έχουν βάλει περιορισμούς, πας στο λόμπι. Θα περιμένετε έως ότου αποδεχτεί το αίτημά σας για συμμετοχή στη σύσκεψη.

Όταν επιλέγετε "Εγγραφή στην εφαρμογή Teams" και δεν έχετε λογαριασμό, ο σύνδεσμος σας μεταφέρει αυτόματα στο Play Store και σας ζητά να κάνετε λήψη της εφαρμογής.
Συμμετοχή στη σύσκεψη του Microsoft Teams με χρήση συνδέσμου ως επισκέπτης
Εάν δεν θέλετε να κάνετε λήψη του Microsoft Teams, υπάρχει μια άλλη εναλλακτική. Μπορείτε να συμμετάσχετε στη συνάντηση ως επισκέπτης. Ωστόσο, αυτή η μέθοδος λειτουργεί μόνο εάν ο διοργανωτής της σύσκεψης έχει δώσει πρόσβαση σε άτομα χωρίς λογαριασμούς Microsoft Teams. Συμμετέχετε στη συνάντηση ως εξής:
- Στην πρόσκληση σε σύσκεψη, πατήστε "Κάντε κλικ εδώ για να συμμετάσχετε στη σύσκεψη".
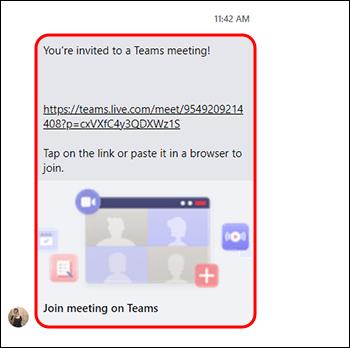
- Αυτό θα σας μεταφέρει σε μια ιστοσελίδα όπου κάνετε κλικ στο "Συνέχεια σε αυτό το πρόγραμμα περιήγησης". Το καλύτερο πρόγραμμα περιήγησης για χρήση είναι το Google Chrome για κινητά.
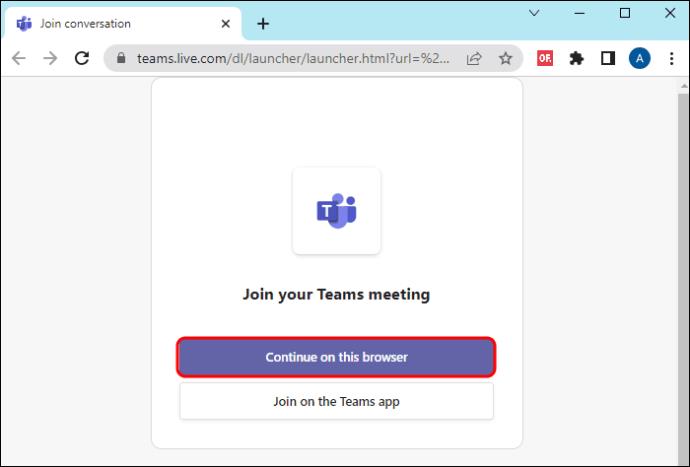
- Θα λάβετε ένα αναδυόμενο μήνυμα που θα σας ζητά να επιτρέψετε στο πρόγραμμα περιήγησής σας να χρησιμοποιήσει το μικρόφωνο και την κάμερά σας. Πατήστε «Να επιτρέπεται». Θυμηθείτε να κάνετε σίγαση των δύο όταν συμμετέχετε στη σύσκεψη.
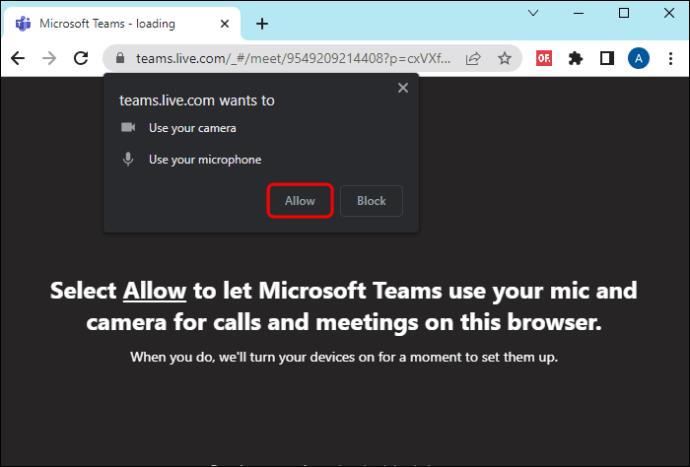
- Κάντε κλικ στην επιλογή "Εγγραφή τώρα" για να μεταβείτε στη σύσκεψη.

Αν πάτε στο λόμπι, περιμένετε έως ότου ο οικοδεσπότης αποδεχτεί το αίτημά σας για συμμετοχή. Εάν περάσουν 30 λεπτά ενώ βρίσκεστε ακόμα στο λόμπι, μπορείτε να βγείτε και να προσπαθήσετε να εγγραφείτε ξανά.
Συμμετοχή στη σύσκεψη του Microsoft Teams με χρήση ημερολογίου
Όταν ο διοργανωτής της σύσκεψης σας προσθέτει ως συμμετέχοντα στη σύσκεψη του Microsoft Teams, λαμβάνετε αμέσως έναν σύνδεσμο πρόσκλησης. Ανοίξτε τον σύνδεσμο για να αποδεχτείτε την πρόσκληση. Εάν η σύσκεψη δεν είναι προγραμματισμένη, θα λάβετε ένα μήνυμα που θα σας ζητά να προσθέσετε τη σύσκεψη στο ημερολόγιο του Microsoft Teams.
Όταν πρόκειται να πραγματοποιηθεί η συνάντηση, θα λάβετε μια υπενθύμιση. Προχωρήστε ως εξής για να συμμετάσχετε στη συνάντηση:
- Επιλέξτε «Ημερολόγιο» στην αριστερή πλευρά του Microsoft Teams για να δείτε όλες τις συσκέψεις σας.
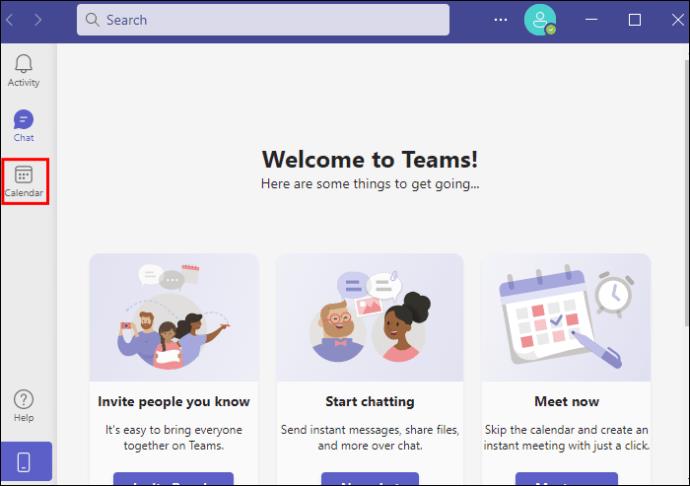
- Πατήστε στη σύσκεψη και κάντε κλικ στο «Συμμετοχή».
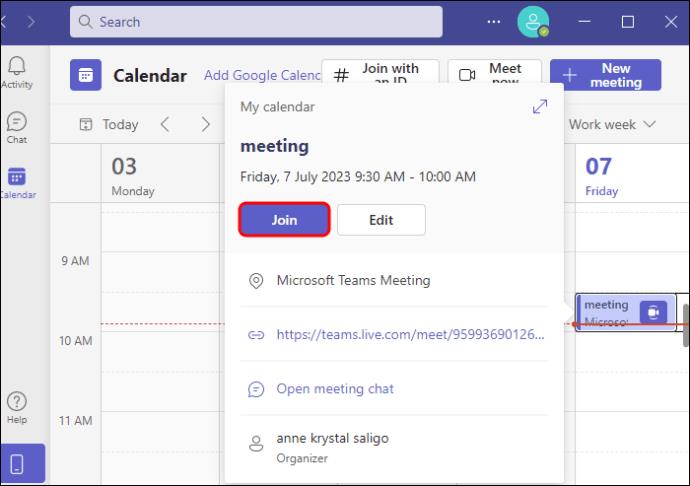
Συμμετοχή στη σύσκεψη ομάδων της Microsoft με χρήση αναγνωριστικού
Κάθε πρόσκληση συνάντησης του Microsoft Teams συνοδεύεται από ένα αναγνωριστικό και έναν κωδικό πρόσβασης. Συνήθως μπορείτε να το βρείτε στο email που λάβατε. Συμμετέχετε στη σύσκεψη μέσω αναγνωριστικού ως εξής:
- Ανοίξτε τις εφαρμογές Microsoft Teams.
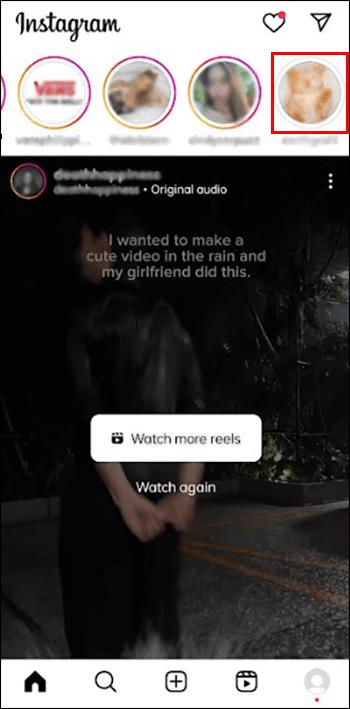
- Επάνω δεξιά, επιλέξτε την επιλογή "Συμμετοχή με αναγνωριστικό".
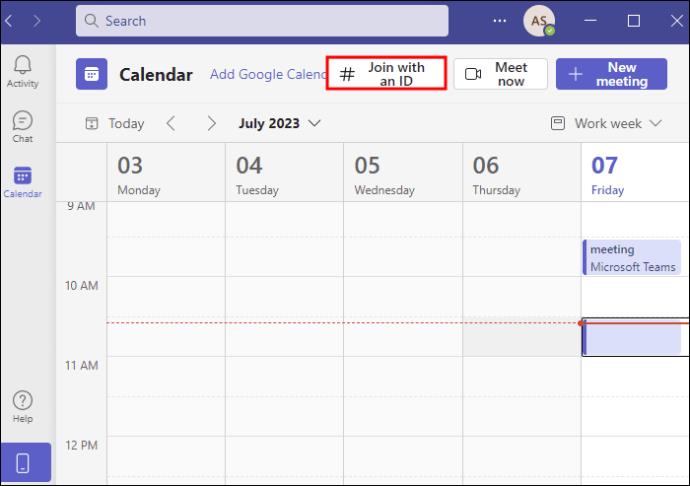
- Εισαγάγετε το αναγνωριστικό της σύσκεψης και τον κωδικό πρόσβασης.
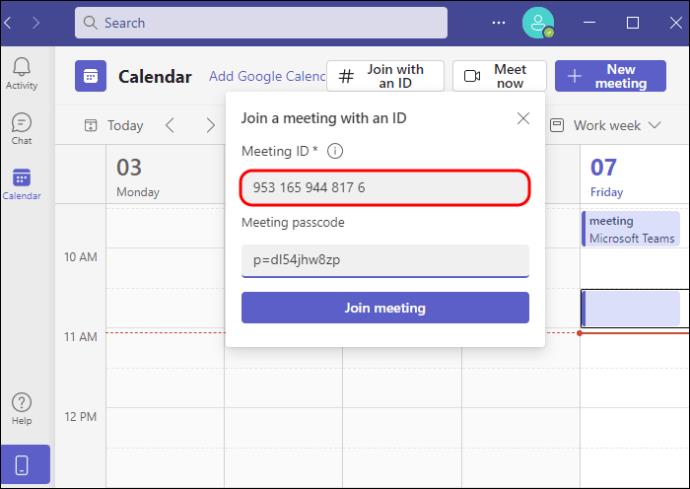
- Κάντε κλικ στην επιλογή «Συμμετοχή στη σύσκεψη».
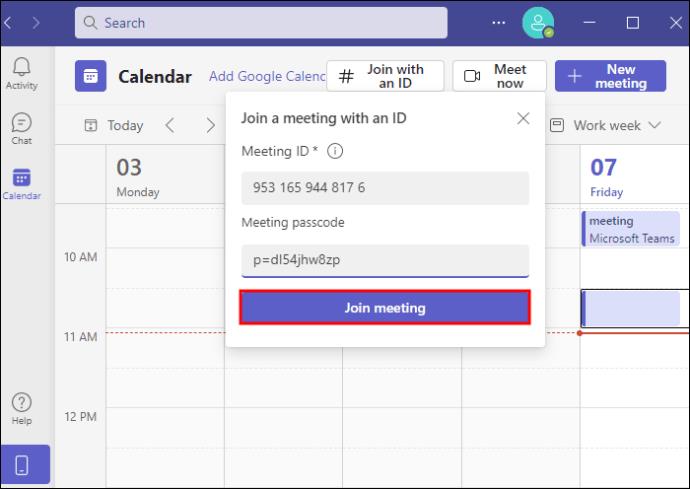
Εναλλακτικά, μπορείτε να εγγραφείτε μέσω του ιστότοπου του Microsoft Teams ως εξής:
- Εισαγάγετε το αναγνωριστικό της σύσκεψης και τον κωδικό πρόσβασης.
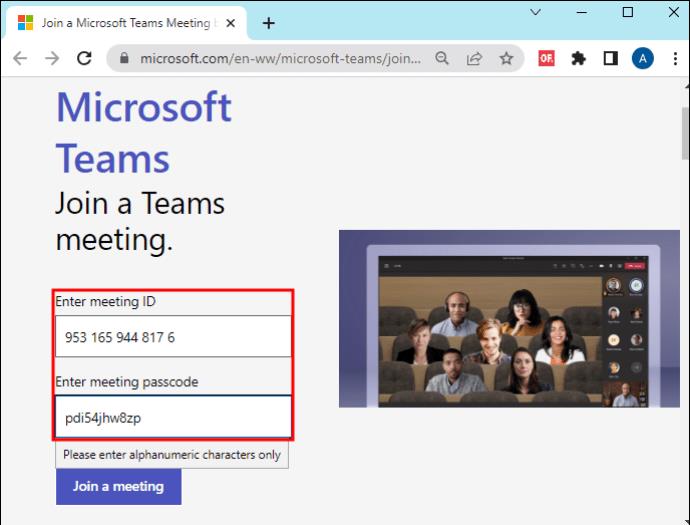
- Επιλέξτε «Συμμετοχή σε σύσκεψη».
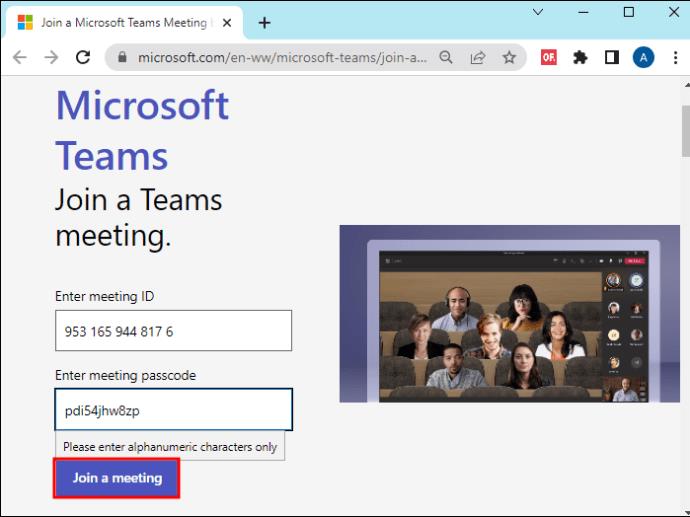
Συμμετοχή στη σύσκεψη του Microsoft Teams με χρήση καναλιού
Μπορείτε επίσης να συμμετάσχετε σε συσκέψεις για συγκεκριμένο κανάλι μετά την έναρξή τους. Η σύσκεψη θα εμφανιστεί στην κορυφή της λίστας συνομιλίας:
- Ανοίξτε το ημερολόγιο του Microsoft Teams στην εφαρμογή σας για κινητά.
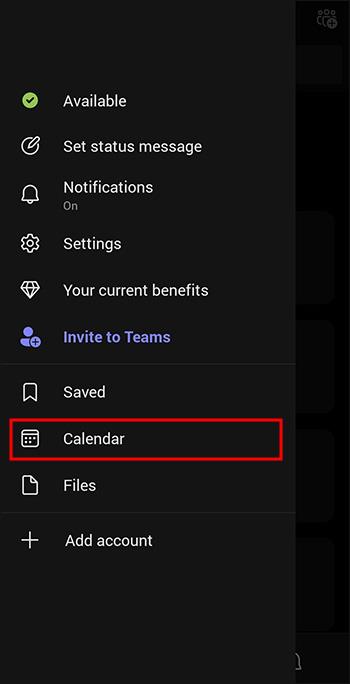
- Μεταβείτε στο κανάλι όπου πραγματοποιείται η συνάντηση.
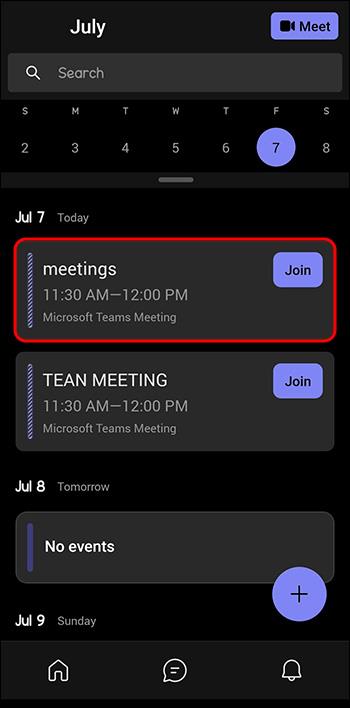
- Στην ενότητα "Συζήτηση", θα πρέπει να δείτε μια σύσκεψη να πραγματοποιείται.
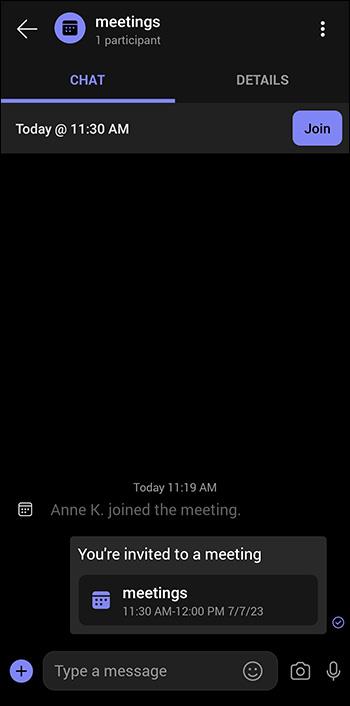
- Επιλέξτε "Εγγραφή" επάνω δεξιά.
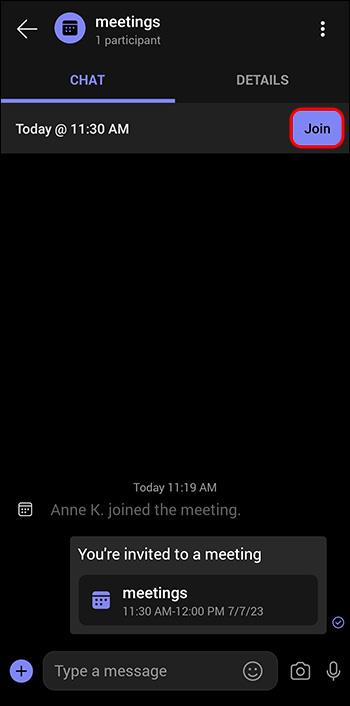
Μην χάσετε τις συναντήσεις της Microsoft
Εάν δεν ξέρατε πώς να συμμετάσχετε σε μια συνάντηση του Microsoft Teams μέσω τηλεφώνου, τώρα έχετε έξι μεθόδους. Όλα απαιτούν μερικά απλά βήματα. Θα χρειαστείτε μόνο μια σταθερή σύνδεση στο Διαδίκτυο για να λειτουργεί ομαλά η σύσκεψη. Και αν έχετε τακτικές συσκέψεις στο Microsoft Teams, η λήψη της εφαρμογής για κινητά θα ήταν η καλύτερη επιλογή.
Ποια μέθοδος συμμετοχής σε συσκέψεις του Microsoft Teams μέσω τηλεφώνου ξεχωρίζει για εσάς; Θα χρησιμοποιήσετε ένα στην επόμενη συνάντησή σας; Ενημερώστε μας στην παρακάτω ενότητα σχολίων.