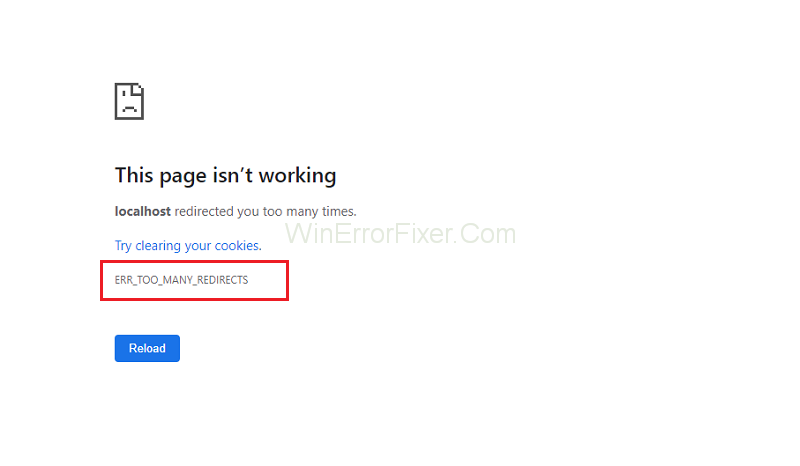Το ERR_TOO_MANY_REDIRECTS είναι ένας κωδικός σφάλματος του Google Chrome που δείχνει ότι ο ιστότοπος που προσπαθείτε να επισκεφτείτε σας ανακατευθύνει κάπου αλλού, κάτι που σας ανακατευθύνει περαιτέρω κάπου αλλού και έχει ως αποτέλεσμα έναν βρόχο ανακατεύθυνσης που σας εμποδίζει να ανοίξετε τη σελίδα. Αυτό το σφάλμα είναι συνήθως πνευματικό τέκνο στον διακομιστή του ιστότοπου που παρατηρείτε και όχι στο άκρο του χρήστη.
Ωστόσο, σε ορισμένες περιπτώσεις, εάν συγκεντρωθούν cookie ή εάν το DNS έχει αποθηκεύσει προσωρινά τα δεδομένα ενώ ο διακομιστής έχει αλλάξει τη διαμόρφωσή του, το σφάλμα μπορεί να προκληθεί. Μπορούμε να βεβαιωθούμε ότι το πρόβλημα δεν έγκειται στο τέλος σας λόγω αιτιώδους συνάφειας ορισμένων ελέγχων, όπως η εκκαθάριση των cookie, η δοκιμή σε λειτουργία κάλυψης για επιβεβαίωση κ.λπ.
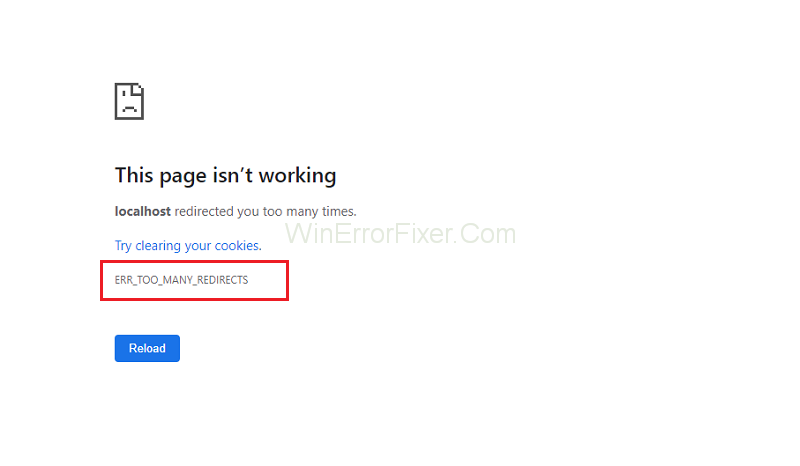
Εάν μετά από αιτιώδη συνάφεια αυτοί οι έλεγχοι, ο ιστότοπος εξακολουθεί να μην φορτώνει. Προκαλεί ότι το σφάλμα ERR_TOO_MANY_REDIRECTS δεν είναι με το μέρος σας. Βρίσκεται στην πλευρά του διακομιστή και δεν υπάρχει τίποτα κακό με τον υπολογιστή σας. Αυτό το σφάλμα δεν θα ήταν εύστοχο εκτός και αν γίνουν κάποια βήματα από την πλευρά του διακομιστή.
Περιεχόμενα
Πώς να διορθώσετε το σφάλμα ERR_TOO_MANY_REDIRECTS
Λύση 1: Δοκιμή με άλλα προγράμματα περιήγησης
Το σφάλμα ERR_TOO_MANY_REDIRECTS μπορεί να προσδιοριστεί στο πρόγραμμα περιήγησής σας. Μπορούμε να ελέγξουμε αυτό το γεγονός ξεκινώντας τον ιστότοπο με πολλά. Χρησιμοποιείτε ελάχιστα διαφορετικές συσκευές/προγράμματα περιήγησης και δοκιμάστε να πλοηγηθείτε στον ίδιο ακριβώς ιστότοπο.
Εάν ξεκινά εκεί και δεν ανοίγει στον υπολογιστή σας, μπορούμε να δοκιμάσουμε την αντιμετώπιση προβλημάτων του προγράμματος περιήγησης εκκαθαρίζοντας την προσωρινή μνήμη κ.λπ. Εάν το πρόβλημα παρουσιαστεί και σε αυτήν τη συσκευή/πρόγραμμα περιήγησης, τότε ο διακομιστής μπορεί να προκαλέσει το σφάλμα. Εσείς ως τελικός χρήστης δεν μπορείτε να κάνετε τίποτα μέχρι να επιλυθεί το πρόβλημα στο τέλος του.
Λύση 2: Εκκαθάριση δεδομένων προγράμματος περιήγησης
Εάν το θέμα έγκειται μόνο στο πρόβλημά σας (με την έναρξη του ιστότοπου σε άλλες συσκευές), μπορούμε να προσπαθήσουμε να διαγράψουμε τα δεδομένα του προγράμματος περιήγησής σας. Το πρόγραμμα περιήγησής σας μπορεί να περιέχει αρχεία σφαλμάτων που μπορεί να αιτιολογούν το πρόβλημα. Όταν διαγράφουμε τα δεδομένα του προγράμματος περιήγησης, όλα βρίσκουν επαναφορά και το πρόγραμμα περιήγησης συμπεριφέρεται σαν να επισκέπτεστε τον ιστότοπο για πρώτη φορά.
Έχουμε παραθέσει έναν τρόπο για τον τρόπο εκκαθάρισης των δεδομένων περιήγησης στο Google Chrome. Άλλα προγράμματα περιήγησης ενδέχεται να έχουν ελαφρώς διαφορετικά συστήματα για την εκκαθάριση των δεδομένων.
Βήμα 1: Αντιγράψτε και επικολλήστε ή πληκτρολογήστε " chrome://settings " στη γραμμή διευθύνσεων του Google Chrome και πατήστε Enter . Αυτό θα ανοίξει τις ρυθμίσεις του προγράμματος περιήγησης.
Βήμα 2: Ο σωστός τρόπος για να φτάσετε στο κάτω μέρος της σελίδας και κάντε κλικ στο "Προώθηση" .
Βήμα 3: Μόλις επιμηκυνθεί το Advance Menu, κάτω από το τμήμα "Απόρρητο και ασφάλεια" , κάντε κλικ στο "Διαγραφή δεδομένων περιήγησης" .
Βήμα 4: Θα εμφανιστεί διαφορετικό μενού, επιβεβαιώνοντας τα στοιχεία που θέλετε να διαγράψετε μαζί με την ημερομηνία.
Βήμα 5: Τώρα επανεκκινήστε το πρόγραμμα περιήγησής σας αφού τερματίσετε όλες τις εφαρμογές χρησιμοποιώντας τη διαχείριση εργασιών και ελέγξτε εάν ο ιστότοπος είναι ξανά προσβάσιμος.
Λύση 3: Ελέγξτε τις επεκτάσεις προγράμματος περιήγησης
Εάν η εκκαθάριση των δεδομένων περιήγησης δεν λειτουργεί για εσάς, μπορούμε να ελέγξουμε εάν τα spreads του προγράμματος περιήγησης λειτουργούν κάποιο πρόβλημα. Θα πρέπει πάντα να απενεργοποιείτε αυτές τις επεκτάσεις που πιστεύετε ότι μπορεί να προκαλούν πρόβλημα. Συνιστούμε ακόμα να απενεργοποιήσετε όλες τις επεκτάσεις από το πρόγραμμα περιήγησης προτού προχωρήσετε στην επόμενη συμβουλή για να προσδιορίσετε εάν το πρόβλημα βρίσκεται στο πρόγραμμα περιήγησής σας ή στον διακομιστή.
Για να ελέγξετε τις επεκτάσεις του προγράμματος περιήγησής σας στο Chrome, πληκτρολογήστε « chrome://extensions » στη γραμμή διευθύνσεων και πατήστε Enter . Μπορείτε να απενεργοποιήσετε οποιαδήποτε επέκταση καταργώντας την επιλογή "ενεργοποίηση" . Θα απενεργοποιήσει αυτόματα την εκτέλεση οποιωνδήποτε αλλαγών στη διεπαφή χρήστη σας. Επανεκκινήστε το πρόγραμμα περιήγησής σας και ελέγξτε.
Λύση 4: Ελέγξτε την ημερομηνία και την ώρα
Ως τελευταίο σημείο αναφοράς, μπορούμε να ελέγξουμε ότι η ημερομηνία και η ώρα του υπολογιστή σας έχουν ρυθμιστεί σωστά. Μερικές φορές, εάν η ώρα δεν ταιριάζει με την πλευρά του διακομιστή, μπορεί να δημιουργηθεί αυτό το πρόβλημα. Ακολουθήστε τη διαδικασία που εξηγείται παρακάτω για να ρυθμίσετε σωστά την ημερομηνία και την ώρα.
Βήμα 1: Αρχικά, πατήστε Windows + S για να ξεκινήσει η γραμμή αναζήτησης. Πληκτρολογήστε " ρυθμίσεις" στο πλαίσιο διαλόγου και ανοίξτε το αποτέλεσμα.
Βήμα 2: Ρυθμίστε σωστά την ημερομηνία και την ώρα σας. Εάν όχι, καταργήστε την επιλογή των επιλογών που λένε « Ρύθμιση ώρας αυτόματα » και « Αυτόματη ρύθμιση ζώνης ώρας ».
Βήμα 3: Κάντε κλικ στο « Αλλαγή » κάτω από την Αλλαγή ημερομηνίας και ώρας. Ρυθμίστε την ώρα σας ανάλογα και επιλέξτε επίσης την κατάλληλη ζώνη ώρας. Επίσης, απενεργοποιήστε το « Χρόνος αυτόματου συγχρονισμού ».
Διαβάστε στη συνέχεια:
συμπέρασμα
Εάν όλη η παραπάνω διαδικασία δεν λειτουργήσει, σημαίνει ότι το πρόβλημα ERR_TOO_MANY_REDIRECTS έγκειται στον διακομιστή και δεν μπορείτε να κάνετε τίποτα για να είναι τελικός χρήστης. Δεν έχετε άλλη επιλογή όταν αποτύχουν οι αναφερόμενες μέθοδοι.
Ωστόσο, εάν πιστεύετε ότι το πρόβλημα παρουσιάζεται μόνο με τον υπολογιστή σας και ότι όλοι οι άλλοι έχουν πρόσβαση στη διεύθυνση, θα πρέπει να επικοινωνήσετε με την υποστήριξη για να διαγνώσετε ποιο μπορεί να είναι το πρόβλημα.