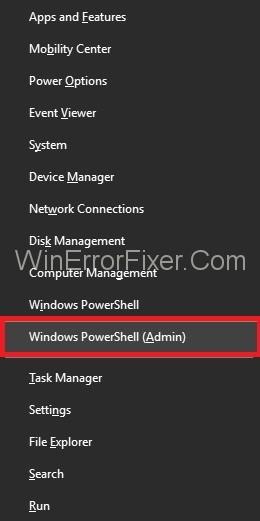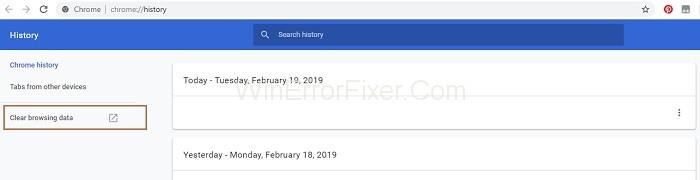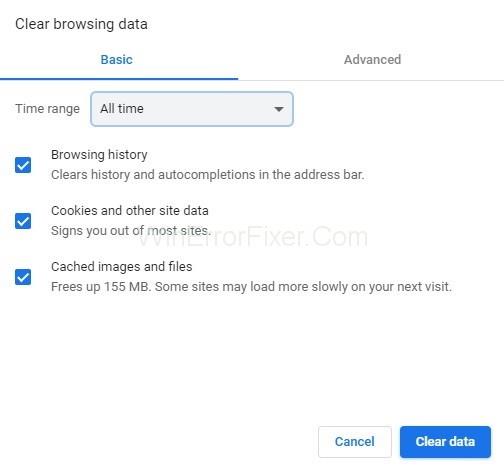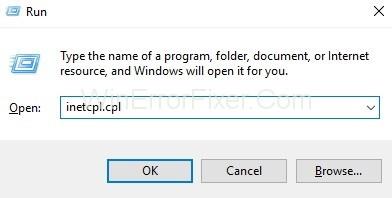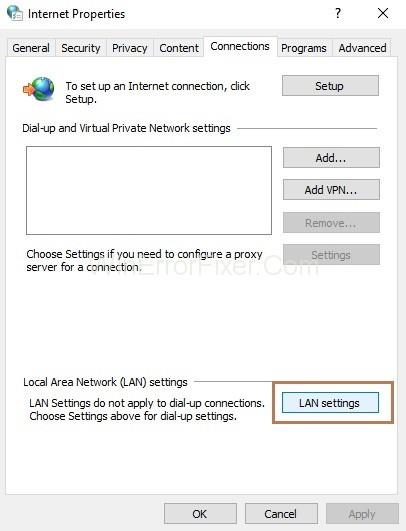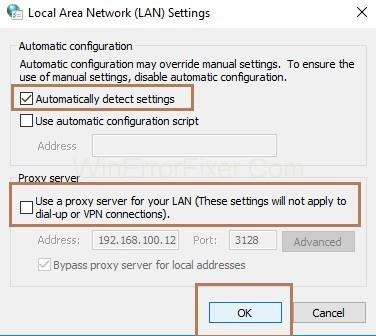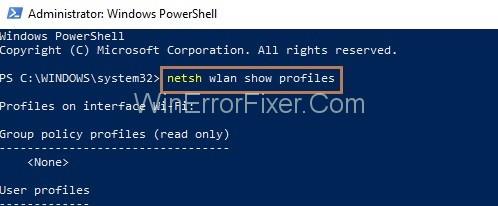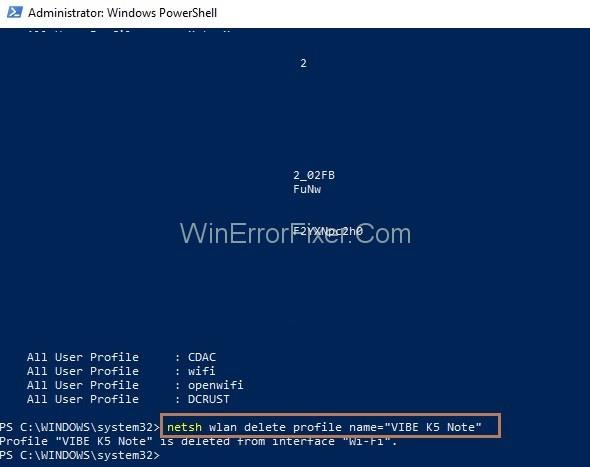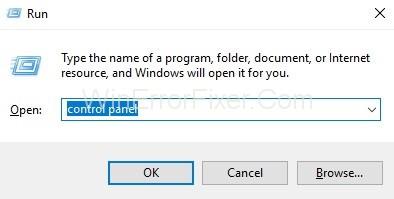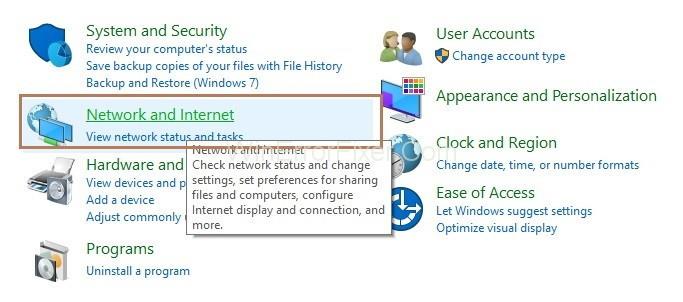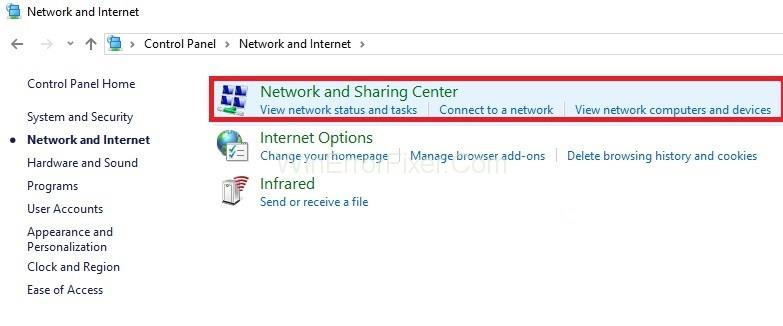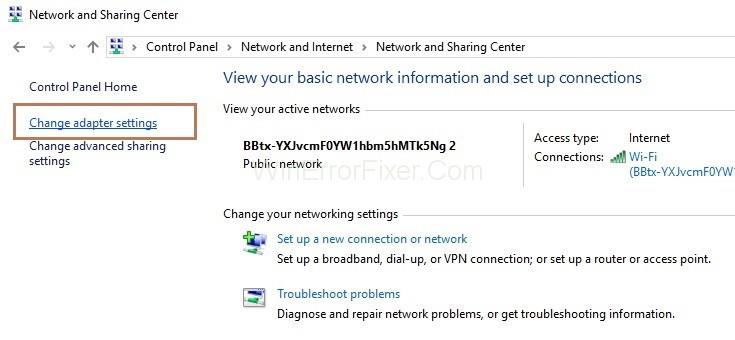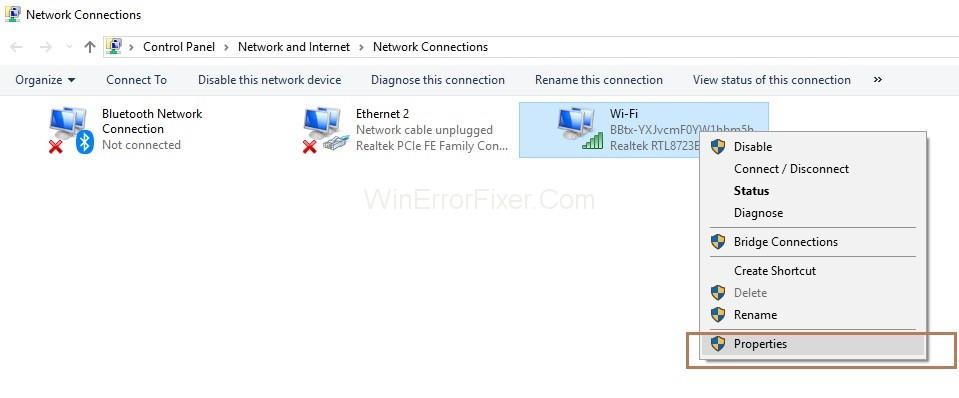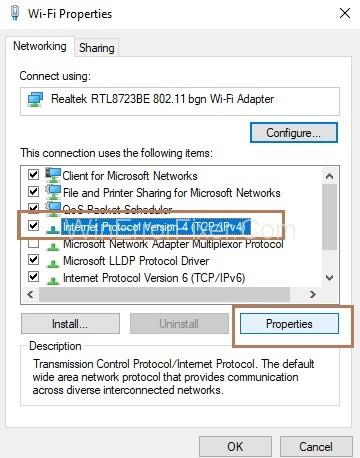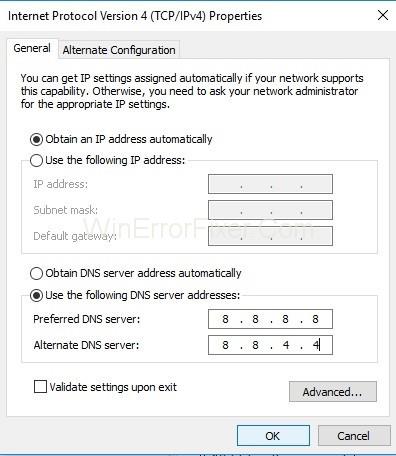Το ERR_NETWORK_CHANGED είναι ένα από τα πιο κοινά ζητήματα δικτύου και αυτό το σφάλμα παρουσιάζεται λόγω του ζητήματος συνδεσιμότητας στο Διαδίκτυο. Μερικές φορές, μια σύνδεση στο Διαδίκτυο ή ένα πρόγραμμα περιήγησης εμποδίζει την εμφάνιση της σελίδας που ζητήθηκε.
Περιεχόμενα
Πώς να διορθώσετε το ERR_NETWORK_CHANGED στο Chrome
Επομένως, το μήνυμα σφάλματος υποδεικνύει ότι το google chrome δεν έχει πρόσβαση ή πρόσβαση στο δίκτυο. Επίσης, δεν θα μπορείτε να δείτε τίποτα στο chrome μέχρι να διορθώσετε το σφάλμα. Ως εκ τούτου, παρακάτω είναι οι λύσεις που παρέχονται για τη διόρθωση του σφάλματος ERR_NETWORK_CHANGED στο Chrome:
Λύση 1: Επανεκκίνηση του μόντεμ σας
Μερικές φορές, το δίκτυο αντιμετωπίζει τεχνικά προβλήματα λόγω των οποίων παρουσιάζεται το σφάλμα " ERR_NETWORK_CHANGED ", το οποίο μπορεί να ξεπεραστεί με απλή επανεκκίνηση του μόντεμ σας. Είναι μια από τις πιο άμεσες λύσεις. Ωστόσο, εάν αντιμετωπίζετε προβλήματα ή αντιμετωπίζετε το ίδιο σφάλμα, δοκιμάστε την επόμενη μέθοδο.
Λύση 2: Έκπλυση του DNS και επαναφορά του TCP/IP
Βήμα 1 : Αρχικά, πατήστε το πλήκτρο Windows και X μαζί και επιλέξτε την επιλογή Γραμμή εντολών (Διαχειριστής). Εάν η Γραμμή εντολών (Διαχειριστής) δεν είναι διαθέσιμη, μπορείτε να επιλέξετε Windows Power Shell (Διαχειριστής) .
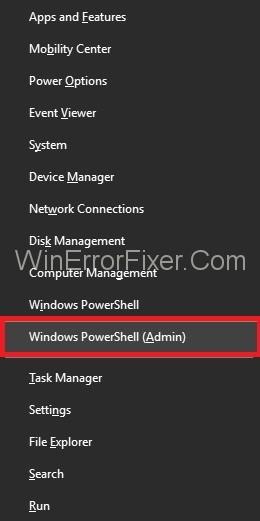
Βήμα 2 : Τώρα, πληκτρολογήστε τις ακόλουθες εντολές η μία μετά την άλλη και πατήστε Enter μετά από κάθε εντολή στο φλοιό τροφοδοσίας:
ipconfig /release
ipconfig /flushdns
ipconfig /renew
Βήμα 3 : Ανοίξτε ξανά το Power Shell και πληκτρολογήστε τις παρακάτω εντολές τη μία μετά την άλλη και πατήστε Enter μετά από κάθε εντολή:
ipconfig /flushdns
nbtstat –r
netsh int ip reset
netsh winsock reset
Βήμα 4 : Το τελευταίο βήμα είναι να επανεκκινήσετε το σύστημά σας. Τώρα, ελέγξτε αν το πρόβλημα εξακολουθεί να υπάρχει.
Λύση 3: Εκκαθάριση των δεδομένων περιήγησής σας στο Chrome
Μια άλλη λύση είναι να διαγράψετε το ιστορικό του προγράμματος περιήγησής σας, το οποίο βοηθά στη διόρθωση του σφάλματος "ERR_NETWORK_CHANGED". Επομένως, ακολουθήστε τα παρακάτω βήματα για να διαγράψετε δεδομένα στο Chrome:
Βήμα 1 : Πατήστε τα πλήκτρα Ctrl + H συλλογικά από το πληκτρολόγιο στην ανοιχτή καρτέλα Ιστορικό.
Βήμα 2: Στην αριστερή πλευρά του παραθύρου, κάντε κλικ στο Εκκαθάριση δεδομένων περιήγησης .
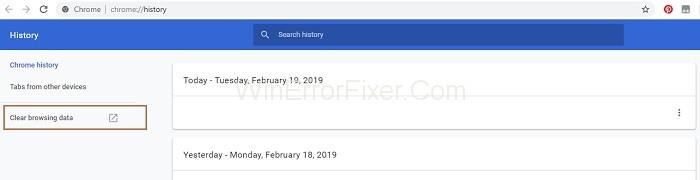
Βήμα 3 : Τώρα, θα εμφανιστεί ένα αναδυόμενο παράθυρο και θα επιλέξει το εύρος χρόνου ως « Όλη την ώρα » και επίσης επιλέξτε για να επισημάνετε τις επιλογές: Ιστορικό περιήγησης, Cookies και άλλα δεδομένα ιστότοπου, Αποθηκευμένες εικόνες και αρχεία.
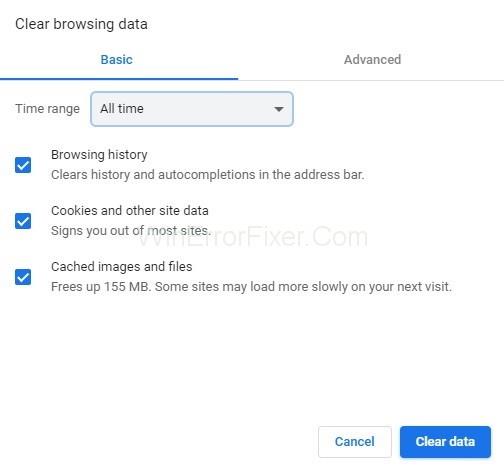
Βήμα 4 : Στη συνέχεια, κάντε κλικ στο κουμπί Εκκαθάριση δεδομένων . Όλο το ιστορικό θα διαγραφεί.
Επιτέλους, κλείστε το πρόγραμμα περιήγησής σας και επανεκκινήστε το σύστημά σας. Τώρα, μετά την επανεκκίνηση, ανοίξτε το πρόγραμμα περιήγησης και ελέγξτε εάν το σφάλμα "ERR_NETWORK_CHANGED" εξακολουθεί να υπάρχει.
Λύση 4: Καταργήστε την επιλογή του διακομιστή μεσολάβησης
Πολλές φορές, η αποεπιλογή της επιλογής Διακομιστής μεσολάβησης βοηθά στη διόρθωση του σφάλματος «ERR_NETWORK_CHANGED». Για να το εκτελέσετε, ακολουθήστε τα παρακάτω βήματα:
Βήμα 1 : Ανοίξτε το πλαίσιο Εκτέλεση πατώντας τα Windows και το πλήκτρο R μαζί και τώρα πληκτρολογήστε inetcpl.cpl inbox και κάντε κλικ στο κουμπί Ok .
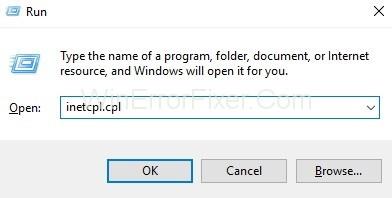
Βήμα 2 : Θα εμφανιστεί το παράθυρο Ιδιότητες Διαδικτύου. Τώρα, μεταβείτε στην καρτέλα Συνδέσεις και κάντε κλικ στο κουμπί Ρυθμίσεις LAN .
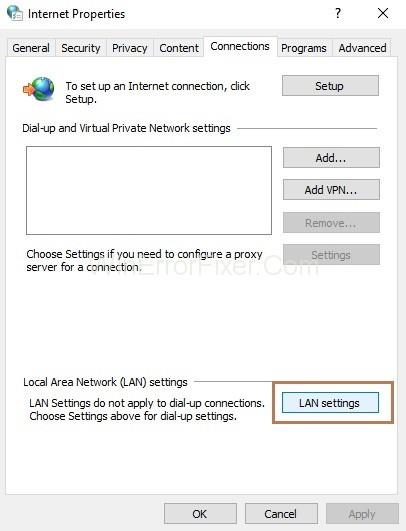
Βήμα 3 : Θα εμφανιστεί το παράθυρο Ρυθμίσεις τοπικού δικτύου (LAN). Τώρα, επιλέξτε για να επισημάνετε την επιλογή " Αυτόματος εντοπισμός ρυθμίσεων " και καταργήστε την επιλογή " Χρήση διακομιστή μεσολάβησης για το LAN σας".
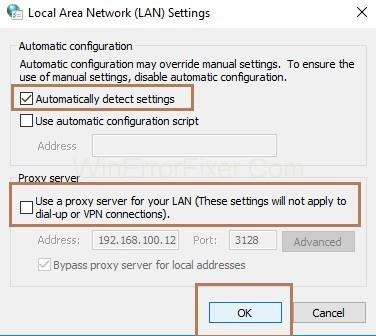
Βήμα 4 : Κάντε κλικ στο κουμπί OK και, στη συνέχεια, κάντε κλικ στο κουμπί Εφαρμογή .
Λοιπόν τώρα Κάντε επανεκκίνηση του συστήματός σας και ελέγξτε εάν το σφάλμα έχει επιλυθεί τώρα.
Λύση 5: Διαγραφή των προφίλ WLAN
Λόγω πολλών προφίλ WLAN, το σφάλμα "παρουσιάζεται. Επομένως, δοκιμάστε να διαγράψετε τα προφίλ από το σύστημά σας. Για να διαγράψετε τα προφίλ WLAN κάντε τα εξής:
Βήμα 1 : Αρχικά, πατήστε το πλήκτρο Windows και X μαζί και επιλέξτε την επιλογή Γραμμή εντολών (Διαχειριστής). Εάν η Γραμμή εντολών (Διαχειριστής) δεν είναι διαθέσιμη, μπορείτε να επιλέξετε Windows Power Shell (Διαχειριστής) .
Βήμα 2 : Θα ανοίξει το παράθυρο Power Shell. Τώρα, πληκτρολογήστε την εντολή netsh wlan show profiles στο PowerShell και πατήστε Enter. Θα εμφανιστεί μια λίστα με όλες τις συνδέσεις Wi-Fi του συστήματός σας.
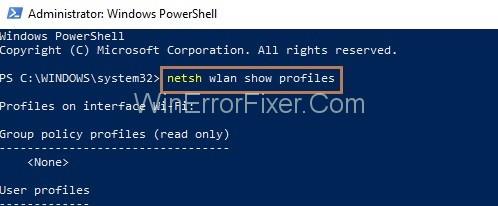
Βήμα 3 : Τώρα, πληκτρολογήστε την εντολή netsh wlan delete profile name=”[profile name]” για να διαγράψετε τη σύνδεση. Ακολουθήστε την ίδια εντολή για να διαγράψετε τη σύνδεση μία προς μία και δοκιμάστε να επανασυνδέσετε το Wi-Fi σας.
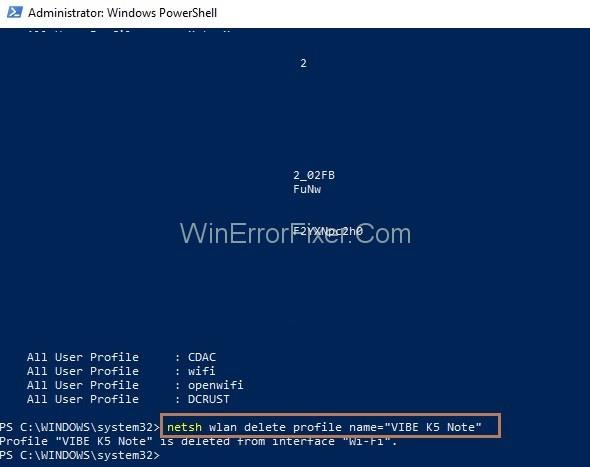
Λύση 6: Αλλαγή των ρυθμίσεων DNS
Βήμα 1 : Αρχικά, καλέστε το πλαίσιο Εκτέλεση πατώντας συλλογικά τα πλήκτρα Windows και R και, στη συνέχεια, μπείτε στον πίνακα ελέγχου και κάντε κλικ στο κουμπί Ok .
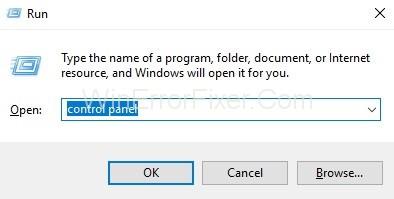
Βήμα 2 : Τώρα κάντε κλικ στο Δίκτυο και Διαδίκτυο .
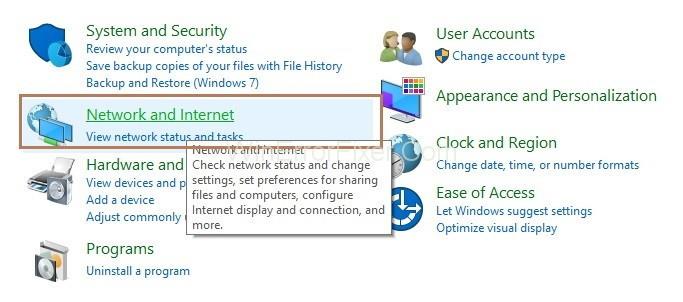
Βήμα 3 : Στη συνέχεια, κάντε κλικ στην επιλογή Κέντρο δικτύου και κοινής χρήσης και στην αριστερή πλευρά της σελίδας κάντε κλικ στις ρυθμίσεις προσαρμογέα C hange .
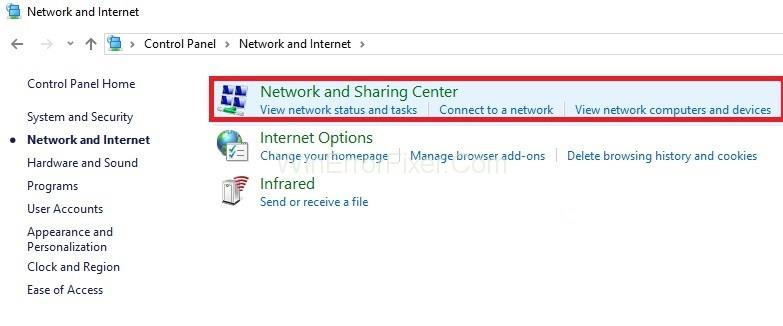
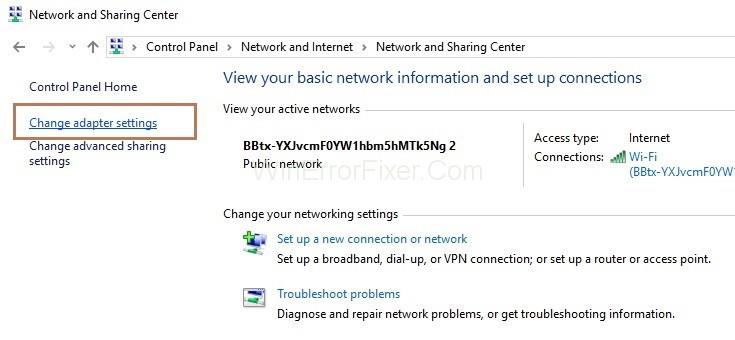
Βήμα 4 : Θα εμφανιστεί το παράθυρο Συνδέσεις Δικτύου. Τώρα, κάντε δεξί κλικ στο δίκτυο στο οποίο είστε συνδεδεμένοι και μετά επιλέξτε την επιλογή Ιδιότητες.
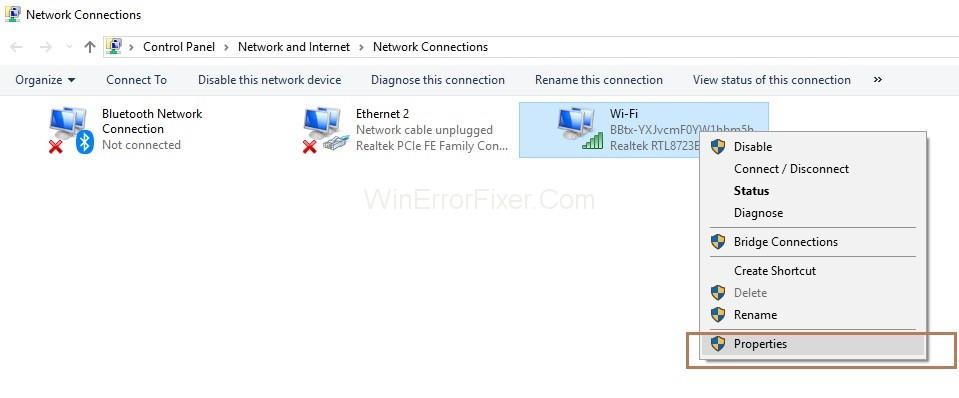
Βήμα 5 : Τώρα, αναζητήστε την έκδοση 4 πρωτοκόλλου Internet (TCP/IPv4) και κάντε κλικ στο κουμπί Ιδιότητες .
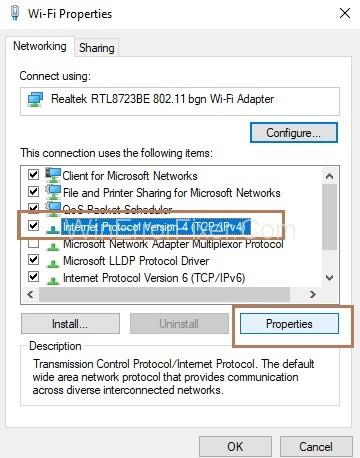
Βήμα 6 : Θα εμφανιστεί το παράθυρο Ιδιότητες. Τώρα, σημειώστε την επιλογή « Χρησιμοποιήστε τις ακόλουθες διευθύνσεις διακομιστή DNS » και, στη συνέχεια, συμπληρώστε τις τιμές ως εξής:
Preferred DNS server: 8.8.8.8
Alternate DNS server: 8.8.4.4
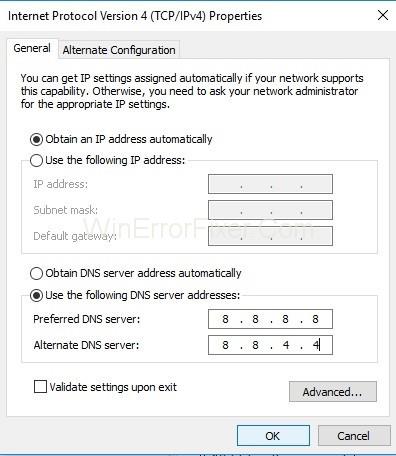
Το τελευταίο βήμα είναι να επανεκκινήσετε το σύστημά σας και να ελέγξετε εάν το σφάλμα ERR_NETWORK_CHANGED έχει διορθωθεί.
Παρόμοιες αναρτήσεις:
συμπέρασμα
Ας ελπίσουμε ότι οι λύσεις που παρέχονται παραπάνω θα σας βοηθήσουν να διορθώσετε το σφάλμα ERR_NETWORK_CHANGED στο Chrome και να ακολουθήσετε τις οδηγίες σωστά με τη σειρά για να ξεπεράσετε το σφάλμα γρήγορα.