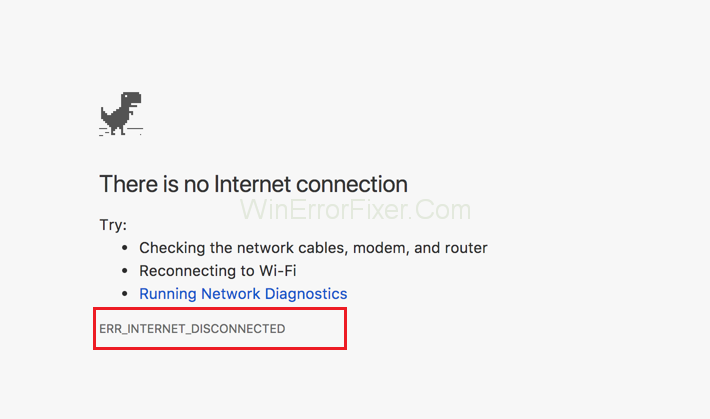Το ERR_INTERNET_DISCONNECTED είναι ένα οικείο σφάλμα, για χρήστες που δεν πραγματοποιούν αναζήτηση με σωστή σύνδεση στο διαδίκτυο. Μπορεί να εμφανιστεί για διάφορους λόγους. Μερικά από αυτά είναι τα εξής. Το ένα είναι η ακατάλληλη σύνδεση του Διαδικτύου. Αυτό μπορεί να οφείλεται σε αδύναμα σήματα ή σε κακές καιρικές συνθήκες. Ο άλλος λόγος είναι όταν ο χρήστης δεν έχει ενεργοποιημένη τη σύνδεσή του στο διαδίκτυο. Που σημαίνει ότι αρχίζει να ψάχνει στο περιεχόμενο χωρίς να συνειδητοποιεί ότι δεν έχει ενεργοποιήσει τη σύνδεση στο διαδίκτυο.
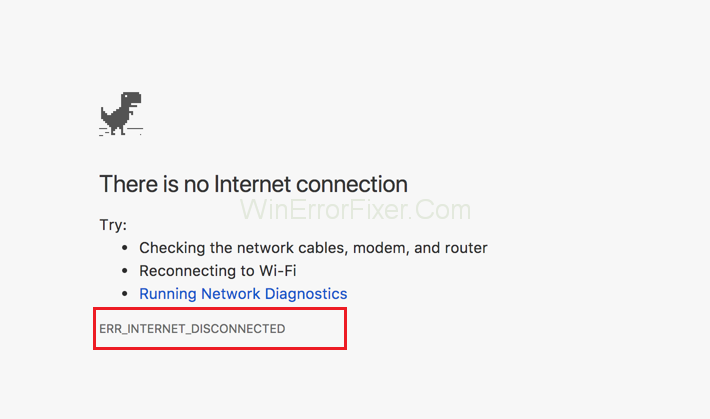
Διάφορες πηγές αυτής της διαδικτυακής σύνδεσης περιλαμβάνουν δεδομένα κινητής τηλεφωνίας, WiFi, tethering και HotSpot. Όλα αυτά σχετίζονται με την κοινή χρήση του Διαδικτύου. Όταν οι χρήστες βρίσκουν μήνυμα σφάλματος ERR_INTERNET_DISCONNECTED, μπορεί να τους εκνευρίσει καθώς αισθάνονται ότι το αποτέλεσμα αναζήτησής τους δεν βρέθηκε. Μπορεί ακόμη και να αισθάνονται ότι τους περιορίζουν για συγκεκριμένους λόγους ή προϋποθέσεις. Ας δούμε τώρα πώς μπορεί να λυθεί αυτό το πρόβλημα.
Περιεχόμενα
Πώς να διορθώσετε το σφάλμα ERR_INTERNET_DISCONNECTED
Είναι πολύ σημαντικό να αποφύγετε το σφάλμα ERR_INTERNET_DISCONNECTED. Εδώ, ακολουθούμε μερικές σειρές διαδικασιών ή οδηγιών που πρέπει να ακολουθηθούν. Αυτό μας βοηθά να μείνουμε μακριά από τυχόν ατυχίες που μπορεί να προκύψουν λόγω ακατάλληλης σύνδεσης δικτύου.
Το κύριο πράγμα που πρέπει να κάνετε πρώτα είναι να εντοπίσετε ή να αναγνωρίσετε την κύρια αιτία. Γιατί από εδώ, μόνο η μέθοδος πρόληψης τέτοιων λαθών μπορεί να αποφευχθεί.
Ας το δούμε αναλυτικά. Ο κύριος λόγος για το σφάλμα ERR_INTERNET_DISCONNECTED μπορεί να είναι το λογισμικό προστασίας από ιούς. Αυτό μπορεί να εγκαταστήσει ανεπιθύμητο λογισμικό που μπορεί να είναι επιβλαβές για το σύστημά μας ή τον υπολογιστή μας. Ενώ χρησιμοποιούμε το πρόγραμμα περιήγησης Google Chrome, μπορούμε οι ίδιοι να αναγνωρίσουμε τα σφάλματα και να τα διορθώσουμε. Μερικές από τις μεθόδους συζητούνται λεπτομερώς.
Λύση 1: Εκκαθάριση δεδομένων περιήγησης
Η εκκαθάριση των δεδομένων περιήγησης σημαίνει διαγραφή του ιστορικού αναζήτησής μας. Σημαίνει ότι πρέπει να διαγράψουμε όλες τις αναζητήσεις μας. Με άλλα λόγια, σημαίνει να διαγράψετε όλες τις αναζητήσεις που έγιναν στη μηχανή αναζήτησης. Συνιστάται η εκκαθάριση των cookies και της προσωρινής μνήμης, καθώς μπορούν να κάνουν το πρόγραμμα περιήγησης να λειτουργεί πιο γρήγορα. Για να διευκολυνθεί η εργασία μας, εισάγεται η εντολή Ctrl + Shift + Del για να διαγραφεί το ιστορικό αναζήτησής μας
Για να γίνει μια μακρά διαδικασία βήμα προς βήμα, πρέπει να ακολουθηθούν οι ακόλουθες διαδικασίες. Μεταβείτε στη γραμμή μενού του chrome και κάντε κλικ στην επιλογή ρυθμίσεων. Αργότερα κάντε κλικ στην επιλογή για προχωρημένους. Μας βοηθά να εξερευνήσουμε περισσότερα σχετικά με το σχετικό αντικείμενο. Αργότερα κατεβείτε και κάντε κλικ στην επιλογή διαγραφή δεδομένων περιήγησης. Ανοίγει ένα νέο πλαίσιο διαλόγου. Τώρα όλα τα περιεχόμενα και οι εικόνες που έχουν αναζητηθεί διαγράφονται.
Εκκαθάριση δεδομένων περιήγησης στο Google Chrome
Ας δούμε τώρα πώς μπορούμε να διαγράψουμε τα δεδομένα που περιηγούνται στο Google chrome. Μας βοηθά να καθαρίσουμε τις διευθύνσεις ιστού και όλες τις άλλες σελίδες που έχουν επισκεφτεί νωρίτερα. Υπάρχουν κάποιοι χειριστές στο χρώμιο. Αυτές είναι οι εξωτερικές εφαρμογές που χρησιμοποιούνται για το άνοιγμα ορισμένων συνδέσμων. Δείτε λεπτομερώς το ιστορικό λήψης.
Περιέχει όλο το ιστορικό που σχετίζεται με την προηγούμενη αναζήτησή μας σχετικά με το περιεχόμενο που αναζητούσαμε. Κάτω από την επιλογή ρυθμίσεων, μεταβείτε στην επιλογή Περισσότερα εργαλεία. Εδώ έχουμε όλες τις ευκολίες για να καθαρίσουμε την περιήγησή μας πολύ γρήγορα.
Εκκαθάριση δεδομένων περιήγησης στον Firefox
Είναι σημαντικό να διαγράψετε τα δεδομένα περιήγησης στον Firefox. Μερικά από τα βήματα που πρέπει να ακολουθήσετε είναι τα εξής. Μεταβείτε στην κατηγορία ιδιωτικής περιήγησης και χρησιμοποιήστε τον Firefox χωρίς να αποθηκεύσετε το περιεχόμενο. Μας βοηθά να σταματήσουμε προσωρινά τον Firefox για να αποθηκεύουμε το ιστορικό των αναζητήσεών μας. Το ιστορικό περιήγησης και λήψης παίζει πολύ σημαντικό ρόλο.
Η λίστα περιήγησης είναι ένας ιστότοπος που παρέχει όλες τις πληροφορίες σχετικά με το ιστορικό περιήγησης του χρήστη. Η αυτόματη συμπλήρωση φόρμας είναι μια σελίδα που περιλαμβάνει τις λεπτομέρειες όλων των στοιχείων που έχουμε εισαγάγει στις αναζητήσεις μας. Το χρονικό εύρος εκκαθάρισης μας δείχνει πόσο χρόνο έχει το πρόγραμμα περιήγησης για εκκαθάριση. Τώρα, οι προσαρμοσμένες ρυθμίσεις για το ιστορικό θα διαγράψουν τα περιεχόμενα.
Λύση 2: Διορθώστε τις ρυθμίσεις τοπικού δικτύου
Ακολουθούν ορισμένα βήματα που πρέπει να ακολουθήσετε ενώ διορθώνουμε τις ρυθμίσεις σύνδεσης τοπικού δικτύου. Αρχικά, μεταβείτε στις επιλογές ρυθμίσεων και κάντε κλικ στον Πίνακα Ελέγχου. Εδώ, η επιλογή δικτύου και internet είναι ενεργοποιημένη. Επιπλέον, κάντε κλικ στο κέντρο δικτύου και κοινής χρήσης. Αυτό το κέντρο λειτουργεί ως πίνακας ελέγχου για όλα τα πεδία ή τις περιοχές δικτύωσης.
Ο κύριος σκοπός αυτού είναι η κοινή χρήση της σύνδεσης στο Διαδίκτυο. Αργότερα, με μια πιο προσεκτική ματιά στην αριστερή στήλη της οθόνης, εμφανίζονται οι ρυθμίσεις προσαρμογέα αλλαγής. Πρέπει να επιλεγεί. Βρίσκουμε ότι η τοπική σύνδεση είναι απενεργοποιημένη. Εάν η σύνδεση τοπικού δικτύου δεν υπάρχει, μπορεί να οδηγήσει στους ακόλουθους κινδύνους. Για παράδειγμα, ενδέχεται να μην υπάρχει έγκυρη διαμόρφωση UP. Το Ethernet είναι ένα άλλο όνομα για το τοπικό δίκτυο.
Λύση 3: Επανεγκαταστήστε το Antivirus
Ακολουθούν διάφορα βήματα σε αυτή τη διαδικασία. Ο τυπικός τρόπος, πίνακας ελέγχου και λογισμικό Uninstall Utility. Σε περίπτωση απεγκατάστασης με τον τυπικό τρόπο, περιλαμβάνει ορισμένα βασικά βήματα που πρέπει να ακολουθήσετε.
Πρώτον, για να βεβαιωθείτε ότι η φόρτιση της μπαταρίας είναι τουλάχιστον 20 τοις εκατό. Το επόμενο βήμα είναι η αποθήκευση των αρχείων και των εγγράφων. Ακολουθεί το βήμα για ή οριστική απενεργοποίηση της εφαρμογής, καθώς η απενεργοποίηση είναι πολύ σημαντική. Αργότερα τα βήματα περιλαμβάνουν τον χρήστη να συμφωνήσει με διάφορους όρους και προϋποθέσεις και η διαδικασία ολοκληρώνεται. Τώρα έρχεται η απεγκατάσταση μέσω του πίνακα ελέγχου. Το πρώτο είναι να κάνετε αναζήτηση "CP" στην αναζήτηση Cortana.
Τα αντικείμενα ελαχιστοποιούνται και διατηρούνται στο πλάι. Τα αρχεία του προγράμματος ανοίγουν και η διαδικασία γίνεται ακολουθώντας πιστά τις οδηγίες. Τώρα χρησιμοποιώντας το επίσημο αρχείο, απεγκαθιστούμε αυτό το λογισμικό. Από τον επίσημο σύνδεσμο γίνεται λήψη του αρχείου. Στη συνέχεια, για να αποθηκεύσετε το αρχείο, επιλέγεται το παρόμοιο αρχείο και, τέλος, ολοκληρώνεται η διαδικασία.
Λύση 4: Διαγραφή προφίλ WLAN (Ασύρματα Προφίλ)
Το WLAN αναφέρεται σε ένα ασύρματο τοπικό δίκτυο. Για να διαγράψουμε τα προφίλ ασύρματης τοπικής περιοχής, ακολουθούμε κάποιο σύνολο κανόνων και κανονισμών. Πρώτα, πατήστε το εικονίδιο δικτύου που βρίσκεται στη δεξιά γωνία στην κάτω οθόνη.
Αργότερα προχωρήστε στις ρυθμίσεις δικτύου. Εδώ είναι ενεργοποιημένη η διαχείριση των ρυθμίσεων WiFi, ώστε να τους δοθεί η κατάλληλη σύνδεση. Τώρα επιλέξτε όλα τα περιεχόμενα που πρέπει να διαγραφούν.
Παρόμοιες αναρτήσεις:
συμπέρασμα
Εάν ακολουθηθούν όλα τα προαναφερθέντα βήματα, μπορούμε να αποτρέψουμε το Err_Internet_Disconnected στο μέλλον και να έχουμε μια ασφαλή και ασφαλή αναζήτηση για μια ζωή.