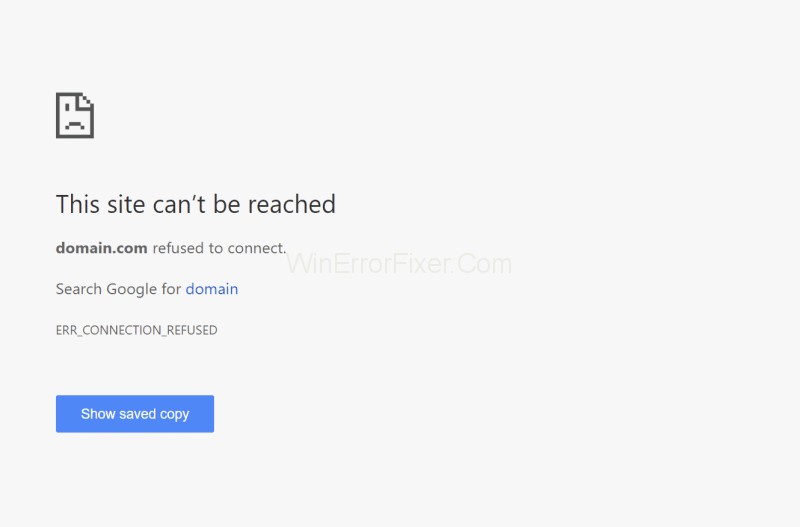Συνήθως, οι χρήστες αντιμετωπίζουν πολλά προβλήματα στα προγράμματα περιήγησης ιστού κατά την περιήγηση. Για τους χρήστες του Chrome, το πιο συνηθισμένο σφάλμα είναι "ERR_ CONNECTION_REFUSED". Αυτό το σφάλμα για τους χρήστες του Chrome είναι γνωστό. Εάν αυτό το σφάλμα εμφανίστηκε μία φορά, δεν μπορείτε να φορτώσετε ξανά την ιστοσελίδα που περιηγείστε, εάν προσπαθήσατε, εμφανίζει ξανά το ίδιο σφάλμα. Εμφανίζεται ως το σφάλμα 102 στο Google. Στο Mozilla Firefox, εμφανίστηκε ως Δεν είναι δυνατή η σύνδεση . Στον Microsoft Edge, εμφανίστηκε ως Χμμμ… δεν είναι δυνατή η πρόσβαση σε αυτήν τη σελίδα .
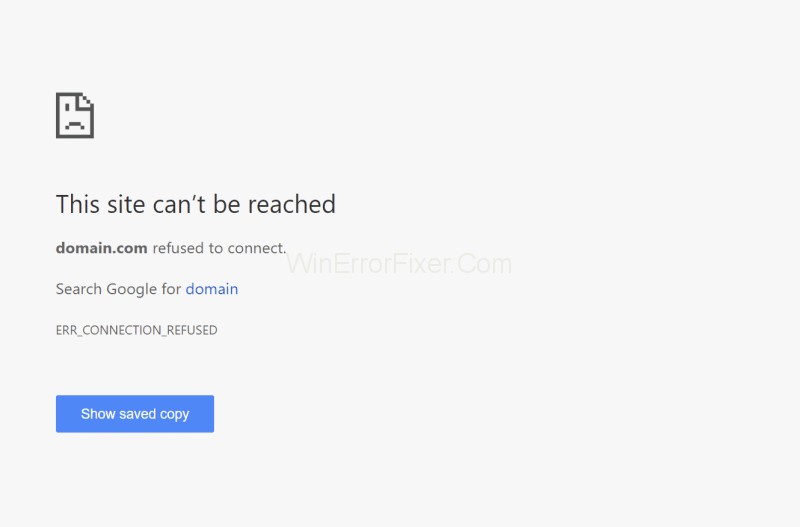
Περιεχόμενα
Τι προκαλεί το σφάλμα ERR_CONNECTION_REFUSED
Αν περιηγηθείτε σε οποιονδήποτε ιστότοπο στο πρόγραμμα περιήγησης Chrome και λάβετε το μήνυμα σφάλματος ERR_CONNECTION_REFUSED , σημαίνει ότι ο ιστότοπος που θέλετε να ανοίξετε δεν μπορεί να φορτωθεί τώρα. Στο Google Chrome, εμφανίστηκε ως κωδικός σφάλματος 102 . Σε οποιοδήποτε πρόγραμμα περιήγησης, μπορείτε να αντιμετωπίσετε αυτό το σφάλμα. Απλώς εμφανίζουν διαφορετικά μηνύματα σφάλματος με το ίδιο πρόβλημα σύνδεσης.
Συνήθως, αυτό το σφάλμα παρουσιάζεται όταν ο διακομιστής είναι εκτός λειτουργίας. Αυτό το σφάλμα είναι πρόβλημα από την πλευρά του πελάτη, μπορεί να προκύψει λόγω λανθασμένης διεύθυνσης ιστού ή οι ρυθμίσεις του προγράμματος περιήγησης δεν μπορούν να έχουν πρόσβαση στον ιστότοπο λόγω απορρήτου. Μερικές φορές αυτό το σφάλμα μπορεί να εμφανιστεί όταν οι προγραμματιστές ιστού εργάζονται και οι χρήστες δεν μπορούν προσωρινά να έχουν πρόσβαση.
Πώς να διορθώσετε το σφάλμα ERR_CONNECTION_REFUSED
εάν πρόκειται για τεχνικό ζήτημα από την πλευρά του χρήστη, τότε έχουμε την ευκαιρία να λύσουμε αυτό το ζήτημα. Μπορείτε επίσης να φτιάξετε το δικό σας. Ωστόσο, υπάρχει κάποια δυσκολία με ορισμένα από αυτά τα σφάλματα, τα οποία μπορεί να προκαλέσουν τον αποκλεισμό των μηνυμάτων σφάλματος σε εσάς και απλώς να εμφανίσουν το ανίκανο σε αυτήν τη σελίδα. Έτσι, έχετε μόνο μία ευκαιρία να εκτελέσετε όλες τις λύσεις που αναφέρονται παρακάτω μία προς μία μέχρι να επιλύσετε το σφάλμα.
Λύση 1: Ελέγξτε την κατάσταση του ιστότοπου
Προτού ακολουθήσετε τις μεθόδους για τη διόρθωση του ERR_CONNECTION_REFUSED, θέλετε να ελέγξετε το πρόγραμμα περιήγησης και τις ρυθμίσεις του. Εάν το Διαδίκτυο δεν είναι συνδεδεμένο, αυτό σημαίνει ότι είστε εκτός σύνδεσης και όταν κάνετε περιήγηση, εμφανίζεται το σφάλμα 102 αντί για τα μηνύματα όπως το μήνυμα HTTP 503. Έχετε δύο τρόπους για να ελέγξετε την κατάσταση ιστού εδώ.
Μέθοδος 1: Ελέγξτε την κατάσταση του ιστότοπου
Εάν το σφάλμα εμφανίζεται όταν περιηγείστε σε έναν συγκεκριμένο ιστότοπο, τότε απλώς επιστρέψτε και προσπαθήστε να περιηγηθείτε σε έναν άλλο ιστότοπο. Εάν ανοίξει ο ιστότοπος, τότε το πρόβλημα ήταν με τον ιστότοπο, ο οποίος εμφανίζει ένα μήνυμα σφάλματος. Μπορεί να είναι ένα πρόβλημα από την πλευρά του διακομιστή. Στη συνέχεια, μπορείτε να περιμένετε για κάποιο χρονικό διάστημα για να επιλύσετε το πρόβλημα από την πλευρά του διακομιστή για πρόσβαση.
Μέθοδος 2: Ελέγξτε την κατάσταση του ιστότοπου
Μια άλλη μέθοδος είναι η χρήση του εργαλείου DownForEveryoneOrJustMe . Απλώς εισαγάγετε τη διεύθυνση web, η οποία εμφανίζει ένα μήνυμα σφάλματος σε αυτό το εργαλείο, και ελέγξτε το. Τώρα, περιμένετε μερικά δευτερόλεπτα. Σας δίνει ένα μήνυμα σχετικά με τον ιστότοπο που εισαγάγατε. Θα σας πει ότι ο ιστότοπος είναι Down (εκτός σύνδεσης) ή Up (online).
Λύση 2: Κάντε επανεκκίνηση του δρομολογητή
Είναι ένας απλός τρόπος για να διορθώσετε το σφάλμα στο σύστημά σας εάν υπάρχει πρόβλημα με το δρομολογητή σας. Σε ορισμένες περιπτώσεις, λόγω της χαμηλής ταχύτητας του διαδικτύου σας, ο ιστότοπος στον οποίο περιηγείστε δεν μπορεί να φορτώσει. Εμφανίζεται μόνο μερικές σπάνιες φορές. Για να διορθώσετε αυτό το ζήτημα, κάντε επανεκκίνηση του δρομολογητή ως εξής:
Βήμα 1: Αρχικά, αποσυνδέστε την παροχή ρεύματος στο δρομολογητή.
Βήμα 2: Περιμένετε 30 δευτερόλεπτα μετά την αποσύνδεση.
Βήμα 3: Τώρα συνδέστε το τροφοδοτικό στο δρομολογητή.
Βήμα 4: Μόλις ενεργοποιηθεί ο δρομολογητής, περιηγηθείτε ξανά στον ιστότοπο που εμφανίζει μήνυμα σφάλματος την τελευταία φορά.
Εάν ο ιστότοπος μπορεί να φορτώσει, τότε αυτό το σφάλμα προέκυψε λόγω της ταχύτητας σύνδεσής σας στο Διαδίκτυο. Διαφορετικά, υπάρχει άλλος λόγος για το σφάλμα ERR_CONNECTION_REFUSED.
Λύση 3: Εκκαθάριση της προσωρινής μνήμης του προγράμματος περιήγησης
Το Chrome αποθηκεύει το ιστορικό, τα cookie, τα στοιχεία σύνδεσης και οποιεσδήποτε άλλες λεπτομέρειες ιστότοπου και σελιδοδείκτες που αποθηκεύσατε, όλα αυτά αποθηκεύονται στην κρυφή μνήμη. Τότε είναι εύκολο να αποκτήσετε πρόσβαση στους ίδιους ιστότοπους που επισκεφτήκατε στο παρελθόν. Εάν αλλάξει η έκδοση του ιστότοπου, τότε η διεύθυνση Ιστού που είναι αποθηκευμένη στην κρυφή μνήμη και η νέα ενημερωμένη διεύθυνση ιστού είναι διαφορετική.
Μπορεί να οδηγήσει στην εμφάνιση μηνυμάτων σφάλματος όπως ERR_CONNECTION_REFUSED όταν περιηγείστε στην παλιά διεύθυνση ιστού. Για να λύσετε αυτό το ζήτημα, έχετε μια ευκαιρία. Είναι για να καθαρίσετε τα δεδομένα της προσωρινής μνήμης. Ακολουθήστε τις οδηγίες που δίνονται για να διαγράψετε την προσωρινή μνήμη του Chrome:
Μέθοδος 1: Εκκαθάριση προσωρινής μνήμης προγράμματος περιήγησης
Βήμα 1: Απλώς περιηγηθείτε στο Chrome με αυτήν τη διεύθυνση Chrome://settings/clearBrowseData στο Chrome.
Βήμα 2: Ανακατευθύνθηκε στο μενού Cache στις ρυθμίσεις του Chrome. Εδώ μπορείτε να διαγράψετε τα δεδομένα.
Βήμα 3: Εμφανίζει το ιστορικό, τα αρχεία, τους σελιδοδείκτες κ.λπ…, επιλέξτε όλα.
Βήμα 4: Τώρα κάντε κλικ στην επιλογή Διαγραφή δεδομένων για να διαγράψετε την προσωρινή μνήμη.
Μέθοδος 2: Εκκαθάριση της προσωρινής μνήμης του προγράμματος περιήγησης
Βήμα 1: Εδώ, απλώς ανοίξτε το πρόγραμμα περιήγησης Chrome.
Βήμα 2: Κάντε κλικ στις τρεις τελείες στην επάνω δεξιά γωνία του προγράμματος περιήγησης.
Βήμα 3: Τώρα μεταβείτε στο μενού της προσωρινής μνήμης και επιλέξτε όλο το ιστορικό, τα αρχεία, τους σελιδοδείκτες.
Βήμα 4: Κάντε κλικ στην επιλογή ΔΙΑΓΡΑΦΗ ΔΕΔΟΜΕΝΩΝ για να διαγράψετε το ιστορικό του προγράμματος περιήγησης.
Σημείωση: Δεν μπορείτε να διαγράψετε το ιστορικό της κρυφής μνήμης των τελευταίων ωρών κάθε φορά με όλα.
Λύση 4: Πραγματοποιήστε αλλαγές στις ρυθμίσεις διακομιστή μεσολάβησης
Η προστασία του απορρήτου των χρηστών στο Διαδίκτυο ήταν σημαντική για τους χρήστες και τον κατασκευαστή του προγράμματος περιήγησης ιστού. Προς το παρόν, οι ιστότοποι παραβιάζουν από οπουδήποτε ανώνυμα. Ως εκ τούτου, οι προγραμματιστές ιστού εμφανίζονται στο απόρρητο ασφαλείας των χρηστών στους ιστότοπούς τους. Ο διακομιστής μεσολάβησης είναι οι καλύτερες ρυθμίσεις για τη διατήρηση των δεδομένων χρήστη με ασφάλεια.
Παίζει έναν ενδιάμεσο ρόλο μεταξύ του ιστότοπου περιήγησης και του προγράμματος περιήγησης. Οι ρυθμίσεις διακομιστή μεσολάβησης μπορούν να αποκρύψουν τη διεύθυνση IP χρήστη του προγράμματος περιήγησης και να φιλτράρουν τα δεδομένα της προσωρινής μνήμης για ασφάλεια. Ο διακομιστής μεσολάβησης μπορεί να αποκλείσει τη διεύθυνση ιστού που μπορεί να είναι επιβλαβής για τα δεδομένα χρήστη και να αποτρέψει το άνοιγμα της.
Εάν ο διακομιστής μεσολάβησης είναι εκτός σύνδεσης ή εάν οι ρυθμίσεις του διακομιστή μεσολάβησης έχουν αλλάξει, τότε μπορεί να εμφανίσει ένα μήνυμα σφάλματος όπως ERR_CONNECTION_REFUSED και δεν μπορεί να ανοίξει τον ιστότοπο. Ακολουθήστε την παρακάτω διαδικασία για να προσαρμόσετε τις ρυθμίσεις του διακομιστή μεσολάβησης.
Βήμα 1: Ανοίξτε τις ρυθμίσεις του Chrome όπως αναφέρεται στην παραπάνω λύση.
Βήμα 2: Κάντε κλικ στην επιλογή Για προχωρημένους για να ανοίξετε το μενού.
Βήμα 3: Τώρα επιλέξτε την επιλογή «άνοιγμα ρυθμίσεων διακομιστή μεσολάβησης» και ανοίξτε την. Θα βρεθεί κάτω από τις ρυθμίσεις συστήματος.
Βήμα 4: εάν έχετε αμφιβολίες σχετικά με τις εγγεγραμμένες ρυθμίσεις διακομιστή μεσολάβησης, διαγράψτε τις.
Σημείωση: Στα Windows, τότε ο χρήστης μπορεί να ανοίξει τις ρυθμίσεις LAN και να απενεργοποιήσει τον διακομιστή μεσολάβησης και τις σχετικές επιλογές του.
Λύση 5: Απενεργοποιήστε προσωρινά το τείχος προστασίας και το λογισμικό προστασίας από ιούς
Τα τείχη προστασίας και οι εφαρμογές προστασίας από ιούς εργάζονται κυρίως για να διατηρήσουν τα δεδομένα του χρήστη και του συστήματος σε προστασία. Έτσι, υπάρχει πιθανότητα να εμφανιστούν σφάλματα στο πρόγραμμα περιήγησης που οφείλονται σε αυτές τις εφαρμογές. Αυτές οι εφαρμογές εκτελούν σάρωση σε τακτά χρονικά διαστήματα για να εντοπίσουν επιβλαβή ζητήματα.
Και αυτά μπορούν επίσης να φιλτράρουν τις πληροφορίες του προγράμματος περιήγησης ενώ κάνετε περιήγηση. Εάν εντοπίσουν προβλήματα αμέσως εκτός σύνδεσης στον ιστότοπο που ανοίξατε και εμφανίζει ένα σφάλμα όπως ERR_CONNECTION_REFUSED. Γίνεται πρόβλημα κατά την περιήγηση. Εάν θέλετε να διορθώσετε αυτό το ζήτημα, ακολουθήστε τη διαδικασία που αναφέρεται παρακάτω:
Λύση 5.1: Απενεργοποιήστε το Τείχος προστασίας
Βήμα 1: Μεταβείτε στο μενού Έναρξη και κάντε κλικ σε αυτό.
Βήμα 2: Επιλέξτε την επιλογή Πίνακας Ελέγχου.
Βήμα 3: Τώρα ακολουθήστε την επιλογή Σύστημα & Ασφάλεια.
Βήμα 4: Κάντε κλικ στην επιλογή Τείχος προστασίας των Windows.
Βήμα 5: Στην αριστερή πλευρά του μενού που εμφανίζεται, κάντε κλικ στο Ενεργοποίηση ή απενεργοποίηση του Τείχους προστασίας των Windows.
Βήμα 6: Τώρα, απενεργοποιήστε το Τείχος προστασίας των Windows κάνοντας κλικ στην επιλογή.
Βήμα 7: Τώρα, κάντε κλικ στο Ok για να επιτρέψετε τις αλλαγές στο σύστημά σας.
Λύση 5.2: Απενεργοποιήστε την προστασία από ιούς
Βήμα 1: Μεταβείτε στο μενού και κάντε κλικ σε αυτό.
Βήμα 2: Κάντε κλικ στις Ρυθμίσεις.
Βήμα 3: Επιλέξτε Ενημέρωση & Ασφάλεια.
Βήμα 4: Επιλέξτε Ασφάλεια των Windows.
Βήμα 5: Μεταβείτε με την επιλογή Προστασία από ιούς και απειλές.
Βήμα 6: Επιλέξτε την επιλογή Διαχείριση ρυθμίσεων.
Βήμα 7: Απενεργοποιήστε την προστασία σε πραγματικό χρόνο.
Λύση 6: Εκκαθάριση προσωρινής μνήμης DNS (έκπλυση DNS)
Όλοι γνωρίζουν ότι το πρόγραμμα περιήγησης μπορεί να συγκεντρώσει την προσωρινή μνήμη των ιστότοπων που επισκεφτήκαμε. Αλλά οι περισσότεροι άνθρωποι δεν γνωρίζουν ότι το λειτουργικό μας σύστημα μπορεί επίσης να συλλέξει τις πληροφορίες της περιήγησης σε ιστότοπους όπως η προσωρινή μνήμη DNS. Περιέχει το ιστορικό των σελίδων που επισκέπτεστε προσωρινά.
Αφού περιηγηθείτε ξανά στον ίδιο ιστότοπο, μπορεί εύκολα να ανοίξει λόγω αυτής της προσωρινής μνήμης. Αλλά δεν είναι καλό πλεονέκτημα για την περιήγηση. Εάν ο ιστότοπος που επισκεφτήκατε στο παρελθόν μπορεί να διαφέρει ανάλογα με τη διεύθυνση ιστού, τότε εμφανίζεται ένα μήνυμα σφάλματος κατά την περιήγηση αργότερα. Εάν θέλετε να διαγράψετε την προσωρινή μνήμη DNS, ακολουθήστε τα παρακάτω βήματα:
Βήμα 1: Ανοίξτε το μενού έναρξης.
Βήμα 2: Κάντε κλικ στην επιλογή run και πληκτρολογήστε cmd και πατήστε το πλήκτρο enter.
Βήμα 3: Στη γραμμή εντολών πληκτρολογήστε ipconfig/flushdns και κάντε κλικ στο πλήκτρο enter.
Ή
Βήμα 1: Κάντε κλικ στα πλήκτρα Win + X για να ανοίξετε το μενού Winx.
Βήμα 2: Τώρα κάντε κλικ στη Γραμμή εντολών και επιλέξτε Εκτέλεση ως διαχειριστής.
Βήμα 3: Πληκτρολογήστε ipconfig /flushdnsκαι πατήστε το πλήκτρο Enter για να το εκτελέσετε.
Λύση 7: Αλλαγή διακομιστή DNS
Ο διακομιστής DNS μπορεί να είναι ο λόγος για τα σφάλματα. Οφείλεται σε ακατάλληλη λειτουργία του εαυτού του, μπορεί να οφείλεται στο βαρύ φορτίο ή λόγω εκτός σύνδεσης. Επομένως, πρέπει να αλλάξετε τη διεύθυνση διακομιστή DNS μία φορά.
Στις περισσότερες περιπτώσεις, η διεύθυνση διακομιστή DNS μπορεί να παρέχεται αυτόματα από τον διανομέα Διαδικτύου και ο επιλεγμένος διακομιστής μπορεί να επιλυθεί. Διαφορετικά, μπορείτε να αλλάξετε τη διεύθυνση διακομιστή χειροκίνητα. Χρησιμοποιήστε τους διακομιστές Google (8.8.8.8 και 8.8.4.4). Και για το CDN Cloudflare χρησιμοποιήστε (1.1.1.1 και 1.0.0.1).
Λύση 8: Απενεργοποιήστε τις επεκτάσεις Chrome
Οι επεκτάσεις του προγράμματος περιήγησης μπορούν να αυξήσουν την καλή εμπειρία του χρήστη κατά την περιήγηση. Αυτές οι επεκτάσεις αναπτύχθηκαν κυρίως από τρίτα μέρη. Έτσι, αυτές οι επεκτάσεις δεν έχουν καμία εγγύηση ότι θα λειτουργήσουν σωστά όπως αναπτύχθηκαν. Και ενημερώνονται συνεχώς χωρίς καμία ένδειξη κατά την περιήγηση.
Εάν οι επεκτάσεις του Chrome δεν λειτουργούν σωστά, τότε ενδέχεται να προκληθούν σφάλματα όπως ERR_CONNECTION_REFUSED. Τώρα, λοιπόν, πρέπει να ελέγξετε τις εγκατεστημένες εφαρμογές σας μέσω του Chrome. Για να απενεργοποιήσετε τις επεκτάσεις Chrome στο σύστημά σας, ακολουθήστε την παρακάτω διαδικασία:
Βήμα 1: Στο σύστημά σας, ανοίξτε το πρόγραμμα περιήγησης Chrome.
Βήμα 2: Κάντε κλικ στις τρεις τελείες στην επάνω δεξιά γωνία.
Βήμα 3: Επιλέξτε την επιλογή Περισσότερα εργαλεία.
Βήμα 4: Και τώρα επιλέξτε την επιλογή Επέκταση.
Βήμα 5: Τώρα απενεργοποιήστε τις επεκτάσεις απενεργοποιώντας τις.
Σημείωση: Εδώ μπορείτε να ενεργοποιήσετε την επέκταση καθώς και να επιδιορθώσετε τις επεκτάσεις εάν κάποια επέκταση δεν λειτουργεί σωστά ή είναι κατεστραμμένη. Εάν θέλετε να τα διαγράψετε, επιλέξτε τα και κάντε κλικ στην επιλογή διαγραφής.
Τώρα ελέγξτε τον ιστότοπο που σας έδειξε ένα μήνυμα σφάλματος πριν απενεργοποιήσετε τις επεκτάσεις του Chrome. Εάν ανοίξει ο ιστότοπος, τότε το πρόβλημα ήταν με τις επεκτάσεις του Chrome. Διαφορετικά, οι επεκτάσεις Chrome λειτουργούν σωστά. Ο λόγος για το σφάλμα είναι ότι μπορεί να είναι κάτι άλλο.
Λύση 9: Επανεγκατάσταση του Chrome
Πρώτα απ 'όλα, μπορεί να θυμάστε ότι οποιοδήποτε πρόγραμμα περιήγησης μπορεί να εμφανίσει μηνύματα σφάλματος κατά την περιήγηση. Για αυτά τα λάθη, υπάρχουν πολλοί λόγοι. Εάν το πρόγραμμα περιήγησής σας Chrome εμφανίζει συνεχώς σφάλματα κατά την περιήγηση σε διαφορετικούς ιστότοπους, ενδέχεται να υπάρχει πρόβλημα με το πρόγραμμα περιήγησης Chrome της τρέχουσας έκδοσης που χρησιμοποιείτε.
Στο πρόγραμμα περιήγησης Chrome, τα σφάλματα μπορούν να επιλυθούν και να ενημερωθούν γρήγορα. Εάν παρουσιαστούν σφάλματα, ενδέχεται να υπάρχει πρόβλημα μεταξύ του συστήματός σας και του προγράμματος περιήγησης Chrome. Επομένως, πρέπει να επανεγκαταστήσετε το πρόγραμμα περιήγησης Chrome της ενημερωμένης έκδοσης. Για να επανεγκαταστήσετε το πρόγραμμα περιήγησης Chrome, ακολουθήστε τις οδηγίες που αναφέρονται παρακάτω:
Βήμα 1: Κάντε κλικ στο μενού Έναρξη.
Βήμα 2: Αναζητήστε τον Πίνακα Ελέγχου στη γραμμή αναζήτησης.
Βήμα 3: Ανοίξτε τον Πίνακα Ελέγχου. Και επιλέξτε το μενού Προγράμματα.
Βήμα 4: Τώρα, επιλέξτε την εφαρμογή Chrome για απεγκατάσταση. Εδώ όλα τα δεδομένα σας στο Chrome θα διαγραφούν.
Βήμα 5: Τώρα, ανοίξτε το προεπιλεγμένο πρόγραμμα περιήγησης του συστήματός σας.
Βήμα 6: Κάντε ξανά λήψη της πιο πρόσφατης έκδοσης του προγράμματος περιήγησης Chrome.
Βήμα 7: Μεταβείτε στο φάκελο λήψης και ξεκινήστε το ChromeSet.exe. Ακολουθήστε τις οδηγίες για την εγκατάσταση και προχωρήστε με αυτό.
Λύση 10: Επικοινωνήστε με τον πάροχο
Εάν δεν μπορείτε να επιλύσετε το σφάλμα ERR_CONNECTION_REFUSED, επικοινωνήστε με τον πάροχο υπηρεσιών διαδικτύου σας.
συμπέρασμα
Το σφάλμα ERR_CONNECTION_REFUSED μπορεί να λυθεί μόνοι σας εάν ακολουθήσετε αυστηρά τις αναφερόμενες λύσεις. Αυτές οι μέθοδοι μπορούν να σας βοηθήσουν και είναι εύκολο να τις κατανοήσετε. Απλώς ακολουθήστε τους και λύστε τα προβλήματα του προγράμματος περιήγησής σας.