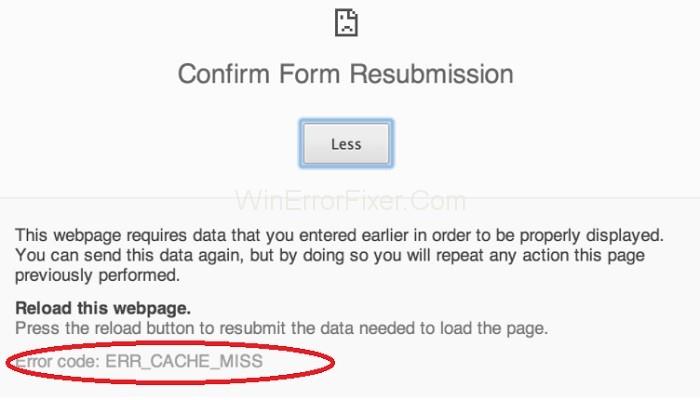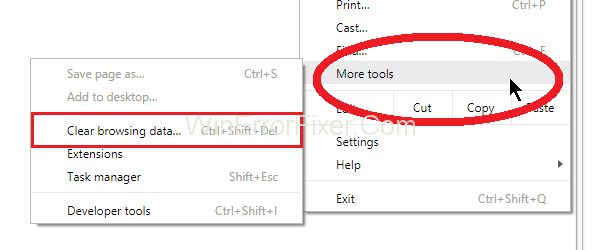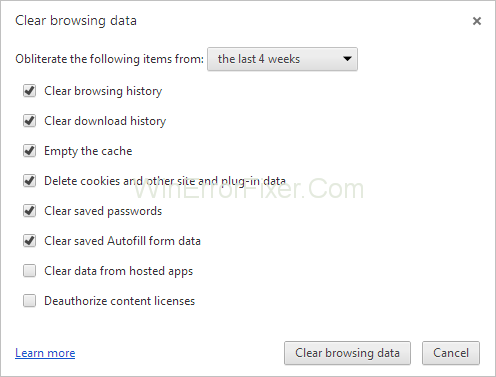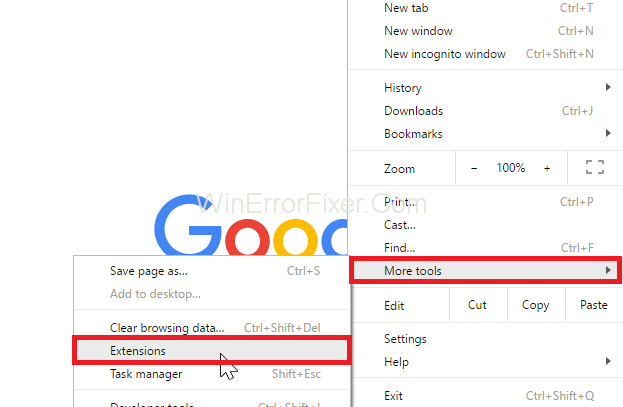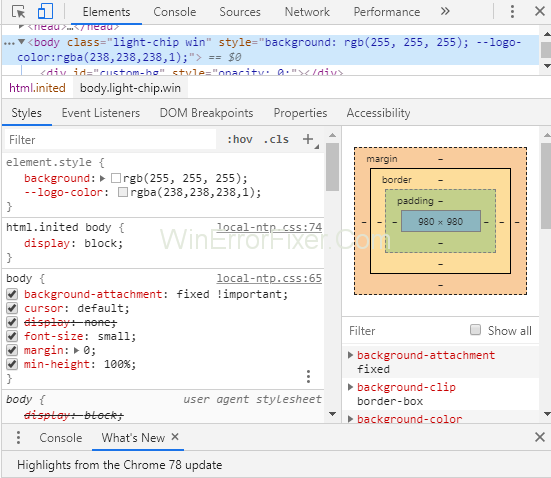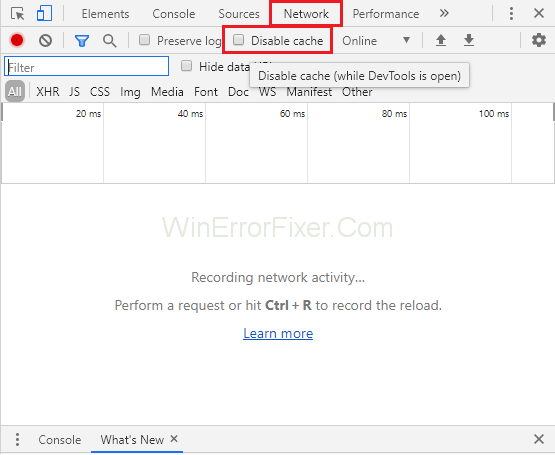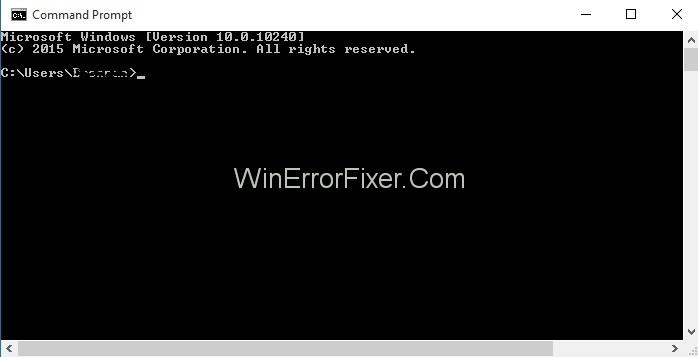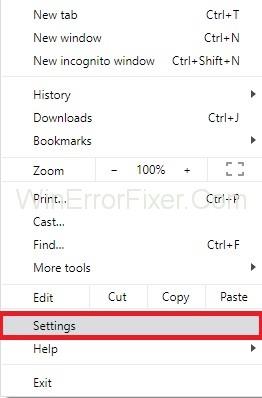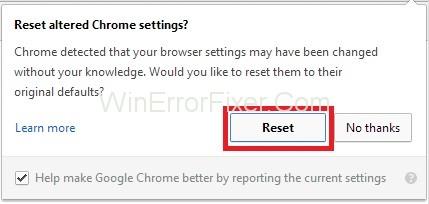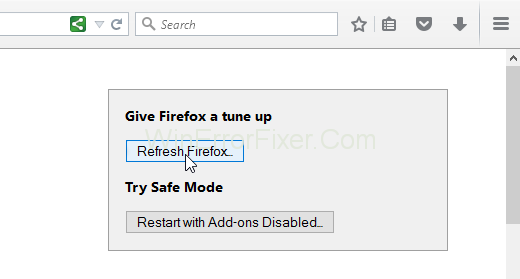Το σφάλμα Err_Cache_Miss παρουσιάζεται όταν περιηγείστε σε έναν ιστότοπο ή μια εφαρμογή Ιστού. Επίσης, το πρόβλημα έγκειται στην προσωρινή αποθήκευση δεδομένων ιστότοπου στον υπολογιστή. Με άλλα λόγια, το Chrome αντιμετωπίζει προβλήματα με το σύστημα προσωρινής αποθήκευσης.
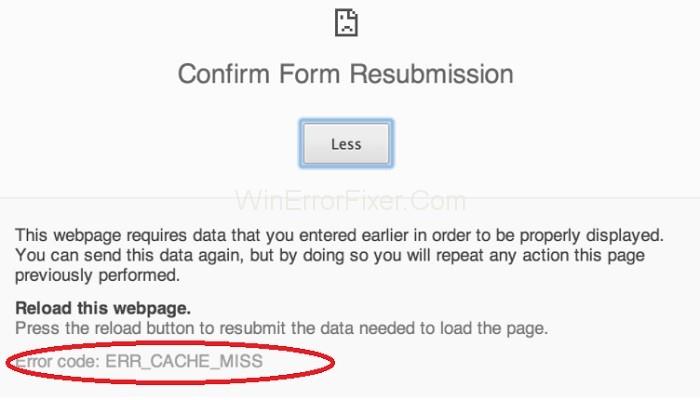
Ένας άλλος λόγος για το σφάλμα Err_Cache_Miss είναι ότι η κωδικοποίηση του ιστότοπου είναι εσφαλμένη ή υπάρχουν ορισμένες διαφορετικές επεκτάσεις που έχουν ως αποτέλεσμα την ακατάλληλη λειτουργία του ιστότοπου.
Περιεχόμενα
ERR_CACHE_MISS Μήνυμα σφάλματος στο Google Chrome
Επομένως, για να διορθώσετε το σφάλμα Err_Cache_Miss ακολουθήστε τα παρακάτω βήματα:
Λύση 1: Εκκαθάριση δεδομένων περιήγησης
Μερικές φορές, τα κατεστραμμένα δεδομένα περιήγησης οδηγούν επίσης σε σφάλμα " Err_Cache_Miss ". Επομένως, πρέπει να διαγράψετε τα δεδομένα περιήγησης από το πρόγραμμα περιήγησης ακολουθώντας τα παρακάτω βήματα:
Βήμα 1 : Αρχικά, κάντε κλικ στις τρεις κουκκίδες στο επάνω μέρος, στη δεξιά πλευρά του παραθύρου του προγράμματος περιήγησης. Τώρα, επιλέξτε Περισσότερα εργαλεία και, στη συνέχεια, κάντε κλικ στο Εκκαθάριση δεδομένων περιήγησης ή απλώς πατήστε Ctrl + Shift + Del.
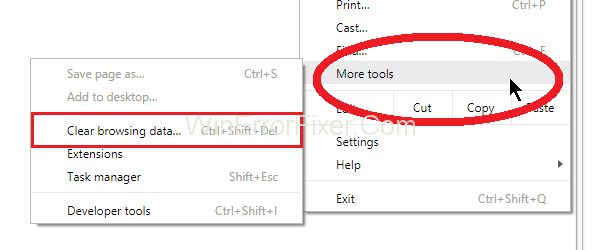
Βήμα 2 : Τώρα, επιλέξτε το Χρονικό εύρος ως Όλη την ώρα από το αναπτυσσόμενο μενού, επιλέξτε όλα τα στοιχεία παρακάτω. Τώρα, κάντε κλικ στο κουμπί Εκκαθάριση δεδομένων .
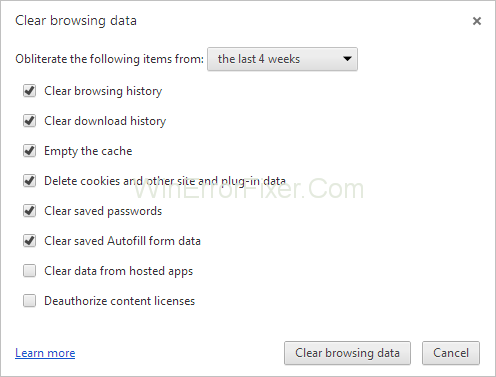
Βήμα 3 : Το τελευταίο βήμα είναι να επανεκκινήσετε το πρόγραμμα περιήγησής σας και να ελέγξετε εάν το σφάλμα Err_Cache_Miss έχει επιλυθεί ή όχι.
Διαβάστε επίσης:
Λύση 2: Ενημέρωση προγράμματος περιήγησης
Η έκδοση του Chrome που χρησιμοποιείτε μπορεί να περιέχει σφάλματα και ως εκ τούτου να οδηγήσει σε σφάλμα " Err_Cache_Miss ". Επομένως, δοκιμάστε να αναβαθμίσετε το πρόγραμμα περιήγησής σας στην πιο πρόσφατη έκδοσή του. Τώρα, ελέγξτε ξανά εάν το σφάλμα έχει φύγει ή όχι.
Λύση 3: Ελέγξτε τις επεκτάσεις προγράμματος περιήγησης
Ο έλεγχος των επεκτάσεων προγράμματος περιήγησης βοηθά επίσης στη διόρθωση του σφάλματος " Err_Cache_Miss ", καθώς ορισμένες επεκτάσεις επηρεάζουν το πρόγραμμα περιήγησής σας, επομένως πρέπει να τις ελέγξετε. Για να ανοίξετε λοιπόν τα παράθυρα των επεκτάσεων ακολουθήστε τα βήματα που περιγράφονται παρακάτω:
Βήμα 1 : Αρχικά, κάντε κλικ στις τρεις κουκκίδες στο επάνω μέρος, στη δεξιά πλευρά του παραθύρου του προγράμματος περιήγησης. Τώρα, επιλέξτε Περισσότερα εργαλεία και μετά κάντε κλικ στο Επεκτάσεις .
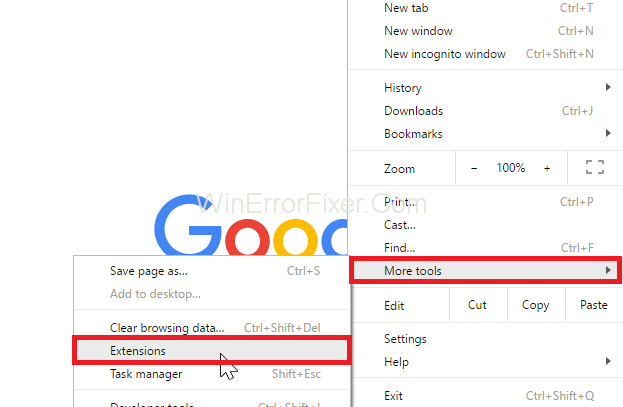
Βήμα 2 : Θα εμφανιστεί μια λίστα που εμφανίζει τις επεκτάσεις. Τώρα, αναζητήστε το πρόβλημα που προκαλεί επεκτάσεις απενεργοποιώντας τις επεκτάσεις μία προς μία και εάν δεν προκαλεί το πρόβλημα ενεργοποιήστε το ξανά.
Λύση 4: Απενεργοποιήστε το σύστημα προσωρινής μνήμης
Η απενεργοποίηση του συστήματος προσωρινής μνήμης βοηθά επίσης να διορθωθεί το σφάλμα " Err_Cache_Miss ", επομένως ακολουθήστε τα παρακάτω βήματα για να απενεργοποιήσετε την προσωρινή μνήμη:
Βήμα 1 : Ξεκινήστε πατώντας τα πλήκτρα Ctrl + Shift + I συλλογικά από το πληκτρολόγιο.
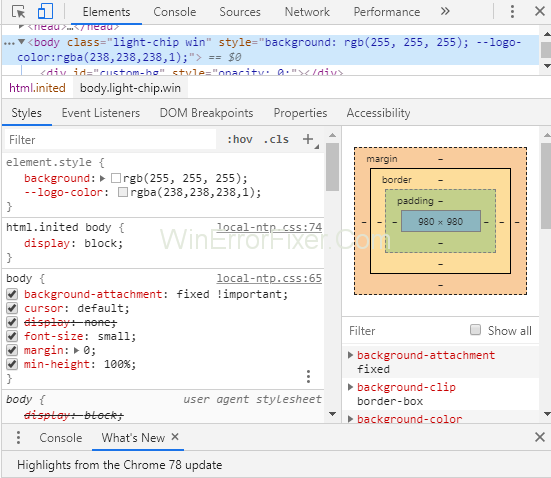
Βήμα 2 : Κάντε κλικ στην καρτέλα Δίκτυο και επιλέξτε την επιλογή Απενεργοποίηση προσωρινής μνήμης .
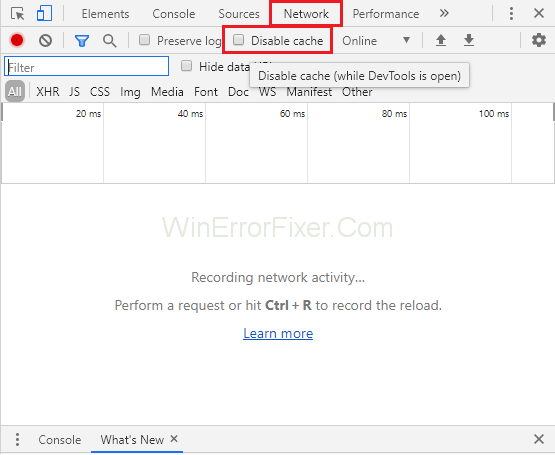
Βήμα 3 : Το τελευταίο βήμα είναι να φορτώσετε ξανά τη σελίδα και να ελέγξετε εάν το πρόβλημα συνεχίζεται.
Λύση 5: Επαναφορά ρυθμίσεων δικτύου
Οι λανθασμένες ρυθμίσεις δικτύου μπορεί επίσης να είναι ο λόγος για το σφάλμα " Err_Cache_Miss ". Έτσι, για να επαναφέρετε τις ρυθμίσεις δικτύου ακολουθήστε τα παρακάτω βήματα:
Βήμα 1 : Αρχικά, πατήστε μαζί το πλήκτρο Windows και X. Θα εμφανιστεί μια λίστα επιλογών και τώρα επιλέξτε Γραμμή εντολών (Διαχειριστής) . Εάν το cmd δεν είναι διαθέσιμο, επιλέξτε PowerShell (Διαχειριστής) .
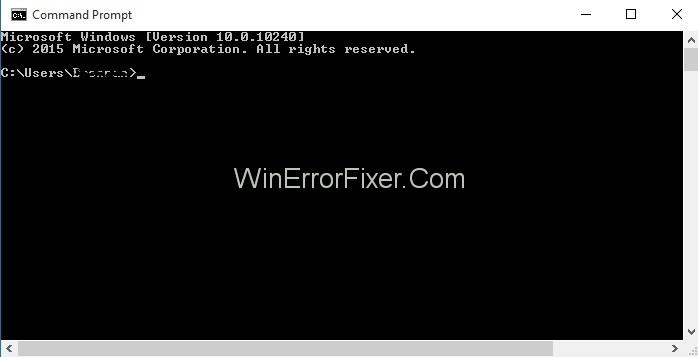
Βήμα 2 : Ο επόμενος τύπος είναι να πληκτρολογήσετε τις ακόλουθες εντολές μία προς μία στο Power Shell και να πατήσετε Enter μετά από κάθε εντολή:
ipconfig /release
ipconfig /all
ipconfig /flushdns
ipconfig /renew
netsh int ip set dns
netsh winsock reset
Βήμα 3 : Επιτέλους, επανεκκινήστε το πρόγραμμα περιήγησής σας για να ελέγξετε εάν το πρόβλημα εξακολουθεί να υπάρχει.
Λύση 6: Επαναφορά του προγράμματος περιήγησής σας
Λόγω εσφαλμένων ρυθμίσεων ή διαμόρφωσης του προγράμματος περιήγησης, μπορεί να προκύψει σφάλμα " Err_Cache_Miss ". Επομένως, δοκιμάστε να επαναφέρετε τις ρυθμίσεις του προγράμματος περιήγησής σας στις προεπιλογές. Για να το κάνετε αυτό, ακολουθήστε τα παρακάτω βήματα:
Βήμα 1: Κάντε κλικ στις τρεις τελείες στο επάνω μέρος, στη δεξιά πλευρά του παραθύρου του προγράμματος περιήγησης. Τώρα, κάντε κλικ στις Ρυθμίσεις .
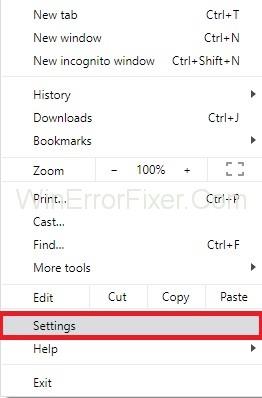
Βήμα 2 : Τώρα πρέπει να κάνετε κλικ στο Εμφάνιση σύνθετων ρυθμίσεων και, στη συνέχεια, να αναζητήσετε το κουμπί Επαναφορά ρυθμίσεων και να κάνετε κλικ σε αυτό.
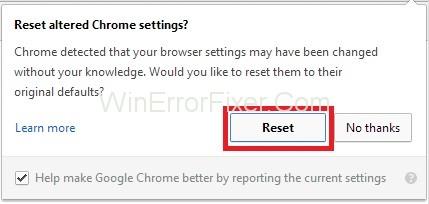
Επαναφορά του Chrome
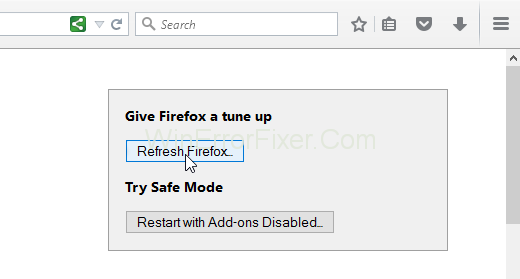
Επαναφέρετε τον Firefox
Βήμα 3 : Θα εμφανιστεί το αναδυόμενο παράθυρο επαναφοράς ρυθμίσεων. Πρέπει να επιβεβαιώσετε την ενέργειά σας κάνοντας κλικ στο κουμπί Επαναφορά . Τώρα ελέγξτε αν μπορείτε να περιηγηθείτε στο πρόγραμμα περιήγησης.
Παρόμοιες αναρτήσεις:
συμπέρασμα
Ως εκ τούτου, διαβάστε τις εύκολες λύσεις που αναφέρονται παραπάνω μία προς μία για να διορθώσετε το σφάλμα "Err_Cache_Miss" και στη συνέχεια θα μπορείτε να περιηγηθείτε στον ιστότοπο χωρίς κανένα σφάλμα.