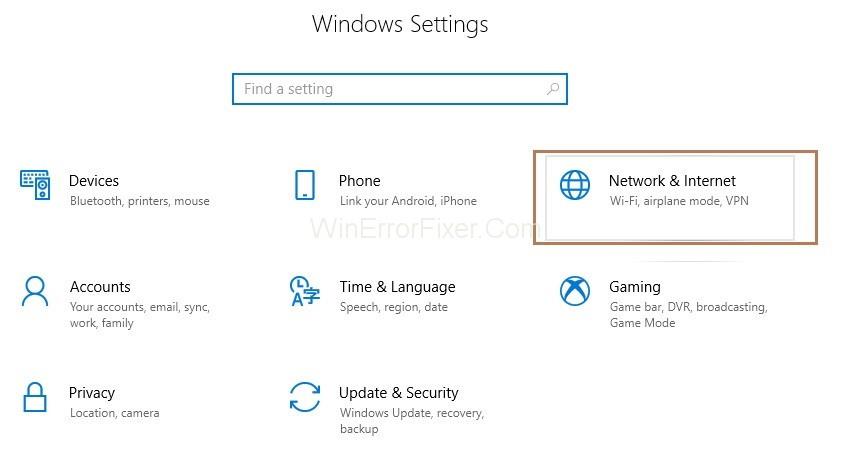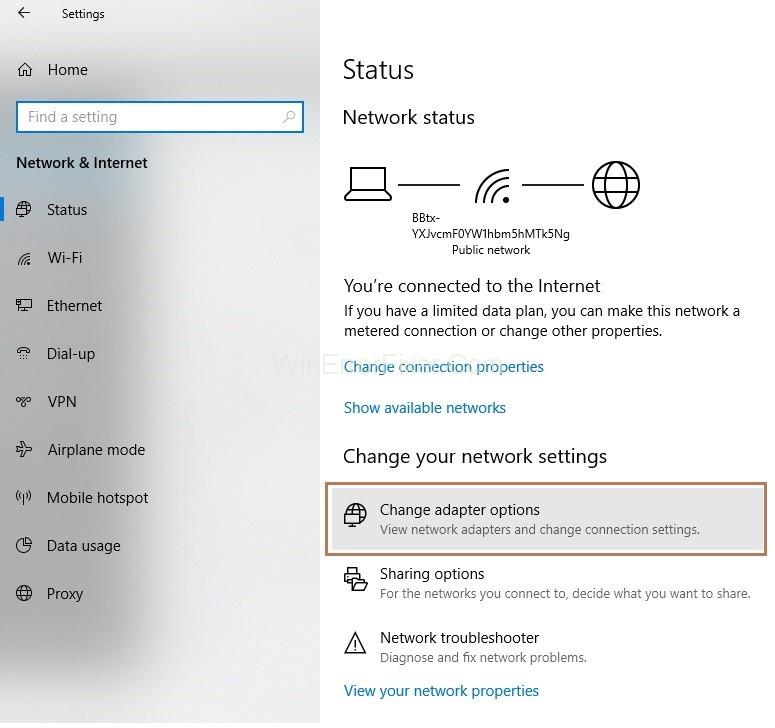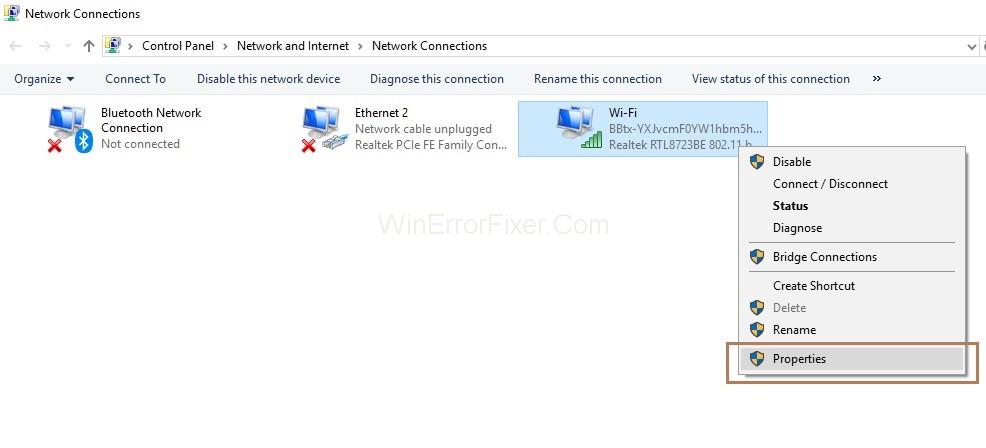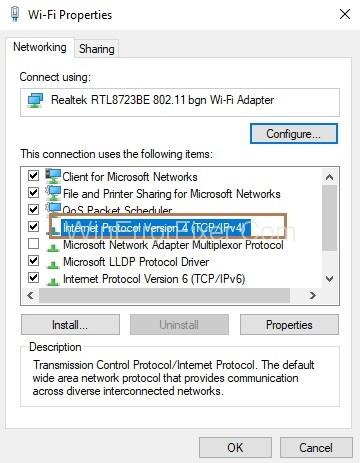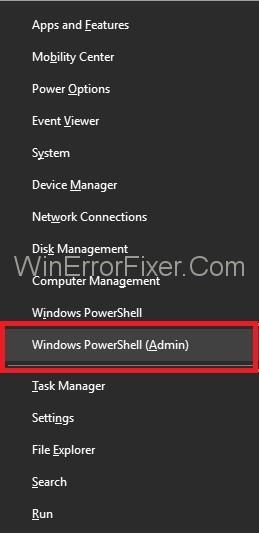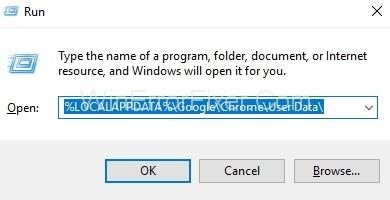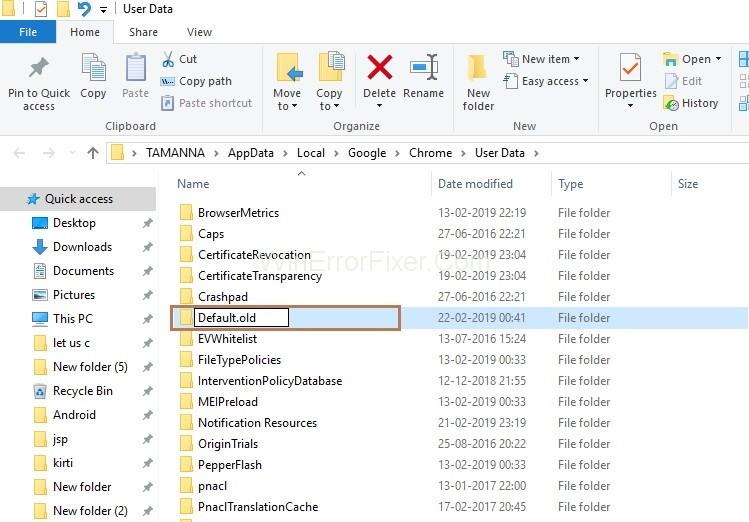Το σφάλμα " DNS_PROBE_FINISHED_NO_INTERNET " παρουσιάζεται όταν δεν υπάρχει σύνδεση στο διαδίκτυο στο σύστημά σας. Με άλλα λόγια, δεν μπορείτε να έχετε πρόσβαση στο διαδίκτυο.
Περιεχόμενα
Πώς να διορθώσετε το DNS_Probe_Finished_No_Internet στο Chrome
Υπάρχουν πολλοί τρόποι επίλυσης του σφάλματος, όπως αλλαγή της διεύθυνσης του διακομιστή DNS, διαγραφή του ιστορικού ή των cookie του chrome, εκτέλεση εντολών στη γραμμή εντολών. Επομένως, εκτελέστε τις παρακάτω λύσεις για να διορθώσετε το σφάλμα:
Λύση 1: Αλλαγή της διεύθυνσης διακομιστή DNS
Βήμα 1 : Πατήστε το πλήκτρο Windows και I μαζί για να ανοίξετε το παράθυρο Ρυθμίσεις και, στη συνέχεια, επιλέξτε την επιλογή Δίκτυο και Διαδίκτυο .
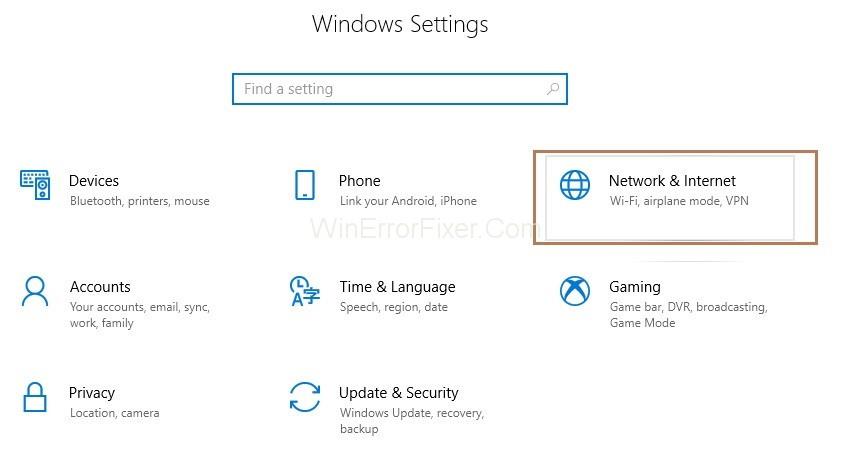
Βήμα 2 : Κάντε κλικ στην αλλαγή επιλογών προσαρμογέα.
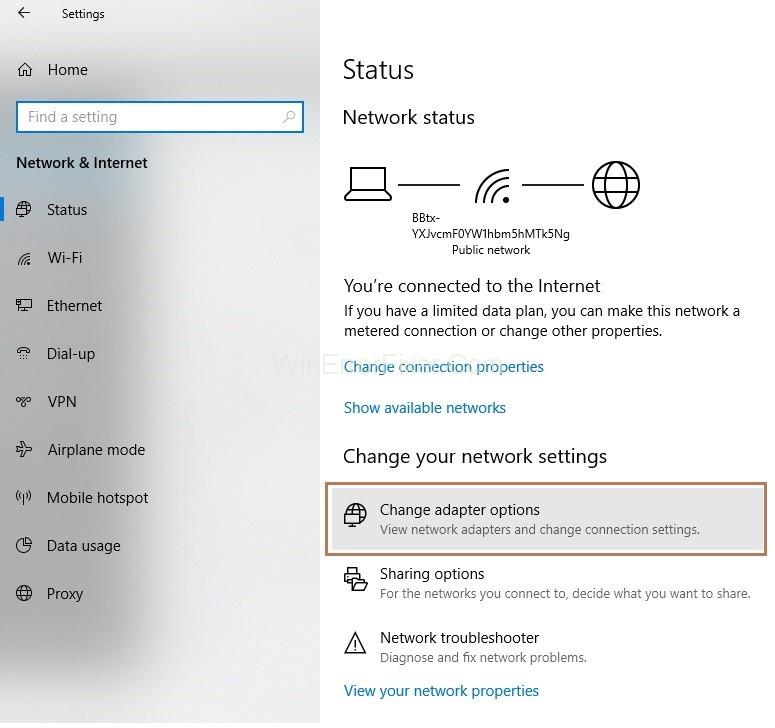
Βήμα 3 : Τώρα, πρέπει να κάνετε δεξί κλικ στη σύνδεσή σας και, στη συνέχεια, να κάνετε κλικ στην επιλογή Ιδιότητες .
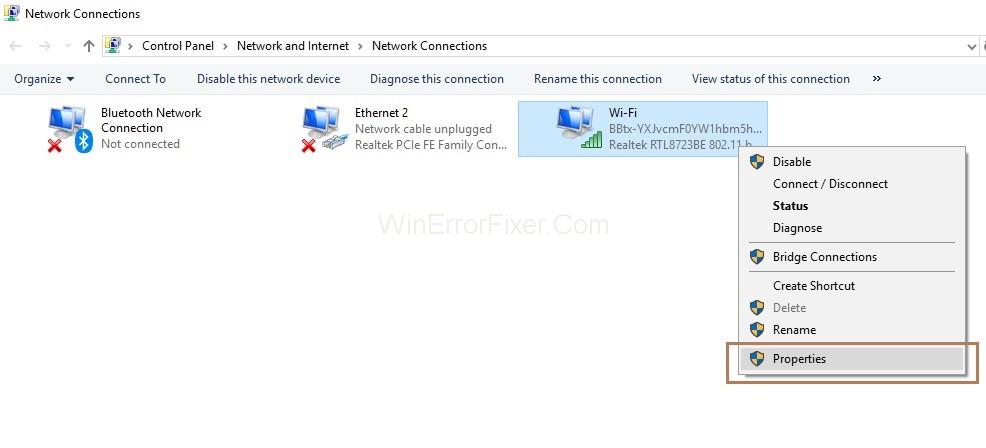
Βήμα 4 : Στη συνέχεια, πρέπει να κάνετε διπλό κλικ στην επιλογή Πρωτόκολλο Internet Έκδοση 4 (TCP/IPv4). Τώρα, θα εμφανιστεί το παράθυρο Ιδιότητες Πρωτοκόλλου Διαδικτύου Έκδοση 4 (TCP/IPv4).
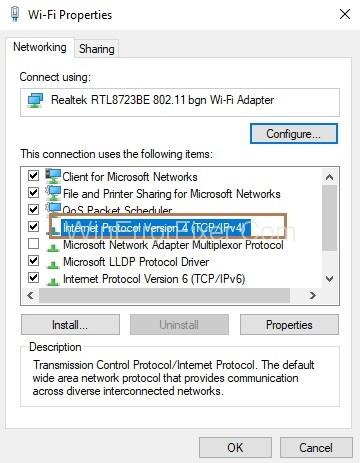
Βήμα 5: Στην ενότητα Διεύθυνση διακομιστή DNS, ορίστε τη διεύθυνση προτιμώμενη διεύθυνση διακομιστή DNS ως 8.8.8.8 και την εναλλακτική διεύθυνση διακομιστή DNS ως 8.8.4.4 .

Βήμα 6 : Κάντε κλικ στο κουμπί Ok .
Επιτέλους, πρέπει να ελέγξετε αν μπορείτε να περιηγηθείτε στο διαδίκτυο ή όχι.
Λύση 2: Εκτελέστε τη γραμμή εντολών ή το PowerShell
Βήμα 1 : Πατήστε τα πλήκτρα Windows και X συλλογικά από το πληκτρολόγιο. Θα εμφανιστεί μια λίστα επιλογών και επιλέξτε Γραμμή εντολών (Διαχειριστής) . Σε περίπτωση που το cmd δεν είναι ορατό, επιλέξτε την επιλογή Power Shell (Admin) .
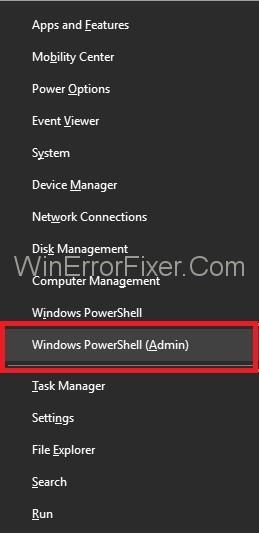
Βήμα 2 : Τώρα πληκτρολογήστε τις ακόλουθες εντολές στο Power Shell μία προς μία και πατήστε Enter μετά από κάθε εντολή.
ipconfig /release ipconfig /all ipconfig /flushdns ipconfig /renew netsh int ip set dns netsh winsock reset
Βήμα 3 : Επανεκκινήστε το σύστημά σας και ελέγξτε εάν μπορείτε να περιηγηθείτε στο Διαδίκτυο τώρα.
Λύση 3: Επαναφορά του Chrome
Βήμα 1 : Αρχικά, πατήστε συλλογικά τα παράθυρα και το πλήκτρο R για να καλέσετε το πλαίσιο διαλόγου Εκτέλεση.
Βήμα 2 : Πληκτρολογήστε την εντολή " %USERPROFILE%\Local Settings\ Application Data\Google\Chrome\User Data\ " στα Windows XP και πληκτρολογήστε την εντολή " %LOCALAPPDATA%\Google\Chrome\User Data\" στα Windows 7, Vista , 8, 8.1 και 10 και κάντε κλικ στο κουμπί Ok .
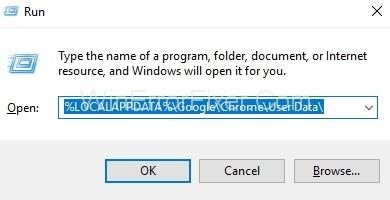
Βήμα 3 : Θα εμφανιστεί το παράθυρο της Εξερεύνησης των Windows που δείχνει μια λίστα φακέλων. Τώρα, κάντε δεξί κλικ στον φάκελο Προεπιλογή και, στη συνέχεια, επιλέξτε την επιλογή Μετονομασία και μετονομάστε τον σε default.old . Επανεκκινήστε το σύστημά σας εάν στην οθόνη εμφανιστεί το μήνυμα "Το Chrome είναι ήδη σε χρήση". Τώρα, χωρίς να ανοίξετε το Chrome, εκτελέστε ξανά τα βήματα και τώρα ελέγξτε εάν μπορείτε να αποκτήσετε πρόσβαση στο Διαδίκτυο.
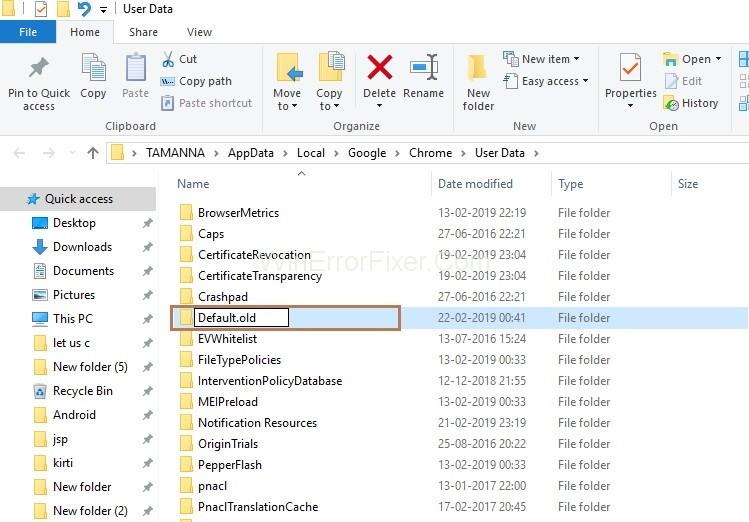
Λύση 4: Ελέγξτε τη συνδεσιμότητα δικτύου σας
Βεβαιωθείτε ότι το σύστημά σας είναι συνδεδεμένο στο Διαδίκτυο μέσω wi-fi ή δρομολογητή/μόντεμ. Για να ελέγξετε εάν το σύστημά σας είναι συνδεδεμένο στο διαδίκτυο ή όχι, ακολουθήστε τα παρακάτω βήματα:
Βήμα 1 : Αρχικά, καλέστε το πλαίσιο διαλόγου Εκτέλεση πατώντας τα παράθυρα και το πλήκτρο R μαζί από το πληκτρολόγιο. Τώρα, πληκτρολογήστε cmd στο παράθυρο διαλόγου και κάντε κλικ στο κουμπί Ok .
Βήμα 2 : Πληκτρολογήστε την εντολή ping -t 4.2.2.2 και, στη συνέχεια, πατήστε Enter .
Βήμα 3 : Εάν εμφανιστεί το μήνυμα « Λήξη χρόνου αιτήματος » σημαίνει ότι το σύστημά σας δεν είναι συνδεδεμένο στο Διαδίκτυο και εάν η οθόνη εμφανίζει τις παρακάτω γραμμές σημαίνει ότι είστε συνδεδεμένοι στο Διαδίκτυο.
Απάντηση από 4.2.2.2: bytes=32 time=193ms TTL=53
Τώρα, ανοίξτε ξανά τη νέα γραμμή εντολών και μην κλείσετε το προηγούμενο cmd.
Βήμα 4 : Τώρα πληκτρολογήστε τις παρακάτω εντολές μία προς μία στη γραμμή εντολών και πατήστε Enter μετά από κάθε εντολή.
netsh int ip reset C:\resetlog.txt netsh winsock reset ipconfig /flushdns ipconfig /release ipconfig /renew
Το τελευταίο βήμα είναι να ελέγξετε εάν μπορείτε να έχετε πρόσβαση στο Διαδίκτυο τώρα. Δείτε τη γραμμή εντολών που άνοιξε νωρίτερα και ελέγξτε αν λαμβάνει απαντήσεις τώρα. Εάν λαμβάνει απαντήσεις, σημαίνει ότι είστε συνδεδεμένοι στο Διαδίκτυο διαφορετικά δεν είστε συνδεδεμένοι.
Λύση 5: Απενεργοποιήστε το μόντεμ/δρομολογητή σας
Βήμα 1 : Αρχικά, πρέπει να απενεργοποιήσετε το μόντεμ/δρομολογητή σας .
Βήμα 2 : Περιμένετε για λίγο και μετά ενεργοποιήστε το μόντεμ/δρομολογητή σας.
Βήμα 3 : Κάντε το σύστημά σας συνδεδεμένο στο Διαδίκτυο.
Βήμα 4 : Τώρα, ελέγξτε τη γραμμή εντολών για να δείτε εάν λαμβάνει απαντήσεις.
Συνιστάται:
συμπέρασμα
Επομένως, βασικά για να λύσετε το σφάλμα DNS_PROBE_FINISHED_NO_INTERNET ακολουθήστε αυτά τα βήματα:
- Αντικατάσταση προεπιλεγμένου διακομιστή DNS
- Εκκαθάριση αρχείου προσωρινής μνήμης, ιστορικού, cookie από το Chrome
- Εκτελέστε τις εντολές που αναφέρονται στις παραπάνω λύσεις.
- Επανεκκινήστε το μόντεμ/δρομολογητή σας.
Οι παραπάνω μέθοδοι θα σας βοηθήσουν σίγουρα να διορθώσετε το σφάλμα DNS_PROBE_FINISHED_NO_INTERNET.