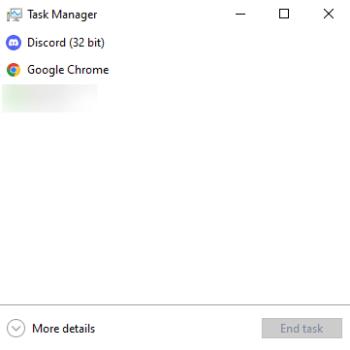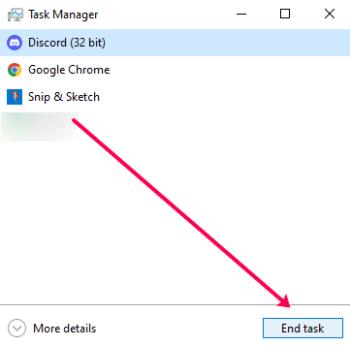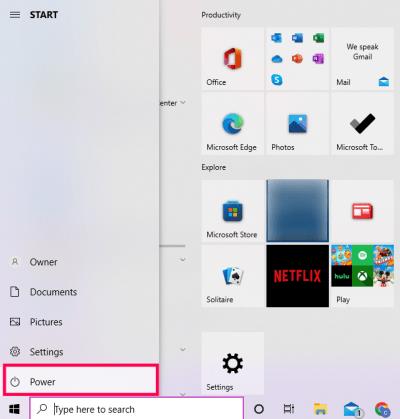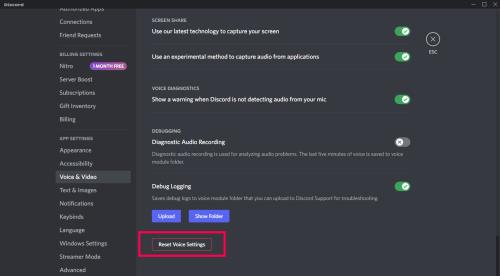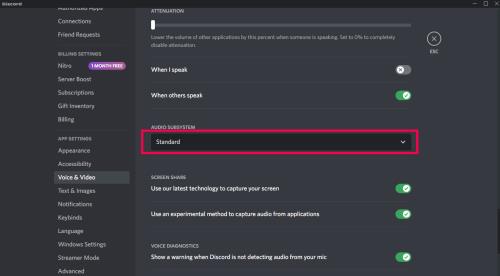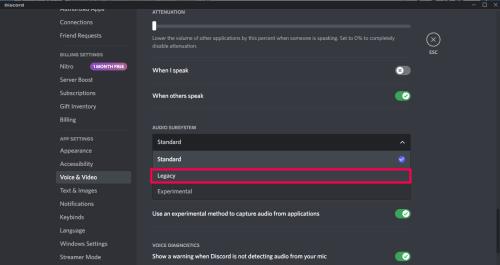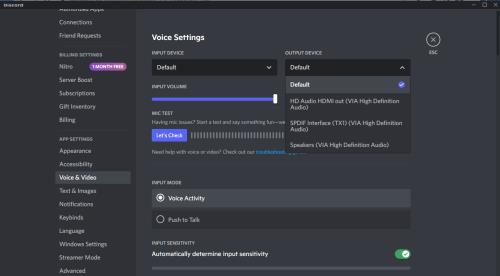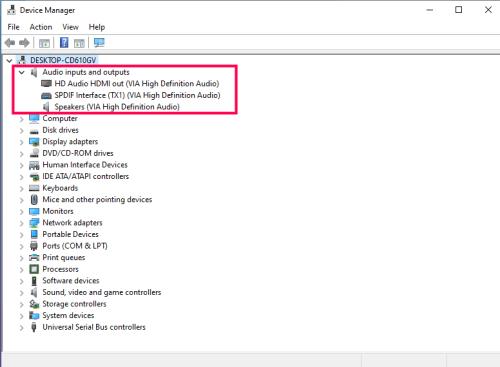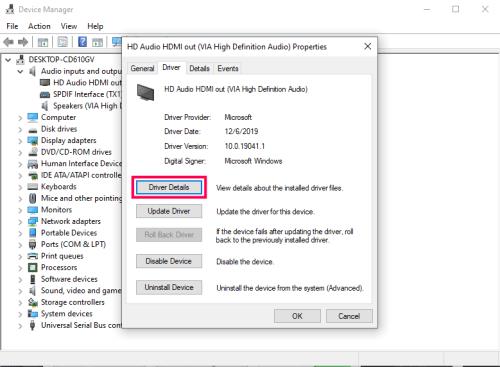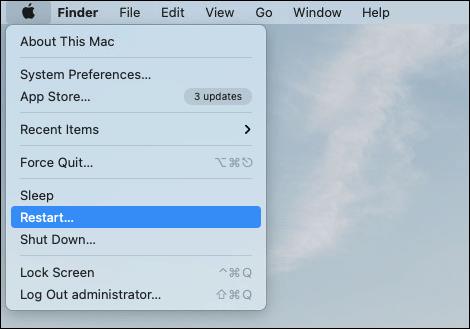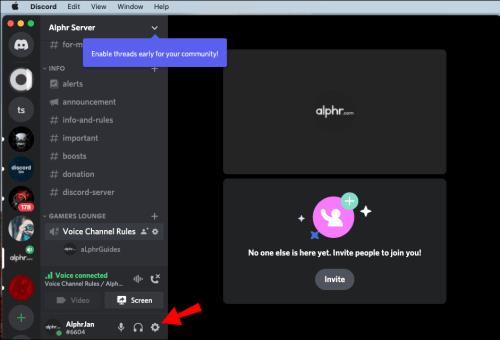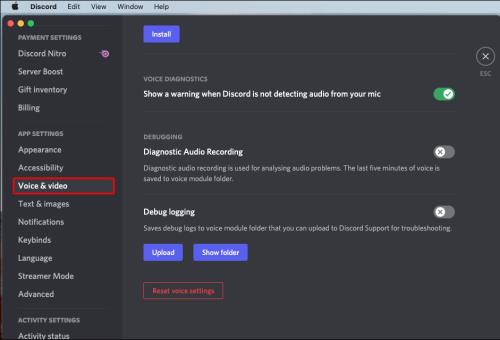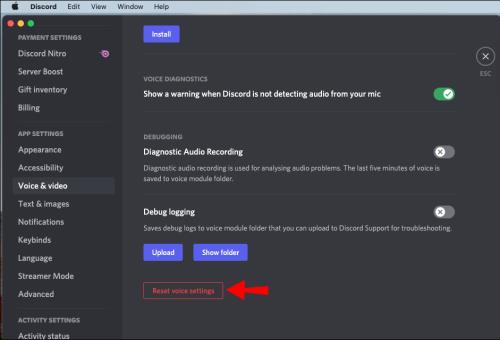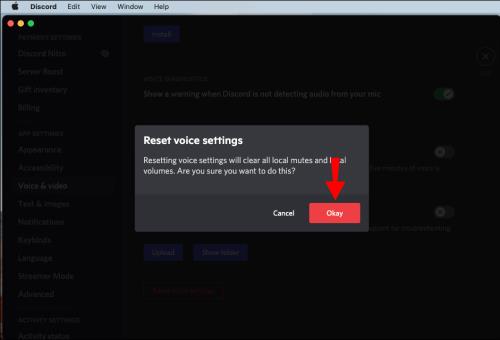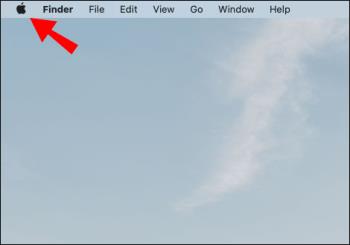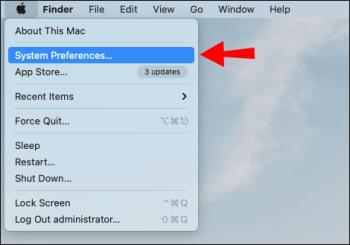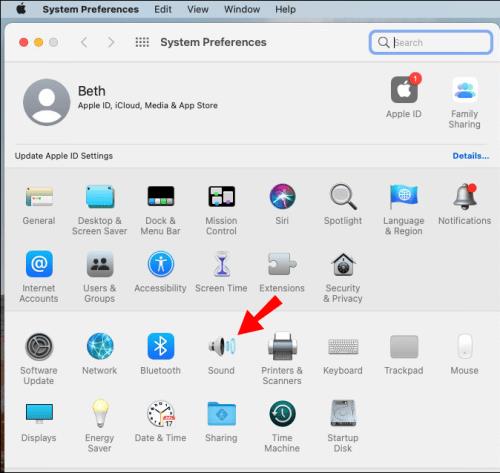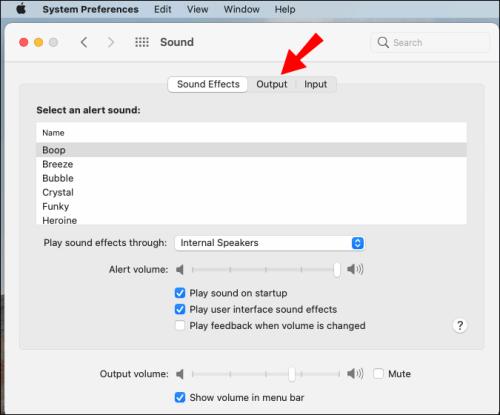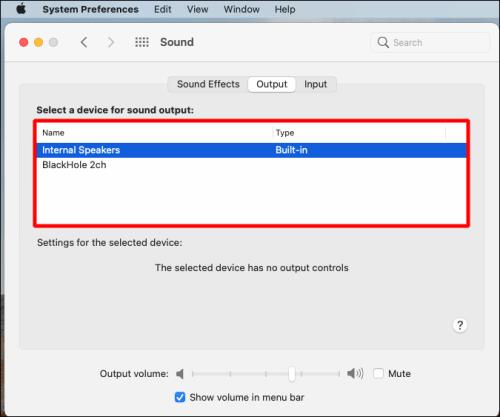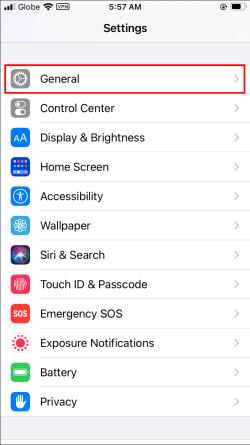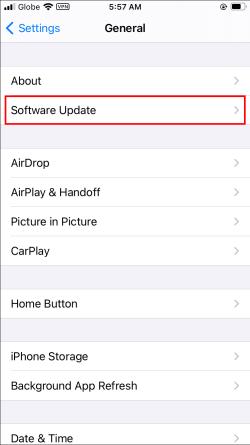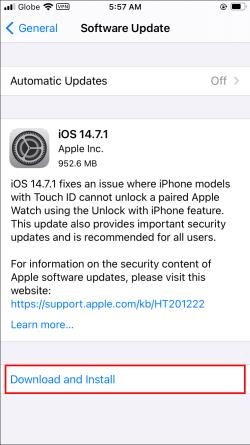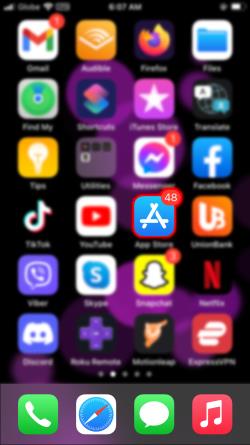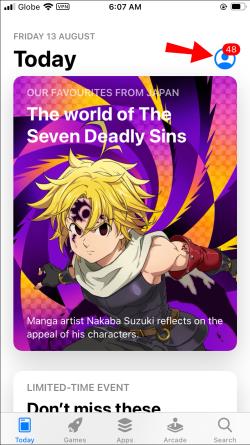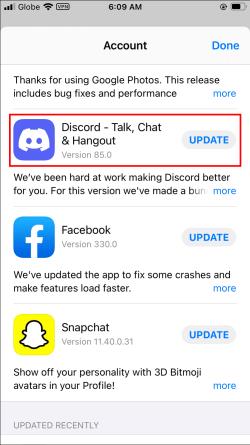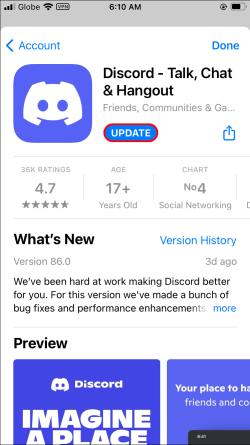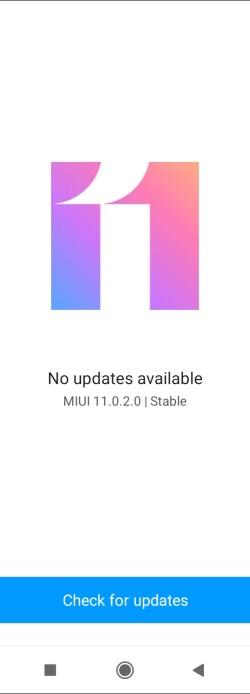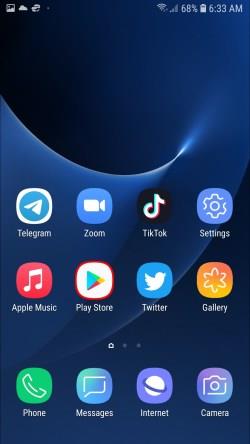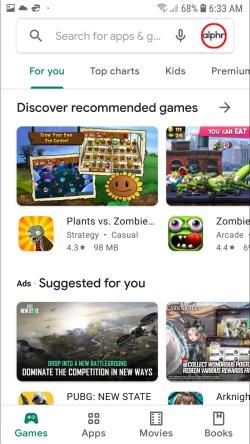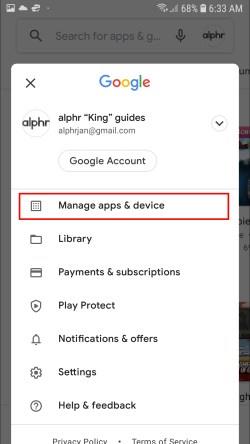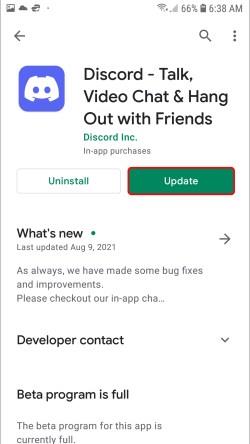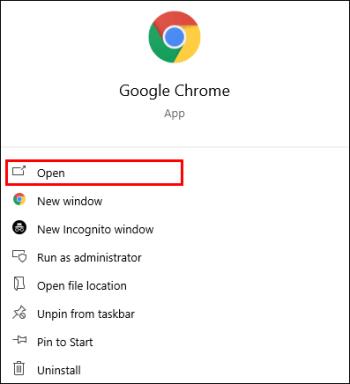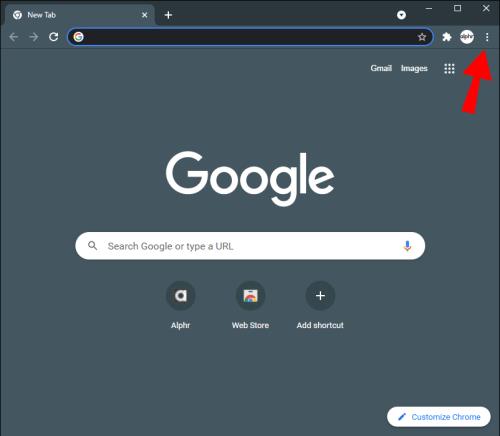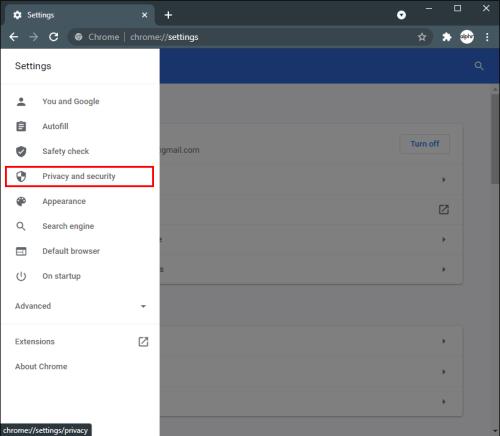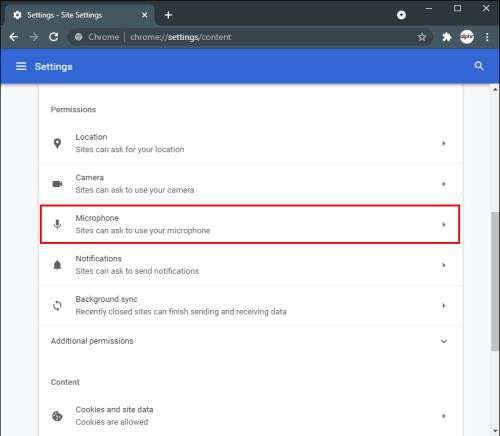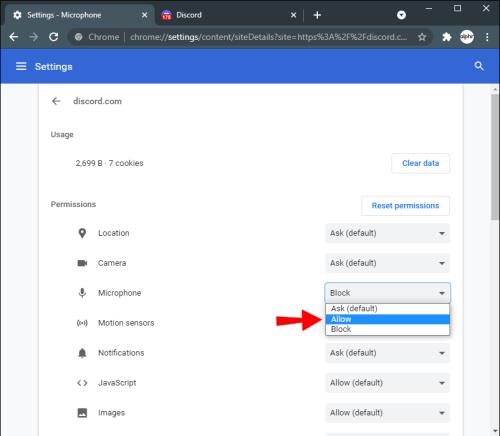Σύνδεσμοι συσκευών
Εάν προσπαθήσατε να μοιραστείτε την οθόνη σας στο Discord και παρατηρήσατε ότι ο ήχος στη συσκευή σας δεν λειτουργούσε, δεν είστε ο μόνος. Πολλοί streamers και gamers έχουν ασχοληθεί με το ίδιο θέμα. Μπορεί να υπάρχουν πολλοί πιθανοί λόγοι για τους οποίους ο ήχος της συσκευής σας δεν λειτουργεί όταν μοιράζεστε την οθόνη σας στο Discord. Αλλά τα καλά νέα είναι ότι υπάρχουν αρκετοί γρήγοροι τρόποι για να το διορθώσετε.

Σε αυτόν τον οδηγό, θα σας δείξουμε διαφορετικές μεθόδους που μπορείτε να χρησιμοποιήσετε για να διορθώσετε τα προβλήματα χωρίς ήχο σε ένα κοινόχρηστο στοιχείο οθόνης Discord. Θα καλύψουμε επίσης πώς μπορείτε να κάνετε αυτήν την επιδιόρθωση σε διάφορες συσκευές.
Η οθόνη Discord μοιράζεται αλλά δεν υπάρχει ήχος – Ο καλύτερος επισκευασμένος υπολογιστής
Η λειτουργία "Κοινή χρήση οθόνης με ήχο" στο Discord έχει κάνει την εμπειρία ροής ακόμα πιο ευχάριστη. Ωστόσο, ορισμένοι streamers έχουν παρατηρήσει ότι δεν υπάρχει ήχος όταν προσπαθούν να χρησιμοποιήσουν αυτήν τη δυνατότητα. Μπορεί να υπάρχουν διάφοροι λόγοι για τους οποίους συμβαίνει αυτό.
Αν και μπορεί να είναι κάτι τόσο απλό όσο η έναρξη μιας ενημέρωσης εφαρμογής, μπορεί να κρύβονται πιο περίπλοκα υποκείμενα ζητήματα. Μπορεί να υπάρχουν προβλήματα με τα προγράμματα οδήγησης ήχου ή τις ρυθμίσεις φωνής μέσα στην ίδια την εφαρμογή.
Εάν χρησιμοποιείτε την εφαρμογή Discord για υπολογιστή, διαβάστε τις παρακάτω ενότητες για να διορθώσετε τον ήχο του Discord.
Επανεκκινήστε τον υπολογιστή σας και το Discord
Μία από τις απλούστερες αλλά και πιο αποτελεσματικές επιδιορθώσεις είναι η επανεκκίνηση του υπολογιστή και του Discord. Θα χρειαστεί να κλείσετε εντελώς και να ανοίξετε ξανά την εφαρμογή Discord. Δείτε πώς:
- Χρησιμοποιήστε τη συντόμευση πληκτρολογίου Control + Alt + Delete για πρόσβαση στη Διαχείριση εργασιών .
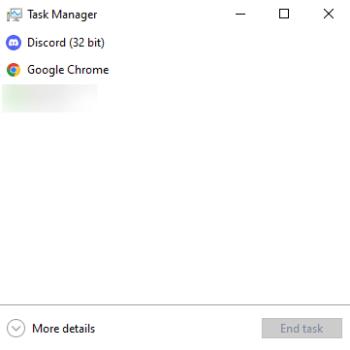
- Κάντε κλικ στην εφαρμογή Discord και κάντε κλικ στο Τέλος εργασίας στο κάτω μέρος του αναδυόμενου παραθύρου.
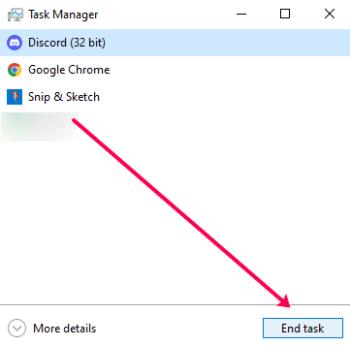
Ανοίξτε ξανά το Discord και δοκιμάστε τον ήχο σας. Εάν εξακολουθεί να μην λειτουργεί, επανεκκινήστε τον υπολογιστή σας κάνοντας κλικ στο εικονίδιο των Windows στην κάτω αριστερή γωνία και επιλέγοντας Τροφοδοσία και, στη συνέχεια, Επανεκκίνηση .
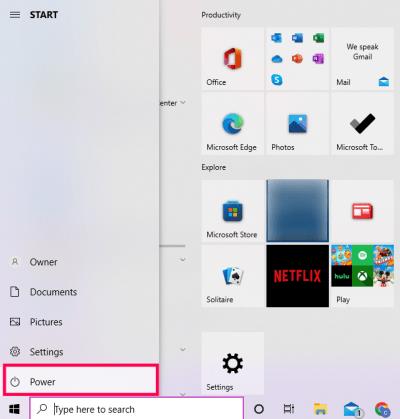
Μετά την επανεκκίνηση του υπολογιστή σας, δοκιμάστε ξανά τον ήχο του Discord.
Επαναφέρετε τις ρυθμίσεις του Discord Voice
Εάν δοκιμάσατε να επανεκκινήσετε τον υπολογιστή και το Discord και ο ήχος εξακολουθεί να μην λειτουργεί, η επόμενη στάση σας θα πρέπει να είναι μια απλή επαναφορά της φωνητικής ρύθμισης. Δείτε τι πρέπει να κάνετε:
- Ανοίξτε την εφαρμογή Discord στον υπολογιστή σας και κάντε κλικ στο εικονίδιο Ρυθμίσεις στην κάτω αριστερή γωνία.

- Κάντε κλικ στο Voice & Video .

- Κάντε κύλιση στο κάτω μέρος του μενού και κάντε κλικ στην Επαναφορά ρυθμίσεων φωνής .
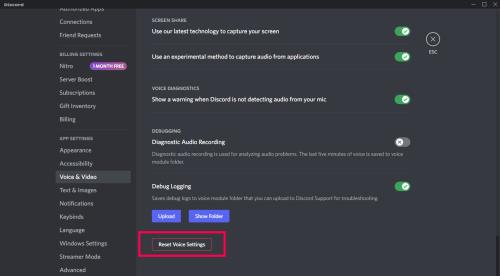
Επανεκκινήστε το Discord και δοκιμάστε να δοκιμάσετε ξανά τον ήχο.
Μετάβαση στον ήχο παλαιού τύπου
Το Discord προσφέρει υποσυστήματα Standard, Legacy και Experimental. Το προεπιλεγμένο υποσύστημα ήχου είναι Standard. Αλλά αν ο ήχος σας δεν λειτουργεί, αξίζει να δοκιμάσετε το Legacy. Δείτε τι πρέπει να κάνετε:
- Ανοίξτε το Discord και πατήστε το εικονίδιο Ρυθμίσεις στην κάτω αριστερή γωνία. Στη συνέχεια, πατήστε Φωνή και βίντεο .

- Κάντε κύλιση προς τα κάτω στην ενότητα Υποσύστημα ήχου (κοντά στο κάτω μέρος). Κάντε κλικ στο αναπτυσσόμενο μενού .
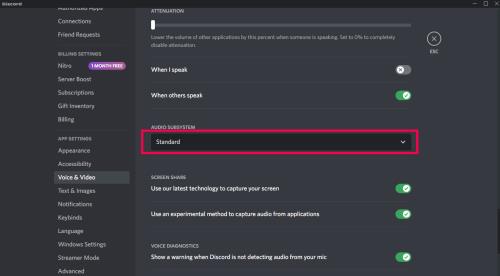
- Κάντε κλικ στο Legacy στο μενού.
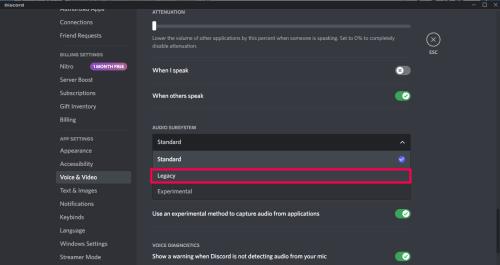
Τώρα, δοκιμάστε την κοινή χρήση οθόνης με ήχο.
Ελέγξτε τις ρυθμίσεις εισόδου/εξόδου ήχου
Ίσως οι προεπιλεγμένες ρυθμίσεις εισόδου/εξόδου ήχου να μην έχουν ρυθμιστεί στις σωστές συσκευές. Δείτε πώς μπορείτε να ελέγξετε:
- Ανοίξτε το Discord και κάντε κλικ στο γρανάζι Ρυθμίσεις στην κάτω αριστερή γωνία. Στη συνέχεια, κάντε κλικ στο Voice & Video .

- Στο επάνω μέρος του μενού, ελέγξτε τις προεπιλεγμένες συσκευές εισόδου/εξόδου (αντίστοιχα).
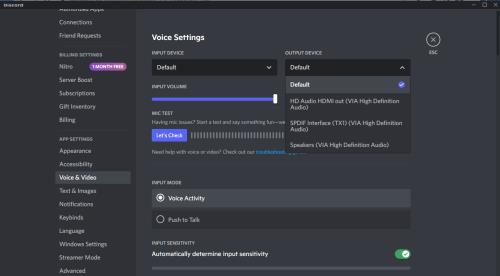
Ίσως χρειαστεί να αλλάξετε τις συσκευές ήχου σας ανάλογα με το τι αναφέρεται.
Ενημερώστε τα προγράμματα οδήγησης ήχου
Η τελευταία στάση είναι οι ρυθμίσεις του υπολογιστή σας. Ίσως χρειαστεί να ενημερώσετε τα προγράμματα οδήγησης ήχου. Δείτε τι πρέπει να κάνετε:
- Χρησιμοποιήστε τη γραμμή αναζήτησης στο κάτω μέρος του υπολογιστή σας για να πληκτρολογήσετε Διαχείριση Συσκευών . Στη συνέχεια, ανοίξτε τον Πίνακα Ελέγχου στην ενότητα Διαχείριση Συσκευών .
- Κάντε κλικ στο βέλος στα αριστερά των εισόδων και εξόδων ήχου . Στη συνέχεια, κάντε διπλό κλικ στη συσκευή ήχου.
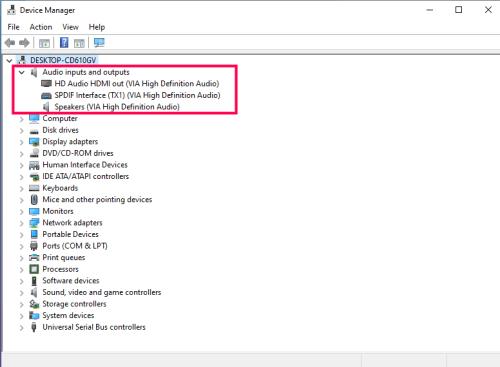
- Κάντε κλικ στην Ενημέρωση προγραμμάτων οδήγησης στο νέο παράθυρο που εμφανίζεται.
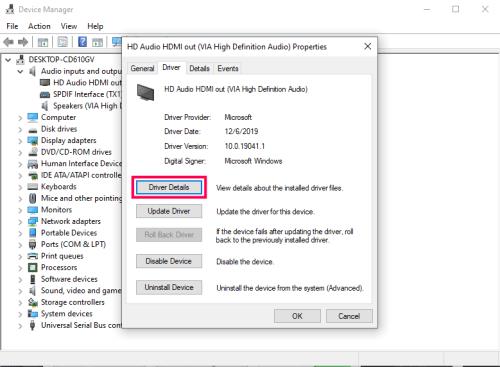
Ακολουθήστε τις οδηγίες για να ολοκληρώσετε την ενημέρωση, εάν υπάρχει διαθέσιμη. Στη συνέχεια, δοκιμάστε να κάνετε κοινή χρήση οθόνης με ήχο στο Discord.
Η οθόνη Discord μοιράζεται αλλά δεν υπάρχει ήχος – Οι καλύτερες επιδιορθώσεις για Mac
Εάν χρησιμοποιείτε το Discord σε Mac, ακολουθούν μερικές γρήγορες επιδιορθώσεις που μπορείτε να δοκιμάσετε:
Κάντε επανεκκίνηση του υπολογιστή σας
Αν και μπορεί να φαίνεται ότι η επανεκκίνηση της συσκευής σας δεν θα διορθώσει τίποτα, αυτή είναι στην πραγματικότητα μια αρκετά αποτελεσματική μέθοδος για τα περισσότερα σφάλματα εφαρμογών. Μόλις ενεργοποιήσετε ξανά το Mac σας, το σύστημα θα επανεκκινηθεί και η εφαρμογή μπορεί να φορτώσει σωστά και να λειτουργήσει πιο γρήγορα. Μπορεί να υπάρχουν άλλα προγράμματα που εκτελούνται στο παρασκήνιο που προκαλούν προβλήματα ήχου του Discord.
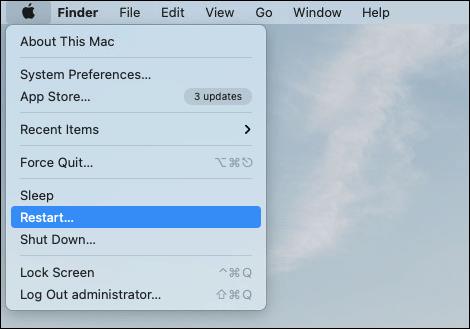
Θα μπορούσατε επίσης να δοκιμάσετε να επανεκκινήσετε το Discord. Επιπλέον, ανανεώστε την εφαρμογή πατώντας ταυτόχρονα CMD + R στο πληκτρολόγιό σας. Αυτό θα μπορούσε να λύσει απλά σφάλματα εφαρμογής, αλλά δεν είναι εγγυημένο ότι θα διορθώσει το πρόβλημα χωρίς ήχο.
Επαναφορά ρυθμίσεων φωνής στο Discord
Εάν έχετε επανεκκινήσει το Mac σας και η δυνατότητα ήχου εξακολουθεί να μην λειτουργεί, το επόμενο βήμα είναι να μεταβείτε στο Discord και να επαναφέρετε τις ρυθμίσεις φωνής. Αυτό είναι που πρέπει να κάνετε:
- Ανοίξτε το Discord στο Mac σας.
- Επιλέξτε το εικονίδιο Ρυθμίσεις στην κάτω αριστερή γωνία της οθόνης σας.
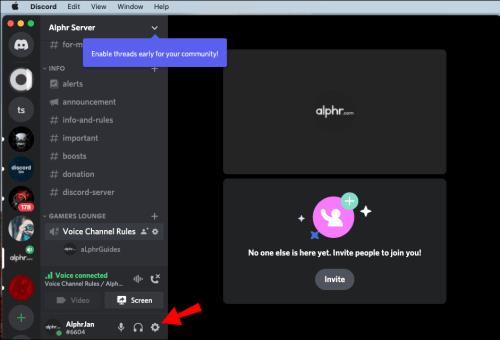
- Προχωρήστε στο Voice & video στην αριστερή πλαϊνή γραμμή.
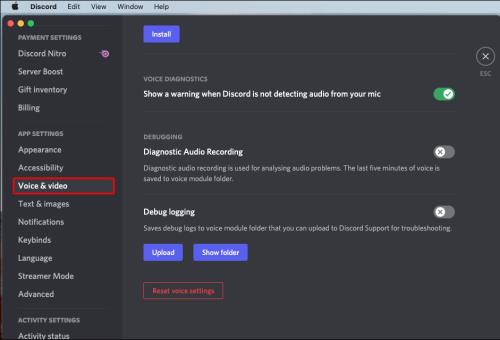
- Κάντε κλικ στην επιλογή Επαναφορά ρυθμίσεων φωνής στο κάτω μέρος της σελίδας.
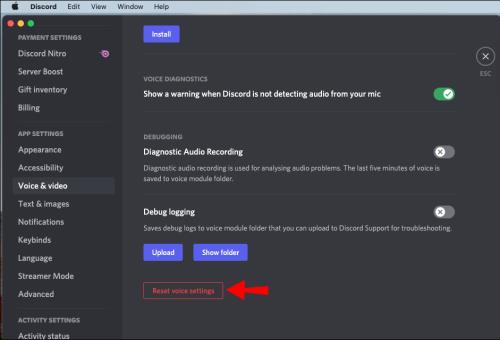
- Επιλέξτε Εντάξει στο αναδυόμενο παράθυρο.
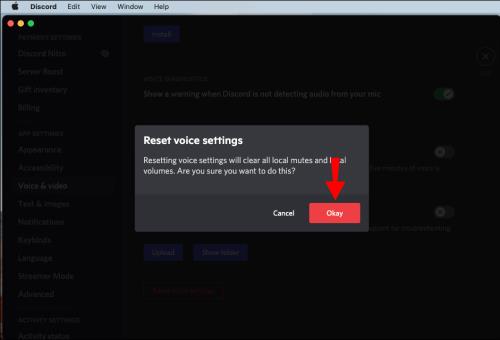
Με αυτόν τον τρόπο θα διαγραφούν όλες οι τοπικές σίγαση και οι τοπικοί τόμοι. Ενώ βρίσκεστε στις ρυθμίσεις φωνής και βίντεο, κάντε κύλιση προς τα επάνω στη Λειτουργία εισόδου. Βεβαιωθείτε ότι είναι επιλεγμένο το πλαίσιο Voice Activity και όχι η επιλογή Push to Talk .
Ελέγξτε τις Ρυθμίσεις ήχου στο Mac σας
Για να βεβαιωθείτε ότι οι ρυθμίσεις ήχου σας έχουν διαμορφωθεί σωστά στο Mac σας, ακολουθήστε τα παρακάτω βήματα:
- Επιλέξτε το εικονίδιο Apple στην επάνω αριστερή γωνία της οθόνης σας.
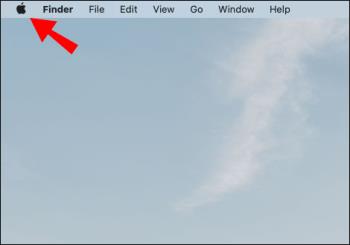
- Προχωρήστε στις Προτιμήσεις συστήματος .
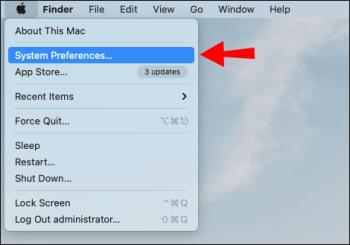
- Κάντε κλικ στην καρτέλα Ήχος .
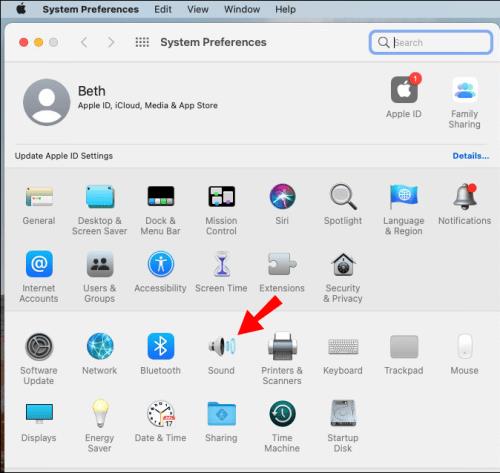
- Στη συνέχεια, μεταβείτε στην έξοδο .
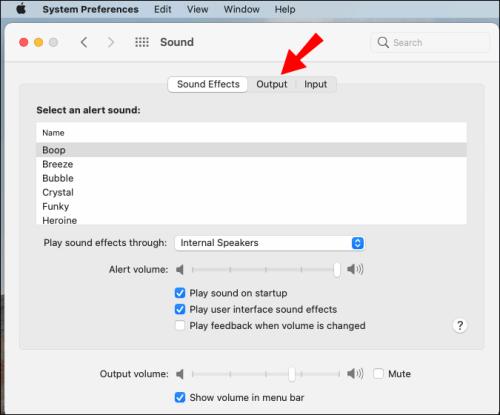
- Επιλέξτε τη σωστή συσκευή για την έξοδο ήχου από το μενού.
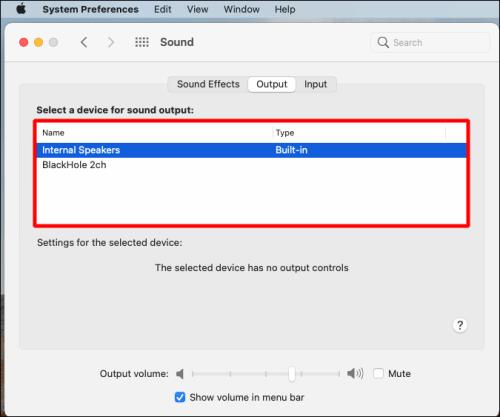
- Βεβαιωθείτε ότι το πλαίσιο Σίγαση στην κάτω δεξιά γωνία του παραθύρου δεν είναι επιλεγμένο.
Μην χρησιμοποιείτε την πλήρη οθόνη
Σε ορισμένες περιπτώσεις, το πρόβλημα χωρίς ήχο εμφανίζεται όταν το παιχνίδι ή η εφαρμογή που μοιράζεστε οθόνη βρίσκεται σε λειτουργία πλήρους οθόνης. Λόγω της πλήρους οθόνης, ο ήχος δεν μεταδίδεται σωστά στο Discord. Η λύση σε αυτό το πρόβλημα είναι απλή: Απλώς χρησιμοποιήστε το ελαχιστοποιημένο παράθυρο κατά την κοινή χρήση οθόνης μιας εφαρμογής ή ενός παιχνιδιού στο Discord.
Εφόσον έχετε την επιλογή να προσαρμόσετε το μέγεθος του ελαχιστοποιημένου παραθύρου, μπορείτε να το κάνετε όσο το δυνατόν πιο κοντά στην πλήρη οθόνη.
Η οθόνη Discord μοιράζεται αλλά δεν υπάρχει ήχος – Οι καλύτερες επιδιορθώσεις για το iPhone
Εάν ο ήχος του iPhone σας δεν λειτουργεί όταν προσπαθείτε να κάνετε κοινή χρήση οθόνης ενός συγκεκριμένου παιχνιδιού ή εφαρμογής στο Discord, ακολουθούν μερικά πράγματα που πρέπει να δοκιμάσετε:
Ελέγξτε εάν το σύστημα του iPhone σας πρέπει να ενημερωθεί
Εάν το λειτουργικό σας σύστημα δεν είναι ενημερωμένο, αυτό θα μπορούσε να προκαλέσει το πρόβλημα χωρίς ήχο στο Discord. Ο έλεγχος για να μάθετε αν είστε iPhone χρειάζεται ενημέρωση συστήματος είναι εύκολο. Δείτε πώς να το κάνετε:
- Μεταβείτε στις Ρυθμίσεις στην αρχική οθόνη σας.

- Προχωρήστε στο Γενικό στο μενού.
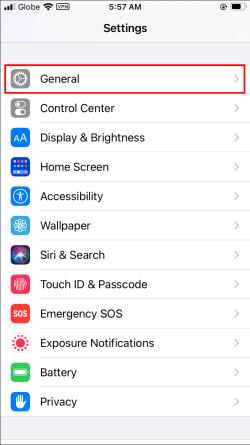
- Πατήστε στην καρτέλα Ενημέρωση λογισμικού .
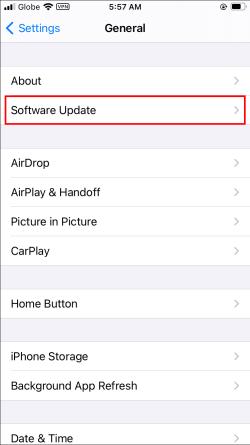
- Εάν υπάρχει νέα έκδοση του λειτουργικού συστήματος, πατήστε Λήψη και εγκατάσταση .
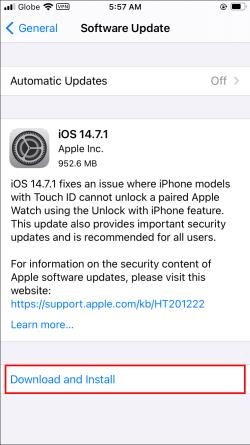
Μπορεί να χρειαστούν αρκετά λεπτά για να ενημερωθεί το λειτουργικό σας σύστημα. Σε αυτό το σημείο, μπορείτε επίσης να ενεργοποιήσετε τη δυνατότητα αυτόματης ενημέρωσης .
Ελέγξτε εάν το iPhone σας είναι συμβατό με το Discord
Ένα άλλο πράγμα που μπορείτε να δοκιμάσετε είναι να βεβαιωθείτε ότι το λειτουργικό σύστημα του iPhone σας είναι συμβατό με το Discord. Εάν έχετε iOS 10.0 ή νεότερη έκδοση, η εφαρμογή είναι συμβατή με το σύστημά σας. Όσον αφορά τα μοντέλα της Apple, το iOS 10.0 είναι διαθέσιμο για iPhone 5 έως 7, iPad και συσκευές iPad Touch.
Μετάβαση στα Δεδομένα του τηλεφώνου σας
Εάν ο ήχος σας δεν λειτουργεί, δοκιμάστε να αλλάξετε από το Wi-Fi στα δεδομένα του τηλεφώνου σας ή το αντίστροφο. Ωστόσο, αυτό μπορεί να διορθώσει το πρόβλημα χωρίς ήχο μόνο εάν το προκάλεσε μια αδύναμη σύνδεση στο Διαδίκτυο. Μπορείτε να κάνετε την αλλαγή σύροντας το μενού από το κάτω μέρος της οθόνης σας, πατώντας στο εικονίδιο Wi-Fi και, στη συνέχεια, πατώντας στο εικονίδιο Δεδομένα δίπλα του.
Βεβαιωθείτε ότι η εφαρμογή Discord σας έχει ενημερωθεί
Μπορείτε επίσης να ελέγξετε εάν χρειάζεται να ενημερώσετε την εφαρμογή Discord στο iPhone σας. Δείτε πώς μπορείτε να ενημερώσετε μη αυτόματα την εφαρμογή:
- Επισκεφτείτε το App Store στην αρχική σας σελίδα.
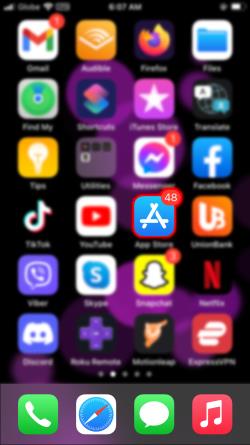
- Πατήστε στην εικόνα του προφίλ σας στην επάνω δεξιά γωνία της οθόνης σας.
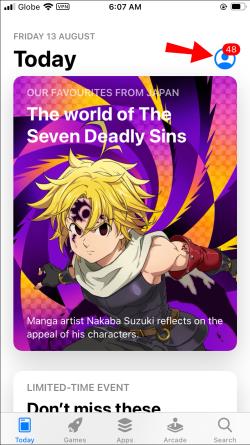
- Κατεβείτε μέχρι να βρείτε το Discord στη λίστα.
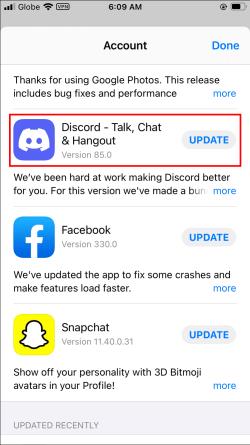
- Πατήστε το κουμπί Ενημέρωση στα δεξιά.
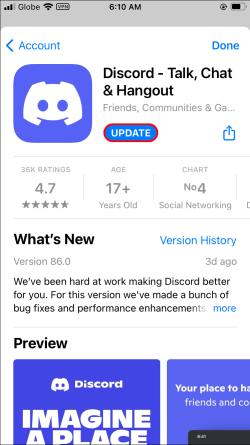
Η οθόνη Discord μοιράζεται αλλά δεν υπάρχει ήχος – Οι καλύτερες επιδιορθώσεις για Android
Για να λύσετε το πρόβλημα χωρίς ήχο όταν χρησιμοποιείτε το Discord για κοινή χρήση οθόνης στο Android σας, δοκιμάστε ένα από τα παρακάτω:
Ελέγξτε εάν το λειτουργικό σας σύστημα Android πρέπει να ενημερωθεί
Για να ελέγξετε εάν το σύστημά σας Android πρέπει να ενημερωθεί, ακολουθήστε τα παρακάτω βήματα:
- Μεταβείτε στις Ρυθμίσεις στην αρχική οθόνη σας.
- Στη συνέχεια, μεταβείτε στην καρτέλα Σύστημα .
- Συνεχίστε στην επιλογή Για προχωρημένους .
- Στη συνέχεια, πατήστε Ενημέρωση συστήματος .
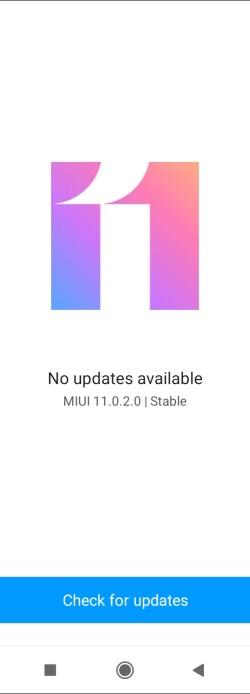
Εάν είναι διαθέσιμη μια νέα έκδοση του Android, κατεβάστε την και εγκαταστήστε την στο τηλέφωνό σας.
Ελέγξτε εάν το Android σας είναι συμβατό με το Discord
Όταν πρόκειται για Android, πρέπει να έχετε το Amazon 5 OS και άνω για να χρησιμοποιήσετε το Discord. Εάν διαθέτετε παλαιότερη έκδοση, μπορείτε να κάνετε λήψη του Discord, αλλά δεν θα είναι διαθέσιμες όλες οι λειτουργίες του. Επίσης, λάβετε υπόψη ότι το Discord είναι συμβατό με άλλες συσκευές που χρησιμοποιούν τις Υπηρεσίες Google Play. Επομένως, συσκευές που δεν χρησιμοποιούν τις Υπηρεσίες Google Play από προεπιλογή, όπως το Kindle Fire, δεν είναι συμβατές με το Discord.
Βεβαιωθείτε ότι η εφαρμογή Discord σας έχει ενημερωθεί
Για να ελέγξετε εάν χρειάζεται να ενημερώσετε μη αυτόματα το Discord στο Android σας, ακολουθήστε τα παρακάτω βήματα:
- Για να ξεκινήσετε, ανοίξτε το Google Play Store στο Android σας.
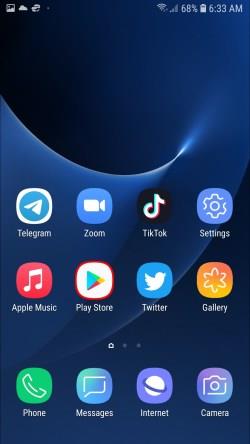
- Πατήστε στην εικόνα του προφίλ σας στην επάνω δεξιά γωνία της οθόνης σας.
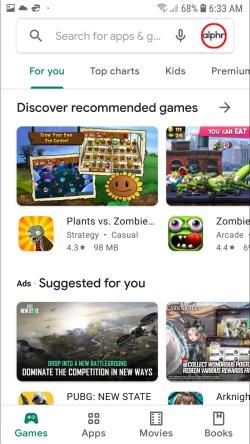
- Στη συνέχεια, μεταβείτε στη Διαχείριση εφαρμογών και συσκευής .
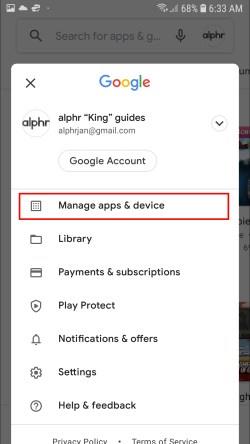
- Βρείτε το Discord στη λίστα. πατήστε το κουμπί Ενημέρωση εάν υπάρχει διαθέσιμη ενημέρωση.
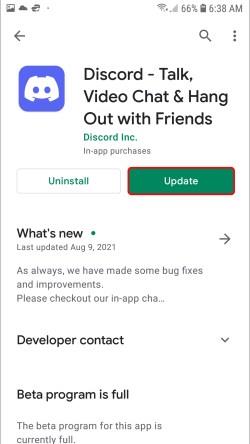
Λάβετε υπόψη ότι χρειάζεστε σύνδεση στο διαδίκτυο για να ενημερώσετε το Discord.
Η οθόνη Discord μοιράζεται αλλά δεν υπάρχει ήχος – Οι καλύτερες επιδιορθώσεις για την επιφάνεια εργασίας Chrome
Εάν χρησιμοποιείτε την εφαρμογή web του Discord και αντιμετωπίζετε προβλήματα με τον ήχο όταν προσπαθείτε να κάνετε κοινή χρήση οθόνης ενός παιχνιδιού, υπάρχουν μερικά πράγματα που μπορείτε να κάνετε. Βεβαιωθείτε ότι έχετε σταθερή σύνδεση στο διαδίκτυο πριν κάνετε οτιδήποτε πιο περίπλοκο. Μπορείτε επίσης να ανανεώσετε τη σελίδα μερικές φορές. Δείτε τι άλλο μπορείτε να κάνετε:
Βεβαιωθείτε ότι η έκδοση του προγράμματος περιήγησης είναι συμβατή με το Discord
Τα προγράμματα περιήγησης και οι εκδόσεις του προγράμματος περιήγησης που είναι συμβατά με το Discord περιλαμβάνουν τα ακόλουθα:
- Google Chrome
- Firefox 80+
- Opera, Microsoft Edge 17+ (συμπεριλαμβανομένου του Chromium Edge 79+ σε Windows και macOS)
- Safari 11+ (διαθέσιμο σε macOS 10.13 High Sierra και άνω)
Εάν χρησιμοποιείτε ένα από αυτά τα προγράμματα περιήγησης και ο ήχος εξακολουθεί να μην λειτουργεί, δοκιμάστε να αλλάξετε σε άλλο πρόγραμμα περιήγησης.
Βεβαιωθείτε ότι το Discord έχει άδεια να χρησιμοποιεί τον ήχο του προγράμματος περιήγησής σας
Ο ήχος σας ενδέχεται να μην λειτουργεί εάν δεν έχετε δώσει την άδεια στο Discord να χρησιμοποιεί το μικρόφωνό σας με το πρόγραμμα περιήγησής σας. Όταν χρησιμοποιείτε για πρώτη φορά το Discord σε ένα πρόγραμμα περιήγησης, θα σας ζητηθεί να επιτρέψετε σε αυτόν τον ιστότοπο να χρησιμοποιεί το μικρόφωνο και την κάμερα του υπολογιστή σας.
Εάν κατά λάθος αρνηθήκατε την άδεια του Discord να χρησιμοποιήσει το μικρόφωνό σας, πρέπει να αλλάξετε τις ρυθμίσεις του προγράμματος περιήγησής σας. Δείτε πώς μπορείτε να το κάνετε στο Google Chrome:
- Ανοίξτε το Google Chrome.
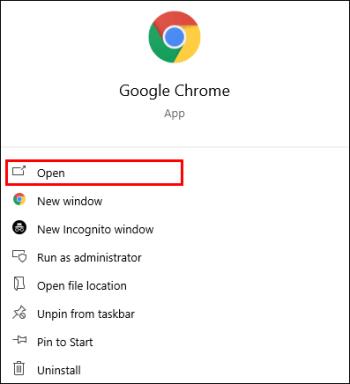
- Κάντε κλικ στις τρεις τελείες στην επάνω δεξιά γωνία της οθόνης σας.
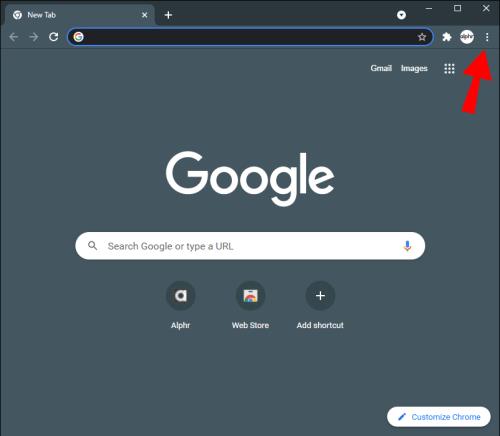
- Επιλέξτε Ρυθμίσεις από το αναπτυσσόμενο μενού.

- Προχωρήστε στο Απόρρητο και ασφάλεια στο νέο παράθυρο.
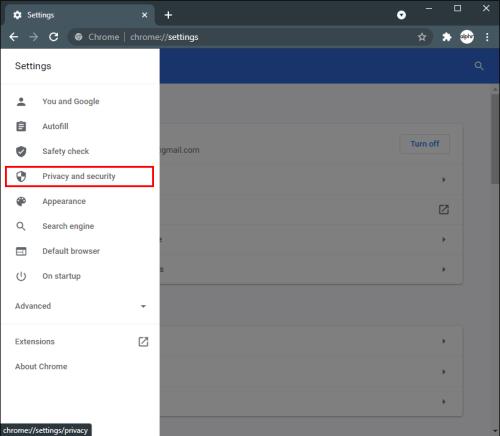
- Μεταβείτε στις Ρυθμίσεις τοποθεσίας και μετά στο Μικρόφωνο .
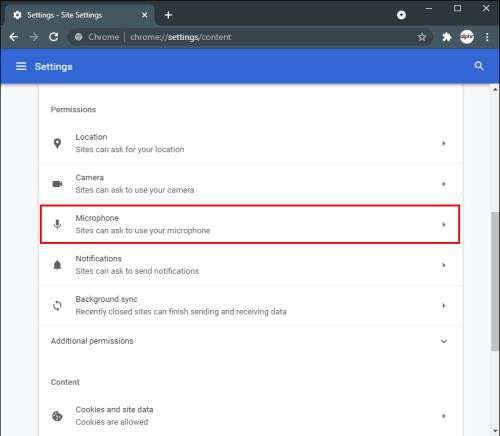
- Βρείτε το Discord στη λίστα ιστότοπων και αλλάξτε το από Αποκλεισμός σε Αποδοχή .
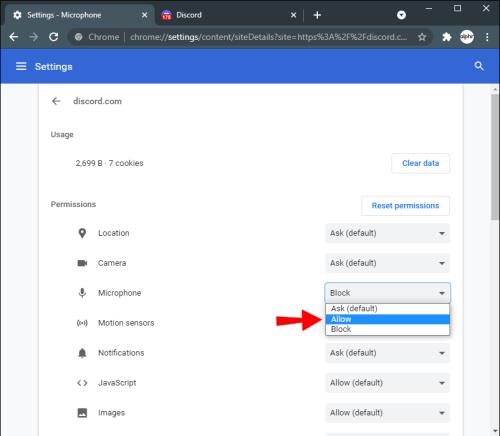
Επαναφέρετε τον ήχο της συσκευής σας στο Discord
Το πρόβλημα χωρίς ήχο στο Discord μπορεί να είναι πολύ απογοητευτικό. Δεν θα είναι τόσο διασκεδαστικό αν χρησιμοποιείτε το Discord για να μεταδώσετε ένα βιντεοπαιχνίδι χωρίς ήχο. Ευτυχώς, υπάρχουν διάφορα πράγματα που μπορείτε να δοκιμάσετε για να διορθώσετε το πρόβλημα χωρίς ήχο στο Discord. Όταν όλα διορθωθούν, μπορείτε να επιστρέψετε στη ροή σας, γνωρίζοντας ότι το κοινό σας μπορεί να σας ακούσει.
Είχατε ποτέ προβλήματα με τον ήχο όταν χρησιμοποιούσατε το Discord για κοινή χρήση οθόνης; Πώς αντιμετωπίσατε αυτό το πρόβλημα; Ενημερώστε μας στην παρακάτω ενότητα σχολίων.