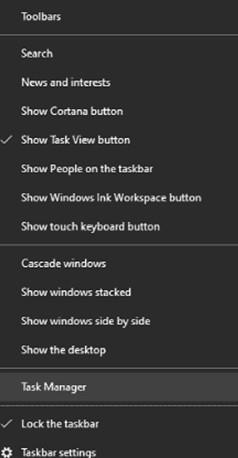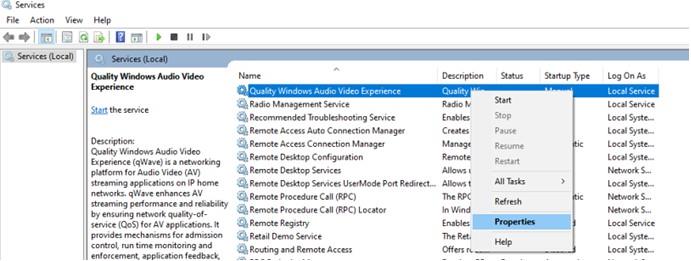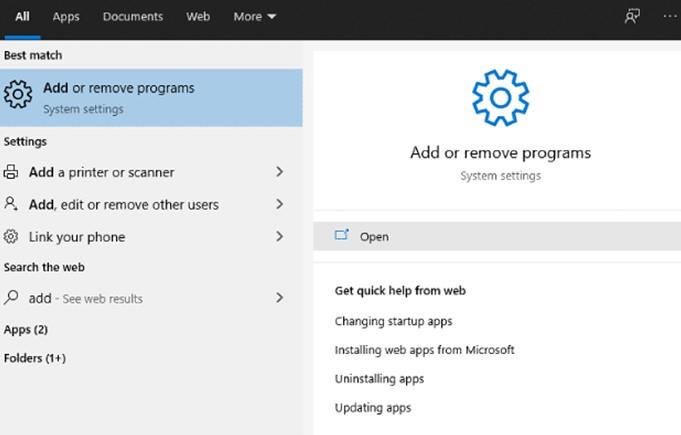Σήμερα οι παίκτες όχι μόνο απαιτούν την εφαρμογή παιχνιδιού, αλλά χρειάζονται και το Discord για να συνομιλήσουν και να συζητήσουν τη στρατηγική ενώ παίζουν το παιχνίδι. Το Discord έχει γίνει τόσο δημοφιλές που φαίνεται αδύνατο για κάποιους να παίξουν ένα παιχνίδι χωρίς αυτό. Ωστόσο, όπως όλα τα λογισμικά, έτσι και το Discord έχει το δικό του μερίδιο προβλημάτων και ένα από τα πιο ανησυχητικά σφάλματα είναι το ζήτημα του Discord Fatal Javascript που προκαλεί τη διακοπή λειτουργίας του Discord στον υπολογιστή. Αυτός ο οδηγός συγκεντρώνει τα καλύτερα βήματα που είναι διαθέσιμα σε διάφορα φόρουμ παιχνιδιών για την επίλυση σφαλμάτων bot Javascript Discord και άλλων ζητημάτων σε έναν υπολογιστή με Windows.
Discord Fatal Javascript σφάλμα; Διορθώθηκε με γρήγορα και απλά βήματα
Ακολουθούν μερικοί τρόποι για να διορθώσετε το μοιραίο σφάλμα Javascript του Discord. Ξεκινήστε δοκιμάζοντας την πρώτη μέθοδο και ελέγξτε εάν το ζήτημα έχει επιλυθεί και, στη συνέχεια, δεν χρειάζεται να ακολουθήσετε τα υπόλοιπα βήματα.
Λίστα περιεχομένων
Μέθοδος 1: Διαγραφή προσωρινού αρχείου
Όλες οι εφαρμογές αποθηκεύουν προσωρινά αρχεία στον υπολογιστή σας που τις βοηθά να λειτουργούν πιο γρήγορα και να αποφεύγουν τη δημιουργία νέων αρχείων κάθε φορά που εκτελούνται. Το πρόβλημα του Javascript Discord μπορεί να επιλυθεί εύκολα με τα εξής βήματα:
Βήμα 1 : Κάντε δεξί κλικ σε οποιοδήποτε κενό χώρο της γραμμής εργασιών και κάντε κλικ στη Διαχείριση εργασιών.
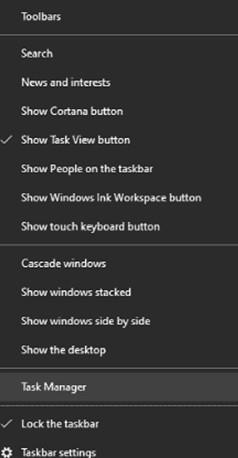
Βήμα 2 : Θα ανοίξει ένα νέο παράθυρο όπου πρέπει να κάνετε κλικ στην καρτέλα Διεργασίες και στη συνέχεια να αναζητήσετε το Discord στη λίστα των εφαρμογών που εκτελούνται στο σύστημά σας.
Βήμα 3 : Κάντε δεξί κλικ και μετά κάντε κλικ στο Τέλος εργασίας.
Βήμα 4 : Μόλις τελειώσει η διαδικασία της εφαρμογής Discord, μπορείτε να καθαρίσετε όλα τα αρχεία που σχετίζονται με το Discord και να επανεκκινήσετε το σύστημά σας.
Βήμα 5 : Εκκινήστε το Discord και ελέγξτε εάν το ζήτημα έχει επιλυθεί.
Μέθοδος 2: Τροποποίηση τύπου εκκίνησης υπηρεσιών
Μια άλλη μέθοδος για την επίλυση του Discord fatal Javascript είναι η εναλλαγή της υπηρεσίας Quality Windows Audio Video Experience. Εδώ είναι τα βήματα:
Βήμα 1: Πατήστε Windows + R και πληκτρολογήστε services.msc ακολουθούμενο από το πλήκτρο Enter.
Βήμα 2: Θα ανοίξει ένα νέο παράθυρο στο οποίο θα παρατίθενται όλες οι υπηρεσίες στο λειτουργικό σύστημα Windows αλφαβητικά.
Βήμα 3: Εντοπίστε την Ποιότητα Windows Audio Video Experience και κάντε δεξί κλικ για να επιλέξετε Ιδιότητες.
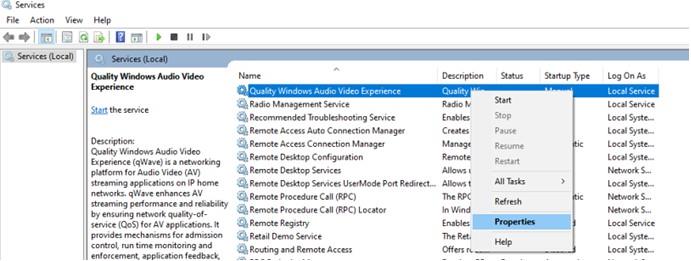
Βήμα 4: Στο νέο παράθυρο, κάντε κλικ στο κουμπί Διακοπή για να διακόψετε αυτήν την υπηρεσία.
Βήμα 5: Τώρα αλλάξτε τον τύπο εκκίνησης σε Αυτόματη από το αναπτυσσόμενο μενού και, στη συνέχεια, κάντε κλικ στο κουμπί Έναρξη.
Βήμα 6: Επανεκκινήστε τον υπολογιστή και ελέγξτε εάν το πρόβλημα έχει επιλυθεί.
Μέθοδος 3: Προνόμια διαχειριστή
Το επόμενο βήμα είναι να ελέγξετε τα δικαιώματα διαχειριστή της εφαρμογής Discord. Μπορείτε να εκχωρήσετε τα δικαιώματα διαχειριστή στην εφαρμογή Discord και να την εκτελέσετε σε ανυψωμένη λειτουργία. Εάν η εφαρμογή Discord βρίσκεται σε λειτουργία διαχειριστή, τότε μπορείτε να την απενεργοποιήσετε μία φορά και να δοκιμάσετε εάν λειτουργεί. Εδώ είναι τα βήματα:
Βήμα 1 : Κάντε δεξί κλικ στο εικονίδιο Discord στην επιφάνεια εργασίας σας και επιλέξτε Ιδιότητες.
Βήμα 2 : Θα ανοίξει ένα μικρό παράθυρο όπου πρέπει να κάνετε κλικ στη λειτουργία συμβατότητας.
Βήμα 3 : Κάντε κλικ στο πλαίσιο ελέγχου με την ένδειξη Εκτέλεση αυτού του προγράμματος ως διαχειριστής για να το ενεργοποιήσετε.
Σημείωση: Εάν το πλαίσιο ελέγχου είναι ενεργοποιημένο, τότε θα πρέπει να απενεργοποιήσετε τη λειτουργία διαχειριστή και να δοκιμάσετε εάν λειτουργεί για εσάς.
Βήμα 4 : Κάντε κλικ στο Apply και μετά στο OK.
Μέθοδος 4: Επανεγκαταστήστε την εφαρμογή
Το τελευταίο βήμα για την επίλυση σφαλμάτων Javascript του Discord είναι η επανεγκατάσταση της εφαρμογής. Ακολουθούν τα βήματα για να απεγκαταστήσετε πρώτα την εφαρμογή Discord.
Βήμα 1: Πατήστε Windows + S για να ανοίξετε το πλαίσιο Αναζήτηση και πληκτρολογήστε Προσθήκη κατάργησης προγραμμάτων.
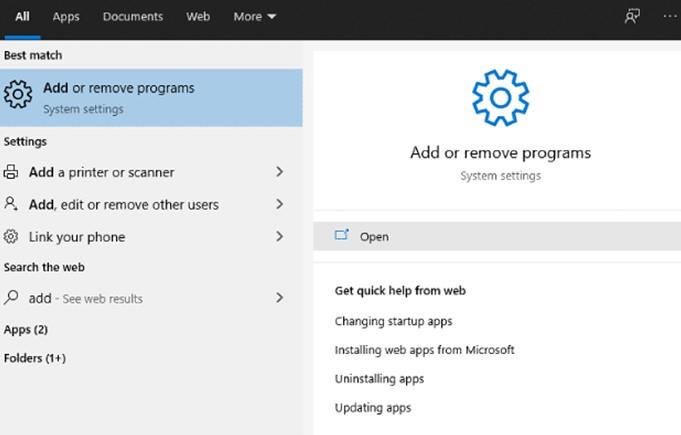
Βήμα 2 : Κάντε κλικ στο αποτέλεσμα που επιλέχθηκε ως το καλύτερο και θα ανοίξει ένα νέο παράθυρο.
Βήμα 3 : Θα εμφανιστεί μια λίστα με τα προγράμματα που είναι εγκατεστημένα στο σύστημά σας. Εντοπίστε το Discord και κάντε δεξί κλικ για να επιλέξετε απεγκατάσταση.
Βήμα 4 : Αφήστε τη διαδικασία απεγκατάστασης να συνεχιστεί και, στη συνέχεια, ανοίξτε το πλαίσιο Εκτέλεση πατώντας Windows + R.
Βήμα 5 : Πληκτρολογήστε %appdata% στο πλαίσιο και μετά Enter.
Βήμα 6 : Στο φάκελο που ανοίγει, εντοπίστε το φάκελο Discord και διαγράψτε τον.
Βήμα 7 : Τώρα ανοίξτε ξανά το πλαίσιο Εκτέλεση και αυτή τη φορά πληκτρολογήστε %localappdata% και στη συνέχεια Enter.
Βήμα 8 : Διαγράψτε το φάκελο Discord και εγκαταστήστε ξανά την εφαρμογή από τον επίσημο ιστότοπο.
Η τελευταία λέξη στο Discord Μοιραίο σφάλμα Javascript; Διορθώθηκε με γρήγορα και απλά βήματα
Οι προαναφερθείσες μέθοδοι είναι οι πιο γνωστοί τρόποι μέχρι σήμερα που μπορούν να σας βοηθήσουν να επιλύσετε σφάλματα javascript διαφωνίας στο λειτουργικό σύστημα Windows. Μπορείτε να τα δοκιμάσετε ένα προς ένα και να μας ενημερώσετε στην ενότητα σχολίων παρακάτω ποιο λειτούργησε για εσάς. Εάν το πρόβλημα δεν επιλυθεί μετά από αυτά τα βήματα, τότε ίσως χρειαστεί να επικοινωνήσετε με την υποστήριξη του Discord για σύνθετες λύσεις , εάν υπάρχουν. Ακολουθήστε μας στα μέσα κοινωνικής δικτύωσης – Facebook , Instagram και YouTube .