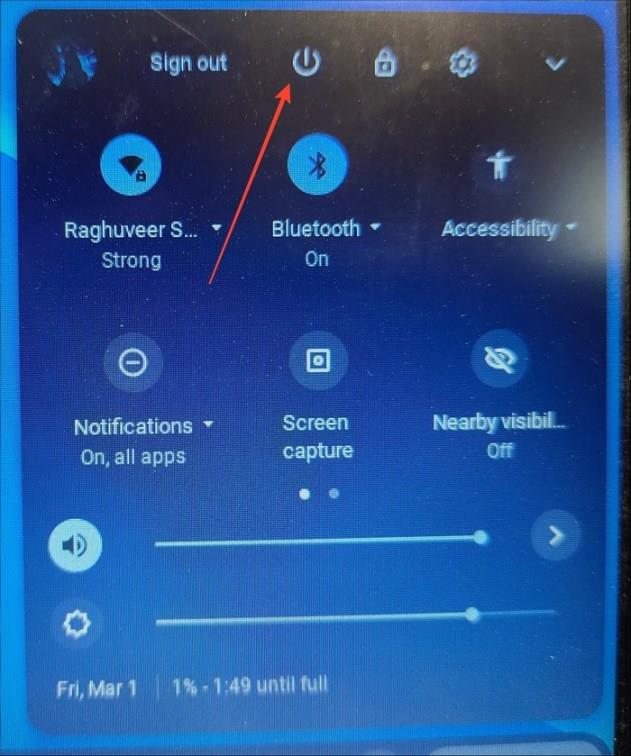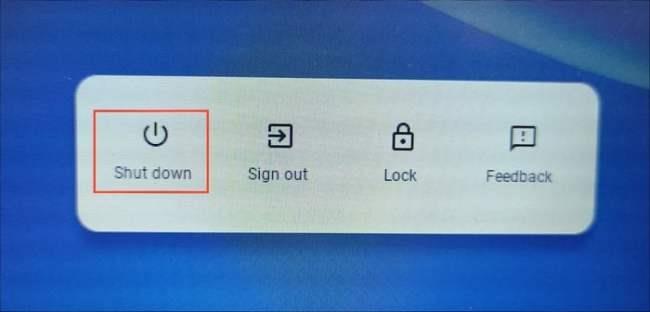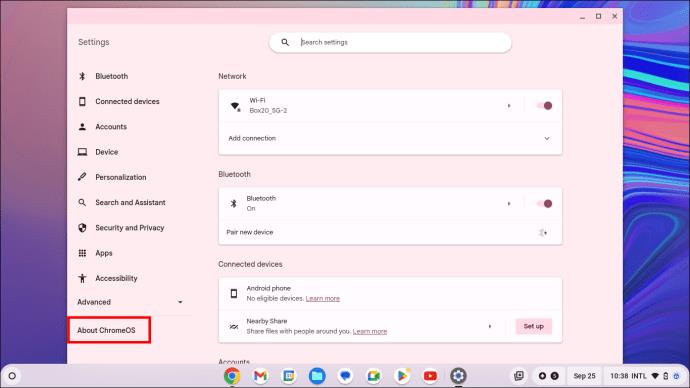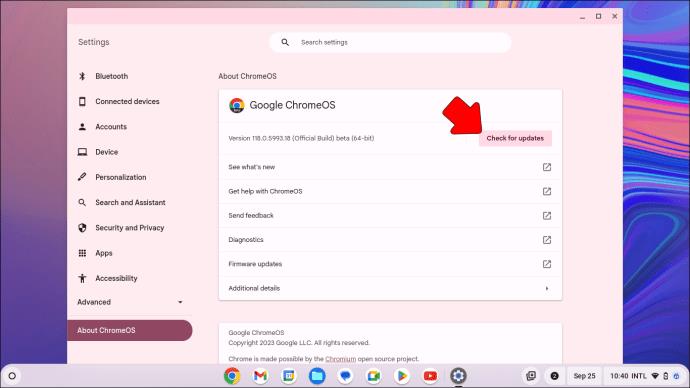Τα Chromebook προσφέρουν μεγάλη αξία σε σχέση με τους συμβατικούς φορητούς υπολογιστές, ιδιαίτερα σε προσιτή τιμή, απλότητα και προσβασιμότητα. Πολλοί προσφέρουν μια αποκλειστική κάμερα web για όλες τις βιντεοκλήσεις και τα διαδικτυακά σας μαθήματα. Ωστόσο, κάθε τόσο, ενδέχεται να αντιμετωπίζετε προβλήματα με την κάμερα του Chromebook που διαταράσσει την εργασία σας. Μην ανησυχείτε, αυτός ο οδηγός εξηγεί πώς να διορθώσετε το πρόβλημα που δεν βρέθηκε η κάμερα στο Chromebook σας.

Τα προβλήματα κάμερας στα Chromebook είναι κοινά και συνήθως συμβαίνουν λόγω έλλειψης απαιτούμενων αδειών, δυσλειτουργιών εφαρμογών και απαρχαιωμένου ChromeOS. Ωστόσο, μπορείτε να επαναφέρετε την πρόσβαση στην κάμερα εφαρμόζοντας αυτές τις απλές επιδιορθώσεις αντιμετώπισης προβλημάτων.
1. Απενεργοποιήστε τον διακόπτη απορρήτου της κάμερας
Ορισμένα Chromebook διαθέτουν ένα αποκλειστικό κουμπί υλικού, που συχνά ονομάζεται διακόπτης απορρήτου , για τον έλεγχο της πρόσβασης στην κάμερα. Το σύστημα δεν θα αναγνωρίσει την κάμερα εάν ο διακόπτης είναι ενεργοποιημένος.
Αυτή είναι μια χρήσιμη λειτουργία απορρήτου για να διασφαλίσετε ότι η κάμερα του Chromebook σας δεν την κατασκοπεύει σιωπηλά. Αλλά μπορεί να είναι ένας όλεθρος αν δεν ξέρετε για το διακόπτη. Ελέγξτε τις πλευρές του Chromebook σας, την περιοχή γύρω από την κάμερα και την επάνω σειρά κουμπιών στο πληκτρολόγιο για να απενεργοποιήσετε τον διακόπτη απορρήτου και την κάμερα του Chromebook σας .
2. Επανεκκινήστε το Chromebook σας
Όταν κάτι δεν λειτουργεί σωστά σε έναν φορητό υπολογιστή, η επανεκκίνηση του μηχανήματος έρχεται στη διάσωση. Απενεργοποιήστε το Chromebook σας, περιμένετε μερικά δευτερόλεπτα και ενεργοποιήστε το ξανά. Ελέγξτε για να δείτε αν αυτό διόρθωσε την πρόσβαση στην κάμερά σας. Στις περισσότερες περιπτώσεις, μια απλή επανεκκίνηση θα πρέπει να επιλύσει το σφάλμα δεν βρέθηκε κάμερα στο Chromebook.
- Κάντε κλικ στο κάτω δεξιό άκρο της γραμμής εργασιών και πατήστε το διακόπτη λειτουργίας για να την απενεργοποιήσετε.
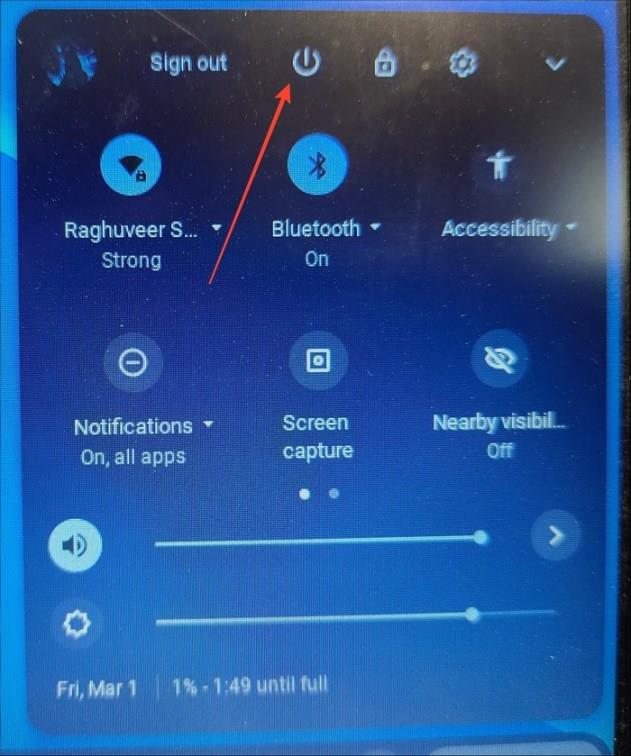
- Εναλλακτικά, πατήστε το πλήκτρο λειτουργίας στο πληκτρολόγιό σας για να προβάλετε το μενού λειτουργίας και να τερματίσετε τη λειτουργία του Chromebook.
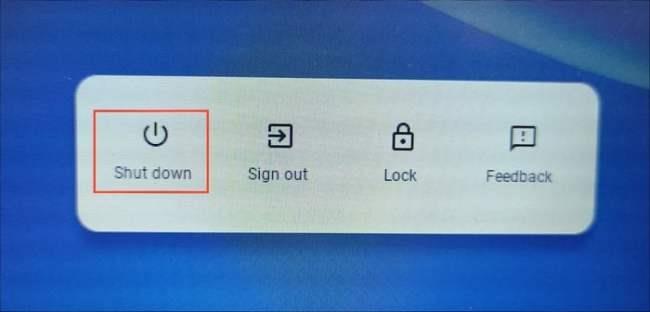
- Αφού το απενεργοποιήσετε, πατήστε παρατεταμένα το πλήκτρο λειτουργίας για να εκκινήσετε το Chromebook σας.
- Μπορείτε επίσης να επαναφέρετε σκληρά τη συσκευή σας μετά τον τερματισμό της λειτουργίας πατώντας παρατεταμένα τα πλήκτρα Power και Refresh ταυτόχρονα στο πληκτρολόγιο του Chromebook μέχρι να ενεργοποιηθεί το μηχάνημα.
3. Δοκιμάστε την κάμερα σε διαφορετική εφαρμογή
Εάν η κάμερα του Chromebook σας λειτουργεί εντελώς ακατάστατα ενώ χρησιμοποιείτε μια συγκεκριμένη εφαρμογή, όπως το Google Meet ή το Microsoft Teams, ανοίξτε μια άλλη εφαρμογή που χρησιμοποιεί την κάμερα web και ελέγξτε αν λειτουργεί κανονικά. Δοκιμάστε να τραβήξετε φωτογραφίες ή βίντεο και να ελέγξετε εάν η κάμερα αποτυγχάνει.
Εάν δεν το κάνει, το ζήτημα αφορά συγκεκριμένη εφαρμογή και πρέπει να απεγκαταστήσετε και να εγκαταστήσετε ξανά την προβληματική εφαρμογή. Εναλλακτικά, μπορείτε να απευθυνθείτε στην ομάδα υποστήριξης της εφαρμογής για να διορθώσετε το πρόβλημα.
4. Εγκαταστήστε ενημερώσεις Chromebook σε εκκρεμότητα
Εάν δεν έχετε ενημερώσει το Chromebook σας εδώ και καιρό, τα υπάρχοντα σφάλματα ενδέχεται να σας εμποδίζουν όταν χρησιμοποιείτε την κάμερα. Ακολουθήστε αυτά τα εύκολα βήματα για να ενημερώσετε το ChromeOS στην πιο πρόσφατη έκδοση.
- Κάντε κλικ στο Έναρξη κάτω αριστερά.
- Επιλέξτε Ρυθμίσεις .
- Αναπτύξτε το στοιχείο Σχετικά με το ChromeOS στην αριστερή πλαϊνή γραμμή.
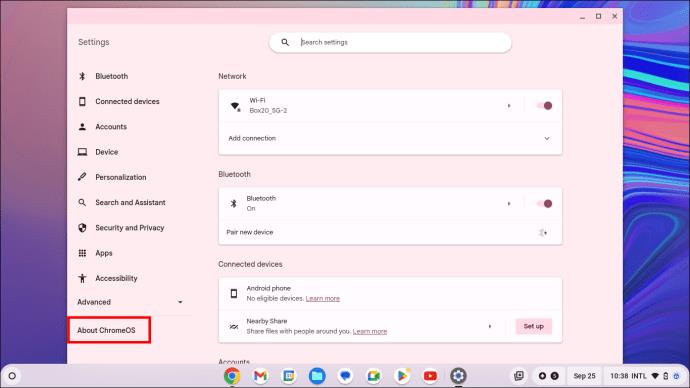
- Στη συνέχεια, κάντε κλικ στην επιλογή Έλεγχος για ενημερώσεις .
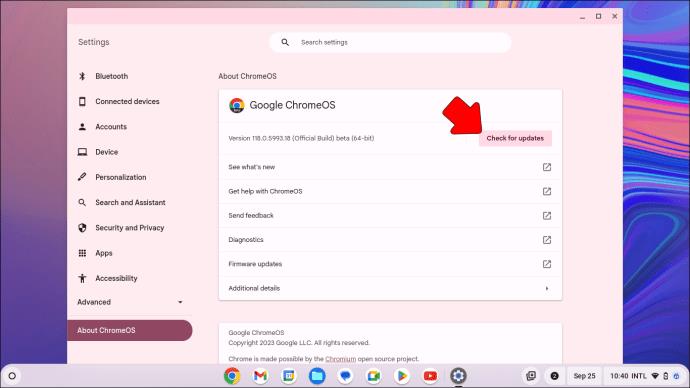
- Εγκαταστήστε τις διαθέσιμες ενημερώσεις και κάντε επανεκκίνηση. Ανοίξτε ξανά την εφαρμογή κάμερας για να επαληθεύσετε ότι το πρόβλημα έχει επιλυθεί.
Ως έσχατη λύση, προτείνουμε επίσης να επαναφέρετε τις εργοστασιακές ρυθμίσεις του Chromebook σας , αν και ενδέχεται να μην λειτουργεί εάν η κάμερα δεν λειτουργεί λόγω προβλήματος υλικού.
Διόρθωση προβλημάτων κάμερας Chromebook
Μια τέλεια λειτουργική κάμερα είναι απαραίτητη στη σημερινή εποχή των διαδικτυακών συναντήσεων και της ψηφιακής εργασιακής κουλτούρας. Είτε η κάμερά σας αποτυγχάνει στη μέση μιας σύσκεψης είτε από τη στιγμή που ξεκινάτε το Chromebook σας, μία από αυτές τις αναγραφόμενες επιδιορθώσεις θα την επαναλειτουργήσει. Επιπλέον, εάν αντιμετωπίζετε προβλήματα με τη σύνδεση στο Wi-Fi ή εάν συνεχίζει να αποσυνδέεται τυχαία, ελέγξτε τη λεπτομερή ανάγνωση για να συνδέσετε το Chromebook σας στο Wi-Fi .
Συχνές ερωτήσεις
Πώς μπορώ να ενεργοποιήσω την κάμερά μου στο Chromebook μου;
Για να διαχειριστείτε τα δικαιώματα των εφαρμογών στο Chromebook σας, κάντε κλικ στο εικονίδιο ώρας στην κάτω δεξιά γωνία της οθόνης σας. Στη συνέχεια, επιλέξτε Ρυθμίσεις και μεταβείτε στην ενότητα Εφαρμογές. Από εκεί, επιλέξτε την εφαρμογή για την οποία θέλετε να διαχειριστείτε τα δικαιώματα. Μπορείτε να αλλάξετε το διακόπτη άδειας για να παραχωρήσετε ή να ανακαλέσετε την πρόσβαση στην κάμερα ή το μικρόφωνο.
Η κάμερα Chromebook μου δεν είναι προς το παρόν διαθέσιμη. Πώς μπορώ να το διορθώσω;
Για να αντιμετωπίσετε το ζήτημα του απορρήτου της κάμερας, συνιστάται να απενεργοποιήσετε πρώτα τον διακόπτη απορρήτου της κάμερας. Μετά την απενεργοποίηση του διακόπτη, δοκιμάστε να επανεκκινήσετε το σύστημα για να δείτε εάν το πρόβλημα έχει επιλυθεί. Εάν το πρόβλημα παραμένει, ίσως χρειαστεί να επαναφέρετε το Chromebook για να το επαναφέρετε στην αρχική του κατάσταση.