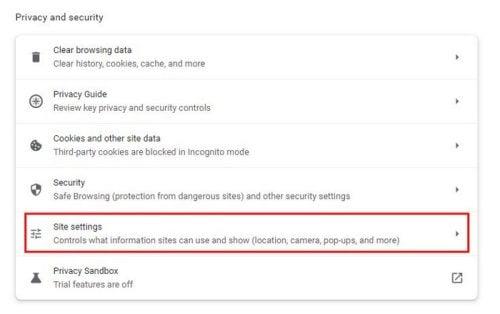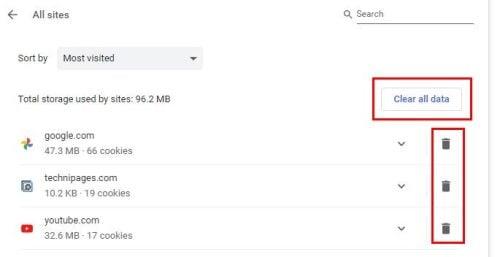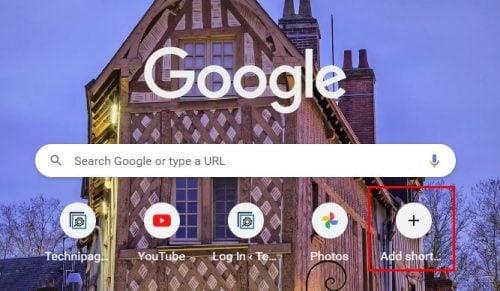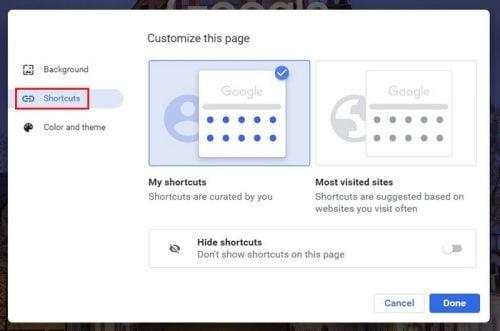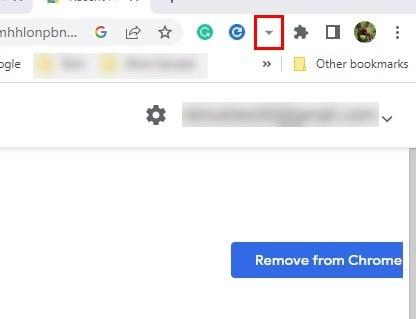Όταν επισκέπτεστε συχνά έναν ιστότοπο, είναι δύσκολο να ξεχάσετε το όνομά του. Αλλά μερικές φορές, σχεδιάζετε ένα κενό και δεν μπορείτε να θυμηθείτε το όνομα. Με τόσα πολλά ονόματα να θυμάσαι, είναι φυσικό να ξεχνάς ένα όνομα που και που. Τα καλά νέα είναι ότι το Google Chrome έχει έναν τρόπο για να λαμβάνετε μια λίστα με τους ιστότοπους που επισκέπτεστε συχνά. Δεν χρειάζεται να εγκαταστήσετε άλλο πρόσθετο λογισμικό που είναι εξαιρετικά νέα, καθώς δεν υπάρχει άλλος χώρος στον υπολογιστή σας. Αλλά αν θέλετε να εγκαταστήσετε μία επέκταση, συνεχίστε να διαβάζετε για να δείτε ποια.
Πρόσβαση στη λίστα τοποθεσιών που επισκέπτεστε συχνά στο Chrome
Μόλις ανοίξετε το Chrome, κάντε κλικ στις τελείες επάνω δεξιά και κάντε κλικ στις Ρυθμίσεις . Μόλις μπείτε, κάντε κλικ στο μενού με τρεις γραμμές επάνω αριστερά και επιλέξτε την επιλογή Απόρρητο και ασφάλεια . Κάντε κλικ στην επιλογή Ρυθμίσεις τοποθεσίας από τη λίστα επιλογών στο κάτω μέρος.
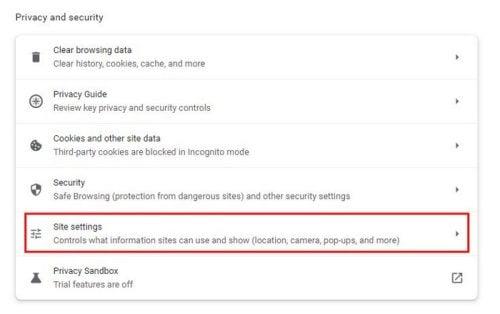
Ρυθμίσεις ιστότοπου στο Chrome
Μόλις μεταβείτε στις Ρυθμίσεις τοποθεσίας, κάντε κλικ στην επιλογή Προβολή αδειών και δεδομένων αποθηκευμένων σε ιστότοπους . Θα βρίσκεται ακριβώς πάνω από την ενότητα Δικαιώματα. Στην επόμενη σελίδα, το αναπτυσσόμενο μενού θα έχει ήδη οριστεί σε Πιο επισκέψεις. Αλλά αν κάνετε κλικ σε αυτό, μπορείτε να δείτε περισσότερες πληροφορίες όπως Αποθηκευμένα δεδομένα και Όνομα. Εάν κάνετε κλικ στο όνομα ενός ιστότοπου, μπορείτε να λάβετε πρόσθετες πληροφορίες, όπως τα δικαιώματα του ιστότοπου. Για να κάνετε οποιεσδήποτε αλλαγές κάντε κλικ στο αναπτυσσόμενο μενού για να επιτρέψετε ή να αποκλείσετε την άδεια.
Πώς να διαγράψετε τη λίστα τοποθεσιών με τις περισσότερες επισκέψεις στο Chrome
Η διαγραφή ή η τροποποίηση της λίστας τοποθεσιών με τις περισσότερες επισκέψεις είναι ευκολότερη από την εύρεση της. Στη λίστα, κάθε ιστότοπος θα έχει ένα εικονίδιο κάδου απορριμμάτων στα δεξιά. Εάν θέλετε να διαγράψετε μόνο έναν από τους λίγους ιστότοπους, μπορείτε να προχωρήσετε και να κάνετε κλικ στο εικονίδιο. Αλλά αν θέλετε να διαγράψετε ολόκληρη τη λίστα, μπορείτε να το κάνετε κάνοντας κλικ στο κουμπί Εκκαθάριση όλων στην κορυφή.
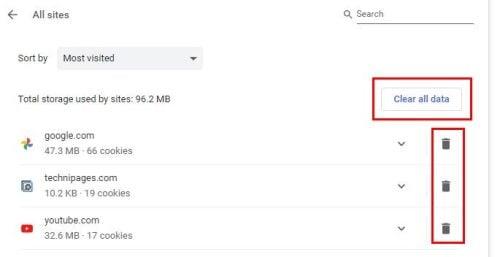
Κουμπί εκκαθάρισης όλων των δεδομένων στο Chrome
Πρόσθετοι τρόποι πρόσβασης στους ιστότοπους που επισκέπτεστε πιο συχνά
Όταν ανοίγετε μια νέα καρτέλα και καταλήγετε στην κύρια σελίδα του Chrome, θα δείτε διάφορες μικρογραφίες στο κάτω μέρος. Αυτά που προσθέτει το Chrome εκεί είναι οι ιστότοποι που επισκέπτεστε συχνά. Εάν θέλετε να προσθέσετε έναν ιστότοπο, κάντε κλικ στην επιλογή Προσθήκη συντόμευσης ( το κουμπί με το εικονίδιο συν ). Όταν θέλετε να διαγράψετε ένα από αυτά τα εικονίδια, μπορείτε να τοποθετήσετε τον κέρσορα πάνω από αυτό που θέλετε να διαγράψετε και να επιλέξετε την επιλογή Κατάργηση.
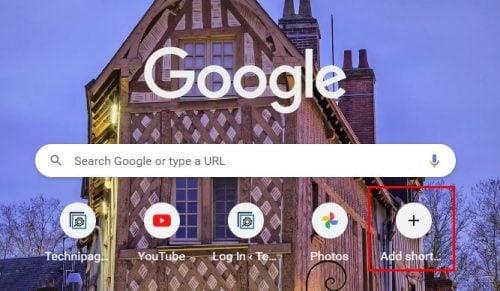
Κύρια σελίδα του Chrome με τις περισσότερες επισκέψεις
Ένας άλλος τρόπος με τον οποίο μπορείτε να προσαρμόσετε τις συντομεύσεις που σας δείχνει το Chrome κάνοντας κλικ στο εικονίδιο με το μολύβι κάτω δεξιά στην οθόνη σας. Όταν αφήσετε τον κέρσορα για αρκετή ώρα στο μολύβι, θα δείτε ότι είναι η επιλογή Προσαρμογή αυτής της σελίδας. Στα αριστερά, θα δείτε τρεις επιλογές. κάντε κλικ στην επιλογή Συντομεύσεις στη μέση. Κάντε κλικ στην επιλογή που θέλετε να βλέπετε κάθε φορά που ανοίγετε μια νέα καρτέλα, είτε είναι οι συντομεύσεις μου είτε οι ιστότοποι με τις περισσότερες επισκέψεις. Θα δείτε επίσης μια επιλογή απόκρυψης συντομεύσεων σε περίπτωση που θέλετε να την αφαιρέσετε για μια πιο καθαρή εμφάνιση.
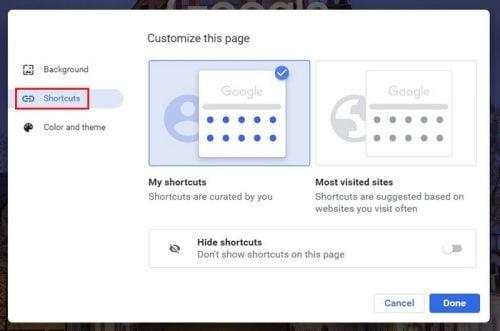
Προσαρμόστε αυτήν τη σελίδα στο Chrome
Εφόσον βρίσκεστε στη σελίδα Προσαρμογή αυτής της σελίδας, μπορείτε να κάνετε άλλα πράγματα, όπως να αλλάξετε το χρώμα και το θέμα της εμφάνισης του Chrome. Μπορείτε να επιλέξετε από διάφορα χρώματα, αλλά αν δεν βλέπετε κάποιο που σας αρέσει, μπορείτε πάντα να επιλέξετε ένα προσαρμοσμένο χρώμα. Κάνοντας κλικ στην επιλογή φόντου, μπορείτε να αλλάξετε την εικόνα που βλέπετε κάθε φορά που ανοίγετε μια νέα καρτέλα. Μπορείτε να επιλέξετε ανάμεσα σε χρώματα ή εικόνες. Τα χρώματα εφαρμόζονται αμέσως χωρίς να απαιτείται επανεκκίνηση του Chrome.
Τρόπος τροποποίησης των ιστότοπών σας με τις περισσότερες επισκέψεις στο Chrome για Android
Το Chrome θα σας δείξει επίσης τους ιστότοπους που επισκέπτεστε περισσότερο στη συσκευή σας Android. Όταν ανοίγετε μια νέα καρτέλα, όπως στον υπολογιστή σας, θα δείτε τις συντομεύσεις για τους ιστότοπους που επισκέπτεστε περισσότερο. Εάν προσπαθήσετε να τα μετακινήσετε με παρατεταμένο πάτημα, δεν θα λειτουργήσει. Όταν πατάτε παρατεταμένα, αυτό που μπορείτε να κάνετε είναι:
- Άνοιγμα σε νέα καρτέλα
- Άνοιγμα σε μια καρτέλα ανώνυμης περιήγησης
- Σύνδεσμος λήψης
- Αφαιρώ
Δυστυχώς, δεν θα βρείτε επιλογή για να προσθέσετε έναν συγκεκριμένο ιστότοπο στο Android. Είναι μόνο κάτι που μπορείτε να κάνετε στον υπολογιστή σας αυτή τη στιγμή. Ας ελπίσουμε ότι αυτό είναι κάτι που θα προσθέσει η Google στο εγγύς μέλλον.
Αποκτήστε πρόσβαση στη λίστα με τις περισσότερες επισκέψεις του Chrome χρησιμοποιώντας επεκτάσεις
Εάν δεν θέλετε να κάνετε όλα αυτά τα κλικ για να μεταβείτε στη λίστα με τους ιστότοπους με τις περισσότερες επισκέψεις, μπορείτε πάντα να εγκαταστήσετε επεκτάσεις Chrome. Μια καρτέλα που θα σας δείχνει τους ιστότοπους που επισκέπτεστε περισσότερο είναι το Πρόσφατο ιστορικό . Με ένα κλικ, μπορείτε να αποκτήσετε πρόσβαση στους αγαπημένους σας ιστότοπους. Η επέκταση θα σας εμφανίσει μια μεγάλη λίστα με τοποθεσίες που επισκεφτήκατε πρόσφατα και αν αυτό δεν είναι αρκετό, μπορείτε επίσης να κάνετε κλικ στην επιλογή Εμφάνιση Όλου Ιστορικού στο κάτω μέρος της λίστας.
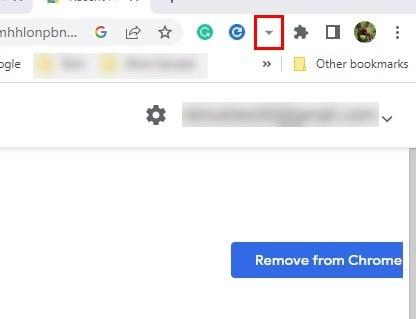
Πρόσφατο ιστορικό επέκταση Chrome
Σε αυτήν την τελευταία επιλογή, θα δείτε επίσης ένα ημερολόγιο που εμφανίζεται όταν επισκέπτεστε έναν ιστότοπο. Μπορείτε επίσης να επιλέξετε όσες σελίδες θέλετε και στη συνέχεια να τις διαγράψετε εάν θέλετε να καλύψετε τα ίχνη σας. Μπορείτε να διαγράψετε ένα ή μερικά, αλλά εάν θέλετε να διαγράψετε ολόκληρη τη λίστα, κάντε κλικ στο μόνο πλαίσιο που θα δείτε στην κορυφή της λίστας και κάντε κλικ στο κουμπί Διαγραφή στοιχείων κάτω από το ημερολόγιο. Το εικονίδιο για την επέκταση θα μοιάζει με βέλος που δείχνει προς τα κάτω. Θυμηθείτε να καρφιτσώσετε την επέκταση, διαφορετικά μπορεί να μην εμφανίζεται με τις άλλες επεκτάσεις στο επάνω μέρος του Chrome.
Περαιτέρω ανάγνωση
Εφόσον ασχολούμαστε με το θέμα του Chrome, γιατί να μην συνεχίσουμε με το θέμα διαβάζοντας ενδιαφέροντα άρθρα όπως Πώς να χρησιμοποιήσετε τη λειτουργία εξοικονόμησης μπαταρίας στο Chrome και πώς να απενεργοποιήσετε την κάμερα web για διάφορα προγράμματα περιήγησης να αισθάνονται πιο ασφαλή;
Και για εκείνες τις φορές που έχετε χορτάσει Chrome και θέλετε να μετακινηθείτε, δείτε πώς μπορείτε να εξαγάγετε τους σελιδοδείκτες σας . Εάν είστε νέος στο Chromebook και εξακολουθείτε να μαθαίνετε, δείτε πώς μπορείτε να χρησιμοποιήσετε το κουμπί πλοήγησης στο Chromebook σε λειτουργία tablet . Για να ολοκληρώσετε την ανάγνωση, βλέπετε πώς μπορείτε να διασκεδάσετε παίζοντας παιχνίδια steam σε Chromebook .
συμπέρασμα
Όταν έχετε τους αγαπημένους σας ιστότοπους, υπάρχουν διάφορα που μπορείτε να θυμάστε. Όμως, με τόσα πολλά ονόματα να θυμάστε, αργά ή γρήγορα θα ξεχάσετε το όνομα ενός από αυτούς τους ιστότοπους. Μπορεί να θυμάστε ή να μην θυμάστε το όνομα όταν πρέπει να αποκτήσετε πρόσβαση στον ιστότοπο, αλλά όλοι έχουν γράψει ένα κενό σε ιστότοπους που επισκέπτονται συχνά. Χάρη στην επέκταση του Chrome, μπορείτε να επιστρέψετε και να αποκτήσετε πρόσβαση στον ιστότοπο που θέλατε να προσθέσετε στα αγαπημένα σας αλλά τον ξεχάσατε. Ποιες αλλαγές θα κάνατε στην ενότητα του ιστότοπου με τις περισσότερες επισκέψεις στο Chrome; Μοιραστείτε τις σκέψεις σας στα παρακάτω σχόλια και μην ξεχάσετε να μοιραστείτε το άρθρο με άλλους στα μέσα κοινωνικής δικτύωσης.