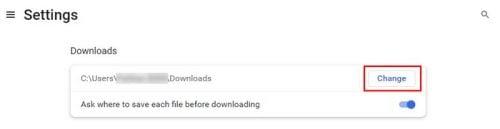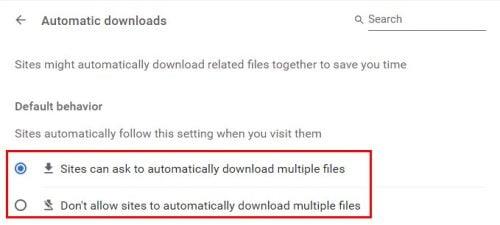Το Chrome έχει τον προεπιλεγμένο φάκελο του, όπου αποθηκεύει όλα όσα κατεβάζετε. Αλλά, για οποιονδήποτε λόγο, ίσως χρειαστεί να το αλλάξετε. Εάν δεν είστε ικανοποιημένοι με το πού διατηρεί το Chrome τα αρχεία σας, ακολουθούν τα βήματα για να αλλάξετε τον προεπιλεγμένο φάκελο λήψης στο Chrome.
Πώς να επιλέξετε έναν άλλο φάκελο λήψης στο Chrome
Με μερικά κλικ εδώ κι εκεί, μπορείτε επιτέλους να βάλετε το Chrome να αποθηκεύσει εκείνα τα αρχεία όπου θέλετε. Εάν χρειαστεί να αλλάξετε ξανά το φάκελο, μπορείτε. Για να ξεκινήσετε, κάντε κλικ στις κουκκίδες επάνω δεξιά και μεταβείτε στις Ρυθμίσεις . Μόλις μπείτε στις ρυθμίσεις, κάντε κλικ στο Για προχωρημένους στα αριστερά σας και επιλέξτε την επιλογή Λήψεις .
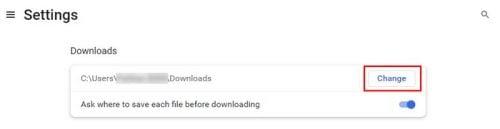
Λήψη φακέλου για Chrome
Δεδομένου ότι θα είναι η μόνη επιλογή στη σελίδα, το κουμπί αλλαγής θα είναι εύκολο να εντοπιστεί. Όταν κάνετε κλικ στο κουμπί αλλαγής, θα εμφανιστεί ένα νέο παράθυρο όπου θα πρέπει να επιλέξετε τον νέο φάκελο λήψεων για τα αρχεία σας. Μην ξεχάσετε να επιλέξετε Επιλογή για να βεβαιωθείτε ότι ο νέος φάκελος είναι η τελική επιλογή. Θα δείτε επίσης μια επιλογή την οποία μπορείτε να ενεργοποιήσετε ή να απενεργοποιήσετε, η οποία θα κάνει το Chrome να σας ρωτήσει πού θέλετε να το αποθηκεύσετε
Για να βρείτε ένα αρχείο που κατεβάζετε, χρειάζεται μόνο να πατήσετε το κουμπί Ctrl + J εάν είστε χρήστης των Windows και Command + Shift + J εάν είστε χρήστης Mac. Όταν χρησιμοποιείτε αυτήν τη συντόμευση, θα δείτε μια λίστα με τα αρχεία που έχετε λάβει με πρόσθετες επιλογές που μπορείτε να χρησιμοποιήσετε. Για παράδειγμα, εάν κάνετε κλικ στο αρχείο, ο υπολογιστής σας θα το ανοίξει χρησιμοποιώντας το προεπιλεγμένο πρόγραμμα που έχετε ρυθμίσει για να ανοίξει αυτό το είδος αρχείου.
Κάνοντας κλικ στην επιλογή εμφάνιση σε φάκελο, θα εμφανιστεί ένα νέο παράθυρο και θα σας δείξει πού βρίσκεται στη λίστα. Η Εξερεύνηση αρχείων θα ανοίξει και μπορείτε επίσης να δείτε σε ποια μονάδα βρίσκεται. Για να διαγράψετε το φάκελο από τη λίστα, θα χρειαστεί μόνο να κάνετε κλικ στο X.
Chrome: Τρόπος τροποποίησης των αδειών λήψης πολλών αρχείων
Υπάρχει επίσης μια ακόμη αλλαγή που μπορεί να θέλετε να κάνετε και αυτή είναι η λήψη πολλών αρχείων από έναν ιστότοπο. Για να προσαρμόσετε τα δικαιώματα λήψης πολλαπλών αρχείων, θα δείτε να κάνετε κλικ στις τελείες επάνω δεξιά και να μεταβείτε στις Ρυθμίσεις . Μεταβείτε στην ενότητα Απόρρητο και ασφάλεια , ακολουθούμενη από τις Ρυθμίσεις τοποθεσίας .
Αναζητήστε και κάντε κλικ στο Πρόσθετες άδειες , ακολουθούμενες από αυτόματες λήψεις . Στο επάνω μέρος, μπορείτε να προσαρμόσετε τη ρύθμιση έτσι ώστε οι ιστότοποι να μπορούν ή να μην μπορούν να σας ρωτήσουν εάν μπορούν να πραγματοποιήσουν λήψη πολλών σελίδων.
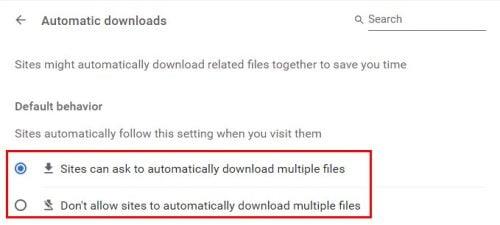
Προεπιλεγμένη συμπεριφορά πολλών αρχείων στο Chrome
Περαιτέρω ανάγνωση
Εάν θέλετε να συνεχίσετε να διαβάζετε ή να μαθαίνετε για το Chrome, γιατί να μην αφιερώσετε λίγα λεπτά ακόμη διαβάζοντας πώς μπορείτε να απενεργοποιήσετε την κατάσταση ανώνυμης περιήγησης στο Chrome ή να διορθώσετε σφάλματα όπως το Chromebook απέτυχε να αποθηκεύσει στιγμιότυπο οθόνης ή το Microsoft Teams να μην φορτώσει στο Chrome .
Η μη δυνατότητα λήψης των απαραίτητων αρχείων μπορεί να είναι απογοητευτική, επομένως μπορεί να είναι χρήσιμο να δείτε πώς μπορείτε να διορθώσετε το σφάλμα λήψης του Chrome: Αποτυχία απασχολημένου συστήματος . Αυτές είναι μόνο μερικές προτάσεις για να ξεκινήσετε, αλλά μη διστάσετε να χρησιμοποιήσετε τη γραμμή αναζήτησης για να βρείτε έναν συγκεκριμένο τύπο άρθρου.
συμπέρασμα
Το Chrome διαθέτει έναν προεπιλεγμένο φάκελο λήψης όπου αποθηκεύει τα αρχεία σας. Ωστόσο, εάν δεν είστε ικανοποιημένοι με το πού αποθηκεύονται, μπορείτε να μεταβείτε στις ρυθμίσεις και να αλλάξετε εύκολα τον προορισμό λήψης. Μπορείτε επίσης να κάνετε κάποιες αλλαγές όταν πρόκειται για λήψη πολλών αρχείων. Και αν ποτέ χρειαστεί να τα αλλάξετε ξανά, μπορείτε και όσες φορές θέλετε. Λοιπόν, πού θα αποθηκεύσετε τα αρχεία που έχετε λάβει; Ενημερώστε με στα σχόλια παρακάτω και μην ξεχάσετε να μοιραστείτε το άρθρο με άλλους στα μέσα κοινωνικής δικτύωσης.