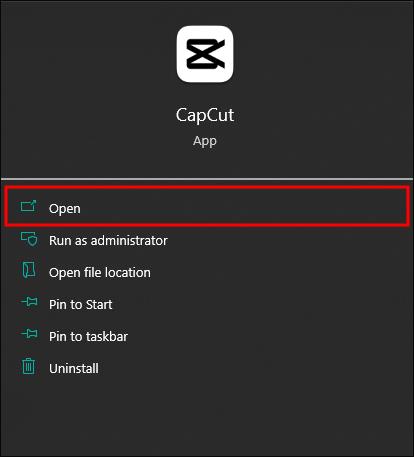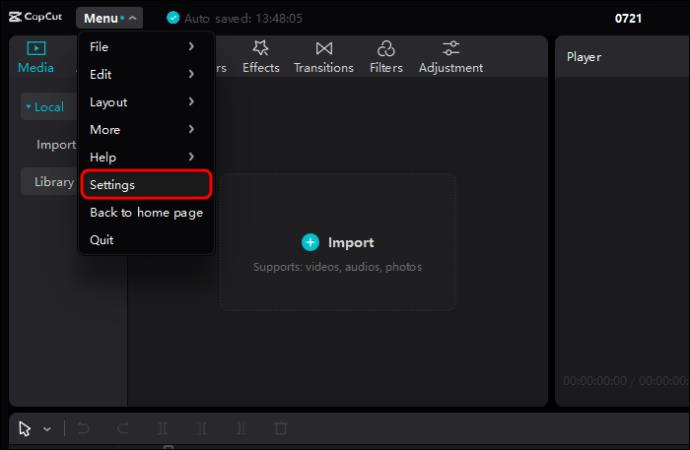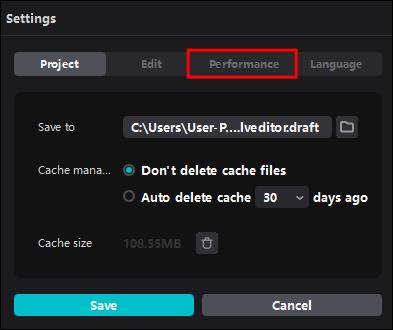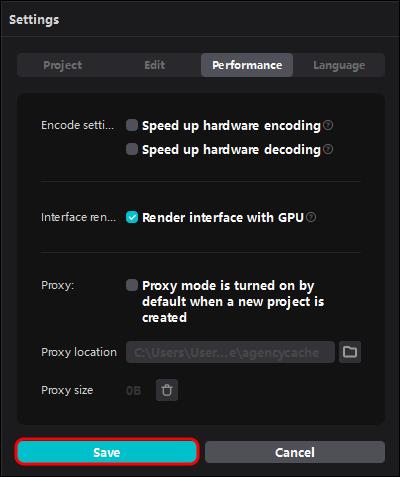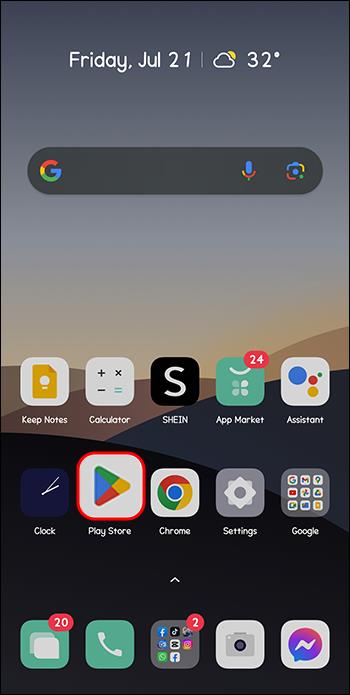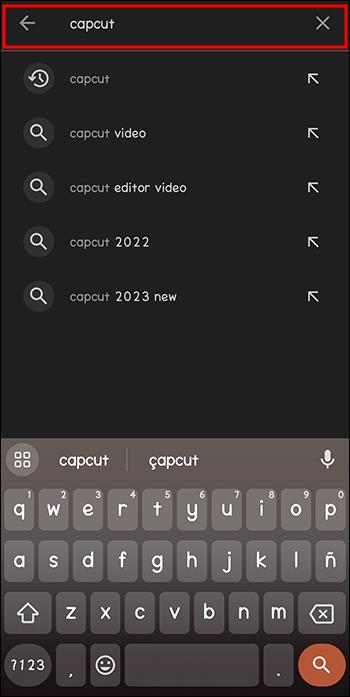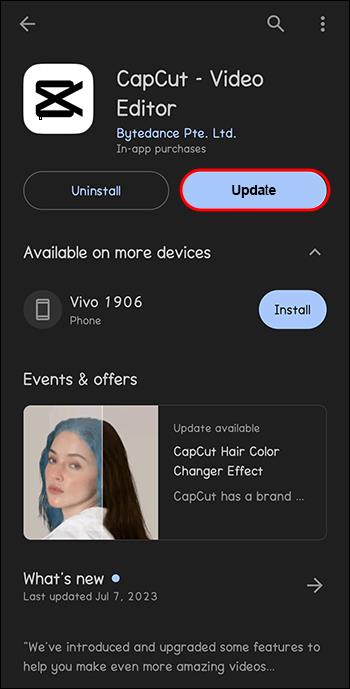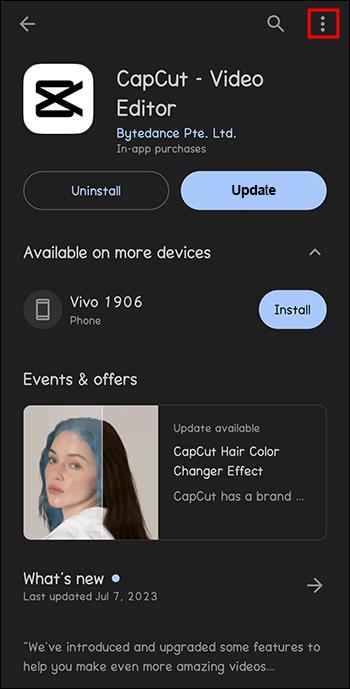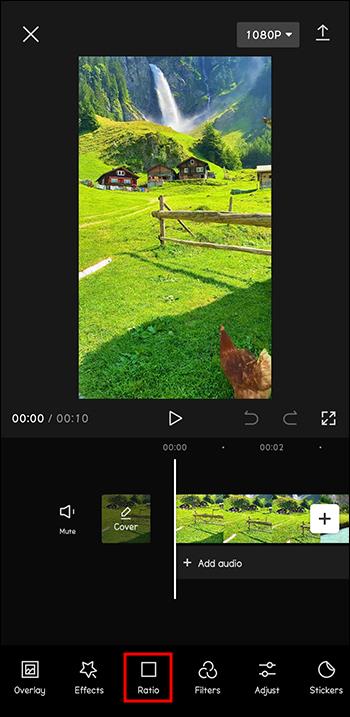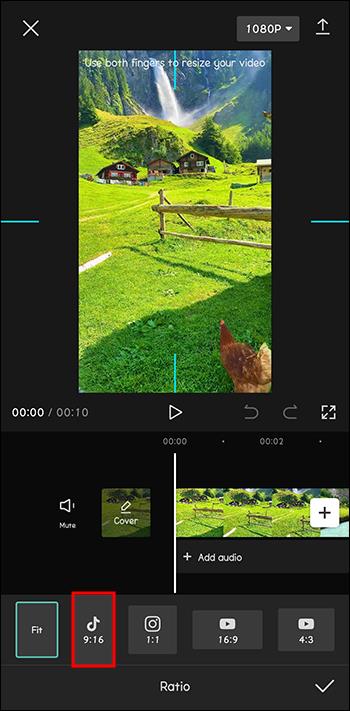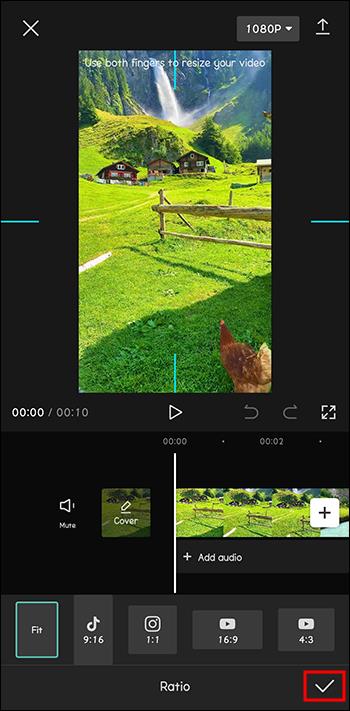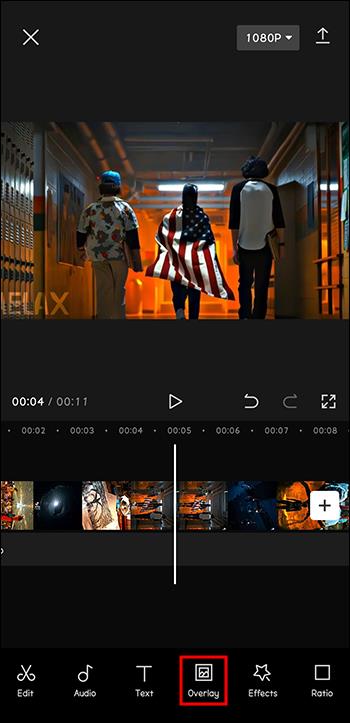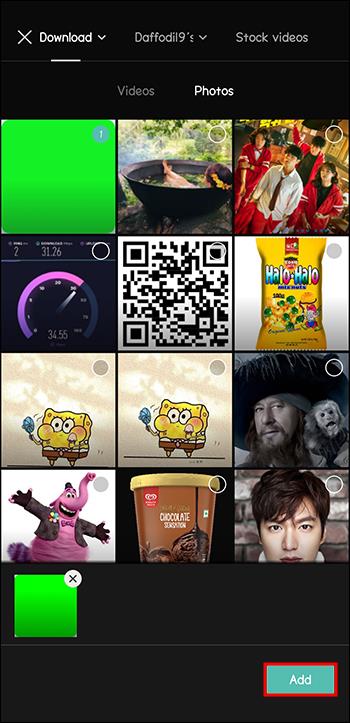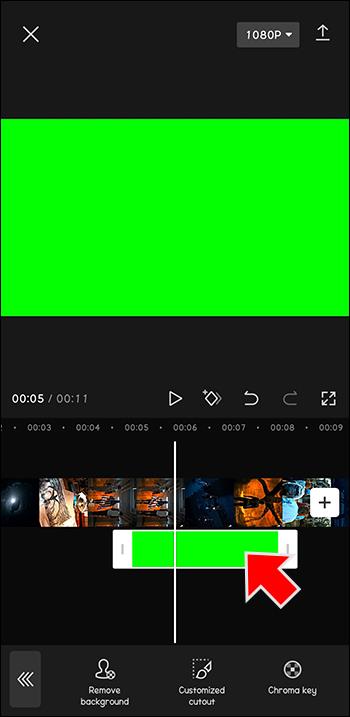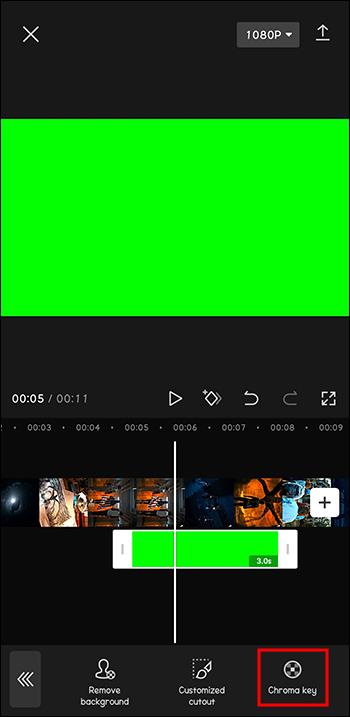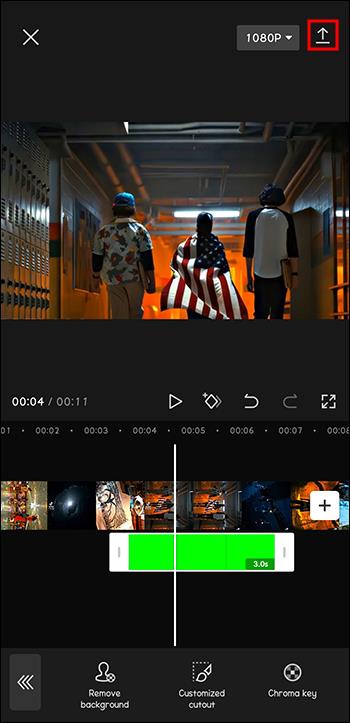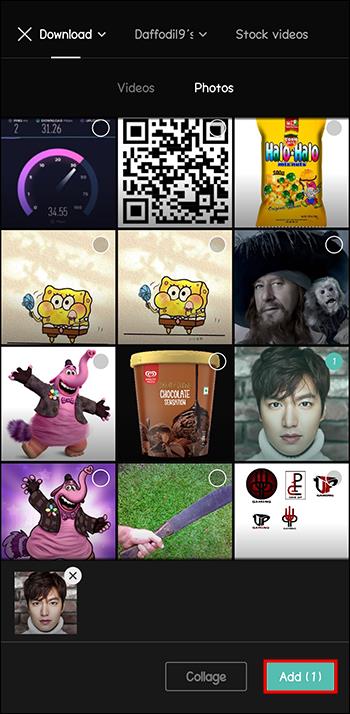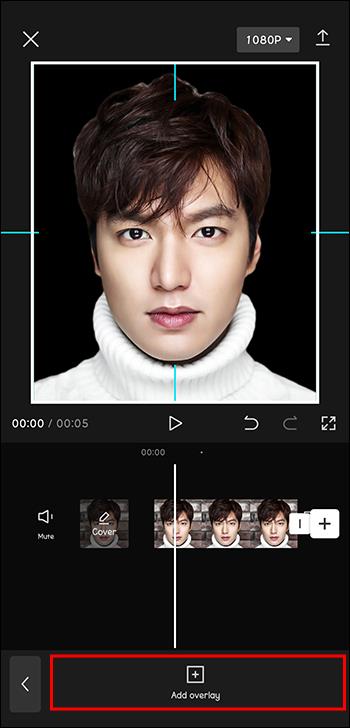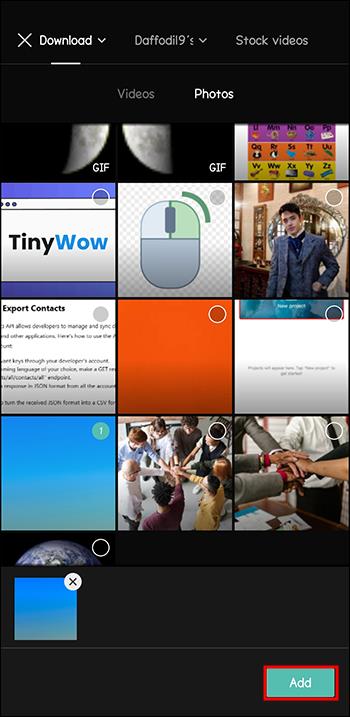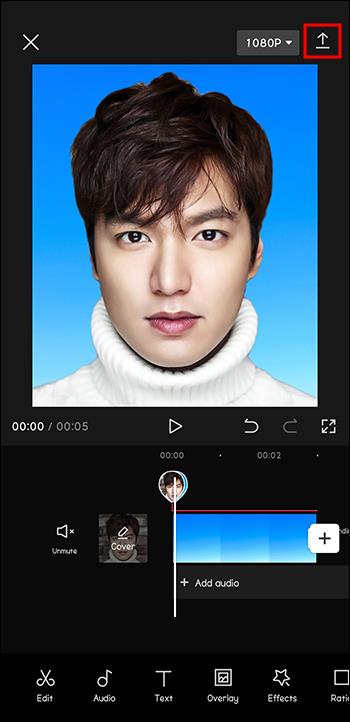Το CapCut είναι ένα εξαιρετικό εργαλείο για την επεξεργασία βίντεο. Οποιοσδήποτε μπορεί να το χρησιμοποιήσει, ανεξάρτητα από το αν επεξεργάζεται βίντεο για διασκέδαση ή προσπαθεί να κερδίσει χρήματα από αυτό. Προσφέρει μεγάλη ποικιλία επιλογών και έχει πολύ φιλική προς το χρήστη διάταξη. Ωστόσο, πρόσφατα οι χρήστες αντιμετώπισαν προβλήματα με τα βίντεό τους να εμφανίζονται πράσινα.

Εάν είστε ένας από αυτούς, διαβάστε παρακάτω για να μάθετε πώς να λύσετε αυτό το πρόβλημα.
Πώς να διορθώσετε τα βίντεο που εμφανίζονται πράσινα στο CapCut
Σφάλματα μπορεί να συμβούν, ανεξάρτητα από το πόσο σπουδαία μπορεί να είναι μια εφαρμογή. Πρόσφατα, οι χρήστες του CapCut αντιλήφθηκαν ότι τα βίντεό τους φαίνονται πράσινα. Η ενημέρωση της εφαρμογής θα μπορούσε να είναι μια εύκολη λύση σε αυτό, ανεξάρτητα από το πόσο εύκολο ακούγεται.
Εάν η εφαρμογή σας είναι ήδη ενημερωμένη, ακολουθήστε τα παρακάτω βήματα για να διορθώσετε το πρόβλημα:
- Ανοίξτε το CapCut.
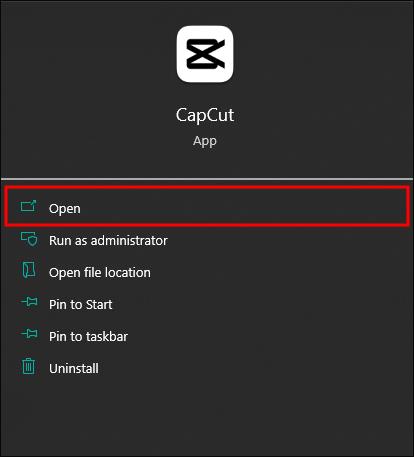
- Μεταβείτε στις "Καθολικές ρυθμίσεις".
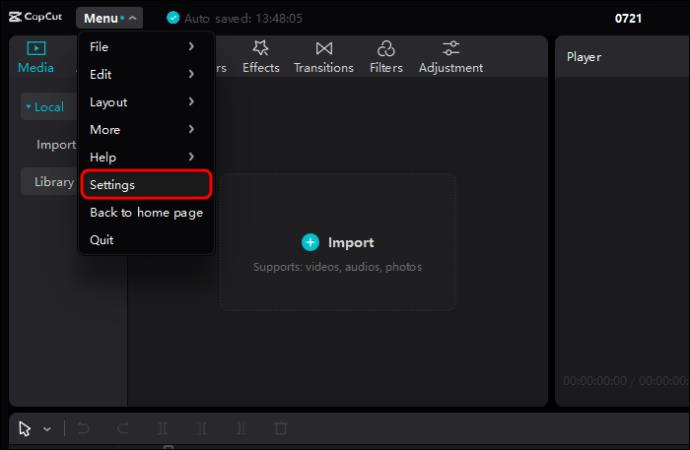
- Μεταβείτε στο "Μενού απόδοσης".
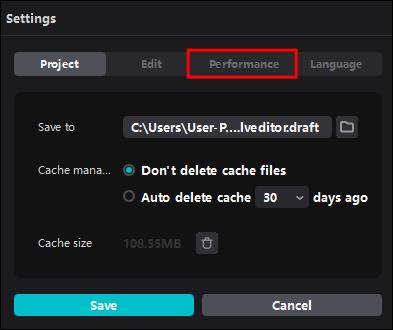
- Απενεργοποιήστε τις "Ρυθμίσεις κωδικοποίησης".

- Κάντε κλικ στο «Αποθήκευση».
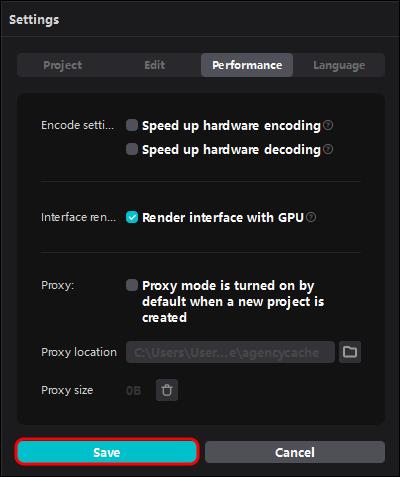
Αφού ακολουθήσετε τα παραπάνω βήματα, κλείστε και ανοίξτε ξανά την εφαρμογή. Το πρόβλημα θα πρέπει τώρα να επιλυθεί και το βίντεό σας θα φαίνεται όπως αναμένεται.
Αυτά τα βήματα μπορεί να φαίνονται περίπλοκα σε ορισμένους χρήστες. Ωστόσο, υπάρχουν και άλλες λύσεις που θα μπορούσαν επίσης να βοηθήσουν στην επίλυση αυτού του τύπου ζητήματος, όπως:
- Επαναφόρτωση του κλιπ σας.
- Αλλαγή της μορφής του βίντεό σας.
Πώς να ενημερώσετε το CapCut στην πιο πρόσφατη έκδοση
Μία από τις πιο γρήγορες δυνατές λύσεις για την επίλυση πολλών προβλημάτων με τις εφαρμογές είναι να τις ενημερώσετε στην πιο πρόσφατη έκδοση. Το ίδιο μπορεί να εφαρμοστεί και στο θέμα του πράσινου βίντεο στο CapCut.
Εάν είστε χρήστης Android, ενημερώνετε το CapCut ως εξής:
- Μεταβείτε στο κατάστημα Google Play.
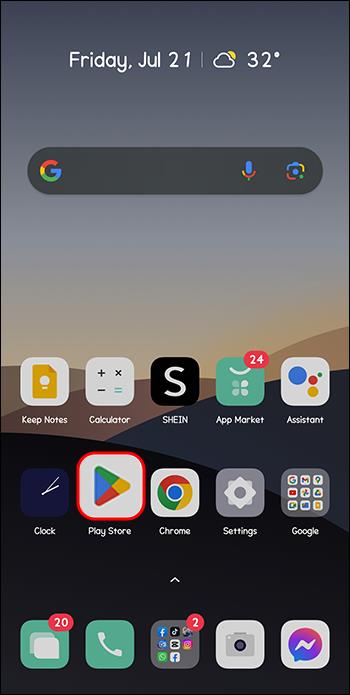
- Αναζήτηση για CapCut.
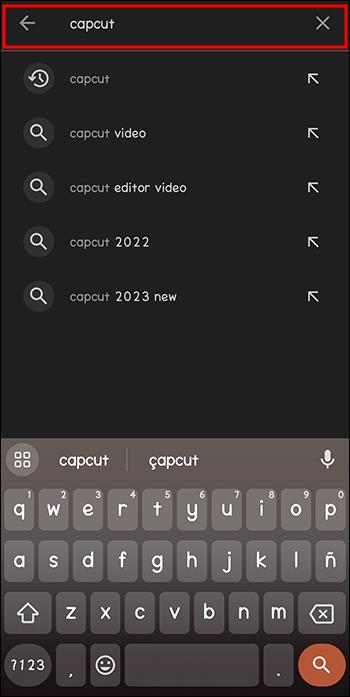
- Κάντε κλικ στο "Ενημέρωση".
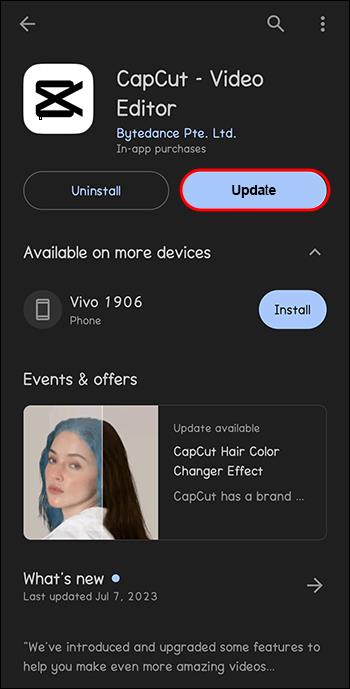
- Ένας άλλος τρόπος είναι να κάνετε κλικ στις τρεις οριζόντιες γραμμές στην επάνω αριστερή γωνία.
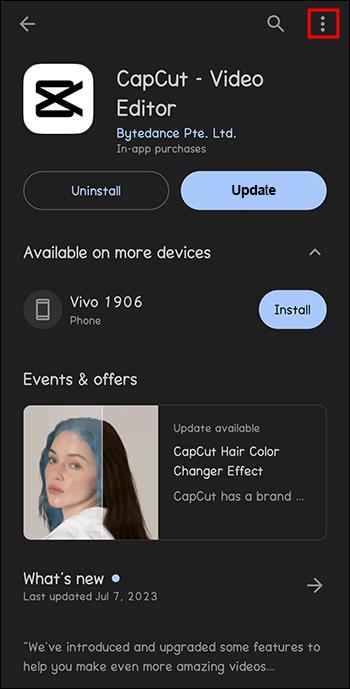
Η ενημέρωση μιας εφαρμογής θα διαρκέσει μόνο λίγα λεπτά, αλλά μπορεί να σας εξοικονομήσει πολύ χρόνο όταν τη χρησιμοποιείτε αργότερα.
Πώς να αλλάξετε τη μορφή του βίντεό σας στο CapCut
Όπως αναφέρθηκε προηγουμένως, ένας τρόπος για να κάνετε τα βίντεό σας να εμφανίζονται κανονικά στο CapCut, είναι να αλλάξετε την αναλογία διαστάσεων.
Η μετάβαση από αυτά τα βήματα θα σας βοηθήσει να το πετύχετε:
- Ανοίξτε το CapCut.

- Πατήστε «Νέο έργο».

- Κάντε κλικ στο κουμπί "Αναλογία".
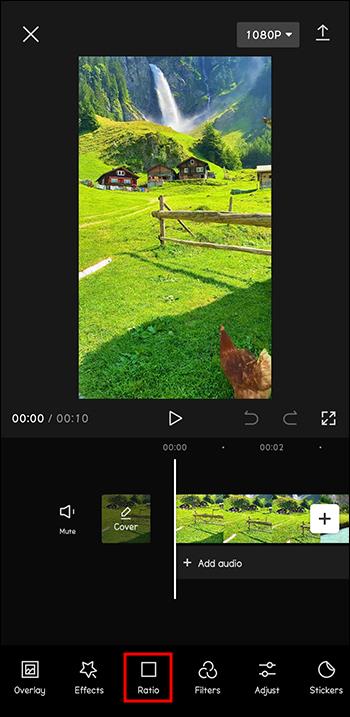
- Επιλέξτε μια αναλογία διαστάσεων που σας αρέσει περισσότερο.
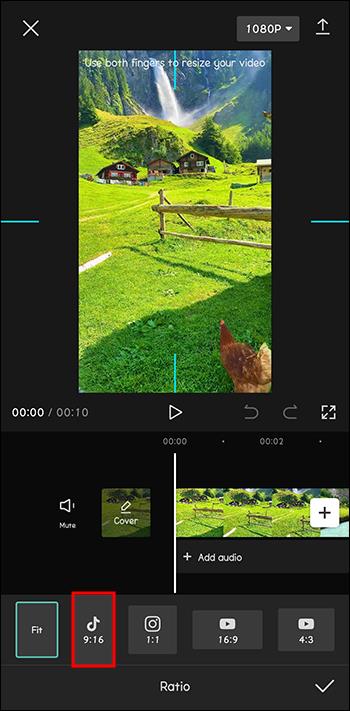
- Μόλις τελειώσετε, κάντε κλικ στο "Αποθήκευση".
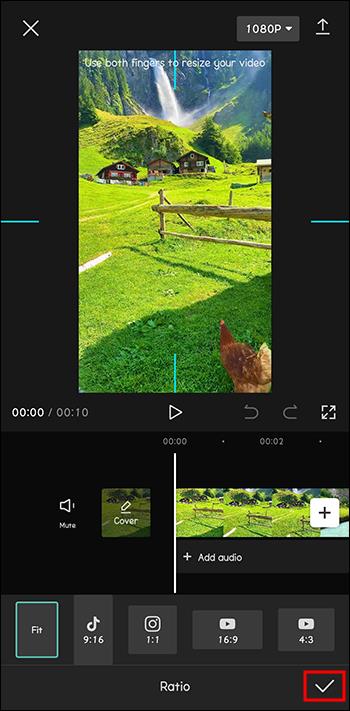
Η αλλαγή της αναλογίας διαστάσεων του βίντεό σας μπορεί να σας κάνει να σας αρέσει ακόμη περισσότερο. Να θυμάστε ότι τα δημιουργικά έργα είναι συνήθως μια διαδικασία δοκιμής και λάθους.
Πώς να χρησιμοποιήσετε την πράσινη οθόνη στο CapCut
Ίσως ψάχνατε για ένα σεμινάριο για το πώς να χρησιμοποιήσετε μια πράσινη οθόνη στο CapCut. Κατά λάθος, καταλήξατε να διαβάζετε για το θέμα που εξηγήσαμε στις προηγούμενες ενότητες. Ωστόσο, είστε ακόμα στο σωστό μέρος.
Τα εφέ πράσινης οθόνης είναι ένας εξαιρετικός τρόπος δημιουργίας μοναδικού και καινοτόμου περιεχομένου. Μπορείτε να κινηματογραφήσετε ασύλληπτα σενάρια που διαδραματίζονται σε όλα τα μέρη του κόσμου, ακόμα και σε διαφορετικές εποχές. Όλα αυτά μπορούν να συμβούν από την άνεση του σπιτιού σας.
Ακολουθήστε αυτά τα βήματα για να χρησιμοποιήσετε μια πράσινη οθόνη στο CapCut:
- Ανοίξτε το CapCut.

- Ξεκινήστε ένα νέο έργο.

- Πατήστε το κουμπί "Επικάλυψη" στο κάτω μενού.
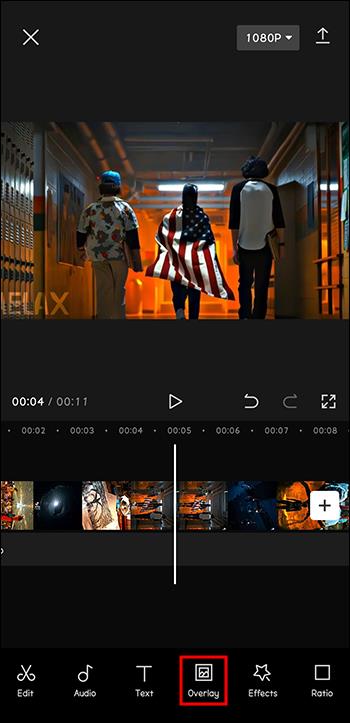
- Εισαγάγετε το κλιπ της πράσινης οθόνης.
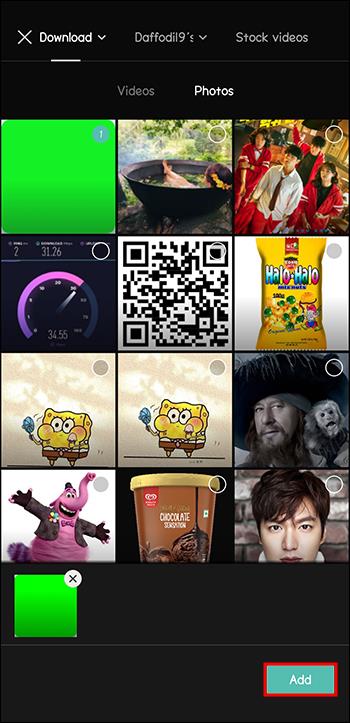
- Πατήστε το κλιπ της πράσινης οθόνης.
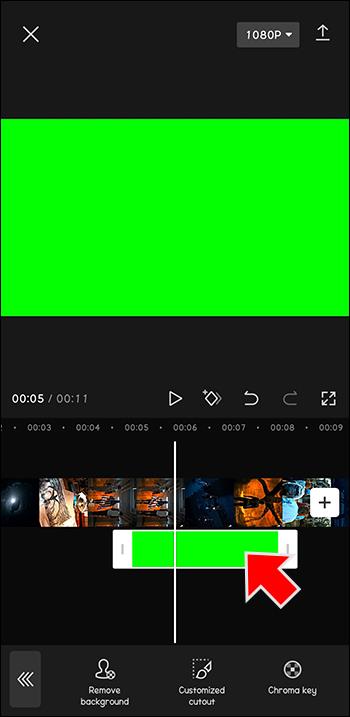
- Επιλέξτε "Chroma Key".
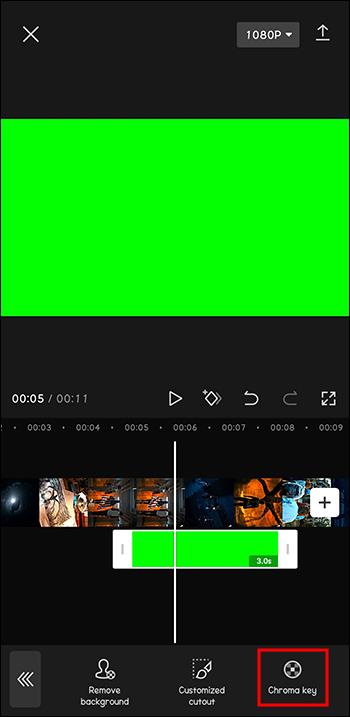
- Εάν είστε ικανοποιημένοι, κάντε κλικ στο "Εξαγωγή".
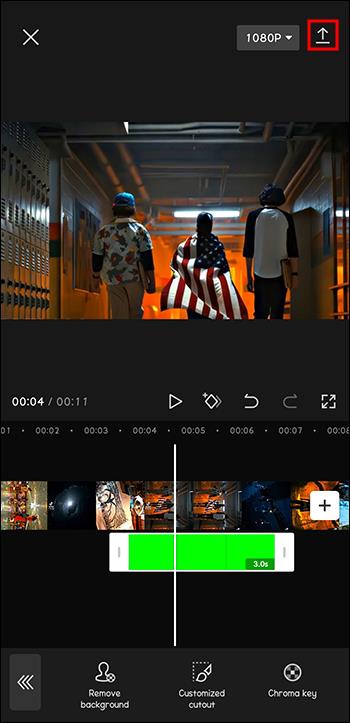
Τώρα μπορείτε να δημιουργείτε ένα εντελώς νέο βίντεο κάθε μέρα, κάνοντάς σας να φαίνεται ότι έχετε ταξιδέψει στον χώρο και τον χρόνο.
Πώς να χρησιμοποιήσετε την πράσινη οθόνη με το Background Remover στο CapCut
Μπορεί να έχετε ήδη τραβήξει ένα βίντεο, αλλά θέλετε να αφαιρέσετε το πράσινο φόντο και να εισαγάγετε ένα νέο.
Αυτά τα βήματα θα σας βοηθήσουν να χρησιμοποιήσετε την πράσινη οθόνη αφαιρώντας το φόντο:
- Ανοίξτε το CapCut.

- Κάντε κλικ στο "+" για να δημιουργήσετε ένα νέο έργο.
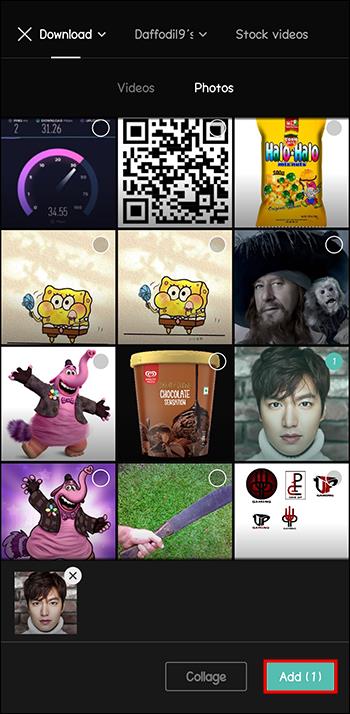
- Πατήστε την ενότητα επικάλυψης και κάντε κλικ στο "+".
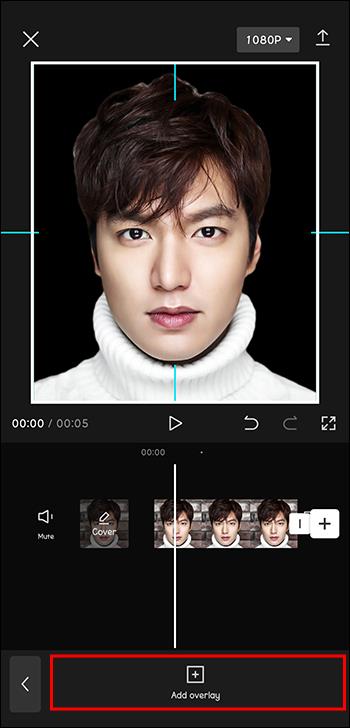
- Προσθέστε το νέο σας φόντο και βεβαιωθείτε ότι η διάρκειά του ταιριάζει με τη διάρκεια του βίντεό σας.
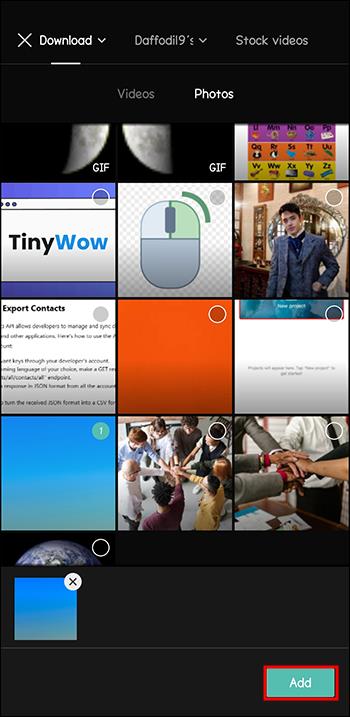
- Μόλις μείνετε ικανοποιημένοι, κάντε κλικ στο "Εξαγωγή".
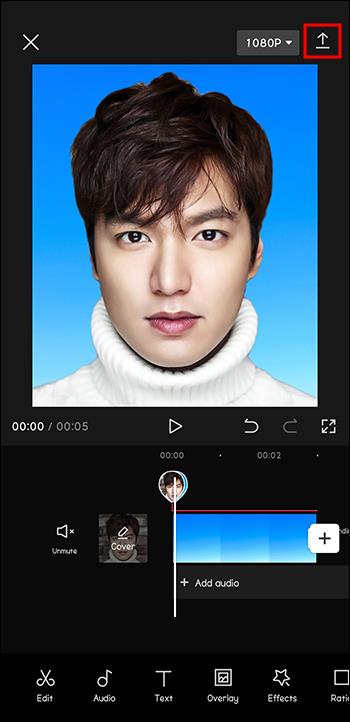
Και πάλι, αυτός είναι ένας άλλος εξαιρετικός τρόπος για να κινηματογραφήσετε διάφορα δημιουργικά βίντεο, είτε για διασκέδαση είτε για να κερδίσετε οπαδούς.
Συχνές ερωτήσεις
Τι είναι μια συνάρτηση πλήκτρου χρώματος στο CapCut;
Το κλειδί Chroma είναι μια τεχνολογία πράσινης οθόνης που χρησιμοποιείται στο CapCut. Σας επιτρέπει να συγχωνεύσετε δύο βίντεο σε ένα. Ο τρόπος που λειτουργεί είναι ότι αφαιρεί ένα χρώμα από το επάνω στρώμα, γεγονός που κάνει το κάτω στρώμα ορατό.
Η λειτουργία πράσινης οθόνης είναι δωρεάν στο CapCut;
Οι χρήστες μισούν όταν οι εφαρμογές τους προσφέρουν συναρπαστικές νέες δυνατότητες, αλλά μόνο εάν είναι πρόθυμοι να πληρώσουν μια συνδρομή. Το CapCut το γνωρίζει αυτό και ως εκ τούτου επιτρέπει στους χρήστες του να απολαμβάνουν όλες τις δυνατότητες του δωρεάν.
Ποιες αναλογίες διαστάσεων είναι διαθέσιμες στο CapCut;
Οι λόγοι διαστάσεων διαδραματίζουν σημαντικό ρόλο στην επεξεργασία βίντεο, καθώς μπορούν να επηρεάσουν τα μέσα με τα οποία θα είναι συμβατό το βίντεο. Γι' αυτό υπάρχει ένα ευρύ φάσμα διαθέσιμων αναλογιών διαστάσεων στο CapCut. Αυτές είναι μερικές από τις διαθέσιμες επιλογές: 9:16, 4:3, 16:9, 1:1, κ.λπ.
Γιατί δεν μπορώ να ενημερώσω το CapCut;
Ένας τρόπος για να λύσετε προβλήματα με οποιαδήποτε εφαρμογή είναι να την ενημερώσετε στην πιο πρόσφατη έκδοση. Το ίδιο ισχύει και για το CapCut. Εάν αντιμετωπίζετε προβλήματα με την ενημέρωση της εφαρμογής, βεβαιωθείτε ότι έχετε αρκετό αποθηκευτικό χώρο στη συσκευή σας.
Ποια είναι η πιο πρόσφατη έκδοση του CapCut;
Η τελευταία έκδοση του CapCut είναι η 8.7.0. Αυτή η έκδοση κυκλοφόρησε στις 29 Ιουνίου 2023. Η ενημέρωση της εφαρμογής στην πιο πρόσφατη έκδοση θα σας επιτρέψει να απολαύσετε όλες τις λειτουργίες που προσφέρει η εφαρμογή και να επιλύσετε τυχόν σφάλματα που υπήρχαν με προηγούμενες εκδόσεις.
Μια πράσινη οθόνη δεν είναι πάντα αυτό που περιμένατε
Όταν μιλάμε για πράσινες οθόνες, οι άνθρωποι συνήθως σκέφτονται τη δυνατότητα που σας επιτρέπει να εισάγετε διάφορα φόντο στα βίντεό σας.
Δυστυχώς, οι χρήστες CapCut έχουν βιώσει ένα διαφορετικό είδος πράσινης οθόνης τον τελευταίο καιρό. Υπάρχει ένα σφάλμα στην εφαρμογή λόγω του οποίου το βίντεό σας μπορεί να εμφανίζεται πράσινο. Ωστόσο, υπάρχουν τρόποι για να το διορθώσετε. Ορισμένα είναι απλά, όπως η ενημέρωση της εφαρμογής, η αλλαγή της μορφής του βίντεό σας ή η εκ νέου μεταφόρτωση του βίντεό σας. Εάν καμία από αυτές τις λύσεις δεν λειτουργεί, μπορείτε να απενεργοποιήσετε τις ρυθμίσεις κωδικοποίησης στην εφαρμογή.
Αντιμετωπίσατε αυτό το πρόβλημα με την εφαρμογή CapCut; Πώς το έλυσες; Πείτε μας στην παρακάτω ενότητα σχολίων.