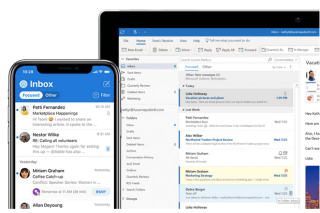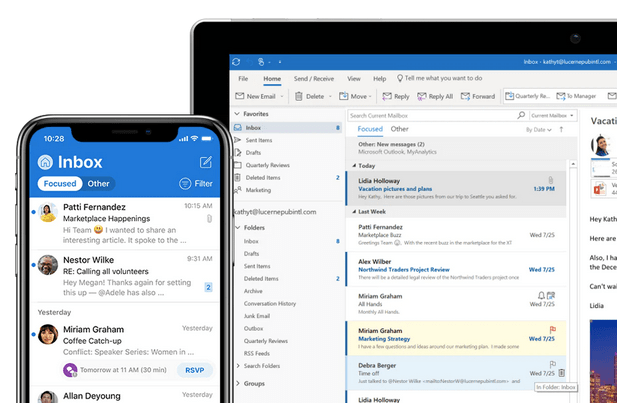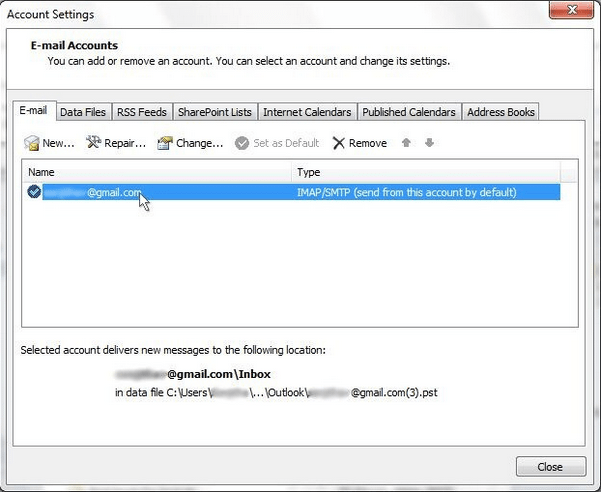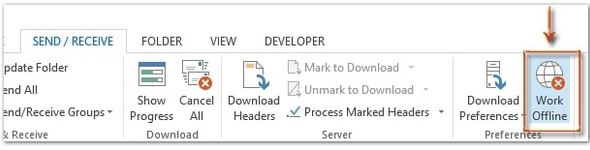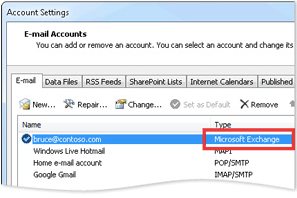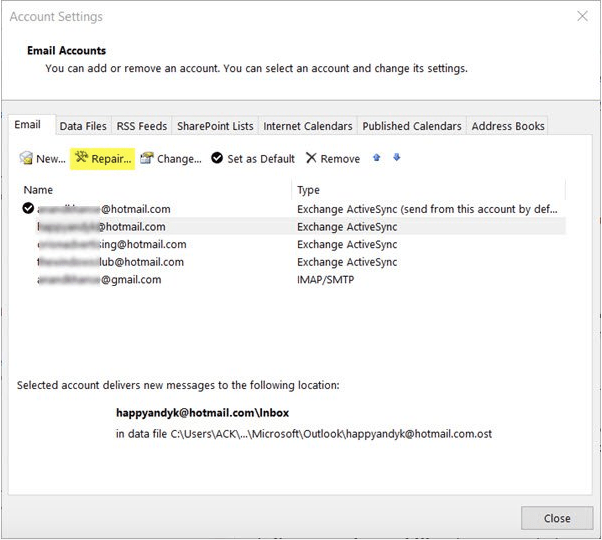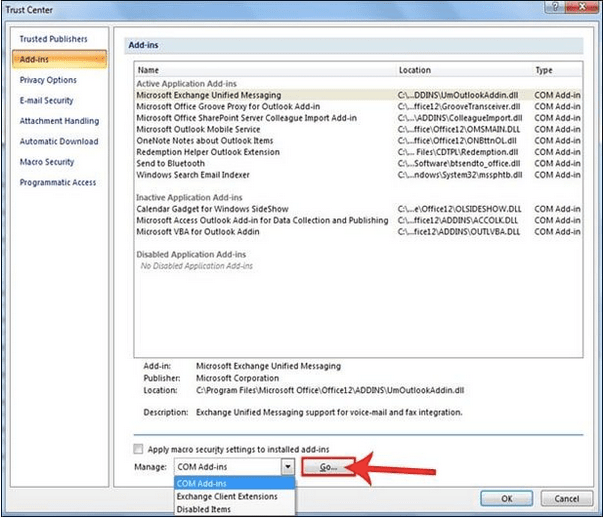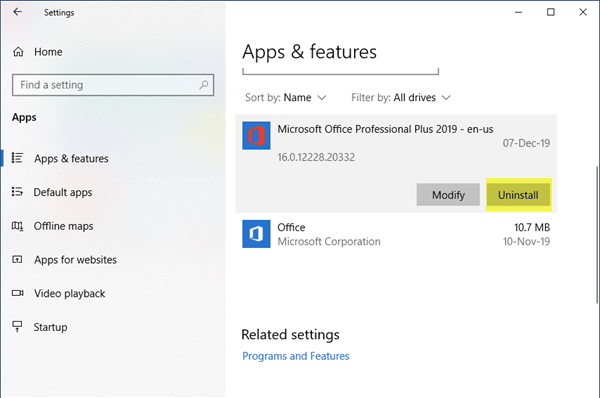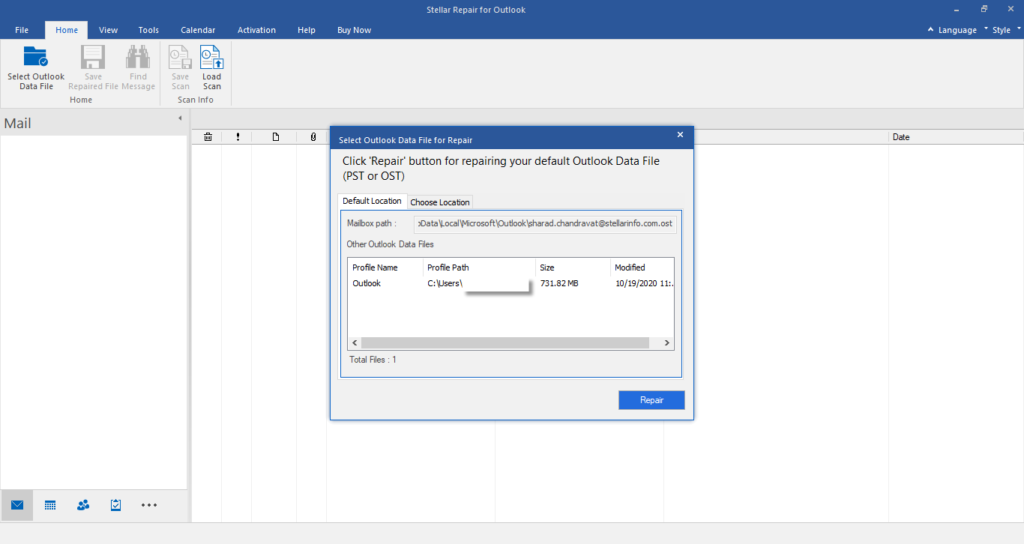Για δεκαετίες και δεκαετίες, το Outlook έχει καταφέρει να αποδειχθεί ως μια αξιόπιστη πλατφόρμα για την αποστολή, τη λήψη και τη διαχείριση των email σας. Δεν είναι; Έχει χρησιμεύσει ως τυπική πλατφόρμα ηλεκτρονικού ταχυδρομείου τόσο για άτομα όσο και για οργανισμούς. Το Microsoft Outlook είναι μια ασφαλής υπηρεσία email που σας επιτρέπει να στέλνετε/λαμβάνετε email, να οργανώνετε τα εισερχόμενά σας, να προγραμματίζετε σημαντικές συναντήσεις και εργασίες, να ορίζετε υπενθυμίσεις και πολλά άλλα.
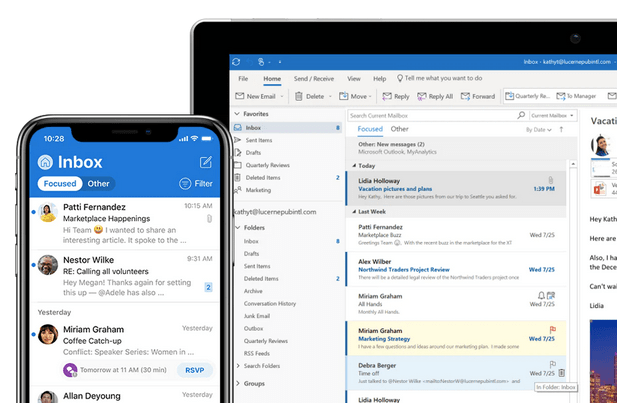
Έτσι, εάν χρησιμοποιείτε το Outlook ως τον κύριο λογαριασμό email σας, εξηγεί ξεκάθαρα τον λόγο για τον οποίο βρίσκεστε εδώ! Έχετε κολλήσει με το σφάλμα "Το Outlook δεν μπορεί να συνδεθεί με τον διακομιστή"; Δεν μπορείτε να αποκτήσετε πρόσβαση στα email σας στο Microsoft Outlook; Μην ανησυχείς! Σας καλύψαμε.
Τρόπος επίλυσης του προβλήματος του Outlook που δεν μπορεί να συνδεθεί με τον διακομιστή
Σε αυτήν την ανάρτηση, έχουμε παραθέσει 9 χρήσιμες λύσεις για την επίλυση του Outlook που δεν μπορεί να συνδεθεί με ένα πρόβλημα διακομιστή στα Windows 10.
Διαβάστε επίσης: Πώς να διορθώσετε το Outlook δεν ανοίγει στα Windows 10;
1. Επαληθεύστε τα διαπιστευτήρια και τα στοιχεία του λογαριασμού σας
Πρώτα πρώτα, σωστά; Για να είμαστε σίγουροι, ας ξεκινήσουμε ελέγχοντας τα διαπιστευτήριά σας και τις πληροφορίες του λογαριασμού σας για να βεβαιωθούμε ότι εισάγετε αυθεντικά στοιχεία για να συνδεθείτε. Δείτε τι πρέπει να κάνετε.
Εκκινήστε το Outlook στον υπολογιστή σας.
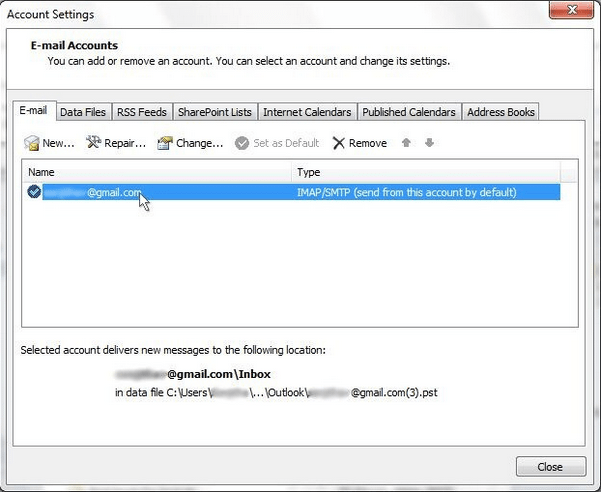
Πατήστε στην επιλογή "Αρχείο" και περιηγηθείτε στις Πληροφορίες> Ρυθμίσεις λογαριασμού και κοινωνικού δικτύου> Ρυθμίσεις λογαριασμού.
Πατήστε στον υπάρχοντα τίτλο του λογαριασμού σας, αφαιρέστε τον και, στη συνέχεια, εισαγάγετε ξανά όλα τα διαπιστευτήρια για να ξεκινήσετε από την αρχή.
2. Ελέγξτε την κατάσταση του Outlook
Εάν δεν μπορείτε να συνδεθείτε στον διακομιστή του Outlook, ακολουθεί ένας γρήγορος τρόπος για να ελέγξετε την τρέχουσα κατάσταση του Outlook.
Εκκινήστε το Outlook και, στη συνέχεια, μεταβείτε στην καρτέλα "Αποστολή και λήψη".
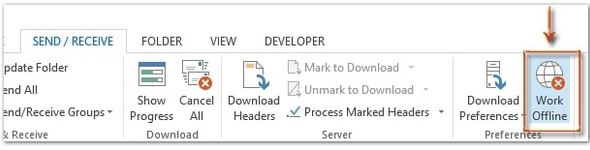
Θα δείτε μια επιλογή "Εργασία εκτός σύνδεσης" στην κάτω δεξιά γωνία της γραμμής τίτλου. Αυτό υποδηλώνει ότι το Outlook δεν είναι συνδεδεμένο αυτήν τη στιγμή με το διακομιστή. Πατήστε σε αυτήν την επιλογή, αλλάξτε τη ρύθμιση για να ελέγξετε αν λειτουργεί αυτό το hack.
Διαβάστε επίσης: Το Outlook τρέχει αργά; 5 τρόποι για να επιταχύνετε την απόδοσή του
3. Σύνδεση διακομιστή Microsoft Exchange
Για να επαληθεύσετε εάν ο διακομιστής Microsoft Exchange είναι ενεργός, μεταβείτε στη ρύθμιση του Outlook για να ελέγξετε την τρέχουσα κατάσταση.
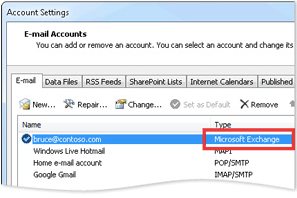
Εκκινήστε το Outlook, πατήστε το εικονίδιο Αρχείο. Μεταβείτε στις Πληροφορίες> Ρυθμίσεις λογαριασμού και κοινωνικού δικτύου> Ρυθμίσεις λογαριασμού.
Εάν υπάρχει οποιοδήποτε πρόβλημα με τον Microsoft Exchange Server, θα δείτε ένα εικονίδιο ένδειξης πορτοκαλί δίπλα του.
4. Μετάβαση σε διακομιστή SSL
Μπορείτε επίσης να δοκιμάσετε να μεταβείτε στον διακομιστή SSL για να συνδεθείτε στην υπηρεσία Microsoft Exchange Server.
Εκκινήστε το Outlook και μεταβείτε στο Αρχείο> Πληροφορίες> Ρυθμίσεις λογαριασμού και κοινωνικού δικτύου> Ρυθμίσεις λογαριασμού.
Επιλέξτε τον λογαριασμό email σας από τη λίστα, πατήστε «Αλλαγή». Πατήστε «Περισσότερες ρυθμίσεις».
Στο παράθυρο Προηγμένες ρυθμίσεις email Internet, μεταβείτε στην καρτέλα "Για προχωρημένους".
Πατήστε το αναπτυσσόμενο μενού δίπλα στο "Χρήση του ακόλουθου τύπου κρυπτογραφημένης σύνδεσης" και επιλέξτε "SSL".
Πατήστε το κουμπί OK για να αποθηκεύσετε τις αλλαγές σας.
Κλείστε όλα τα παράθυρα, επανεκκινήστε το Outlook για να ελέγξετε εάν εξακολουθείτε να αντιμετωπίζετε το πρόβλημα "Το Outlook δεν μπορεί να συνδεθεί με τον διακομιστή".
Διαβάστε επίσης: Windows 10 Σφάλμα 0xc0000005 που προκαλεί κατάρρευση του Microsoft Outlook [ΔΙΟΡΘΩΘΗΚΕ]
5. Επιδιόρθωση λογαριασμού Outlook
Για να επιδιορθώσετε τον λογαριασμό σας στο Outlook, ακολουθήστε αυτά τα γρήγορα βήματα:
Εκκινήστε το Outlook και μεταβείτε στο Αρχείο> Πληροφορίες> Ρυθμίσεις λογαριασμού και κοινωνικού δικτύου> Ρυθμίσεις λογαριασμού.
Επιλέξτε τον λογαριασμό σας Outlook από τη λίστα και, στη συνέχεια, πατήστε το κουμπί "Επισκευή".
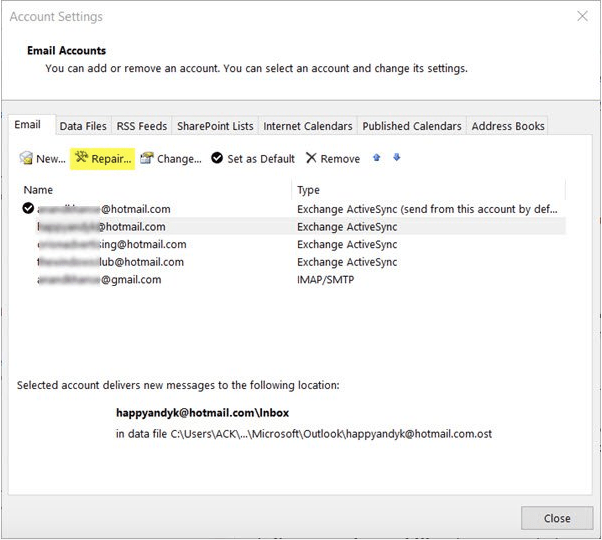
Εισαγάγετε τα διαπιστευτήριά σας για να ξεκινήσετε τη διαδικασία επιδιόρθωσης του Outlook και ακολουθήστε τις οδηγίες που εμφανίζονται στην οθόνη που αναφέρονται στον οδηγό.
Η διαδικασία επιδιόρθωσης θα σας βοηθήσει να ανακαλύψετε τα υποκείμενα ζητήματα και θα επιτρέψει στο Outlook να διορθώνει αυτόματα προβλήματα δικτύου.
6. Απενεργοποιήστε τις επεκτάσεις του Outlook
Εάν τυχόν επεκτάσεις ή πρόσθετα τρίτου μέρους παρεμβαίνουν στο Outlook σας, ενδέχεται να προκληθεί το πρόβλημα "Το Outlook δεν μπορεί να συνδεθεί με διακομιστή" στη συσκευή σας. Για να επιλύσετε αυτό το ζήτημα, μπορείτε να δοκιμάσετε να απενεργοποιήσετε τα πρόσθετα για να ελέγξετε αν διορθώνεται το πρόβλημα.
Εκκινήστε το Outlook και μεταβείτε στο Αρχείο> Επιλογές> Πρόσθετα.
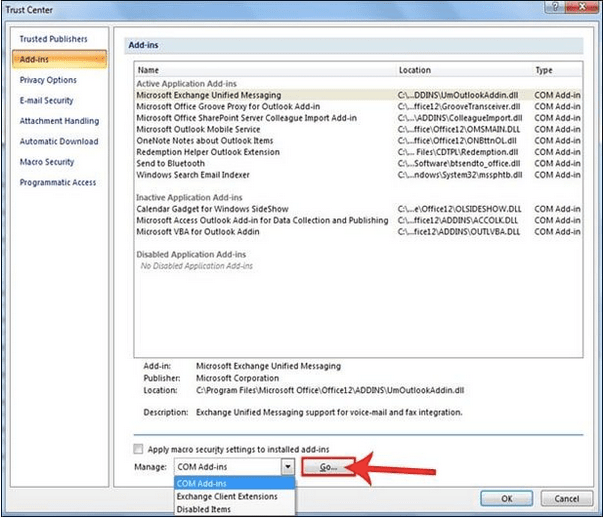
Πατήστε το κουμπί "Μετάβαση" που βρίσκεται από κάτω, καταργήστε την επιλογή όλων των επεκτάσεων. Πατήστε το κουμπί OK για να αποθηκεύσετε τις πρόσφατες αλλαγές σας.
Κάντε επανεκκίνηση του Outlook και δείτε αν επιλύθηκε το πρόβλημα.
7. Αναδημιουργήστε το αρχείο δεδομένων του Outlook
Εάν οι προαναφερθείσες λύσεις δεν αποδείχθηκαν χρήσιμες, μπορείτε να δοκιμάσετε να δημιουργήσετε ξανά το αρχείο δεδομένων του Outlook . Ακολουθήστε αυτά τα γρήγορα βήματα για να δημιουργήσετε ξανά το αρχείο δεδομένων του Outlook για να διορθώσετε σφάλματα συνδεσιμότητας δικτύου.
Εκκινήστε το Outlook και ανοίξτε τις ρυθμίσεις λογαριασμού.
Μεταβείτε στην καρτέλα "Αρχεία δεδομένων" στις Ρυθμίσεις λογαριασμού. Επιλέξτε τον λογαριασμό email σας από τη λίστα και, στη συνέχεια, πατήστε την επιλογή «Άνοιγμα τοποθεσίας αρχείου».
Μόλις φτάσετε στον αντίστοιχο φάκελο, μετονομάστε το αρχείο δεδομένων ή απλώς μετακινήστε το σε οποιαδήποτε άλλη θέση.
Κάντε επανεκκίνηση του Outlook αφού ακολουθήσετε τα παραπάνω βήματα για να ελέγξετε εάν εξακολουθείτε να αντιμετωπίζετε κάποιο πρόβλημα.
Διαβάστε επίσης: Πώς να διορθώσετε το σφάλμα του Outlook 0X800CCC0E στα Windows 10;
8. Επανεγκαταστήστε το Outlook
Η απεγκατάσταση και η επανεγκατάσταση του MS Outlook μπορεί να λειτουργήσει ως η τελευταία λύση για να σας δώσει μια νέα αρχή.
Πατήστε το εικονίδιο των Windows που βρίσκεται στη γραμμή εργασιών, επιλέξτε το εικονίδιο σε σχήμα γραναζιού για να ανοίξετε τις Ρυθμίσεις.
Στο παράθυρο Ρυθμίσεις, επιλέξτε «Εφαρμογές και δυνατότητες».
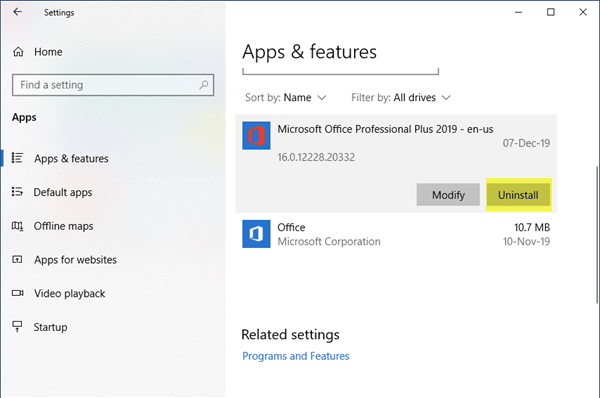
Κάντε κύλιση στη λίστα προγραμμάτων για να βρείτε το Microsoft Outlook , πατήστε πάνω του. Πατήστε το κουμπί «Κατάργηση εγκατάστασης» που βρίσκεται από κάτω.
Ακολουθήστε τις οδηγίες που εμφανίζονται στην οθόνη για να απεγκαταστήσετε πλήρως το MS Outlook από τη συσκευή σας. Μόλις ολοκληρωθεί η διαδικασία απεγκατάστασης, κατεβάστε ξανά το MS Outlook από τον ιστότοπο του κατασκευαστή.
9. Χρησιμοποιήστε το Stellar Repair για το Outlook
Το Microsoft Outlook μπορεί εύκολα να διακοπεί λόγω της παρουσίας οποιουδήποτε κατεστραμμένου αρχείου ή μιας εσφαλμένης ρύθμισης. Προσπαθήσατε ποτέ να σκεφτείτε ένα εργαλείο επισκευής τρίτου κατασκευαστή για να διορθώσετε το Outlook; Λοιπόν, ποτέ δεν είναι αργά!
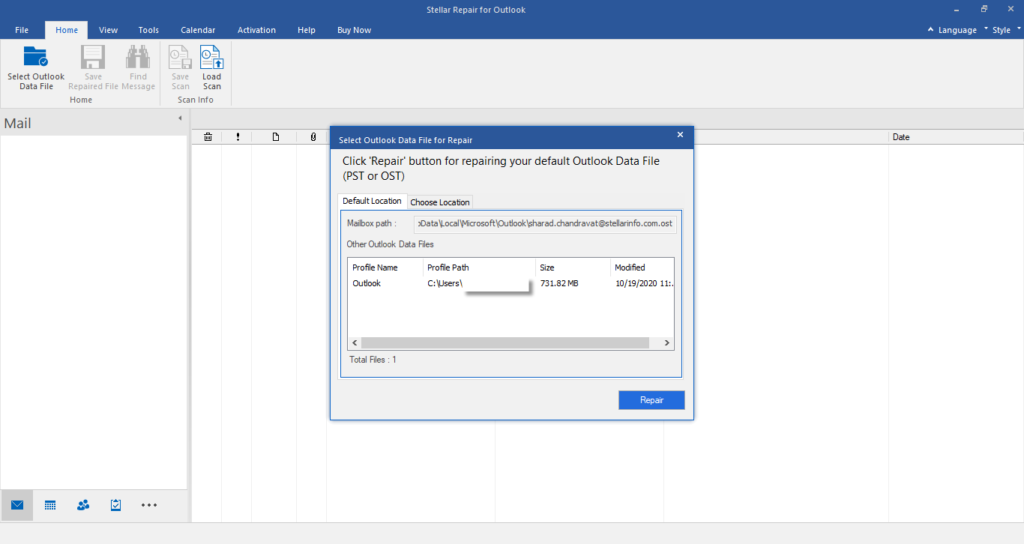
Κατεβάστε και εγκαταστήστε το εργαλείο Stellar Repair For Outlook στη συσκευή σας για να διορθώσετε το πρόβλημα "Το Outlook δεν μπορεί να συνδεθεί με διακομιστή" με λίγα μόνο κλικ. Με τη βοήθεια αυτού του έξυπνου εργαλείου, μπορείτε εύκολα να διορθώσετε κατεστραμμένα αρχεία PST χωρίς να χάσετε κανένα από τα δεδομένα σας. Το λογισμικό ανάκτησης Stellar PST είναι ένα αποτελεσματικό εργαλείο για την ανάκτηση χαμένων email, συνημμένων, εργασιών, περιοδικών από κατεστραμμένα αρχεία PST.
Διαβάστε επίσης: Το καλύτερο λογισμικό ανάκτησης email για το Microsoft Outlook
συμπέρασμα
Ακολουθούν οι 9 πιο χρήσιμοι και αποτελεσματικοί τρόποι επίλυσης του προβλήματος "Το Outlook δεν μπορεί να συνδεθεί με διακομιστή" σε συσκευές Windows 10. Ελπίζουμε ότι οι προαναφερθείσες λύσεις θα σας βοηθήσουν να διορθώσετε τα σφάλματα συνδεσιμότητας του Outlook.
Για οποιαδήποτε άλλη απορία ή βοήθεια, μη διστάσετε να γράψετε τις ερωτήσεις σας στο χώρο των σχολίων!