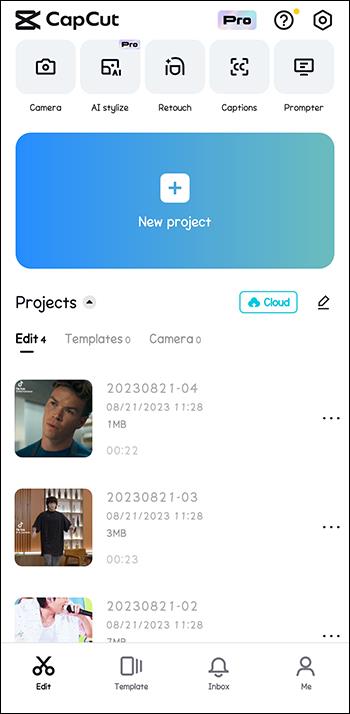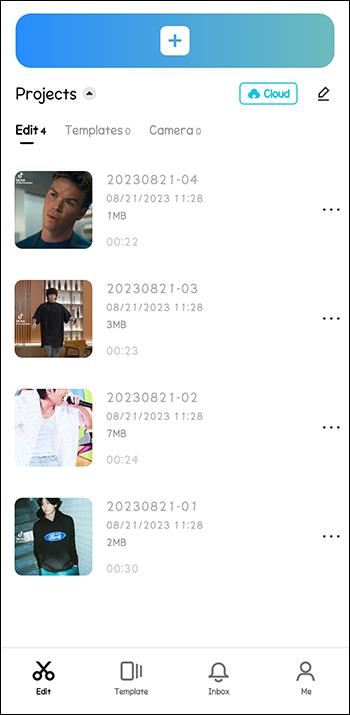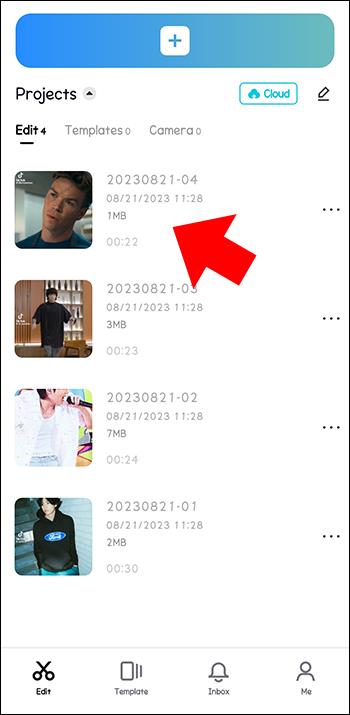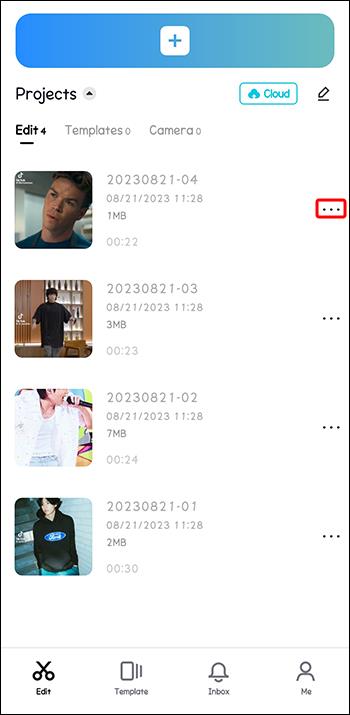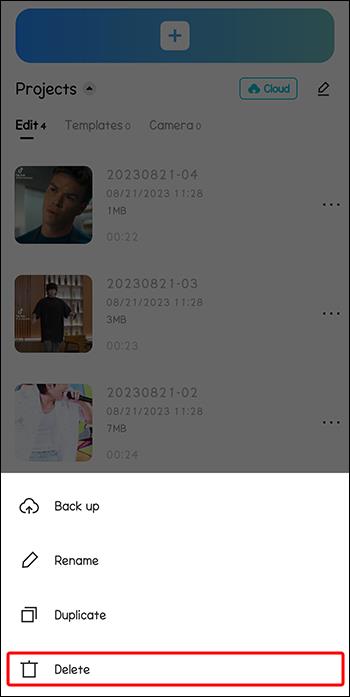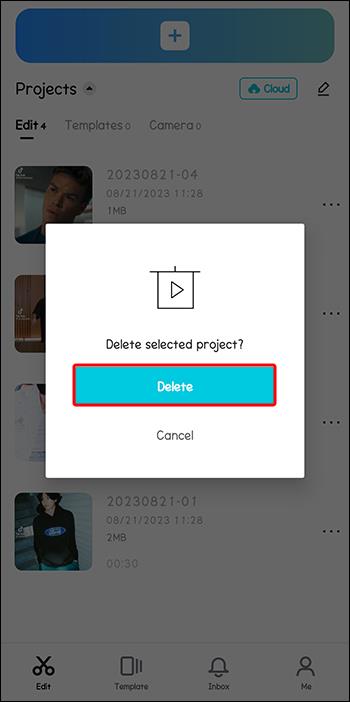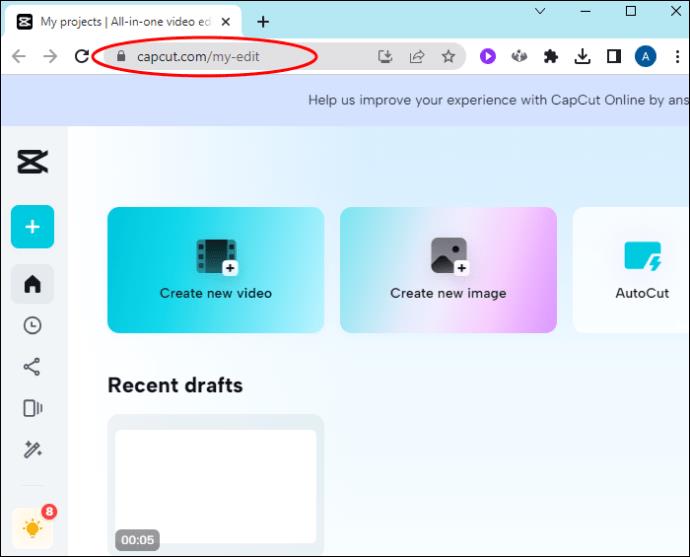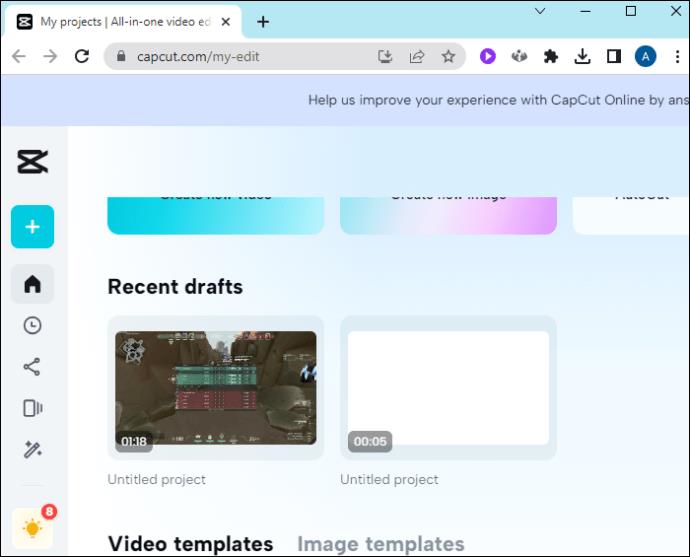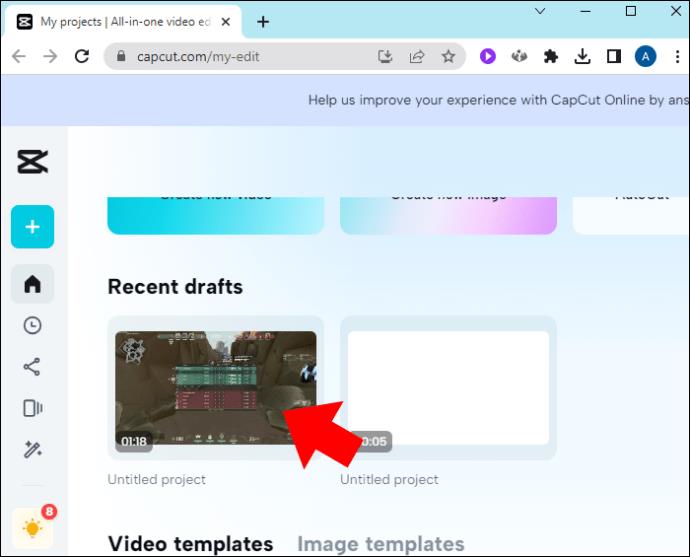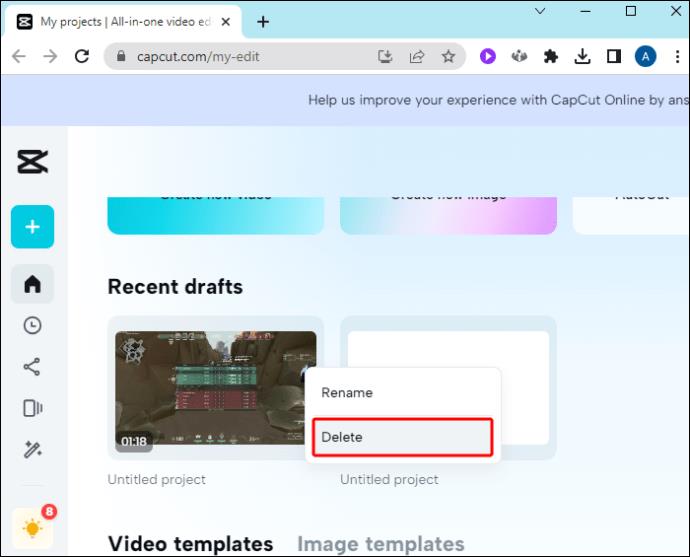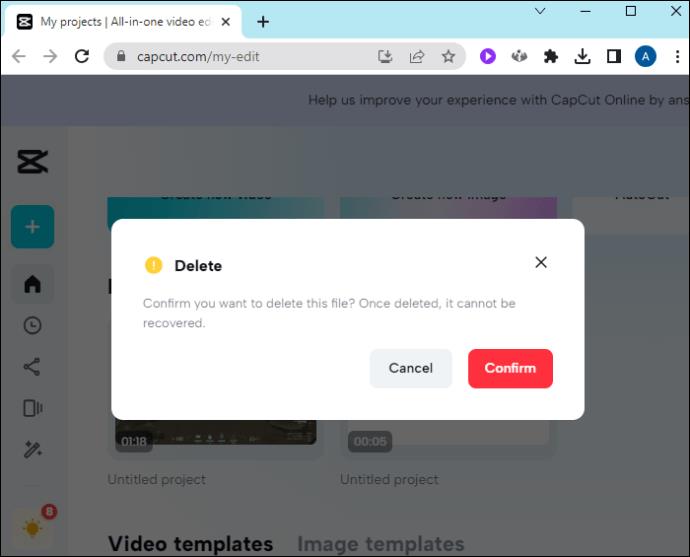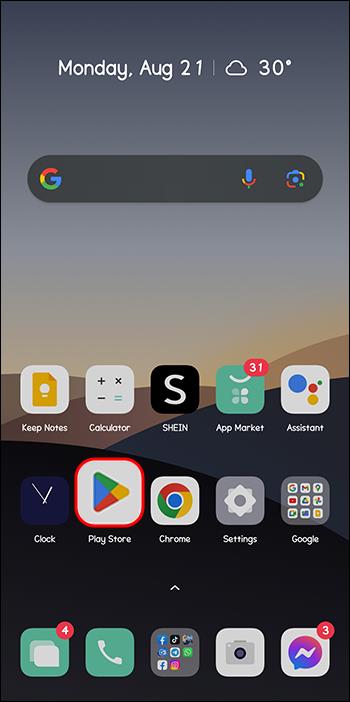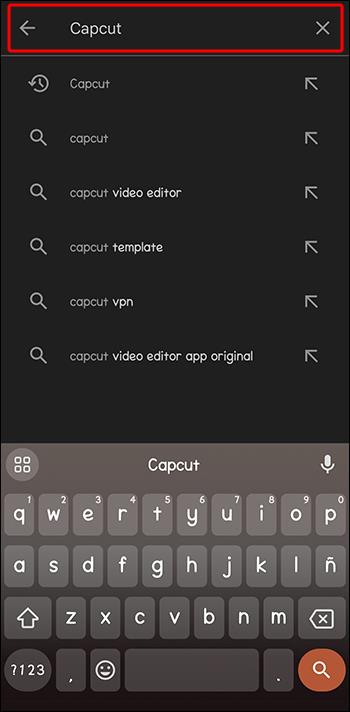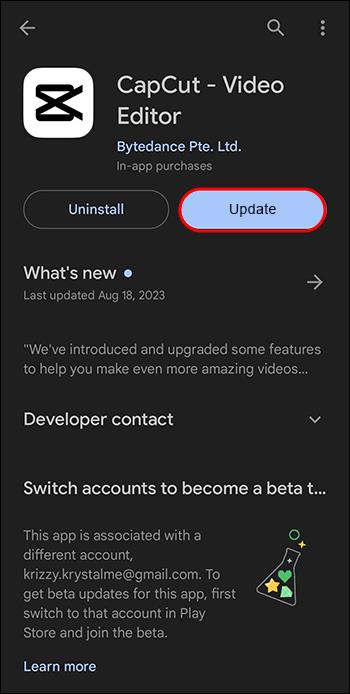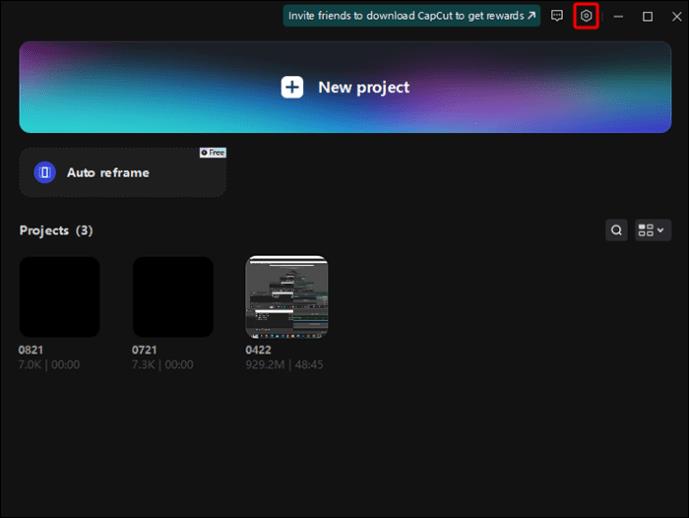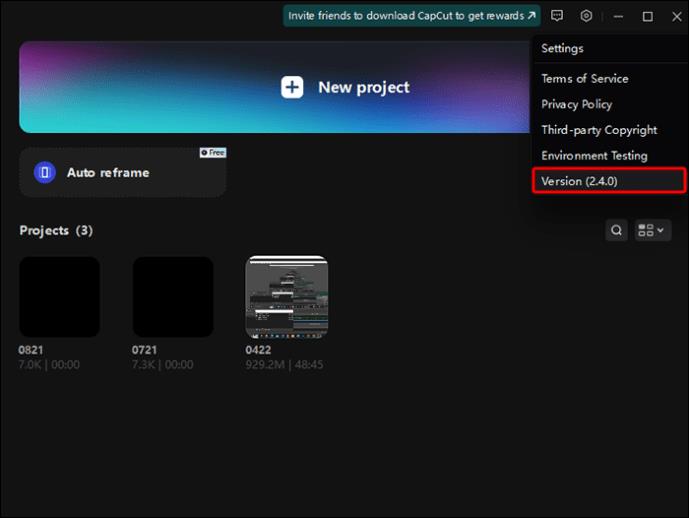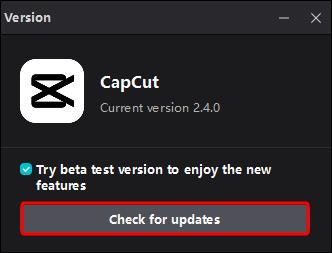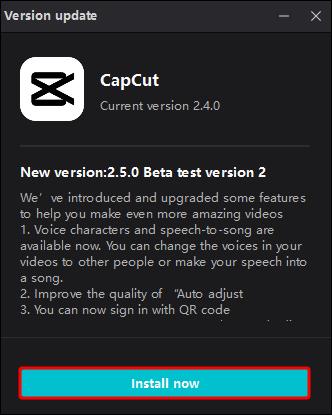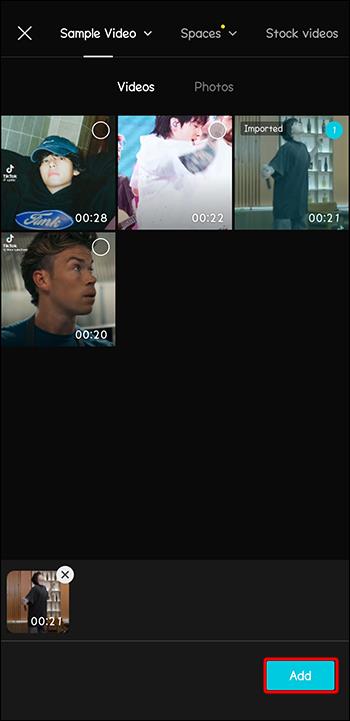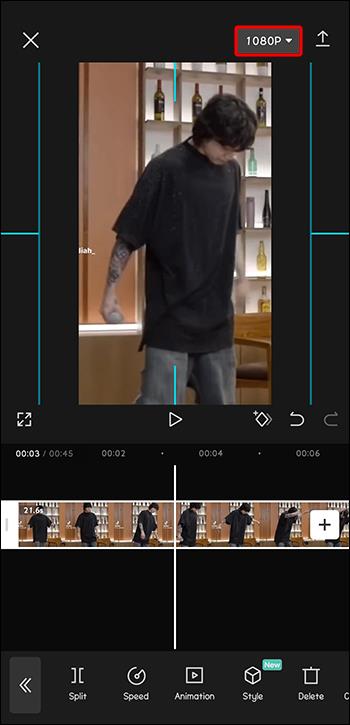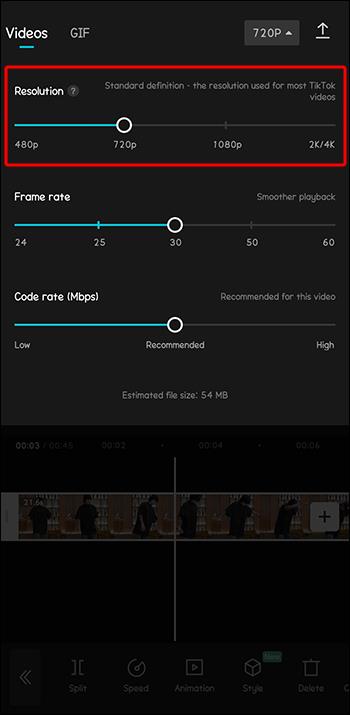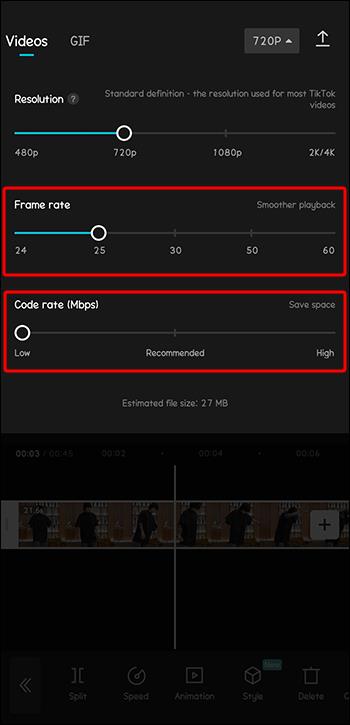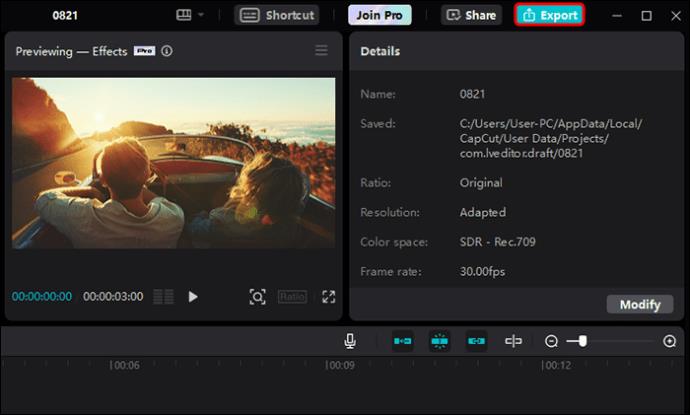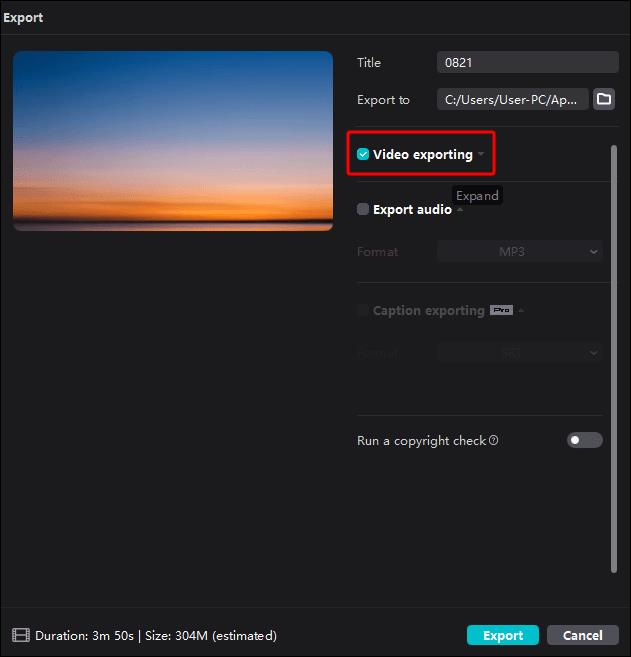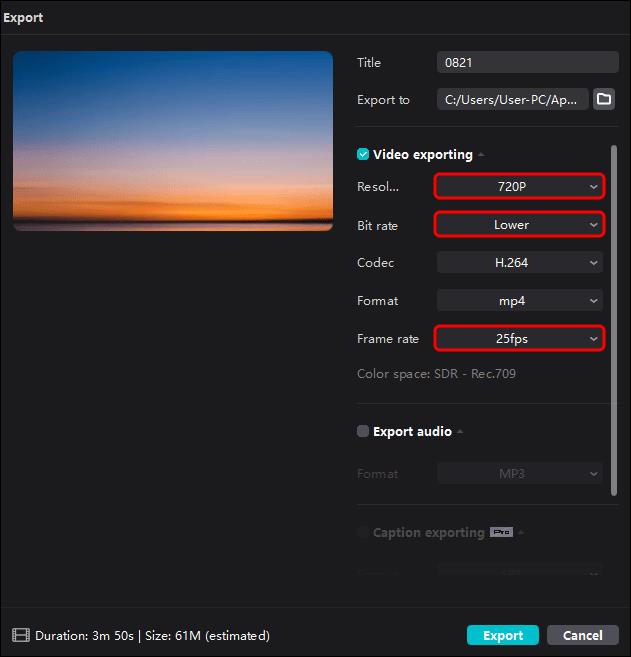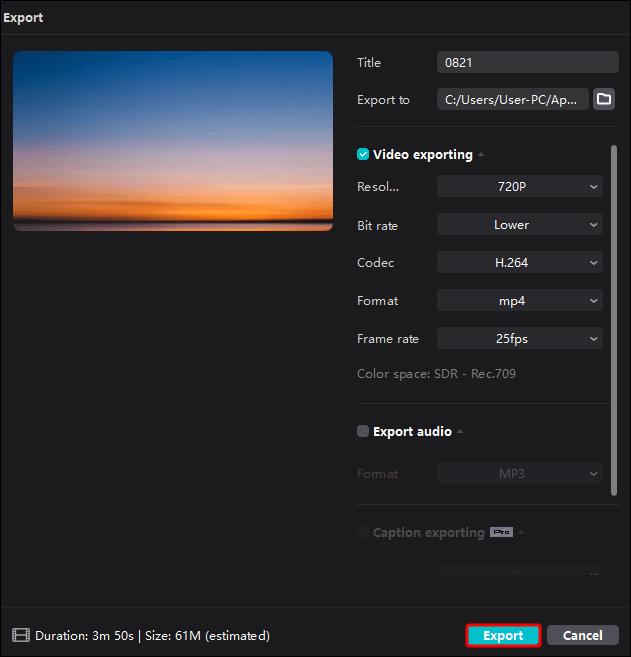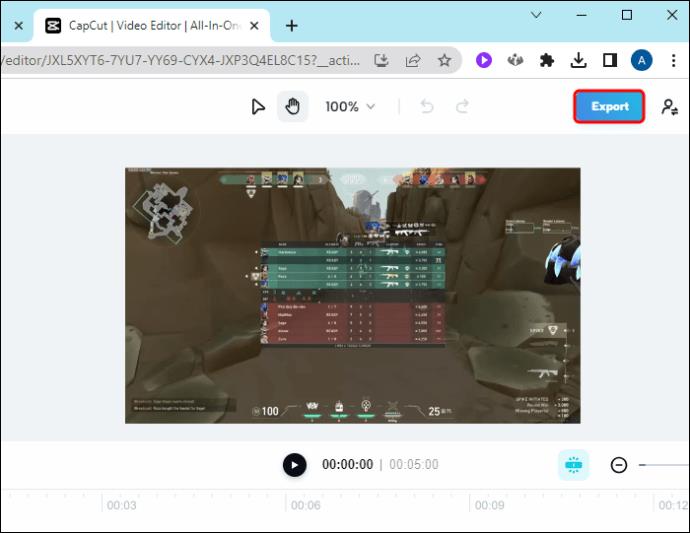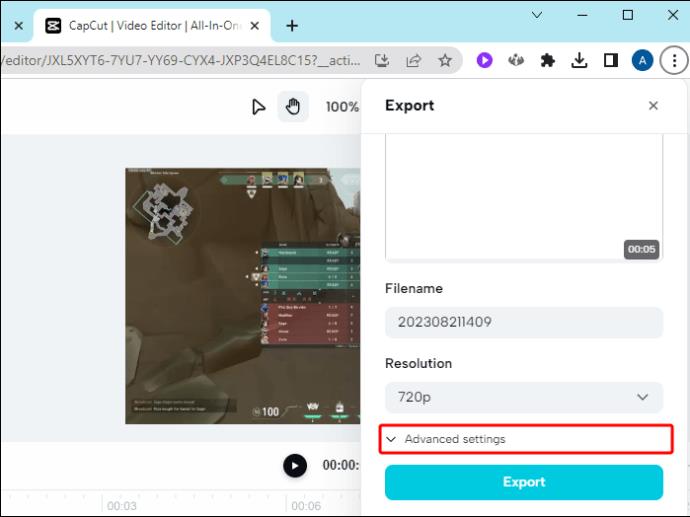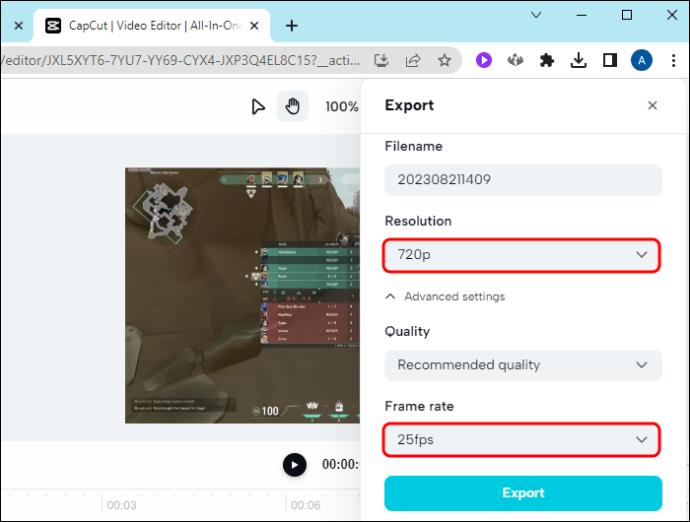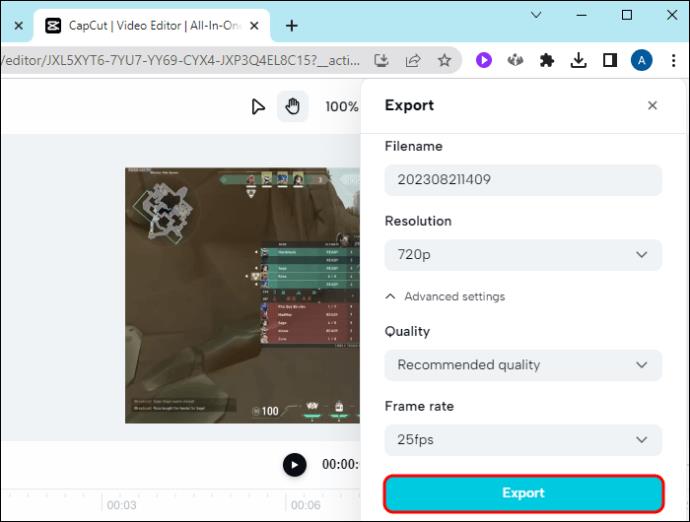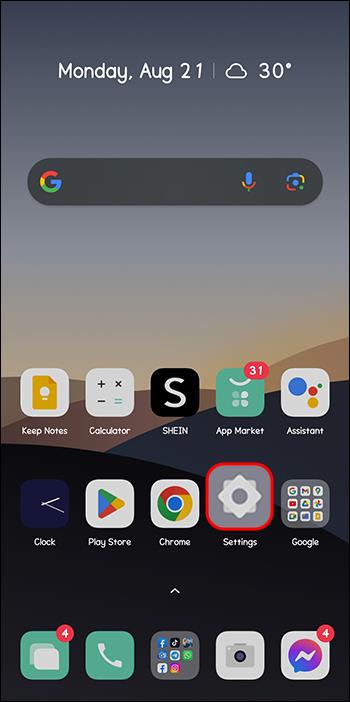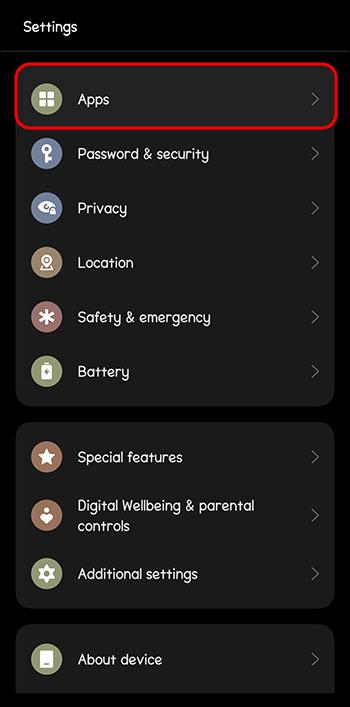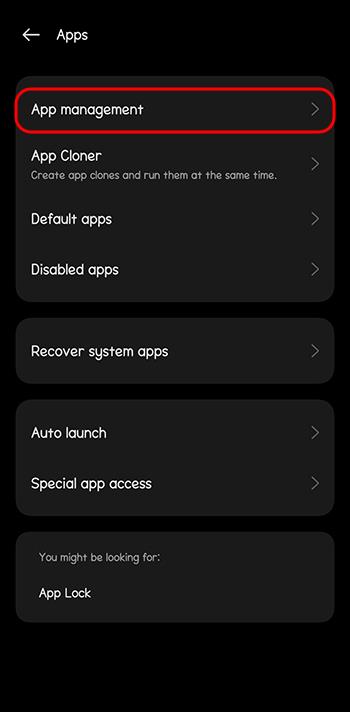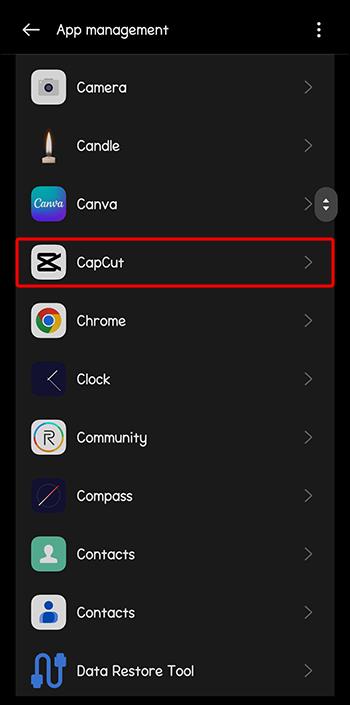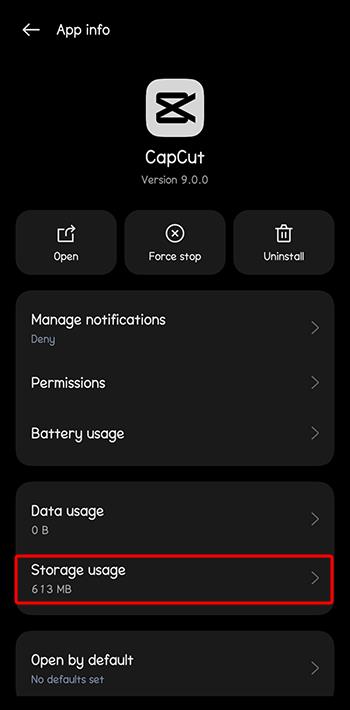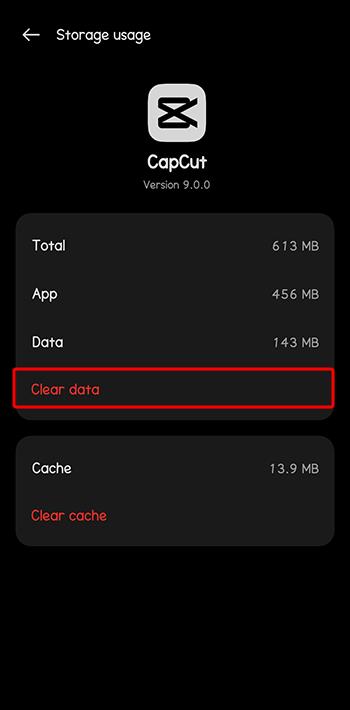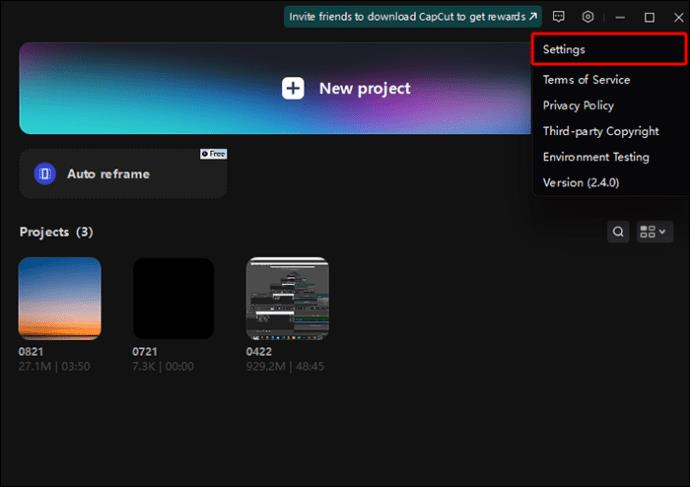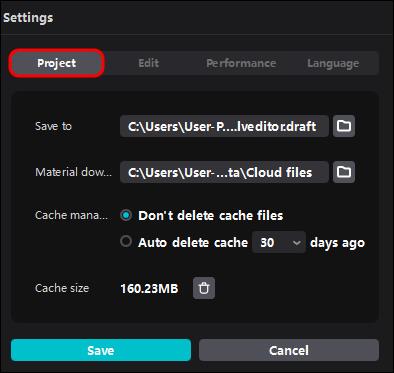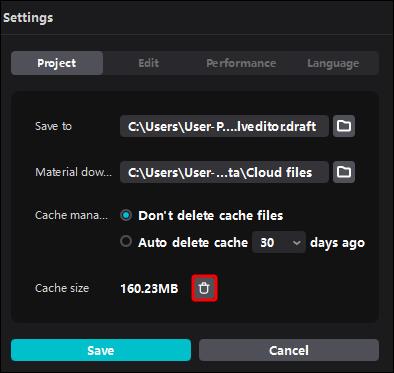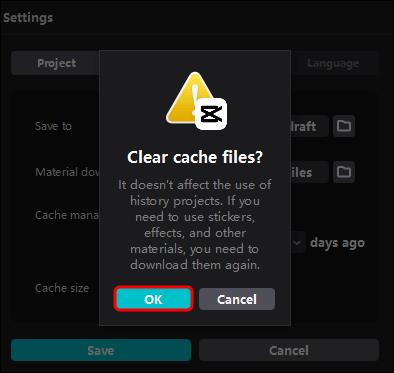Είτε δημιουργείτε ένα διασκεδαστικό κομμάτι περιεχομένου σε μια μοντέρνα μελωδία TikTok είτε ένα διαφημιστικό απόσπασμα που παρουσιάζει την επωνυμία σας, το CapCut μπορεί να σας βοηθήσει να το κάνετε σωστά. Λαμβάνοντας υπόψη πόσο δημοφιλή έχουν γίνει τα βίντεο σύντομης μορφής, είναι αρκετά συνηθισμένο για τους δημιουργούς περιεχομένου να αφιερώνουν ώρες στην επεξεργασία ενός μικρού βίντεο. Γι' αυτό είναι τόσο απογοητευτικό όταν αυτό το βίντεο αποτυγχάνει να εξαχθεί.

Αλλά έχουμε καλά νέα. Κάθε ζήτημα εξαγωγής CapCut έχει μια αρκετά απλή εξήγηση και μια ακόμη πιο απλή λύση. Ανακαλύψτε πώς να αντιμετωπίσετε κοινά ζητήματα εξαγωγής στο CapCut και να εξαλείψετε τα εμπόδια στο δρόμο σας προς την απρόσκοπτη δημιουργία βίντεο.
Απλοί τρόποι για τη διόρθωση προβλημάτων εξαγωγής CapCut
Για να βρείτε μια λύση για το πρόβλημα εξαγωγής CapCut, πρέπει πρώτα να κατανοήσετε τι το προκαλεί. Δείτε παρακάτω τους πιο συνηθισμένους ένοχους για την αποτυχία εξαγωγής του βίντεό σας. Στη συνέχεια, δοκιμάστε τις σχετικές λύσεις και ο κόσμος (ή οι φίλοι και η οικογένειά σας!) θα δει το βίντεό σας σε ελάχιστο χρόνο.
Χαμηλός αποθηκευτικός χώρος
Για να εξαχθεί το βίντεό σας, πρέπει να έχει επαρκή αποθηκευτικό χώρο στη συσκευή σας. Εάν η συσκευή σας ξεχειλίζει από εικόνες, βίντεο, έγγραφα και εφαρμογές, το πιθανότερο είναι ότι το CapCut δεν θα μπορέσει να λειτουργήσει σωστά ή να μην εξαγάγει τη νέα σας δημιουργία. Ευτυχώς, αυτό το πρόβλημα έχει μια εύκολη επιδιόρθωση – απλώς ελευθερώστε λίγο χώρο στη συσκευή σας.
Μπορείτε να το κάνετε με μη αυτόμ��το τρόπο διαγράφοντας αρχεία και απεγκαθιστώντας εφαρμογές και προγράμματα. Εναλλακτικά, μπορείτε να χρησιμοποιήσετε ένα αυτόματο καθαριστικό που θα φροντίσει για εσάς αυτά τα πλεονάζοντα αρχεία.
Εκτός από τον αποθηκευτικό χώρο της συσκευής σας, το πρόβλημα εξαγωγής ενδέχεται να προκαλεί ο εσωτερικός αποθηκευτικός χώρος του CapCut. Εάν παίζετε με την εφαρμογή για κάποιο χρονικό διάστημα, πιθανότατα έχετε παρατεταμένα βίντεο μετά από βίντεο κάτω από την καρτέλα "Έργα".
Σίγουρα, η διατήρηση πολλών βίντεο εδώ σάς βοηθά να επιστρέψετε στην επεξεργασία σε χρόνο μηδέν, εξαλείφοντας την πίεση να τα κάνετε όλα με μία κίνηση. Ωστόσο, πολλά προσχεδιασμένα έργα μπορούν επίσης να επιβραδύνουν το CapCut, να προκαλέσουν καθυστέρηση ή συντριβή ή να μην εξάγουν σωστά τα βίντεο. Για να επιλύσετε αυτό το ζήτημα, θα πρέπει να αποχαιρετήσετε μερικά από τα ημιτελή έργα σας.
Δείτε πώς μπορείτε να διαγράψετε περιττά έργα στην κινητή συσκευή σας:
- Μεταβείτε στη σελίδα προορισμού του CapCut.
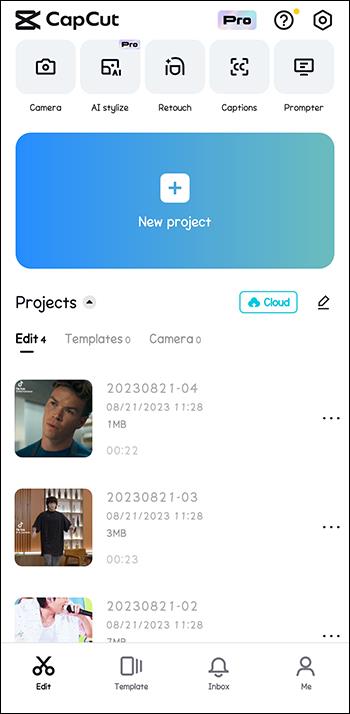
- Μεταβείτε στην ενότητα "Έργα".
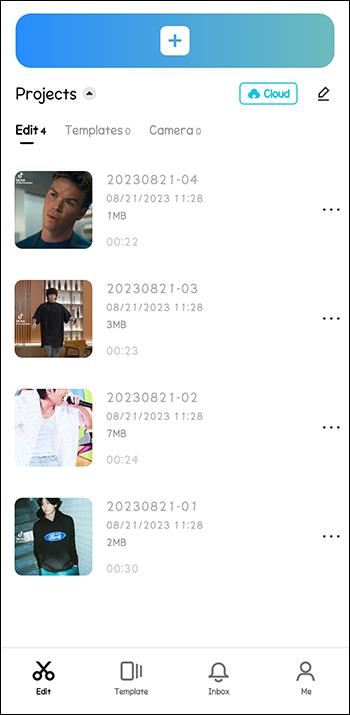
- Κάντε κύλιση στη λίστα και εντοπίστε ένα έργο που θέλετε να διαγράψετε.
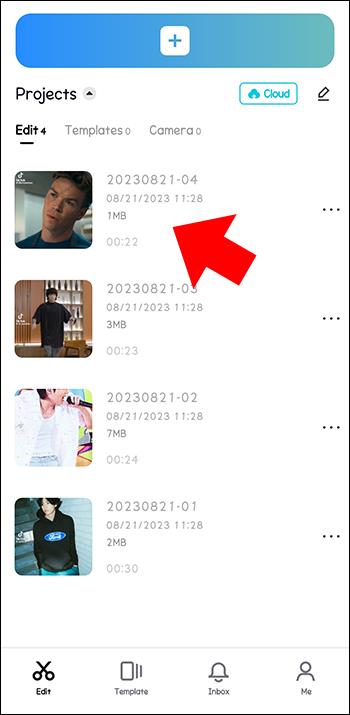
- Πατήστε το εικονίδιο με τις τρεις κουκκίδες δίπλα σε αυτό το έργο.
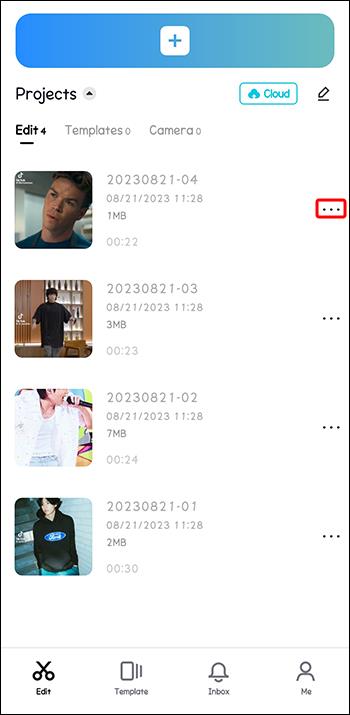
- Επιλέξτε «Διαγραφή» από το αναδυόμενο μενού.
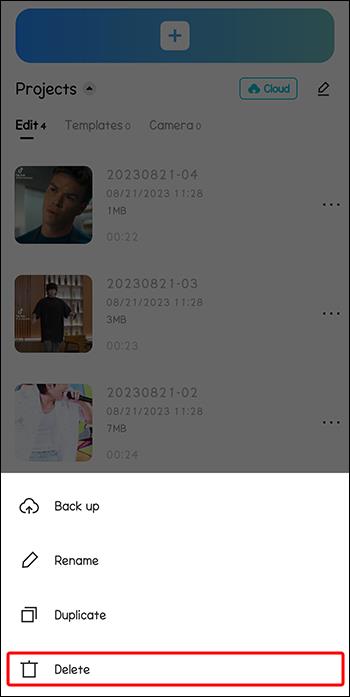
- Επιβεβαιώστε την επιλογή σας πατώντας ξανά «Διαγραφή».
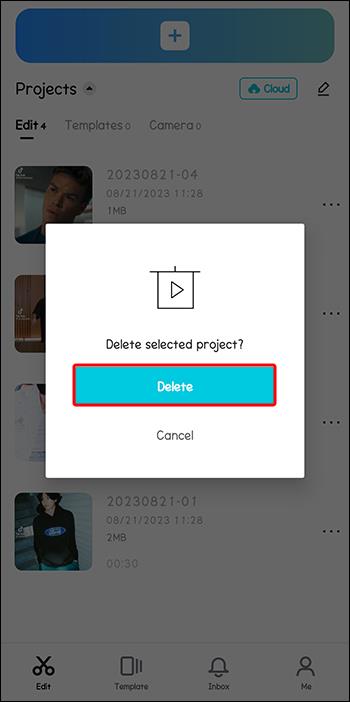
- Επαναλάβετε τα βήματα 4-6 για κάθε έργο που θέλετε να καταργήσετε.
Εάν προτιμάτε την επεξεργασία στον υπολογιστή σας, ακολουθήστε τα παρακάτω βήματα για να ελευθερώσετε χώρο στο πρόγραμμα-πελάτη ιστού CapCut:
- Μεταβείτε στην αρχική σελίδα του CapCut .
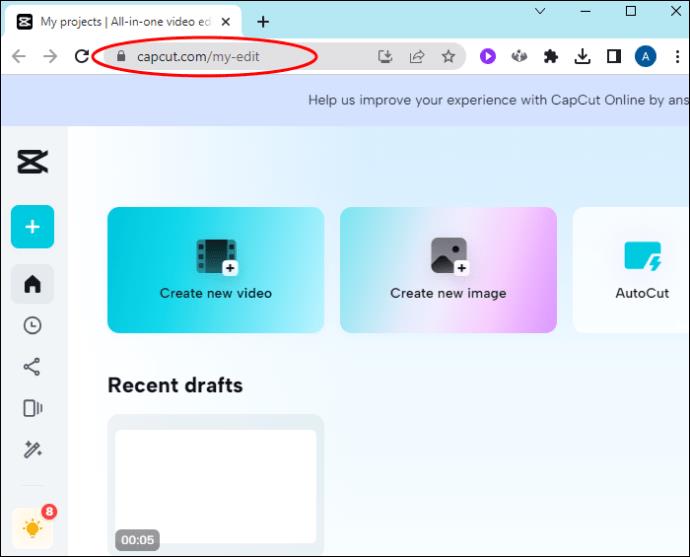
- Μεταβείτε στην ενότητα "Πρόσφατα".
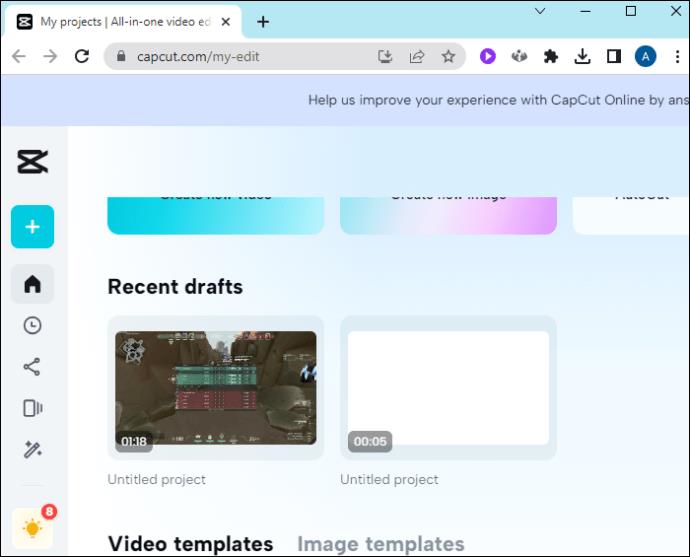
- Εντοπίστε το έργο που θέλετε να διαγράψετε.
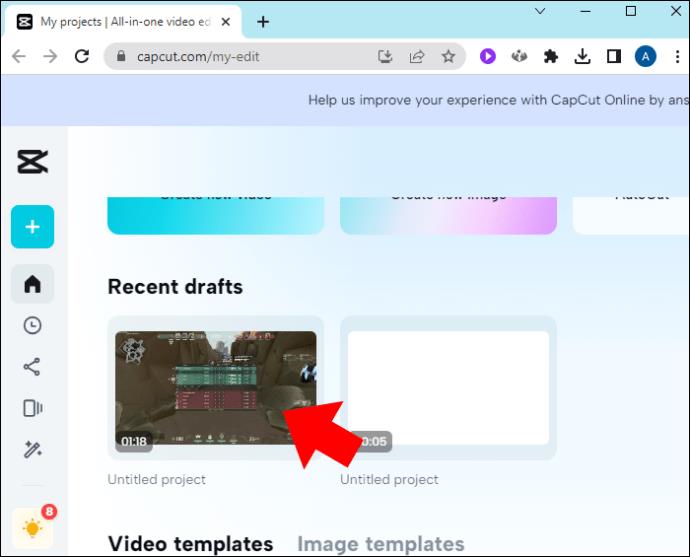
- Κάντε κλικ στο εικονίδιο με τις τρεις κουκκίδες στην κάτω δεξιά γωνία του.
- Επιλέξτε «Διαγραφή».
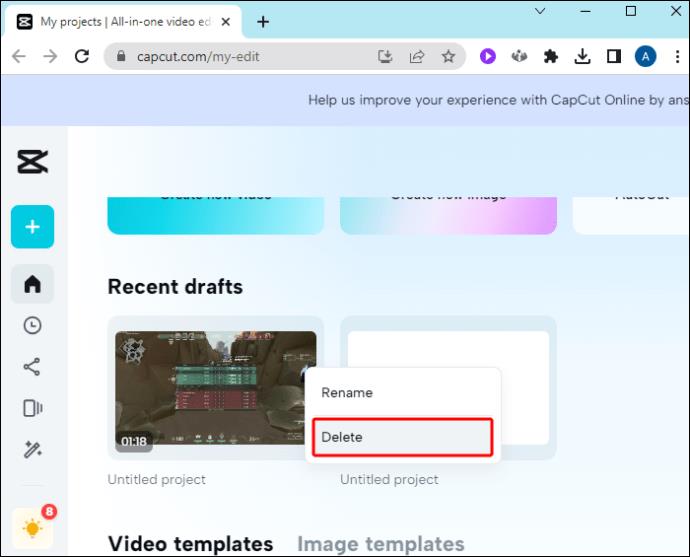
- Επιβεβαιώστε τη διαγραφή κάνοντας κλικ στο «Επιβεβαίωση».
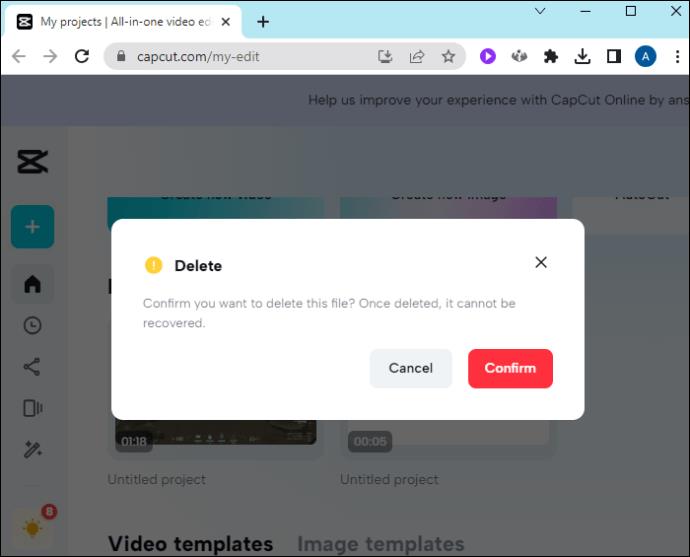
Μπορείτε να χρησιμοποιήσετε τα ίδια βήματα για να διαγράψετε περιττά έργα από τους υπολογιστές-πελάτες του Desktop. Η μόνη διαφορά είναι ότι τα έργα σας θα παρατίθενται στην ενότητα "Έργα".
Κορεσμός RAM
Όλα τα δεδομένα και τα προγράμματα που χρησιμοποιούνται αυτήν τη στιγμή από την CPU (Κεντρική Μονάδα Επεξεργασίας) της συσκευής σας αποθηκεύονται στη μονάδα RAM (Μνήμη Τυχαίας Πρόσβασης). Εάν εκκινήσετε πάρα πολλά προγράμματα που απαιτούν πόρους και τα αφήσετε να εκτελούνται στο παρασκήνιο, η μνήμη RAM σας μπορεί να δυσκολευτεί να συμβαδίσει. Το αποτέλεσμα? Οι εφαρμογές σας ενδέχεται να μην λειτουργούν σωστά, συμπεριλαμβανομένου του CapCut.
Για να διασφαλίσετε ότι η μνήμη RAM της συσκευής σας εστιάζει αποκλειστικά στο βίντεο που προσπαθείτε να εξαγάγετε, κλείστε όλες τις περιττές εφαρμογές που εκτελούνται στο παρασκήνιο. Τα ακριβή βήματα για να το κάνετε αυτό θα διαφέρουν ελαφρώς ανάλογα με την κινητή συσκευή σας.
Στις περισσότερες συσκευές Android, θα μπορείτε να κλείσετε όλες τις εφαρμογές παρασκηνίου ταυτόχρονα πατώντας το κουμπί "Επισκόπηση" (το τετράγωνο κουμπί στο κάτω μέρος της οθόνης σας) και πατώντας το εικονίδιο του κάδου απορριμμάτων. Το iOS, από την άλλη πλευρά, απαιτεί κάποια χειροκίνητη ενέργεια.
- Μεταβείτε στην Αρχική οθόνη σας.
- Σύρετε προς τα πάνω από το κάτω μέρος.
- Σταματήστε στη μέση.
- Κοιτάξτε τις πρόσφατες εφαρμογές σας και σύρετε προς τα επάνω εκείνες που θέλετε να κλείσετε.
Ξεπερασμένη εφαρμογή
Μια παρωχημένη εφαρμογή μπορεί να προκαλέσει μυριάδες προβλήματα στους χρήστες του CapCut και τα προβλήματα εξαγωγής είναι αναμφίβολα μεταξύ αυτών. Και πάλι, υπάρχει μια απλή λύση για αυτό το πρόβλημα – μια γρήγορη ενημέρωση εφαρμογής.
Για να εγκαταστήσετε την πιο πρόσφατη έκδοση της εφαρμογής στην κινητή συσκευή σας, κάντε τα εξής:
- Επισκεφτείτε το Play Store ή το App Store.
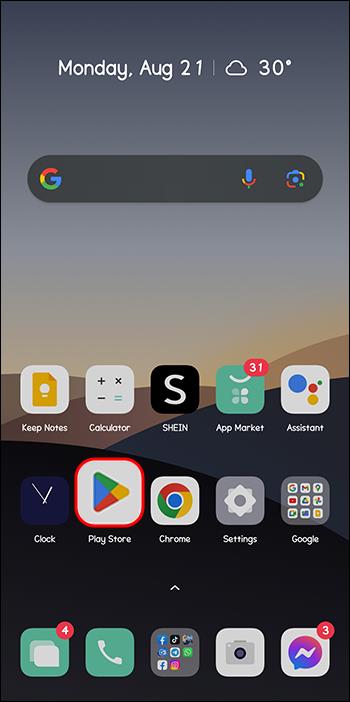
- Εισαγάγετε "CapCut" στη γραμμή αναζήτησης.
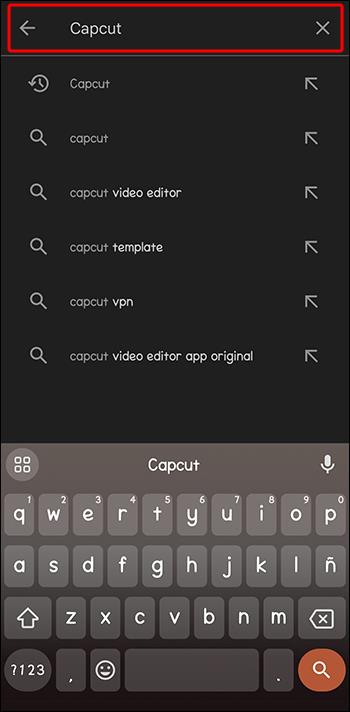
- Πατήστε το κουμπί "Ενημέρωση" δίπλα του.
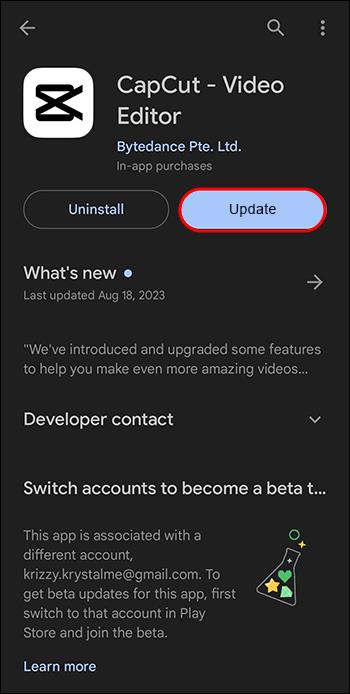
Στον υπολογιστή σας, αυτή η διαδικασία μπορεί να γίνει απευθείας μέσω της εφαρμογής CapCut.
- Μεταβείτε στο εικονίδιο "Ρυθμίσεις" στην επάνω δεξιά γωνία.
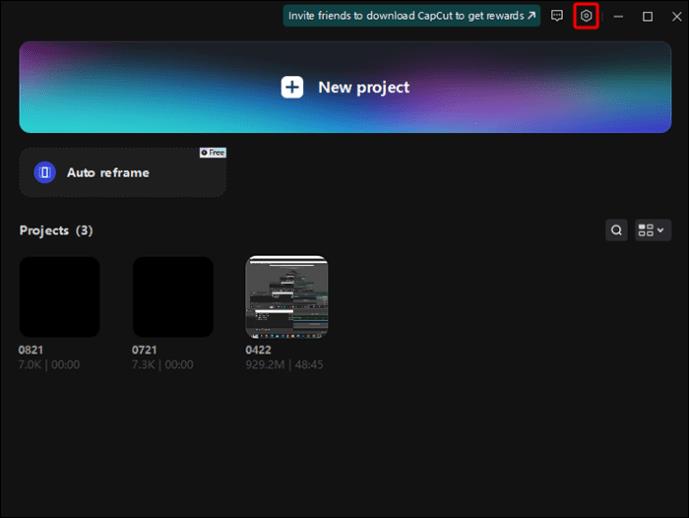
- Επιλέξτε "Έκδοση (η τρέχουσα έκδοσή σας)" από το αναπτυσσόμενο μενού.
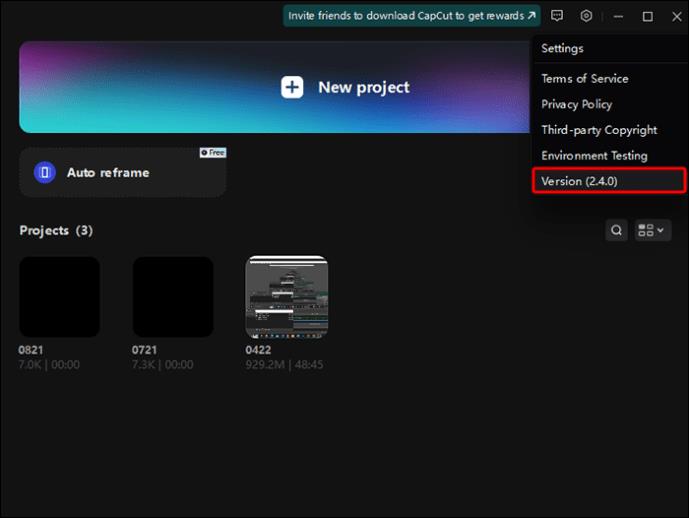
- Κάντε κλικ στο κουμπί «Έλεγχος για ενημερώσεις» στο αναδυόμενο παράθυρο.
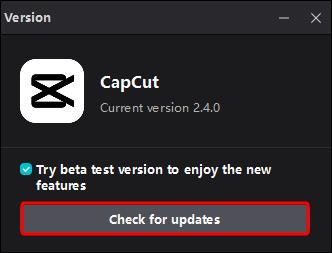
- Εάν υπάρχουν ενημερώσεις, κάντε κλικ στο κουμπί "Εγκατάσταση".
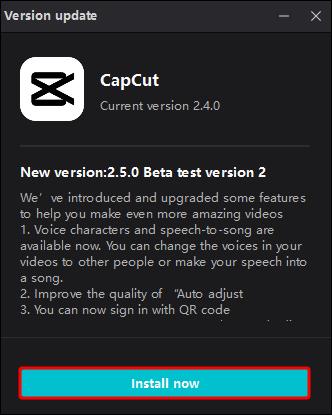
Εάν αυτό δεν επιλύσει το πρόβλημα, δοκιμάστε να διαγράψετε και να εγκαταστήσετε ξανά την εφαρμογή. Αυτή η ενέργεια θα πρέπει να αφαιρέσει τυχόν κατεστραμμένα αρχεία που ενδέχεται να προκαλούν προβλήματα εξαγωγής.
Μεγάλο μέγεθος αρχείου
Όσο μεγαλύτερο είναι το βίντεο, τόσο περισσότερους πόρους χρειάζεται το CapCut για να το επεξεργαστεί. Ως αποτέλεσμα, η εφαρμογή μπορεί να αντιμετωπίσει ορισμένα προβλήματα κατά την εξαγωγή του βίντεο. Για να αποτρέψετε αυτό το ατυχές σενάριο, μειώστε την ανάλυση, τον ρυθμό κώδικα και τον ρυθμό καρέ του βίντεό σας. Αυτό, με τη σειρά του, θα μειώσει το μέγεθός του και θα σας βοηθήσει να εξάγετε το βίντεό σας χωρίς προβλήματα.
Για να μειώσετε αυτές τις τιμές στην κινητή συσκευή σας, ακολουθήστε τα εξής βήματα:
- Επιλέξτε το βίντεο που θέλετε να εξαγάγετε.
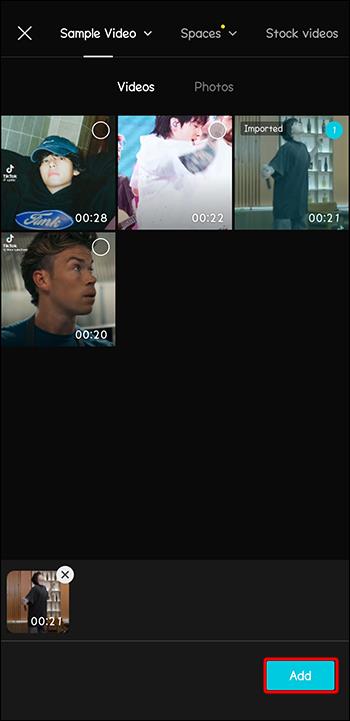
- Μεταβείτε στο κουμπί "1080P" στην επάνω δεξιά γωνία.
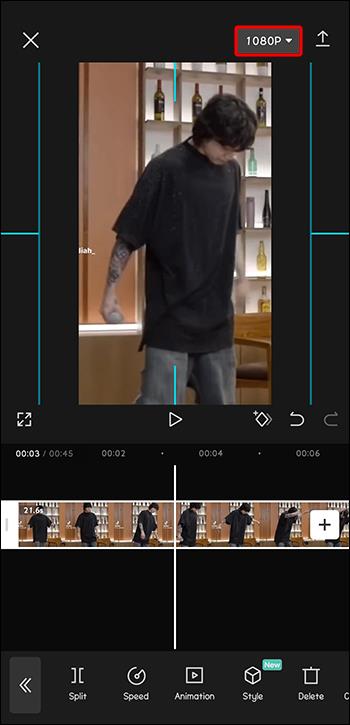
- Μεταβείτε στο ρυθμιστικό "Ανάλυση" και σύρετέ το σε χαμηλότερη τιμή (ιδανικά, "720p").
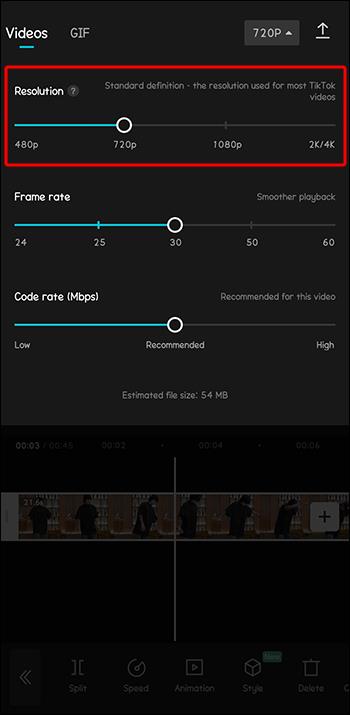
- Επαναλάβετε το βήμα 3 για τα ρυθμιστικά «Ρυθμός καρέ» («25») και «Ρυθμός κωδικού» («χαμηλός»).
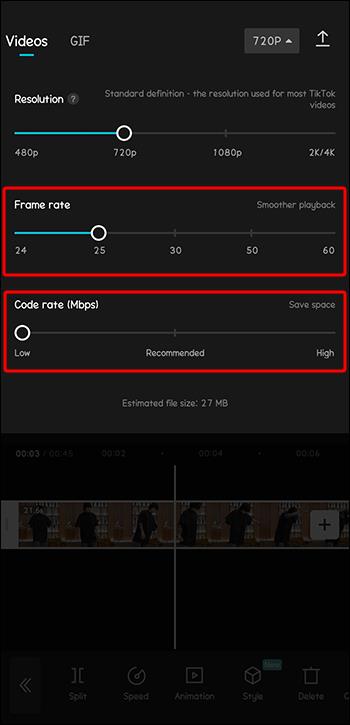
Εάν χρησιμοποιείτε τον υπολογιστή-πελάτη του CapCut για επιτραπέζιους υπολογιστές, μπορείτε να μειώσετε όλες αυτές τις τιμές ακριβώς πριν την εξαγωγή του βίντεο.
- Κάντε κλικ στο κουμπί «Εξαγωγή» στην επάνω δεξιά γωνία.
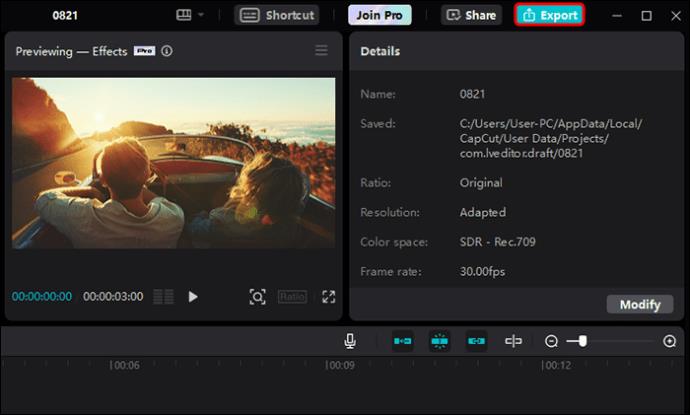
- Μεταβείτε στην ενότητα "Εξαγωγή βίντεο".
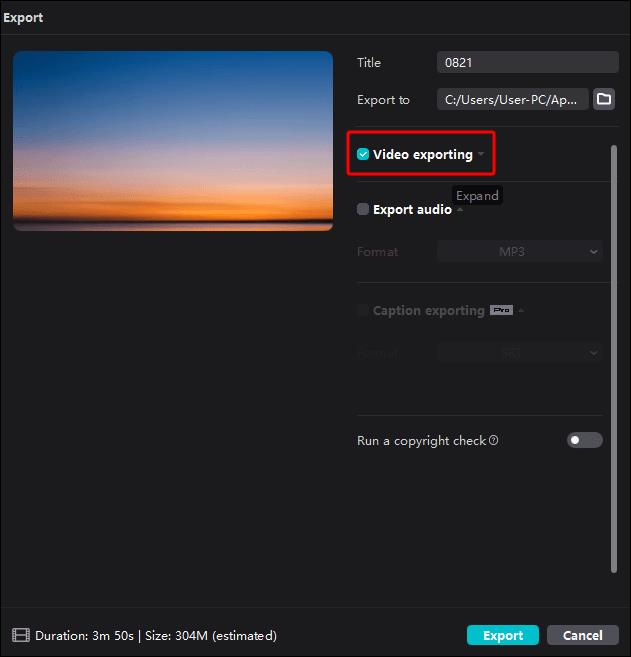
- Κάντε κλικ στα αναπτυσσόμενα μενού δίπλα στις καρτέλες "Ανάλυση", "Ρυθμός bit" και "Ρυθμός καρέ".

- Μειώστε τις αξίες τους ανάλογα.
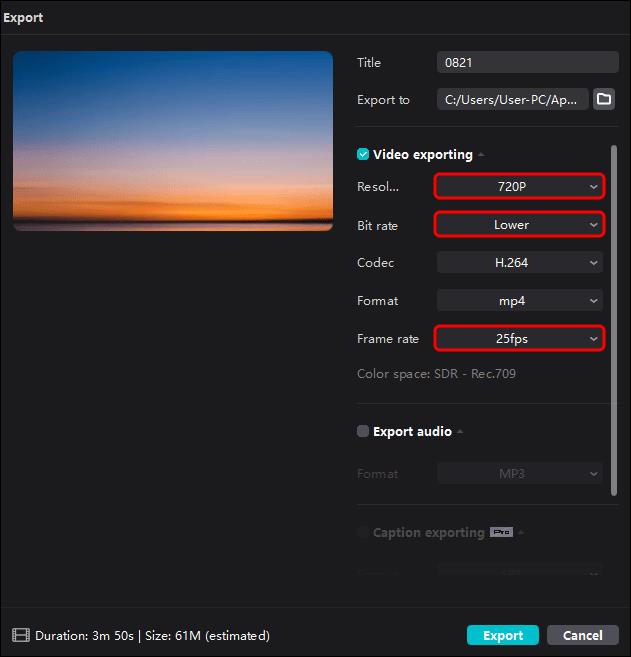
- Πατήστε το κουμπί «Εξαγωγή» για να ολοκληρώσετε τη διαδικασία.
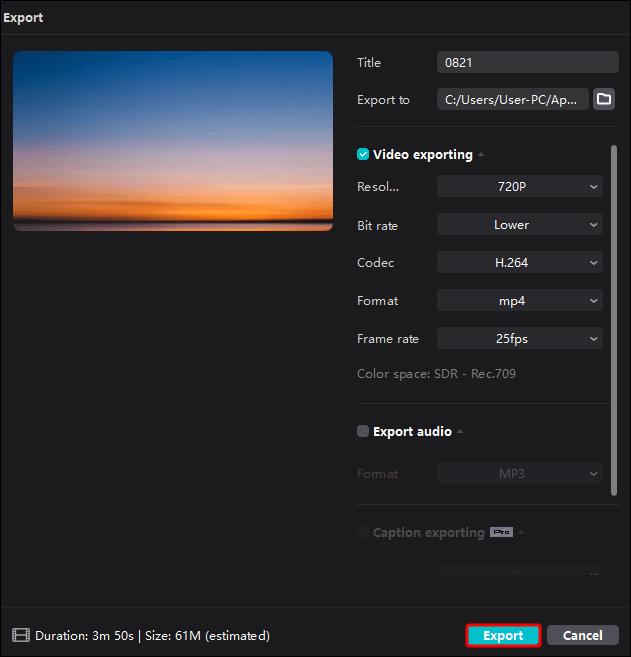
Ο διαδικτυακός πελάτης του CapCut απαιτεί παρόμοια βήματα. Ωστόσο, σας επιτρέπει μόνο να προσαρμόσετε την ανάλυση και τον ρυθμό καρέ.
- Κάντε κλικ στο μπλε κουμπί «Εξαγωγή» στην επάνω δεξιά γωνία.
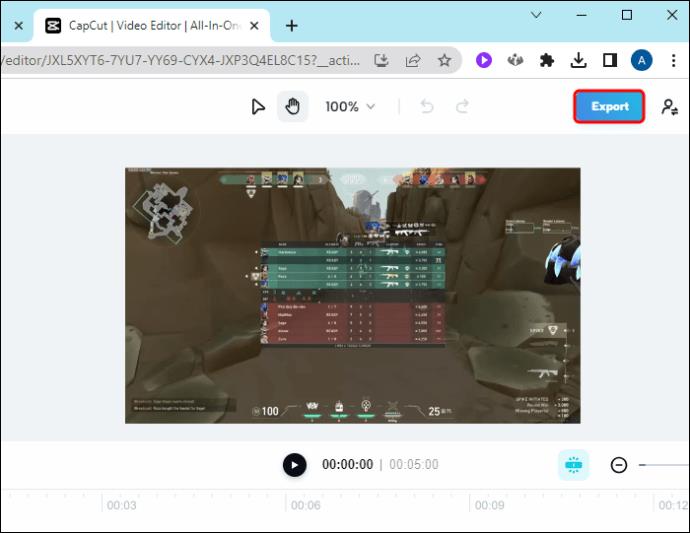
- Επιλέξτε "Σύνθετες ρυθμίσεις".
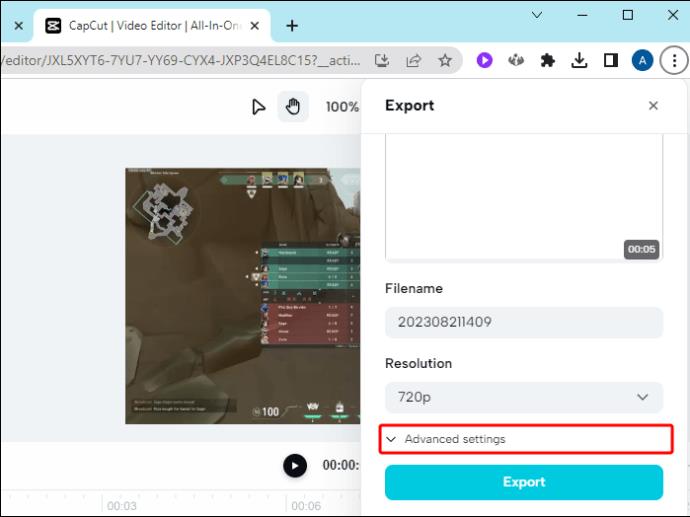
- Χρησιμοποιήστε τα αναπτυσσόμενα μενού δίπλα στα "Ανάλυση" και "Ρυθμός καρέ" για να μειώσετε τις τιμές τους.
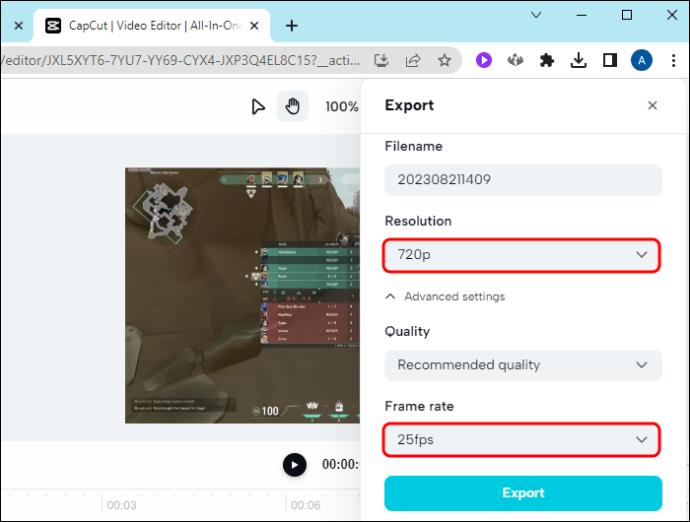
- Μεταβείτε στην "Εξαγωγή".
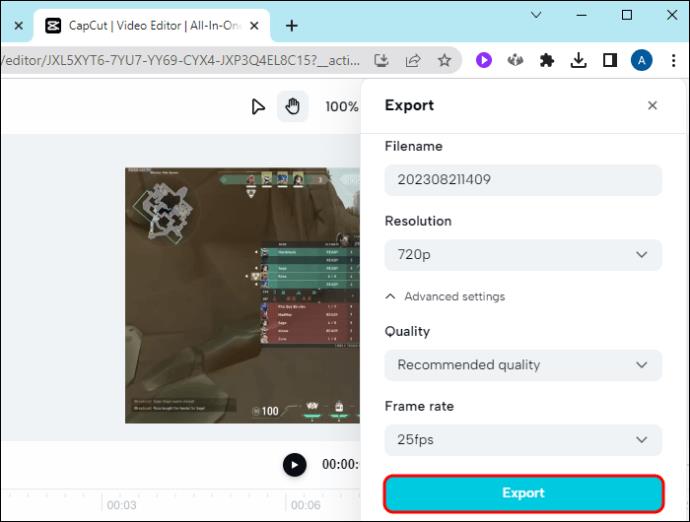
Υπερβολικά δεδομένα προσωρινής μνήμης
Η ύπαρξη πάρα πολλών δεδομένων προσωρινής μνήμης σε οποιοδήποτε πρόγραμμα δεν προκαλεί τίποτα άλλο παρά μόνο πρόβλημα και το CapCut δεν διαφέρει. Είτε είναι υπερβολικά είτε κατεστραμμένα, αυτά τα δεδομένα μπορούν να μειώσουν την απόδοση της εφαρμογής σας, προκαλώντας διακοπές κατά την εξαγωγή. Για να αποφύγετε να δείτε ένα μήνυμα σφάλματος αντί για ένα σχολαστικά επεξεργασμένο βίντεο, διαγράψτε την ημερομηνία προσωρινής αποθήκευσης του CapCut πριν από την εξαγωγή.
Εάν χρησιμοποιείτε iPhone, ορίστε τι πρέπει να κάνετε:
- Εκκινήστε την εφαρμογή "Ρυθμίσεις".
- Εντοπίστε το "CapCut" στη λίστα εφαρμογών και επιλέξτε το.
- Κάντε κύλιση προς τα κάτω στο κάτω μέρος της σελίδας της εφαρμογής.
- Ενεργοποιήστε την επιλογή "Επαναφορά προσωρινής μνήμης στην επόμενη έναρξη".
- Επανεκκινήστε το CapCut για να απαλλαγείτε από την κρυφή μνήμη του.
Για χρήστες Android, η διαδικασία πάει κάπως έτσι:
- Μεταβείτε στις "Ρυθμίσεις" της συσκευής σας.
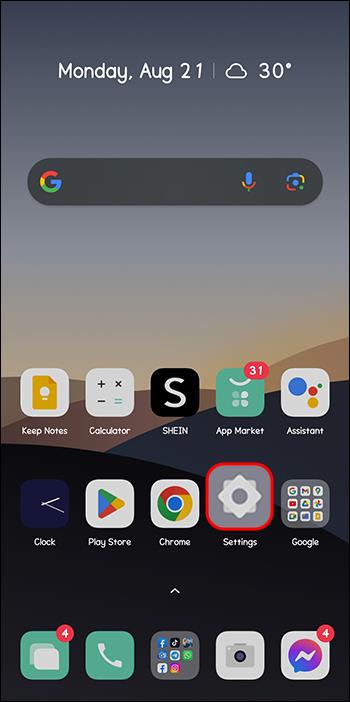
- Κάντε κύλιση προς τα κάτω στην καρτέλα "Εφαρμογές".
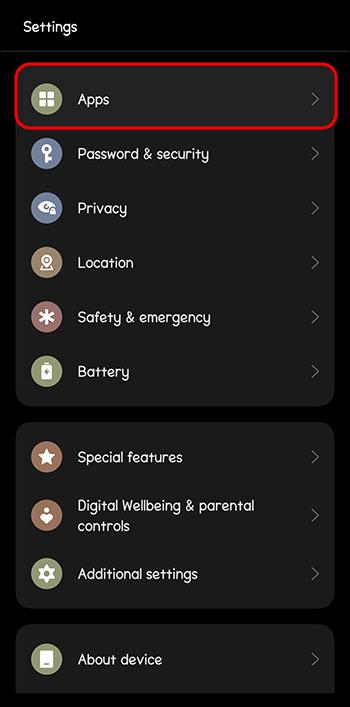
- Πατήστε ξανά «Εφαρμογές».
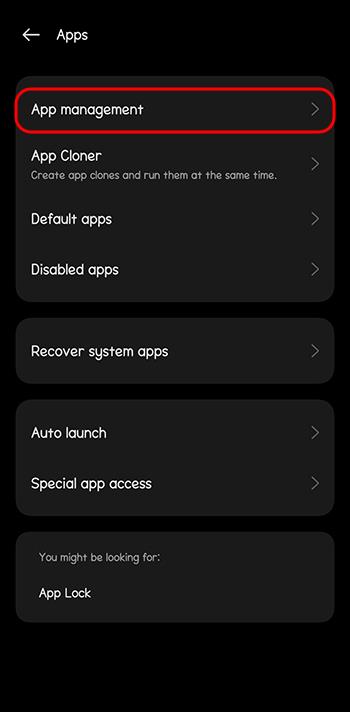
- Εντοπίστε το "CapCut" στη λίστα και πατήστε το.
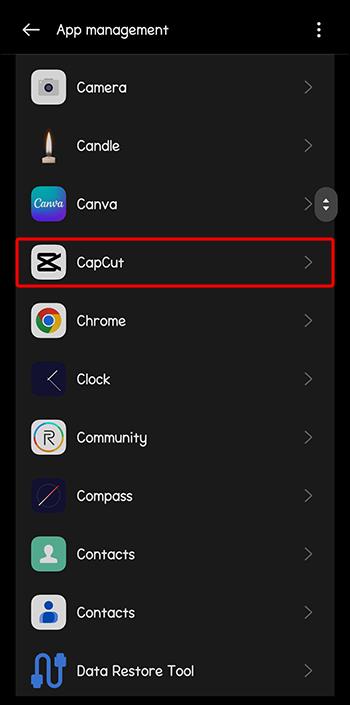
- Επιλέξτε την καρτέλα "Αποθήκευση".
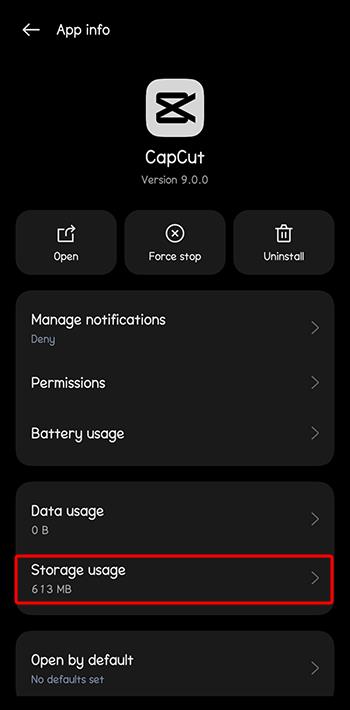
- Πατήστε το κουμπί "Clear cache" στο κάτω μέρος.
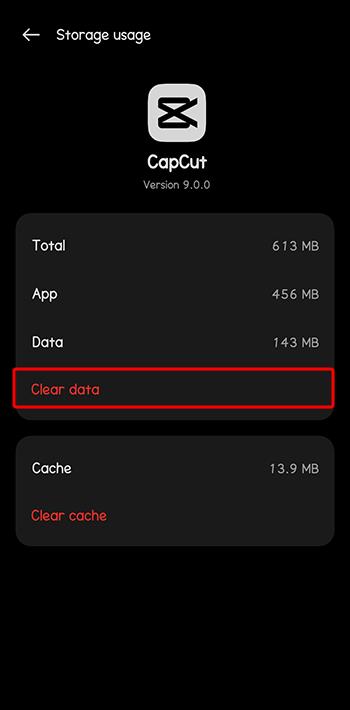
Στον υπολογιστή σας, εκκινήστε την εφαρμογή CapCut και κάντε τα εξής:
- Κάντε κλικ στο εικονίδιο "Ρυθμίσεις" στην επάνω δεξιά γωνία.
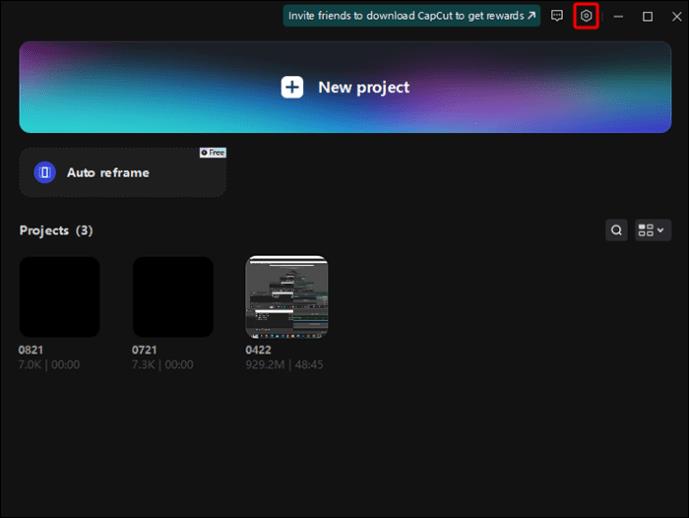
- Επιλέξτε «Ρυθμίσεις» από το αναπτυσσόμενο μενού.
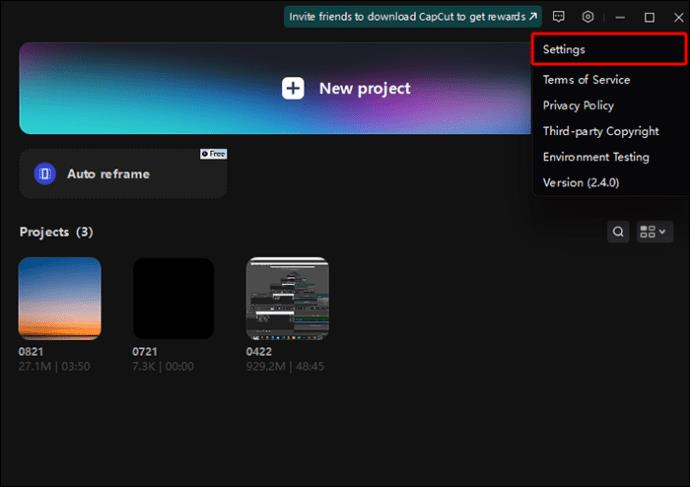
- Ανοίξτε την καρτέλα "Έργο" στο αναδυόμενο παράθυρο.
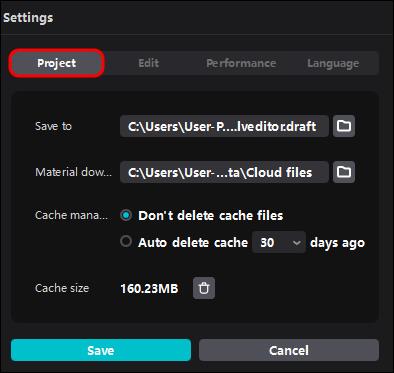
- Μεταβείτε στο "Μέγεθος προσωρινής μνήμης" στο κάτω μέρος.

- Πατήστε το εικονίδιο του κάδου απορριμμάτων.
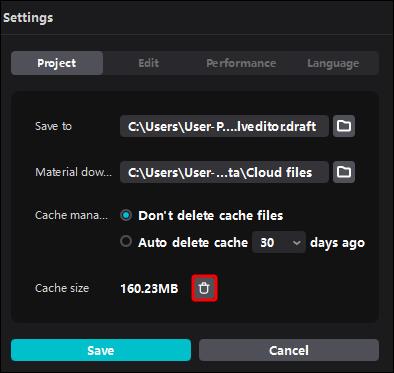
- Επιβεβαιώστε την ενέργεια κάνοντας κλικ στο "OK".
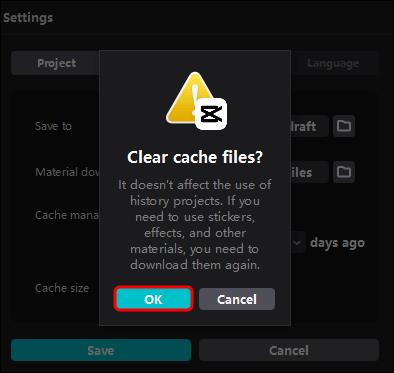
Ασταθής σύνδεση στο Διαδίκτυο
Με μια ασταθή σύνδεση στο Διαδίκτυο, δύσκολα μπορείτε να κάνετε τίποτα στο τηλέφωνο ή τον υπολογιστή σας, πόσο μάλλον να εξαγάγετε ένα βίντεο.
Αλλά πώς μπορείτε να καταλάβετε εάν η σύνδεσή σας στο Διαδίκτυο είναι ο ένοχος για το πρόβλημα CapCut; Η απάντηση είναι απλή – ελέγξτε εάν άλλες εφαρμογές εκτελούνται ομαλά. Αν όχι, το πρόβλημα λύθηκε! Λοιπόν, σχεδόν.
Εξάλλου, η επίλυση προβλημάτων με τη σύνδεση στο Διαδίκτυο είναι μια εργασία από μόνη της. Οι τυχεροί θα αντιμετωπίσουν ένα μικρό πρόβλημα, που θα απαιτεί μόνο μια γρήγορη λύση (όπως η επανεκκίνηση του δρομολογητή σας). Εάν δεν είστε ανάμεσά τους, ετοιμαστείτε για κάποια φασαρία (π.χ. προσαρμογή των ρυθμίσεων δικτύου).
Αφήστε τη φαντασία σας ελεύθερη
Χρησιμοποιήστε τις λύσεις που περιγράφονται σε αυτόν τον οδηγό και τα βίντεό σας στο CapCut θα εγκαταλείψουν γρήγορα την ενότητα "Έργα" και θα βγουν στον κόσμο. Ας υποθέσουμε ότι ακόμα δεν μπορείτε να καταλάβετε ποιο θέμα εμποδίζει την καλλιτεχνική σας έκφραση. Κανένα πρόβλημα! Απλώς δοκιμάστε κάθε λύση βήμα προς βήμα, και τελικά θα χτυπήσετε το μάτι του ταύρου.
Χρησιμοποιείτε συχνά το CapCut; Είχατε κάποιο πρόβλημα με την εφαρμογή; Ενημερώστε μας στην παρακάτω ενότητα σχολίων.