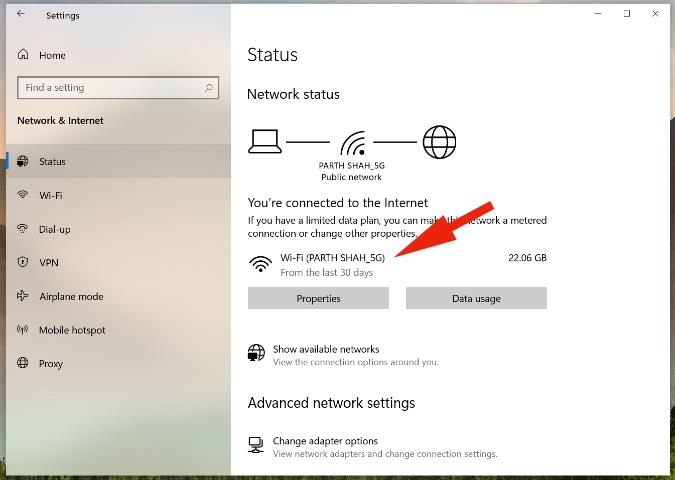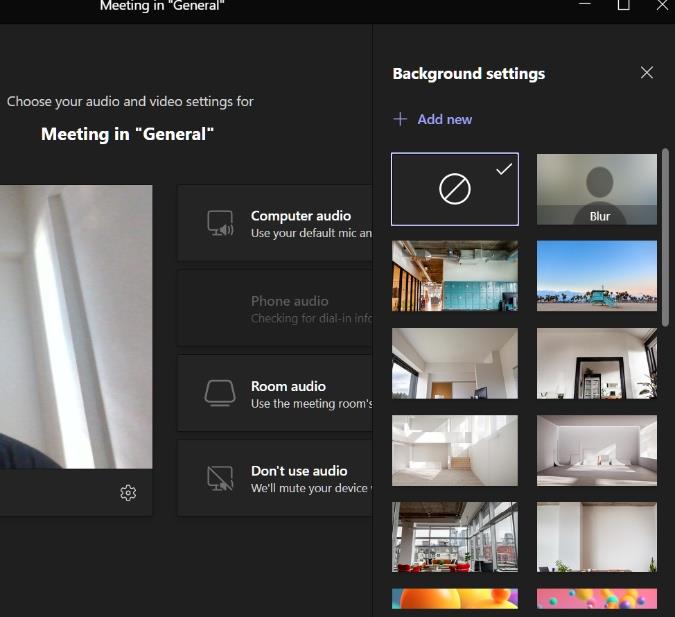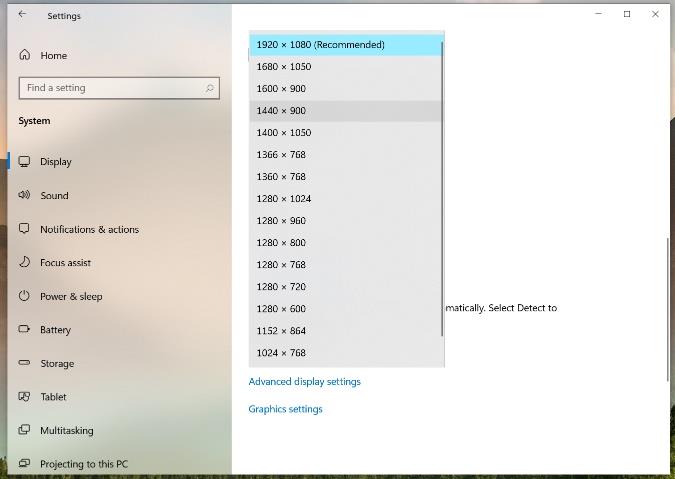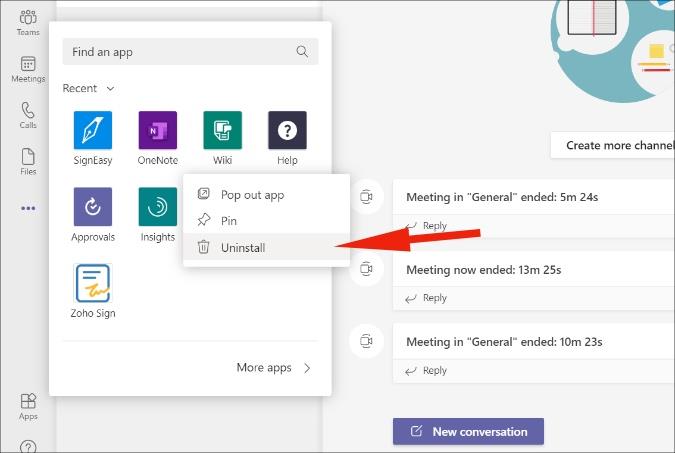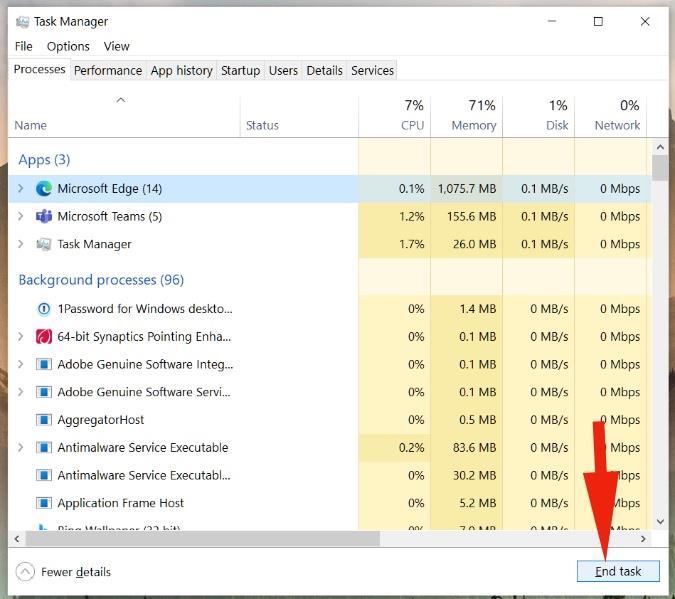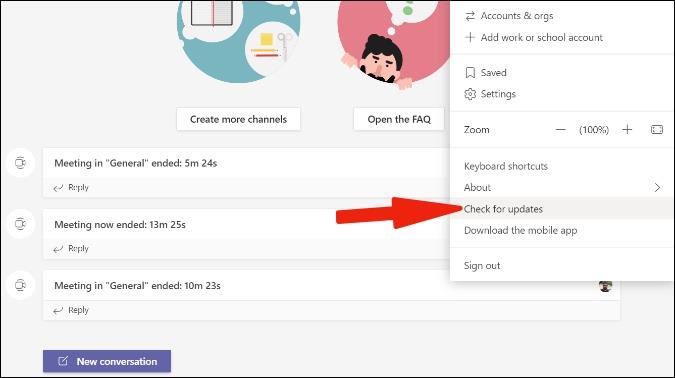Ακόμη και με σκληρό ανταγωνισμό από εταιρείες όπως το Zoom και το Google Meet, το Microsoft Teams συνεχίζει να πηδά τα γραφήματα δημοτικότητας στην αγορά των βιντεοκλήσεων. Πίστωση στη Microsoft, η εταιρεία έχει ξεκινήσει με νέες δυνατότητες για το Microsoft Teams . Ωστόσο, το Microsoft Teams δεν έχει προβλήματα. Κατά τη διάρκεια μεγάλων βιντεοκλήσεων και συνεχούς χρήσης, ενδέχεται να παρατηρήσετε καθυστερήσεις και κλείστρα σε όλη τη διεπαφή χρήστη του Teams. Εάν αντιμετωπίζετε μια καθυστερημένη εμπειρία Microsoft Teams στα Windows 10, ήρθε η ώρα να αντιμετωπίσετε το πρόβλημα.
Διόρθωση της καθυστέρησης των ομάδων της Microsoft στα Windows
1. Ελέγξτε τη Σύνδεση στο Διαδίκτυο
Το Microsoft Teams απαιτεί σύνδεση στο διαδίκτυο υψηλής ταχύτητας για άψογη εμπειρία βιντεο/φωνητικών κλήσεων. Πρέπει να βεβαιωθείτε ότι είστε συνδεδεμένοι σε μια γρήγορη σύνδεση στο διαδίκτυο χρησιμοποιώντας εργαλεία όπως το Speedtest ή το Fast.com .
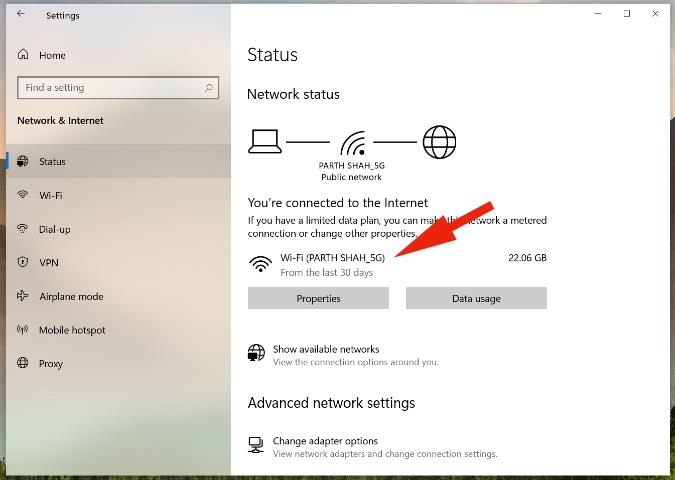
Ανοίξτε την εφαρμογή Ρυθμίσεις στα Windows 10 (πατήστε τα πλήκτρα Windows + I) και μεταβείτε στο μενού Δίκτυο και Διαδίκτυο > Κατάσταση . Ελέγξτε τη σύνδεση στο Διαδίκτυο και ανοίξτε το Microsoft Teams.
Επαγγελματική συμβουλή: Οι περισσότεροι δρομολογητές Wi-Fi αυτές τις μέρες υποστηρίζουν συχνότητες 5,0 GHz και 2,4 GHz. Για καλύτερη εμπειρία, σας συμβουλεύουμε να συνδεθείτε σε δίκτυο Wi-Fi 5,0 GHz σε μηχάνημα Windows.
2. Μην χρησιμοποιείτε εικόνα φόντου κατά τη διάρκεια βιντεοκλήσεων
Το Microsoft Teams σάς επιτρέπει να επιλέξετε μια προσαρμοσμένη ταπετσαρία φόντου για να κρύψετε αυτό το ακατάστατο δωμάτιο πίσω σας. Όταν επιλέγετε ένα θάμπωμα ή προσθέτετε ένα προσαρμοσμένο φόντο, το σύστημα χρησιμοποιεί πόρους για να περικόψει σωστά τη ζωντανή ροή σας για να προσφέρει ένα φυσικό εφέ.
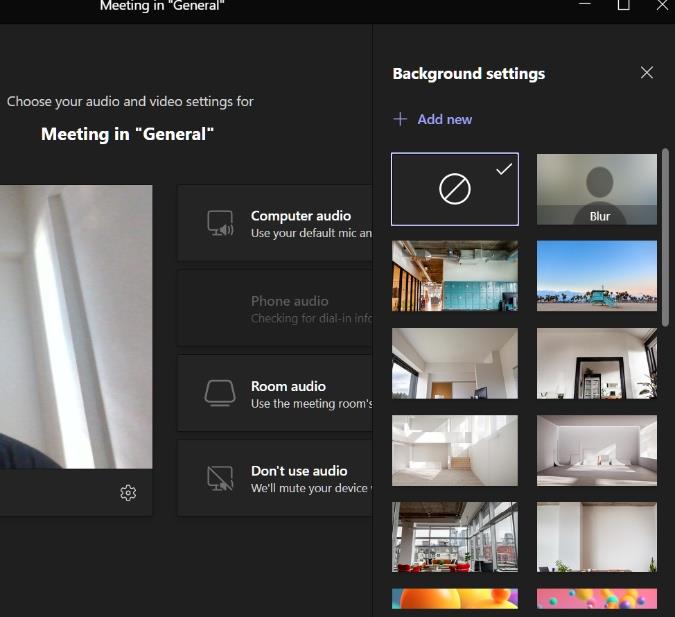
Όταν δεν χρειάζεται, θα πρέπει να εξετάσετε το ενδεχόμενο να απενεργοποιήσετε τα φίλτρα φόντου κατά τη διάρκεια βιντεοκλήσεων. Αυτά θα εξοικονομήσουν πόρους και θα προσφέρουν στους χρήστες μια εμπειρία ομάδων χωρίς καθυστερήσεις.
3. Απενεργοποιήστε το μικρόφωνο όταν δεν χρησιμοποιείται
Κατά τη διάρκεια μεγάλων βιντεοκλήσεων, όταν δεν απαιτείται να μιλήσετε, θα πρέπει να εξετάσετε το ενδεχόμενο να απενεργοποιήσετε το μικρόφωνο. Το Microsoft Teams δεν θα προσπαθεί πλέον να καταγράψει τον ήχο σας κατά τη διάρκεια των κλήσεων. Κάτι τέτοιο μπορεί να συμβάλει στη βελτίωση της απόδοσης και στη μείωση του προβλήματος καθυστέρησης των ομάδων στον υπολογιστή σας με Windows.
4. Απενεργοποιήστε το βίντεο όταν δεν απαιτείται
Εάν δεν αλληλεπιδράτε ή δεν παρουσιάζετε κατά τη διάρκεια βιντεοκλήσεων, θα πρέπει να απενεργοποιήσετε την κάμερα για να εξοικονομήσετε πόρους. Απενεργοποιώντας το βίντεο, στην πραγματικότητα μειώνετε την πίεση που ασκεί η Teams στο εύρος ζώνης σας.
5. Χαμηλότερη ανάλυση οθόνης
Εάν χρησιμοποιείτε εξωτερική οθόνη 4K, μεταβείτε προσωρινά σε ανάλυση Full HD για να εξοικονομήσετε εύρος ζώνης που χρησιμοποιείται από τις Ομάδες της Microsoft. Εάν είναι δυνατόν, συνδέστε την εξωτερική σας οθόνη απευθείας στη θύρα βίντεο του φορητού υπολογιστή σας.
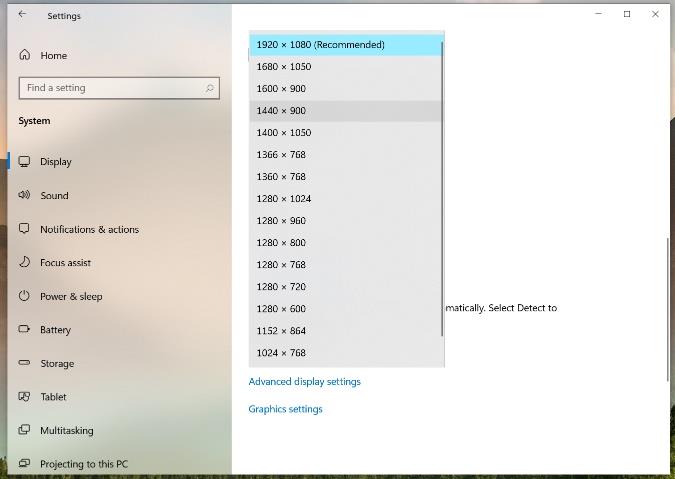
Ανοίξτε την εφαρμογή Ρυθμίσεις στον υπολογιστή σας με Windows (Windows + I) και μεταβείτε στο Σύστημα > Οθόνη και μειώστε την ανάλυση.
6. Απεγκαταστήστε τις εφαρμογές Microsoft Teams
Το Microsoft Teams προσφέρει μια αποκλειστική αγορά εφαρμογών για την εγκατάσταση εφαρμογών και προσθηκών τρίτων για να κάνετε τα πράγματα χωρίς να φύγετε από την εφαρμογή.
Εάν έχετε εγκαταστήσει δεκάδες τέτοιες εφαρμογές στο Microsoft Teams, θα εξαντληθούν οι πόροι και θα επιβραδυνθεί η συνολική διεπαφή χρήστη του Teams. Θα πρέπει να απεγκαταστήσετε αυτές τις άσχετες εφαρμογές από το Microsoft Teams.
1. Ανοίξτε το Microsoft Teams στην επιφάνεια εργασίας σας.
2. Κάντε κλικ στο μενού με τις τρεις κουκκίδες στην αριστερή πλαϊνή γραμμή.
3. Εδώ θα δείτε όλες τις εγκατεστημένες εφαρμογές σας. Κάντε δεξί κλικ στην εφαρμογή που θέλετε να απεγκαταστήσετε.
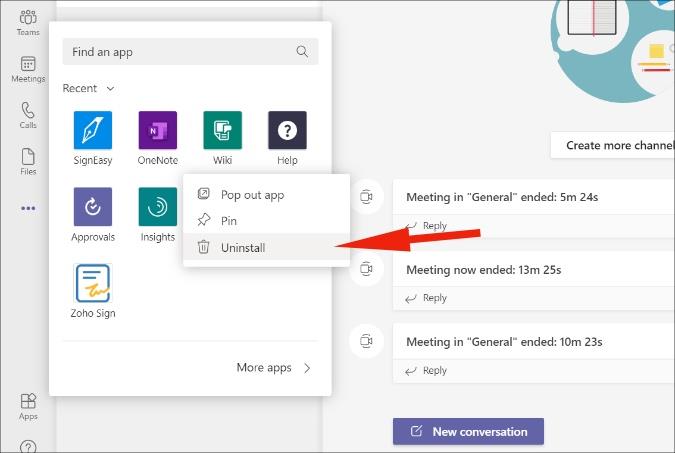
4. Επιλέξτε Uninstall από το παρακάτω μενού. Επαναλάβετε τα βήματα για κάθε εφαρμογή που θέλετε να καταργήσετε και είστε έτοιμοι.
7. Κλείστε άλλες εφαρμογές στο παρασκήνιο
Εφαρμογές όπως το Skype και το Google Chrome είναι χοιρίδια πόρων στα Windows 10. Όταν κρατάτε πάρα πολλές εφαρμογές ανοιχτές στο παρασκήνιο, θα καταναλώνουν το μεγαλύτερο μέρος της μνήμης RAM, αφήνοντας λιγότερη RAM για τις Ομάδες της Microsoft.
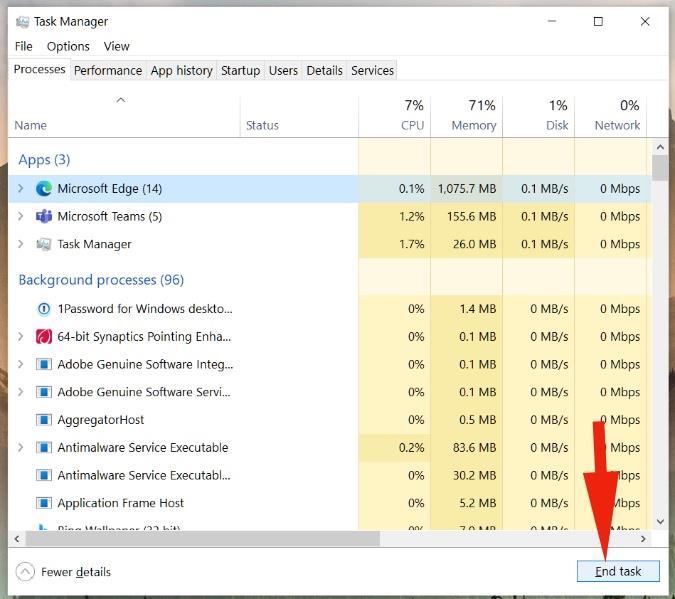
Πατήστε το πλήκτρο Windows και αναζητήστε τη Διαχείριση εργασιών. Ανοίξτε τη Διαχείριση εργασιών και τερματίστε τις περιττές εργασίες στο παρασκήνιο.
8. Παύση της διαδικασίας λήψης ή ροής στο παρασκήνιο
Όπως αναφέραμε παραπάνω, το Microsoft Teams απαιτεί σύνδεση στο διαδίκτυο υψηλής ταχύτητας για να λειτουργήσει σωστά. Εάν υπάρχει άλλη εφαρμογή που κατεβάζει μεγάλα αρχεία από το Διαδίκτυο ή το YouTube με ροή βίντεο 4K στο παρασκήνιο, θα πρέπει να διακόψετε αυτές τις διαδικασίες για λίγο και να ολοκληρώσετε πρώτα τα πράγματα με το Microsoft Teams.
Το θέμα είναι να αφήσουμε το Microsoft Teams να χρησιμοποιήσει όλο το δυνατό εύρος ζώνης στα Windows 10 για να προσφέρει μια απρόσκοπτη εμπειρία.
9. Ενημερώστε το Microsoft Teams
Το Microsoft Teams που υστερεί στα Windows 10 μπορεί να οφείλεται σε μια πρόσφατη έκδοση buggy που κυκλοφόρησε η εταιρεία. Ευτυχώς, η Microsoft επιλύει γρήγορα κρίσιμα ζητήματα.
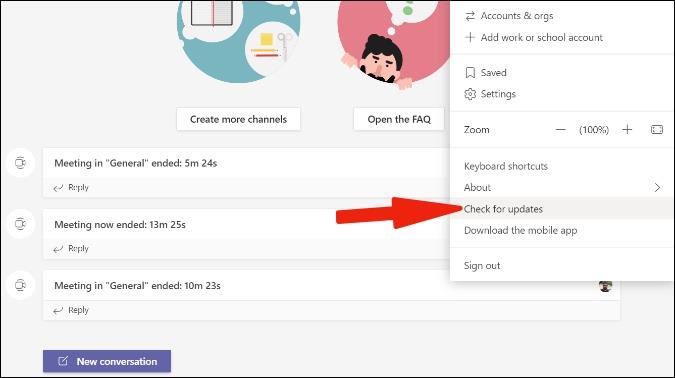
Ανοίξτε το Microsoft Teams και κάντε κλικ στο εικονίδιο του προφίλ στη γραμμή μενού. Επιλέξτε Έλεγχος για ενημερώσεις από το παρακάτω μενού και εγκαταστήστε την πιο πρόσφατη έκδοση του Microsoft Teams στη συσκευή.
Ολοκλήρωση: Απολαύστε μια ομαλή εμπειρία της Microsoft Teams
Το Microsoft Teams είναι αναπόσπαστο μέρος εκατομμυρίων χρηστών εκεί έξω. Μια καθυστερημένη εμπειρία Microsoft Teams μπορεί να επηρεάσει σοβαρά τις παραγωγικές ώρες για τους χρήστες. Διαβάστε τις συμβουλές και παραπάνω και αντιμετωπίστε την καθυστέρηση του Microsoft Teams στα Windows 10.