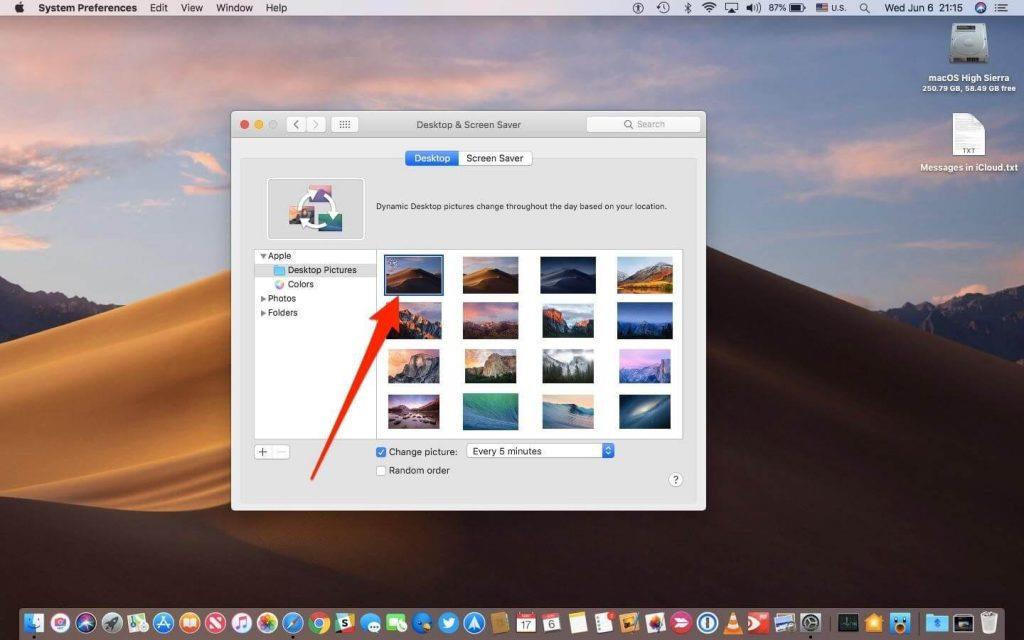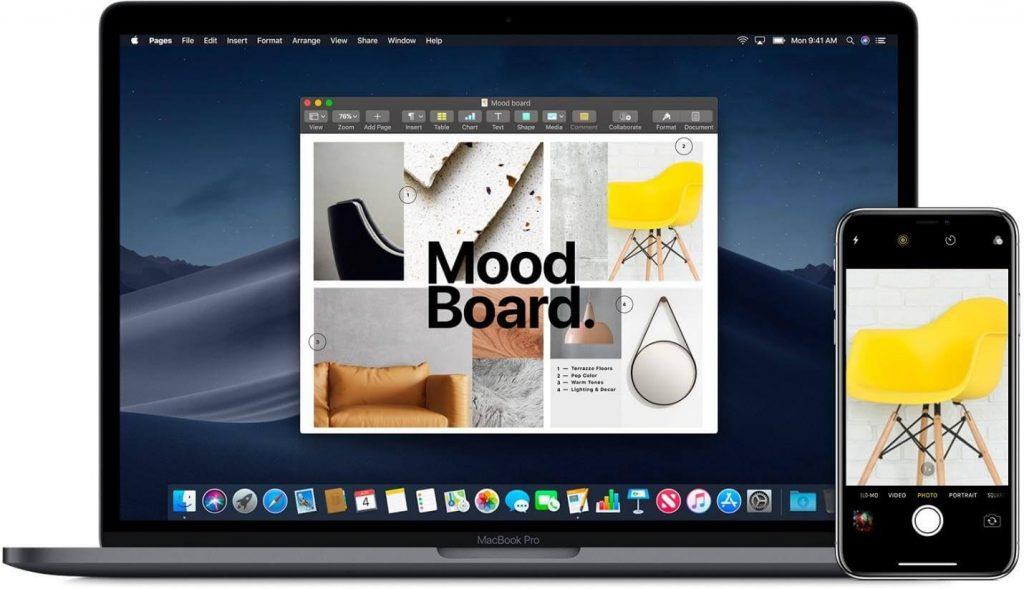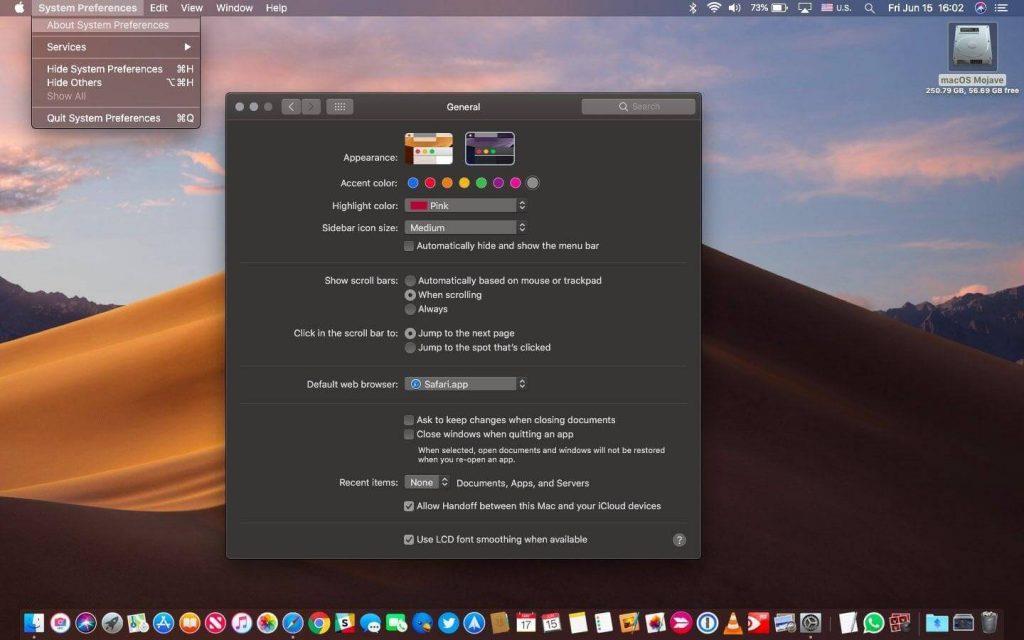Κυκλοφόρησε το 2018, το MacOS Mojave είναι η δέκατη πέμπτη σημαντική έκδοση λογισμικού για Mac. Η προηγούμενη έκδοση πριν από το Mojave ήταν η High Sierra που εστίαζε περισσότερο στο υλικό και τις δυνατότητες απόδοσης του συστήματος. Από την άλλη πλευρά, το Mojave προορίζεται περισσότερο για να κάνει την εμπειρία σας στο Mac πιο παραγωγική και να επιτρέπει στους χρήστες να παραμείνουν οργανωμένοι, να αναζητούν πιο έξυπνα και με τρόπο που να μπορείτε να κάνετε απλές εργασίες πιο γρήγορα.

Πηγή εικόνας: macpaw.com
Ένας άλλος λόγος πίσω από την παγκόσμια δημοτικότητα του MacOS Mojave είναι το γεγονός ότι συγκεντρώνει πολλές εφαρμογές iOS σε Mac, όπως Apple News, Voice Memos, Apple Home και άλλα. Και ναι, για να μην ξεχνάμε φυσικά το Dark Mode!
Το ολοκληρωμένο περιβάλλον του MacOS Mojave προσφέρει πολλές προσαρμογές που μπορούν να προσθέσουν μια εξατομικευμένη πινελιά στο Mac σας. Επομένως, εάν ενδιαφέρεστε να εξερευνήσετε αυτήν την έκδοση λογισμικού, ακολουθούν μερικές συμβουλές και συμβουλές για το MacOS Mojave για να αξιοποιήσετε στο έπακρο το έξυπνο σύστημά σας.
Διαβάστε επίσης: -
Πώς να εγγράψετε την οθόνη σας και να τραβήξετε στιγμιότυπα οθόνης... Εάν έχετε αναβαθμίσει το λειτουργικό σας σύστημα σε macOS Mojave και αναρωτιέστε πώς να τραβήξετε ένα στιγμιότυπο οθόνης ή να εγγράψετε την οθόνη σας σε...
Απενεργοποιήστε τη δυναμική ταπετσαρία
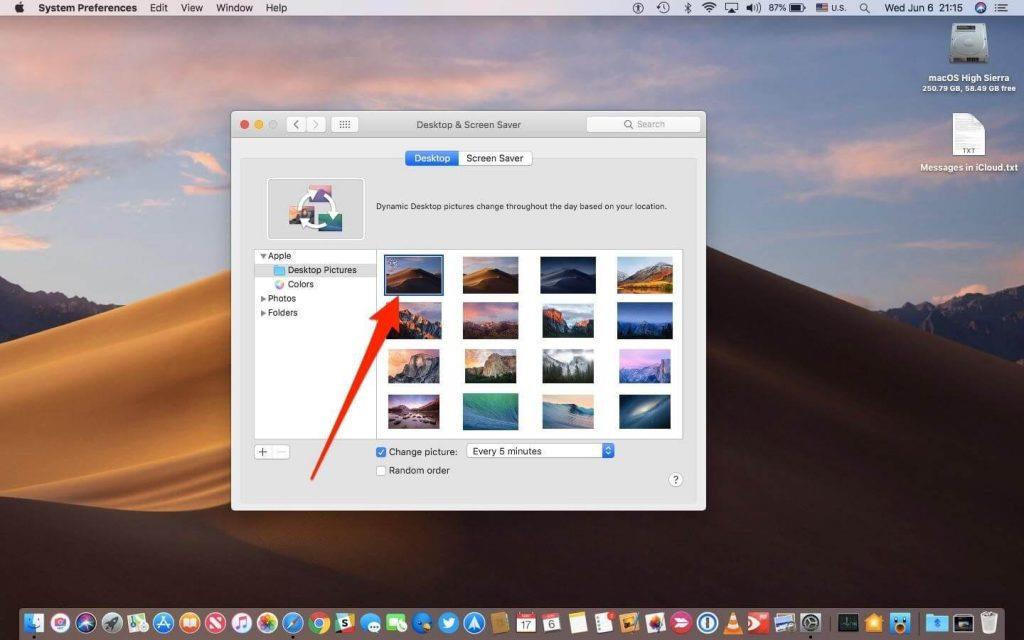
Όπως όλοι γνωρίζουμε, το Mojave πήρε το όνομά του από μια διάσημη έρημο στην Καλιφόρνια, η Apple έχει προσθέσει μια δυνατότητα δυναμικής ταπετσαρίας στο λειτουργικό σύστημα που αλλάζει συνεχώς. Μπορείτε να δείτε διαφορετικές εικόνες εμπνευσμένες από μια έρημο, ανάλογα με το πώς ο ήλιος συνεχίζει να κινείται στον ουρανό. Και για αυτό, για να γνωρίζετε σε ποια ζώνη ώρας βρίσκεστε στην Apple, πρέπει να γνωρίζετε την τρέχουσα τοποθεσία σας.
Έτσι, σε κάθε περίπτωση, εάν δεν είστε αρκετά άνετοι στην κοινή χρήση της τρέχουσας τοποθεσίας σας με την Apple, μπορείτε να απενεργοποιήσετε αυτήν τη δυνατότητα δυναμικής ταπετσαρίας από τις Ρυθμίσεις. Μεταβείτε στις Προτιμήσεις συστήματος > Επιφάνεια εργασίας και προφύλαξη οθόνης > Επιφάνεια εργασίας. Εδώ απλώς επιλέξτε "Απλές εικόνες" αντί για δυναμικές.
Διαχείριση κωδικών πρόσβασης με το Siri
Όσο και να προσπαθούμε, ξεχνάμε τους κωδικούς μας, σωστά; Λοιπόν, μην ανησυχείς! Μπορείτε εύκολα να επιτρέψετε στη Siri να διαχειρίζεται τους κωδικούς πρόσβασής σας στο Mac. Το iCloud keychain που αποθηκεύει όλους τους κωδικούς πρόσβασης είναι πλέον συμβατό και με το Siri. Λοιπόν, το μόνο που έχετε να κάνετε είναι να ρωτήσετε!
Αλλά ναι, πρέπει πρώτα να επιβεβαιώσετε την ταυτότητά σας μέσω κωδικού πρόσβασης ή αναγνωριστικού αφής. Μόλις η Apple επιβεβαιωθεί ότι είστε εσείς, θα έχετε πρόσβαση σε όλους τους αποθηκευμένους κωδικούς πρόσβασης.
Η κάμερα συνέχειας
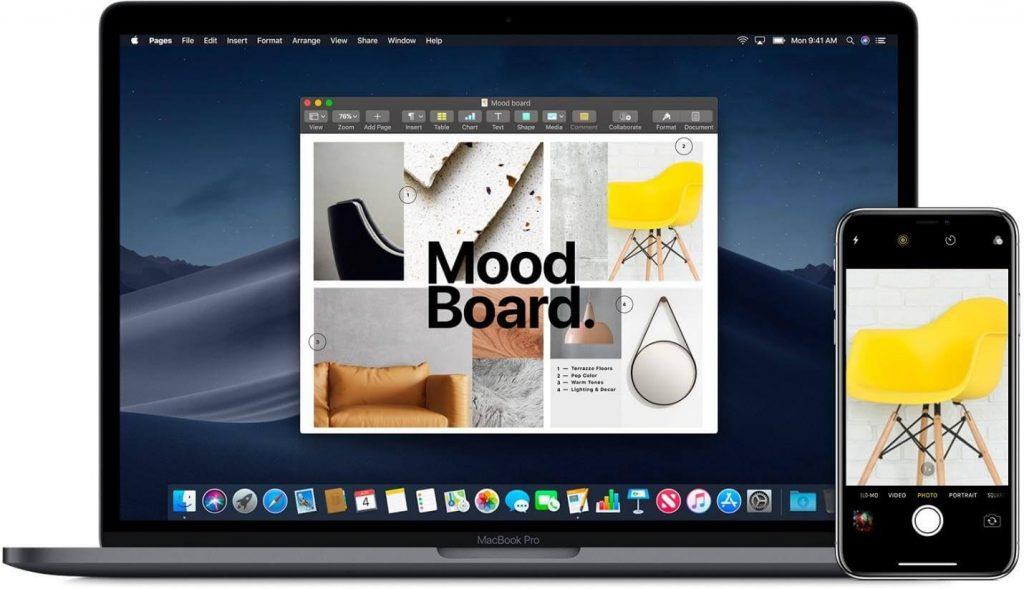
Πηγή εικόνας: apple.com
Αυτή είναι μια καταπληκτική δυνατότητα που σας επιτρέπει να ανεβάσετε αμέσως τις εικόνες που κάνετε κλικ στο iPhone ή το iPad σας αμέσως στο Mac. Ναι, μπορείτε να το σκεφτείτε ως μια προηγμένη έκδοση του Bluetooth που διευκολύνει τη μεταφορά δεδομένων μεταξύ συσκευών iOS και Mac. Τώρα, ανοίξτε οποιαδήποτε από τις εφαρμογές όπου θέλετε να εμφανίζονται οι εικόνες, όπως Finder, Mail, Messages ή οπουδήποτε. Επιλέξτε Εισαγωγή ή Εισαγωγή από iPhone ή iPad > Λήψη φωτογραφίας. Η εφαρμογή κάμερας θα ξεκινήσει στη συσκευή σας iOS, κάντε κλικ σε μια εικόνα και πατήστε στην επιλογή «Χρήση φωτογραφίας». Αυτό θα μεταφορτώσει αμέσως την εικόνα σας στο Mac.
Πριν κάνετε αυτήν τη διαδικασία, βεβαιωθείτε ότι η συσκευή iOS και το Mac σας είναι συνδεδεμένα στο ίδιο δίκτυο Wi-Fi και ότι η λειτουργία Bluetooth είναι ενεργοποιημένη και στις δύο συσκευές.
Διαβάστε επίσης: -
Πώς να χρησιμοποιήσετε το MacOS Mojave Beta αμέσως Είστε ενθουσιασμένοι με το macOS Mojave; Ναι, καταλαβαίνουμε ότι δεν μπορείτε να περιμένετε μέχρι το φθινόπωρο. Δείτε αυτόν τον πλήρη οδηγό...
Στοίβες
Πηγή εικόνας: apple.com
Όπως είπαμε νωρίτερα, το MacOS Mojave φέρνει πολλές παραγωγικές δυνατότητες που μπορούν να κρατήσουν τα δεδομένα σας καλά οργανωμένα, ένα από αυτά είναι το Stacks. Όπως ακριβώς υπονοεί το όνομα, το Stacks σάς επιτρέπει να οργανώσετε το περιεχόμενό σας ομαδοποιώντας το για ευκολότερη πρόσβαση. Κάντε δεξί κλικ οπουδήποτε στην επιφάνεια εργασίας και επιλέξτε "Χρήση στοίβων". Ακολουθήστε τις οδηγίες που εμφανίζονται στην οθόνη και οργανώστε εύκολα όλο το περιεχόμενό σας.
Σκοτεινή λειτουργία
Η Dark Mode είναι σε μεγάλη τάση από το 2018. Σχεδόν όλες οι συσκευές και οι εφαρμογές προσφέρουν τώρα αυτήν τη νέα λειτουργικότητα όπου μπορούμε να εργαστούμε σε αυτήν τη πιο σκοτεινή διεπαφή που καταπονεί λιγότερο τα μάτια μας. Για να ενεργοποιήσετε τη σκοτεινή λειτουργία στο MacOS Mojave, μεταβείτε στις Προτιμήσεις συστήματος > Γενικά > Εμφάνιση: Σκούρο.
Περισσότερα χρώματα
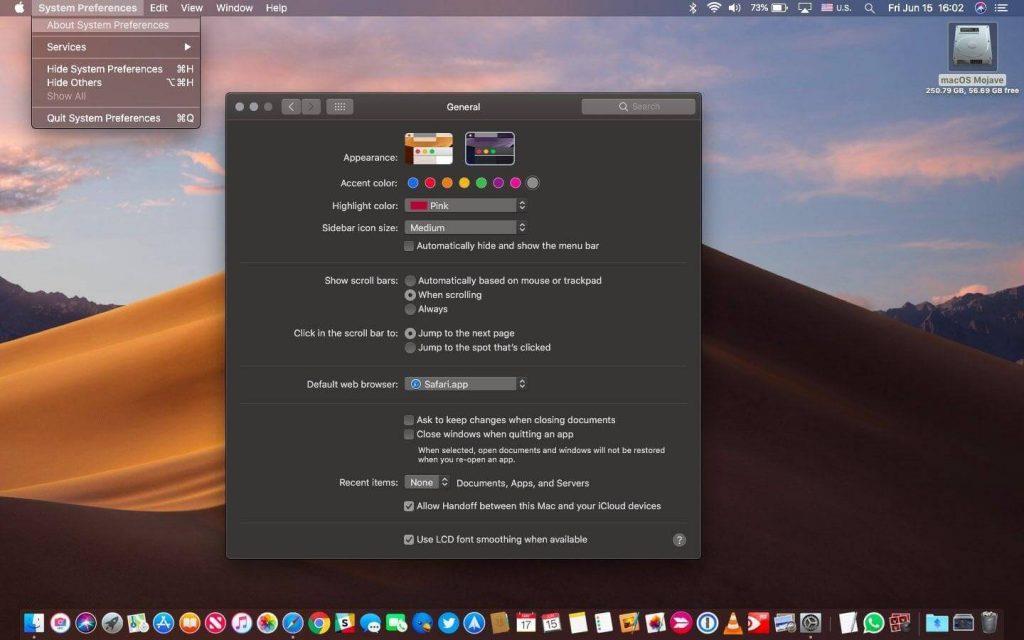
Η Apple προσφέρει τώρα πολλές περισσότερες επιλογές επιλογής χρωμάτων για να διαλέξετε, οι οποίες μπορούν να σας βοηθήσουν να διατηρήσετε τα αρχεία σας οργανωμένα σύμφωνα με διαφορετικούς χρωματικούς κωδικούς. Μεταβείτε στις Προτιμήσεις συστήματος > Γενικά > Χρώμα έμφασης. Αφού ενεργοποιήσετε αυτήν την επιλογή, θα μπορείτε να οργανώσετε αρχεία σε διαφορετικούς χρωματικούς κωδικούς. Κάντε δεξί κλικ σε οποιοδήποτε αρχείο και ορίστε έναν κωδικό χρώματος. Η Mojave προσφέρει οκτώ μοναδικά χρώματα για να κάνει το θέμα σας ελκυστικό!
Διαβάστε επίσης: -
 10 καλύτερες εφαρμογές καθαρισμού Mac και λογισμικό βελτιστοποίησης... Ρίξτε μια ματιά στη λίστα με το καλύτερο λογισμικό καθαρισμού Mac για πλήρη εκκαθάριση δίσκου Mac. Εφαρμογές βελτιστοποίησης όπως SmartMacCare, CleanMyMac & Ccleaner...
10 καλύτερες εφαρμογές καθαρισμού Mac και λογισμικό βελτιστοποίησης... Ρίξτε μια ματιά στη λίστα με το καλύτερο λογισμικό καθαρισμού Mac για πλήρη εκκαθάριση δίσκου Mac. Εφαρμογές βελτιστοποίησης όπως SmartMacCare, CleanMyMac & Ccleaner...
Λοιπόν, ελπίζουμε να σας άρεσε αυτή η γρήγορη σύνοψη των συμβουλών και των λειτουργιών του MacOS Mojave. Ελπίζουμε ότι αυτό θα κάνει την εμπειρία σας στο MacOS πιο παραγωγική και ευχάριστη.