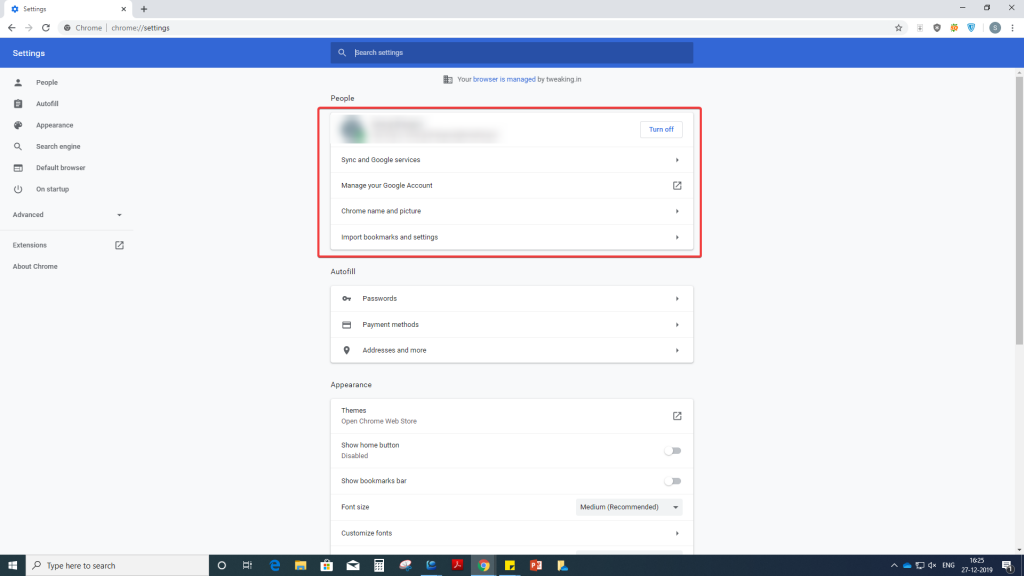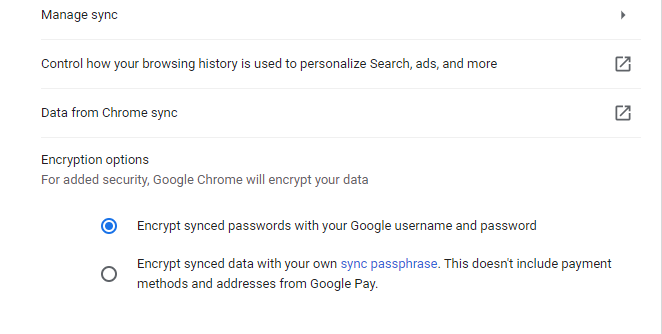Οι σελιδοδείκτες του Chrome είναι μια δυνατότητα που κάνει περισσότερα από την απλή αποθήκευση των αγαπημένων σας σελίδων. Ωστόσο, είναι ίσως οι πιο υποτιμημένες δυνατότητες του Chrome και πολλών άλλων προγραμμάτων περιήγησης ιστού . Υπάρχουν φορές που οι χρήστες μπλέκονται σε ένα ανοργάνωτο χάος σελιδοδεικτών. Γι' αυτό ακριβώς επιλέξαμε μερικές συμβουλές και κόλπα, που θα κάνουν τη χρήση των σελιδοδεικτών του Chrome εύκολη για εσάς.
1. Δημιουργία σελιδοδείκτη και ενεργοποίηση της γραμμής σελιδοδεικτών
Ανεξάρτητα από το πώς επιλέγετε να προσθέσετε σελιδοδείκτη σε μια ιστοσελίδα, για να δημιουργήσετε έναν σελιδοδείκτη, πατήστε γρήγορα την εντολή Ctrl + D. Ακόμη και πριν το κάνετε αυτό, μπορείτε να πατήσετε Shift+Ctrl+O για να ανοίξετε τη διαχείριση σελιδοδεικτών, όπου μπορείτε να βρείτε όλους τους φακέλους σελιδοδεικτών του Chrome . Μιλώντας για φακέλους, μπορείτε να δημιουργήσετε έναν φάκελο ή έναν υποφάκελο πατώντας Shift+Ctrl+D .
Τώρα, αφού τελειώσετε με τη δημιουργία σελιδοδεικτών, φακέλων και υποφακέλων, θα θέλατε να τα έχετε όλα αυτά μπροστά στα μάτια σας. Μπορείτε να το κάνετε ενεργοποιώντας τη γραμμή σελιδοδεικτών. Για να ενεργοποιήσετε τη γραμμή σελιδοδεικτών , πατήστε Shift+Ctrl+B .
| Γρήγορη Ανακεφαλαίωση |
| Δημιουργία σελιδοδείκτη |
Ctrl + D |
| Ανοίξτε τη διαχείριση σελιδοδεικτών του Chrome |
Shift+Ctrl+O |
| Δημιουργία φακέλου/υποφάκελου στη σελίδα σελιδοδεικτών |
Shift+Ctrl+D |
| Ενεργοποίηση γραμμής σελιδοδεικτών |
Shift+Ctrl+B |
2. Άμεση μεταφορά ενός URL/αποτελέσματος μηχανής αναζήτησης σε έναν φάκελο σελιδοδεικτών
Τώρα ξέρετε πώς να ενεργοποιήσετε τη γραμμή σελιδοδεικτών . Δείτε πώς αυτό θα σας φανεί χρήσιμο. Αφού ενεργοποιήσετε τη γραμμή σελιδοδεικτών , έχετε τη δυνατότητα να σύρετε μια διεύθυνση URL απευθείας στο φάκελο σελιδοδεικτών του Chrome . Μπορείτε να το κάνετε αυτό είτε με…
- Αντιγραφή της διεύθυνσης URL και μεταφορά της σε έναν από τους φακέλους στους Άλλους σελιδοδείκτες
- Μεταβείτε στη σελίδα αποτελεσμάτων της μηχανής αναζήτησης και σύρετε τον τίτλο σε έναν από τους φακέλους στους Άλλους σελιδοδείκτες
3. Συγχρονισμός των σελιδοδεικτών σας σε όλες τις συσκευές
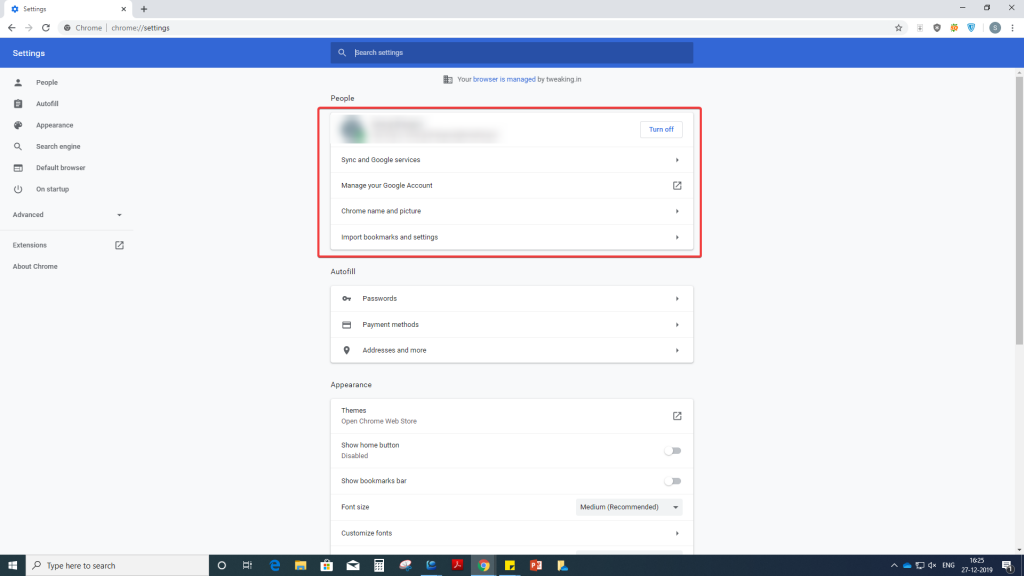
Μπορείτε να συγχρονίσετε τους σελιδοδείκτες του Chrome που ανήκουν στον λογαριασμό σας στο Gmail σε όλες τις συσκευές σας. Το μόνο που χρειάζεται για να συνδεθείτε με τον λογαριασμό Gmail. Εδώ, θα επικεντρωθούμε σε -
(i) Ενεργοποίηση της επιλογής συγχρονισμού στην επιφάνεια εργασίας σας
(ii) Ενεργοποίηση της επιλογής συγχρονισμού στη συσκευή σας (για λόγους επεξήγησης ας υποθέσουμε ότι έχετε συσκευή Android)
(i) Ενεργοποίηση της επιλογής συγχρονισμού στην επιφάνεια εργασίας σας
- Ανοίξτε το Chrome στην επιφάνεια εργασίας σας
- Εντοπίστε τρεις κάθετες κουκκίδες στην επάνω δεξιά γωνία
- Κάντε κλικ στις Ρυθμίσεις
- Κάτω από την εικόνα του προφίλ σας με τον λογαριασμό σας, θα βρείτε το Sync και τις υπηρεσίες Google . Κάντε κλικ στο αναπτυσσόμενο μενού δίπλα του
- (i) Στην ενότητα Διαχείριση συγχρονισμού, μπορείτε είτε να επιλέξετε Συγχρονισμός όλων είτε
(ii) Μπορείτε να αλλάξετε τον διακόπτη δίπλα στο Συγχρονισμός όλων προς τα αριστερά και, στη συνέχεια, να αλλάξετε μόνο τον διακόπτη Σελιδοδεικτών προς τα δεξιά
(ii) Ενεργοποίηση της επιλογής συγχρονισμού στη συσκευή σας Android
- Ανοίξτε το Chrome στη συσκευή σας Android
- Εντοπίστε τις τρεις κάθετες κουκκίδες πάνω δεξιά
- Πατήστε Ρυθμίσεις
- Επιλέξτε τον λογαριασμό σας πατώντας στην εικόνα του προφίλ σας
- Πατήστε Συγχρονισμός και μετά Συγχρονισμός όλων
4. Προσθήκη ασφάλειας με προσθήκη φράσης πρόσβασης ή κωδικού πρόσβασης
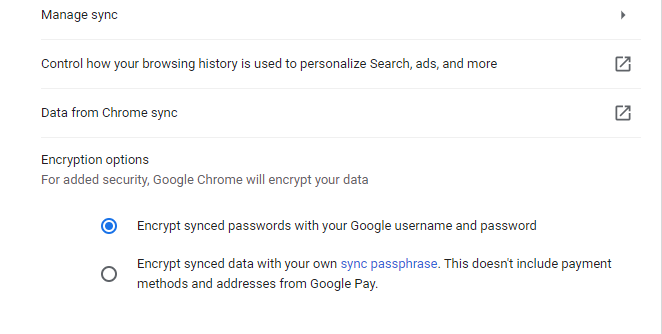
Μάλλον δεν θέλετε όλοι οι άλλοι να κρυφοκοιτάξουν τους σελιδοδείκτες ή τους φακέλους σας στο Chrome , έτσι δεν είναι; Επομένως, γιατί να μην προσθέσετε έναν κωδικό πρόσβασης ή ακόμα καλύτερα, μια φράση πρόσβασης. Για να προσθέσετε κωδικό πρόσβασης ή φράση πρόσβασης, ακολουθήστε αυτά τα βήματα –
- Ενεργοποιήστε το Sync
- Στην περιοχή Συγχρονισμός, εντοπίστε τις επιλογές κρυπτογράφησης και επιλέξτε Κρυπτογράφηση συγχρονισμένων δεδομένων με τη δική σας φράση πρόσβασης συγχρονισμού
- Εισαγάγετε μια ισχυρή φράση πρόσβασης και κάντε κλικ στο Αποθήκευση
5. Εισαγωγή σελιδοδεικτών από το Chrome σε άλλα προγράμματα περιήγησης
Εάν χρησιμοποιείτε πολλά προγράμματα περιήγησης ή πραγματοποιείτε μετεγκατάσταση από το Chrome σε κάποιο άλλο πρόγραμμα περιήγησης, θα θέλατε να μεταφέρετε τους υπάρχοντες σελιδοδείκτες σας παντού. Ας υποθέσουμε ότι θέλετε να εισαγάγετε σελιδοδείκτες από το Chrome στο Firefox ή σε οποιοδήποτε άλλο πρόγραμμα περιήγησης. Για αυτό, θα πρέπει πρώτα να εξαγάγετε σελιδοδείκτες. Για εξαγωγή σελιδοδεικτών ακολουθήστε τα βήματα που αναφέρονται παρακάτω –
- Ανοίξτε τη διαχείριση σελιδοδεικτών πατώντας Shift+Ctrl+O
- Πατήστε στις τρεις κάθετες κουκκίδες στην επάνω δεξιά γωνία
- Κάντε κλικ στην επιλογή Εξαγωγή σελιδοδεικτών
Τώρα θα μπορείτε να εξάγετε σελιδοδείκτες στην επιθυμητή θέση στον υπολογιστή σας σε μορφή HTML και μπορείτε να εξάγετε σελιδοδείκτες σε άλλο υπολογιστή ή πρόγραμμα περιήγησης της επιλογής σας. Για παράδειγμα, εάν θέλετε να εισαγάγετε σελιδοδείκτες από το Chrome στο Edge , δείτε πώς μπορείτε να το κάνετε αυτό –
- Κάντε κλικ στις τρεις οριζόντιες κουκκίδες ()
- Στην περιοχή Μεταφορά αγαπημένων και άλλων πληροφοριών, κάντε κλικ στην επιλογή Εισαγωγή ή εξαγωγή
- Στην ενότητα Εισαγωγή των πληροφοριών σας, επιλέξτε Chrome
Εναλλακτικά,
Μπορείτε ακόμη και να εισαγάγετε σελιδοδείκτες του Chrome κάνοντας κλικ στο Εισαγωγή από αρχείο και, στη συνέχεια, επιλέξτε τους σελιδοδείκτες του Chrome που έχετε εξαγάγει ως HTML
Μου άρεσε αυτό το ιστολόγιο, μην ξεχάσετε να μας προσθέσετε σελιδοδείκτες
Πόσο συχνά προσθέτετε σελιδοδείκτες σε ιστοσελίδες; Και πώς διατηρείτε τους σελιδοδείκτες σας καλά οργανωμένους; Εάν έχετε ωφεληθεί από τα παραπάνω κόλπα, πείτε μας μια φωνή στην παρακάτω ενότητα σχολίων και αν έχετε κάποιο κόλπο στο μανίκι σας, είμαστε όλοι αυτιά.
Ανεβάζουμε τακτικά ενδιαφέρον περιεχόμενο που σχετίζεται με την τεχνολογία, επομένως μπορείτε επίσης να προσθέσετε σελιδοδείκτες στα ιστολόγια Systweak για περισσότερες ενημερώσεις. Και ναι! Μην ξεχάσετε να εγγραφείτε στο ενημερωτικό μας δελτίο.
Καλή ανάγνωση!