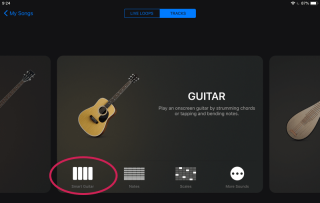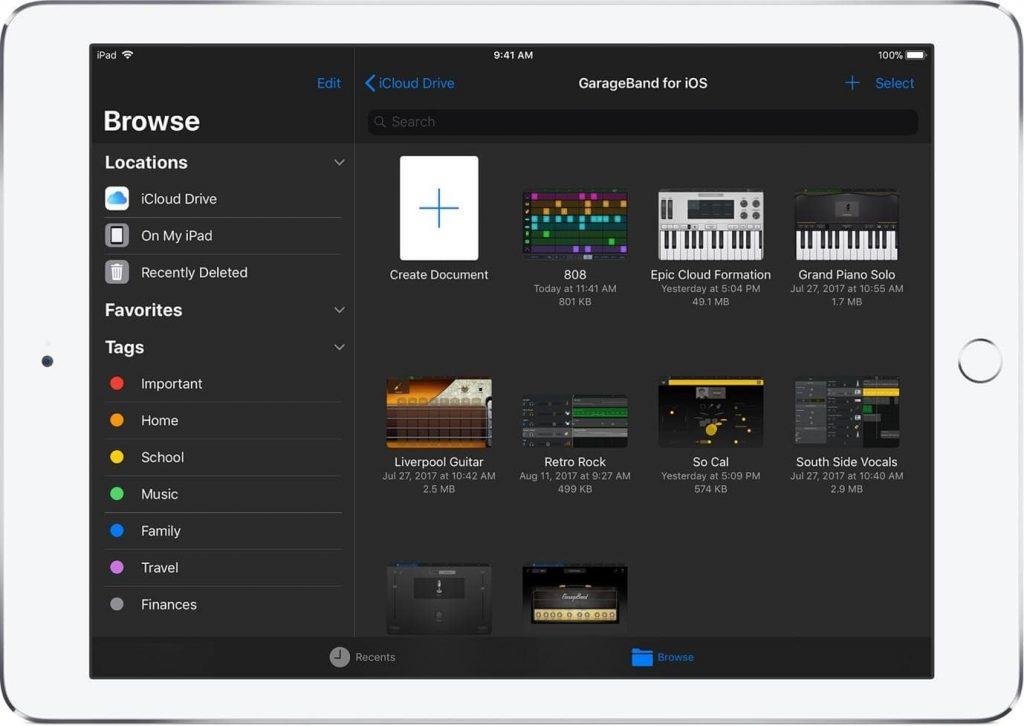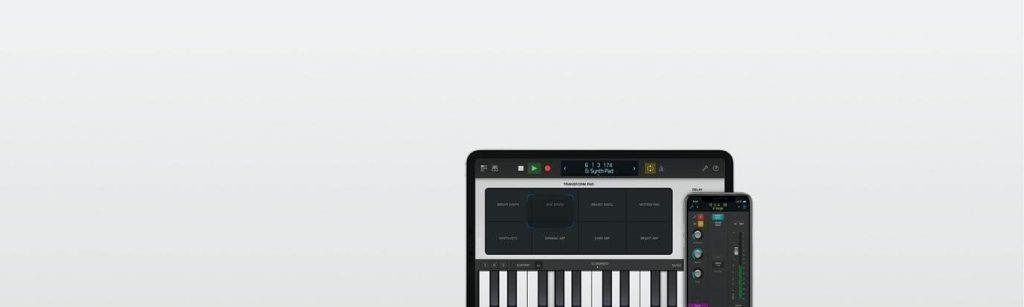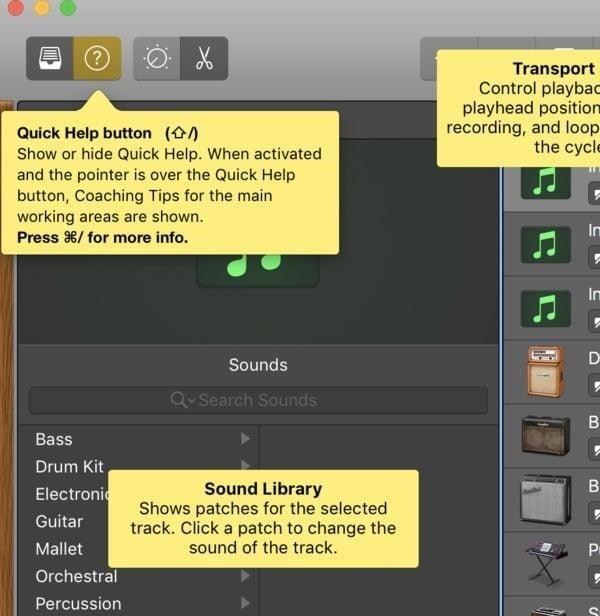Όταν ο κόσμος είναι η σκηνή σας, το GarageBand είναι το όργανό σας. Δεν χρειάζεται περαιτέρω εισαγωγή, σωστά; Το GarageBand είναι ένα απόλυτο εργαλείο για χρήστες iOS και Mac, ειδικά για ηχοφίλους που σας επιτρέπουν να παίζετε, να ηχογραφείτε, να μοιράζεστε και να δημιουργείτε μουσική στον πιο δημιουργικό και ισχυρό χώρο.
Κυκλοφόρησε το 2004 και έκτοτε, το GarageBand είναι ένα κρίσιμο μέρος του περιβάλλοντος της Apple, συμπεριλαμβανομένων των iPhone , iPad και MacBook . Το GarageBand είναι σαν το δικό μας προσωπικό μουσικό στούντιο, ενσωματωμένο στο διαισθητικό περιβάλλον της Apple που σας επιτρέπει να πειραματιστείτε με ένα ευρύ φάσμα μουσικών οργάνων, από την εκμάθηση κιθάρας μέχρι το χτύπημα των ντραμς. Η εφαρμογή διαθέτει επίσης μια μαζική βιβλιοθήκη ήχου και μια δέσμη προηγμένων εργαλείων για να κάνετε την εγγραφή σας εν κινήσει.
Πηγή εικόνας: MacRumors
Έτσι, είτε είστε ήδη λάτρης της μουσικής είτε ξεκινάτε το ταξίδι σας, ακολουθούν μερικές συμβουλές και κόλπα GarageBand που θα σας επιτρέψουν να δημιουργήσετε μουσική με στυλ σε αυτό το πανίσχυρο επαγγελματικό μουσικό εργαλείο της Apple.
Ας αρχίσουμε.
Διαβάστε επίσης: 11 περίεργα προϊόντα της Apple που δεν ήξερες ποτέ ότι υπάρχουν
Έξυπνα όργανα
Πηγή εικόνας: Midnight Music
Οι συνεδρίες σύνθεσης μουσικής σας μπορούν να γίνουν πολύ πιο συναρπαστικές και διασκεδαστικές με έξυπνα όργανα. Επίσης, η χρήση έξυπνων οργάνων είναι στην πραγματικότητα ένας εξαιρετικός τρόπος εκμάθησης και προσφέρει μια γρήγορη προσέγγιση στο μπλοκάρισμα των κομματιών.
Η χρήση Smart Instruments στο GarageBand είναι αρκετά απλή. Κάθε φορά που προσπαθείτε να σηκώσετε ένα όργανο στην εφαρμογή, πατήστε την έξυπνη επιλογή που βρίσκεται στην κάτω αριστερή πλευρά του παραθύρου. Όταν χρησιμοποιείτε ένα έξυπνο όργανο, μπορείτε να μάθετε γρήγορα τα βασικά, καθώς προσφέρει μια πιο ευέλικτη προσέγγιση για τους μαθητές.
Εισαγωγή κομματιών
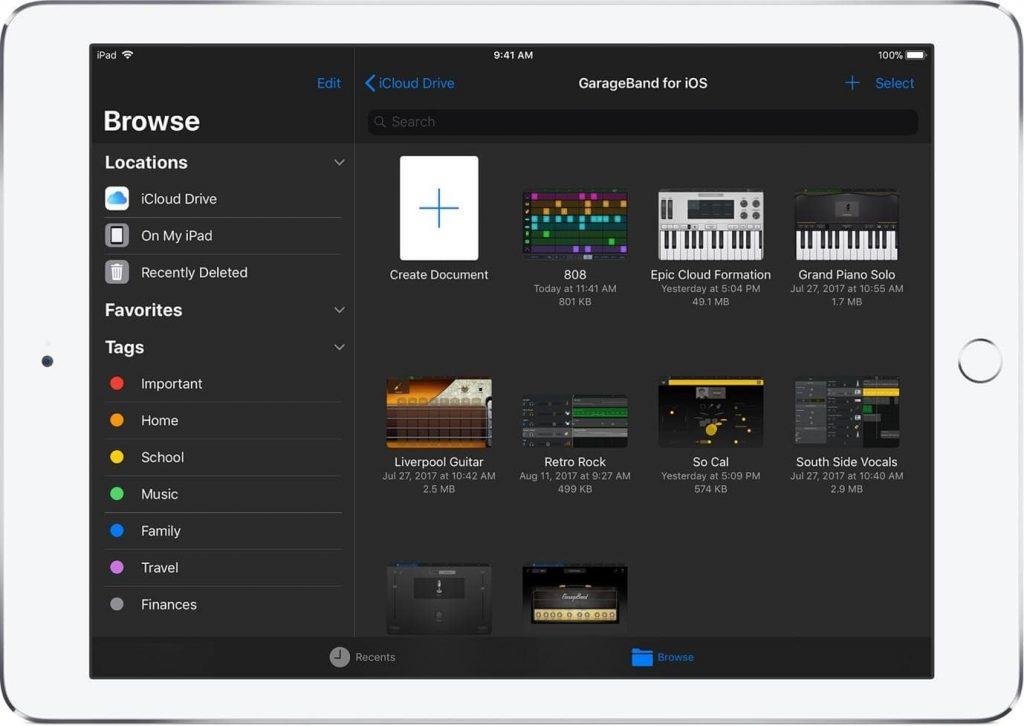
Πηγή εικόνας: Apple Support
Όπως αναφέραμε προηγουμένως, το GarageBand είναι διαθέσιμο τόσο για πλατφόρμες iOS όσο και για macOS, αλλά το GarageBand για Mac είναι πολύ πιο προηγμένο και περιλαμβάνει συγκριτικά πολλά επαγγελματικά χαρακτηριστικά. Έτσι, εάν είστε επαγγελματίας ειδικός στη μουσική που χρησιμοποιεί το εργαλείο GarageBand σε Mac, μπορείτε εύκολα να εισαγάγετε κομμάτι τραγουδιού από το iCloud στο Mac σας για περαιτέρω επεξεργασία ήχου. Εάν θέλετε να κάνετε τυχόν σύνθετες αλλαγές σε μια υπάρχουσα σύνθεση, εισαγάγετε το κομμάτι από το iCloud για πρόσβαση σε αυτό σε Mac. Ωστόσο, εάν θέλετε να εισαγάγετε τις συνθέσεις Mac σας στο iOS, δεν έχετε τύχη εδώ επειδή η εφαρμογή Mac για GarageBand περιλαμβάνει προηγμένες λειτουργίες και δυνατότητες που δεν θα υποστηρίζονται στο iOS.
Διαβάστε επίσης: Η Apple παραδέχεται ότι η τεχνολογία της είναι ελαττωματική και είναι σχεδόν ιστορία
Απομακρυσμένη πρόσβαση
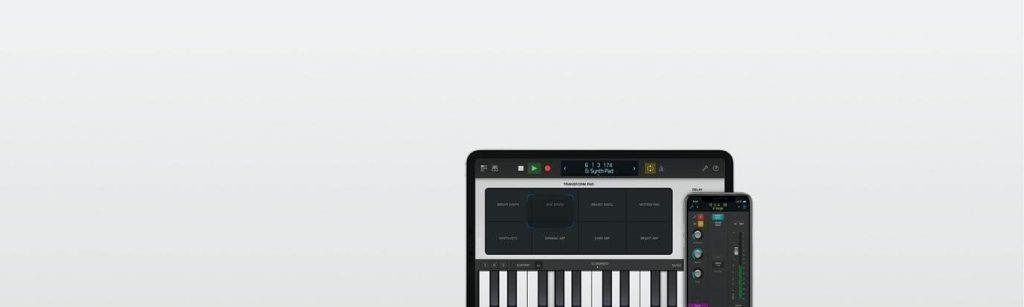
Πηγή εικόνας: Apple Support
Γνωρίζατε ότι μπορούσατε επίσης να έχετε πρόσβαση στο εργαλείο GarageBand από απόσταση; Ναι, σωστά. Με τη βοήθεια της εφαρμογής Logic Remote της Apple, μπορείτε να επεκτείνετε τις δημιουργικές σας δυνατότητες και να χρησιμοποιήσετε μια συσκευή iOS για απομακρυσμένη πρόσβαση στην εφαρμογή GarageBand ενώ κάθεστε οπουδήποτε στο δωμάτιο. Από την εγγραφή νέων κομματιών μέχρι τη μίξη έργων, μπορείτε να κάνετε τα πάντα από απόσταση με την εφαρμογή Logic Remote της Apple.
Αυτόματη κανονικοποίηση
Πηγή εικόνας: Apple Community
Κάθε φορά που ηχογραφείτε ή συνθέτετε ένα soundtrack στο iOS ή το MacBook σας, το κομμάτι μπορεί να ακούγεται αρκετά εντάξει στη συσκευή. Αλλά όταν μοιράζεστε ή εξάγετε τις συνθέσεις σας σε διαφορετική πλατφόρμα ή εφαρμογή, πρέπει να βεβαιωθείτε ότι η μίξη σας είναι αρκετά δυνατή. Η χρήση της δυνατότητας Αυτόματη κανονικοποίηση στο GarageBand θα διασφαλίσει ότι οι συνθέσεις σας εγγράφονται με τον τέλειο τόνο και ήχο, όχι αρκετά χαμηλό και όχι πολύ δυνατά. Για να χρησιμοποιήσετε αυτήν τη δυνατότητα, μεταβείτε στις Προτιμήσεις> Για προχωρημένους και επιλέξτε το κουμπί "Αυτόματη κανονικοποίηση".
Η λειτουργία αυτοβοήθειας
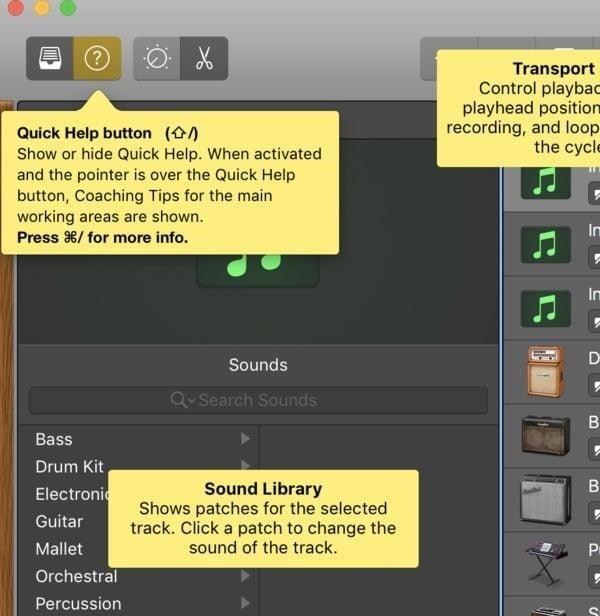
Πηγή εικόνας: Producer Society
Κάθε φορά που μπερδεύεστε σχετικά με τη χρήση οποιουδήποτε συγκεκριμένου εργαλείου ή δυνατότητας, μπορείτε επίσης να λάβετε βοήθεια από το κουμπί γρήγορης βοήθειας του GarageBand. Το κουμπί Γρήγορη βοήθεια τοποθετείται στην επάνω αριστερή γωνία που υποδεικνύεται ως σημάδι ερωτηματικού. Έτσι, μόλις τοποθετήσετε τον δείκτη του ποντικιού στο κουμπί γρήγορης βοήθειας, θα λάβετε άμεση βοήθεια από το εργαλείο σχετικά με το πώς μπορείτε να χρησιμοποιήσετε μια συγκεκριμένη λειτουργία μαζί με μια σειρά από συμβουλές.
Έτσι, αν αγαπάτε τη μουσική, τη μουσική των ονείρων και τη μουσική θηραμάτων, αυτές οι βασικές συμβουλές και κόλπα GarageBand θα σας επιτρέψουν να γεφυρώσετε το χάσμα μεταξύ του δημιουργικού σας μυαλού και της μουσικής.
Αποκτήστε Grooving παιδιά!