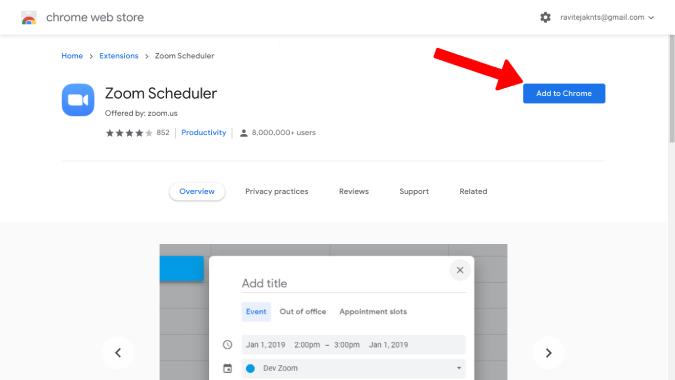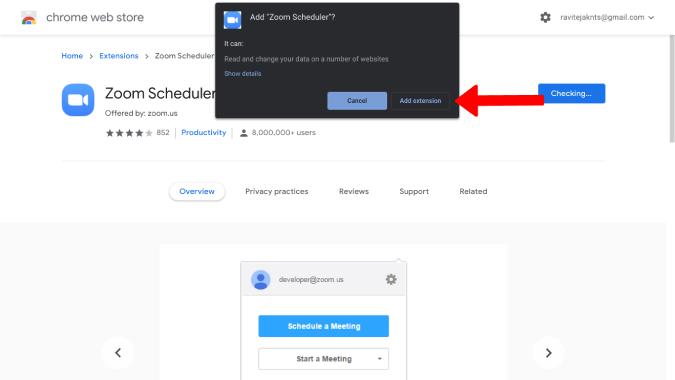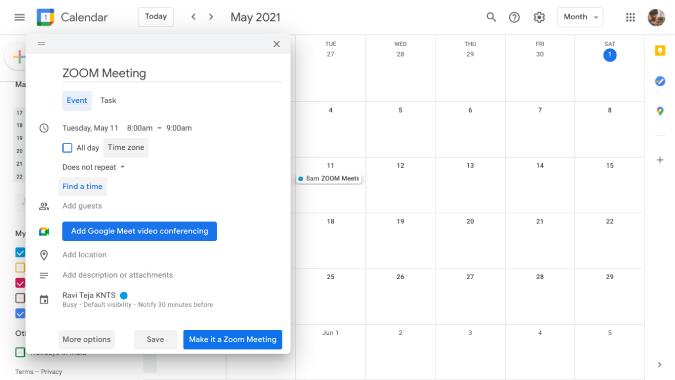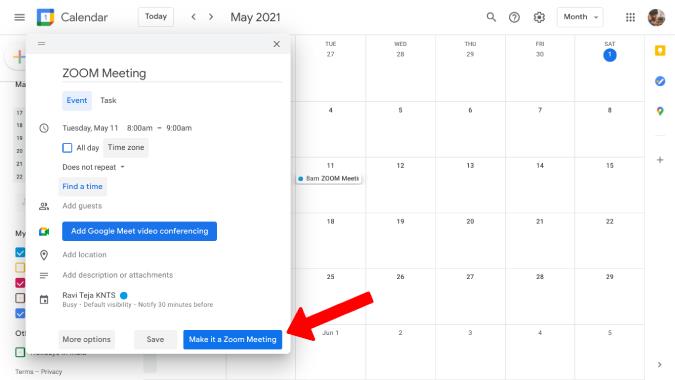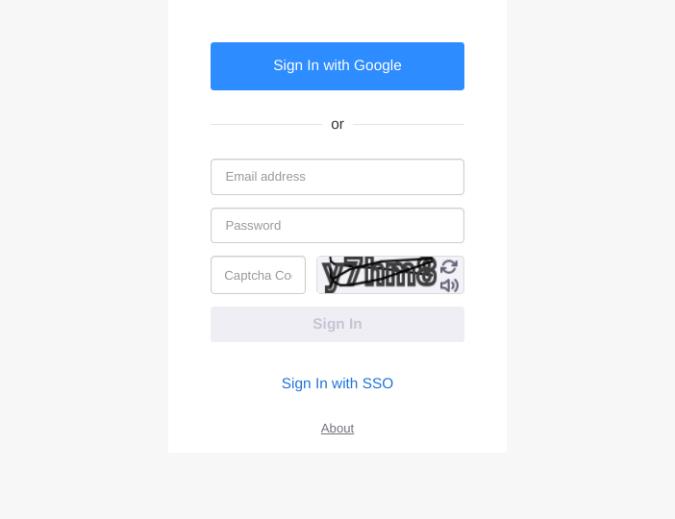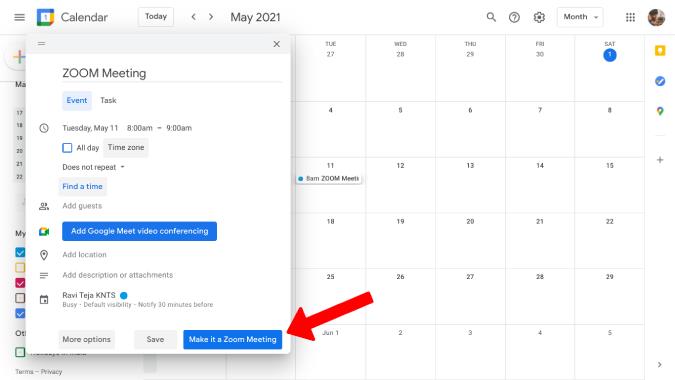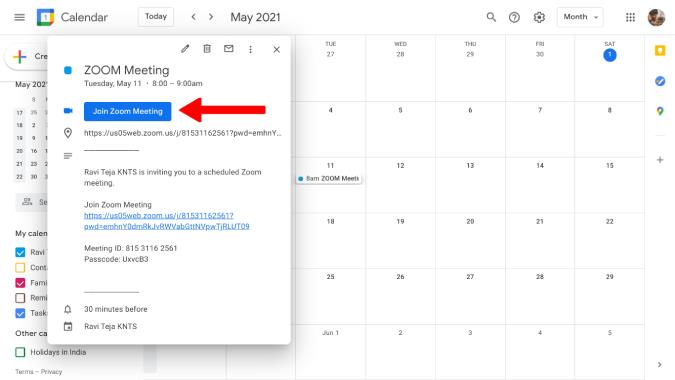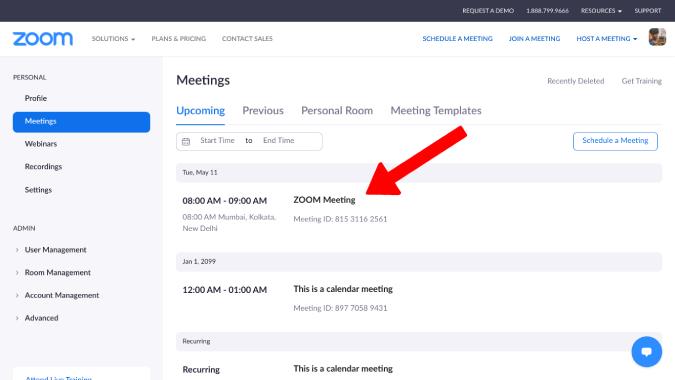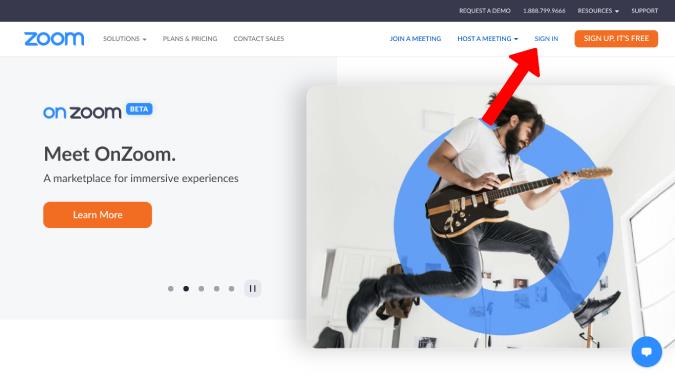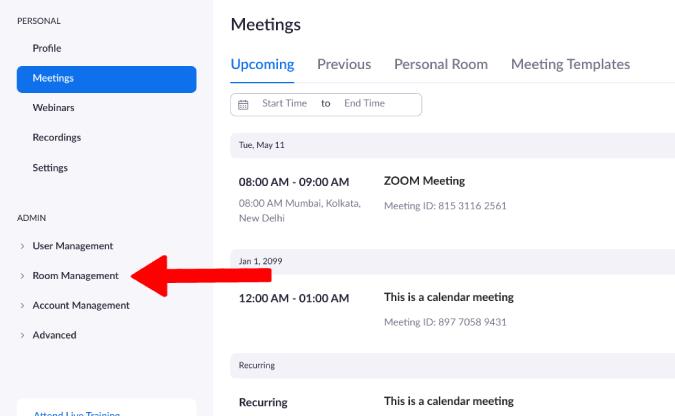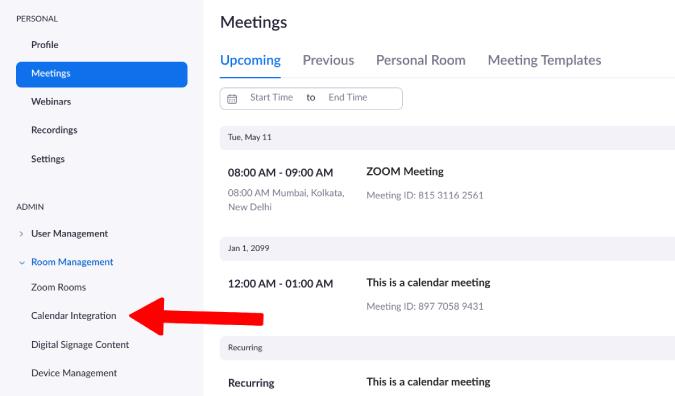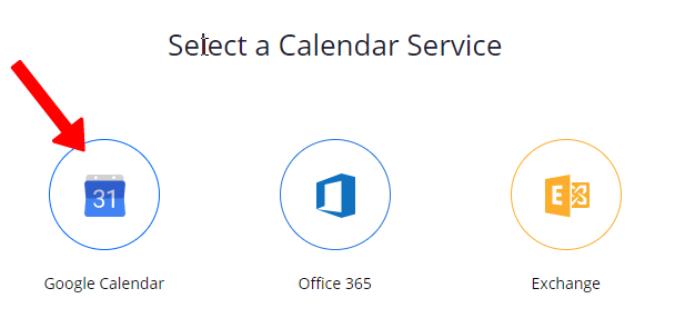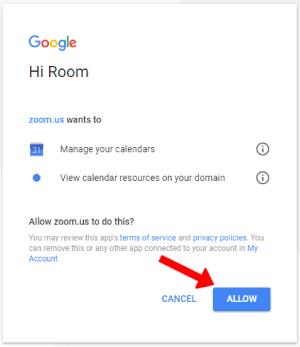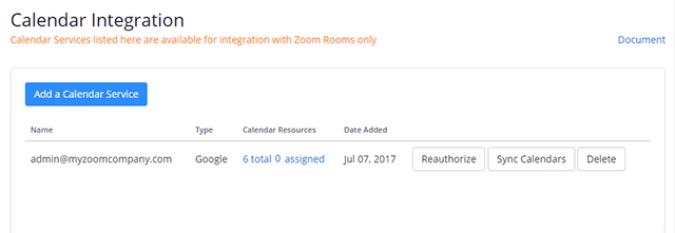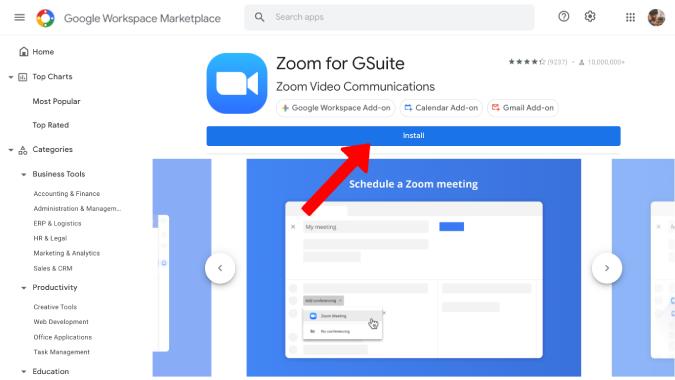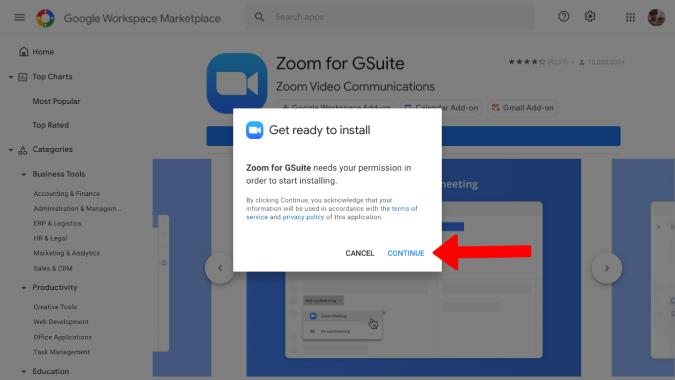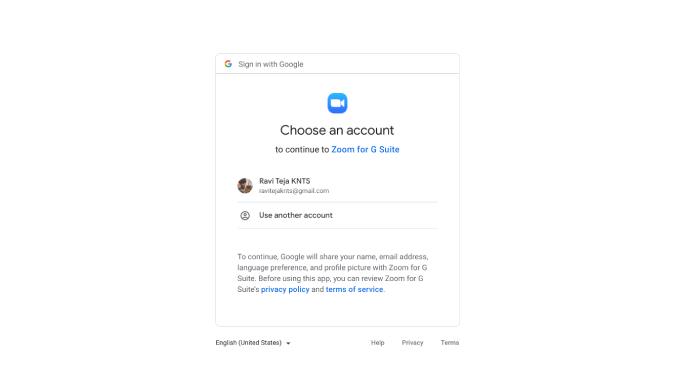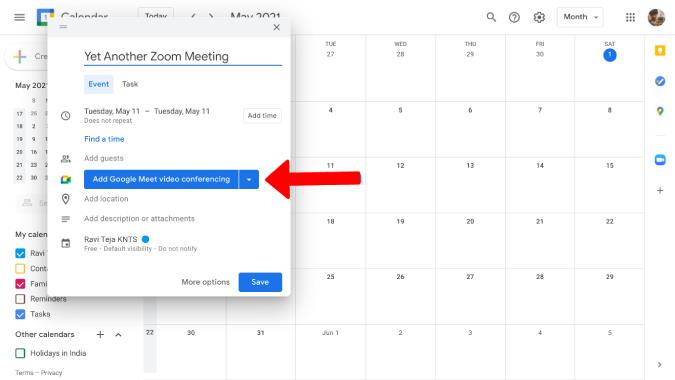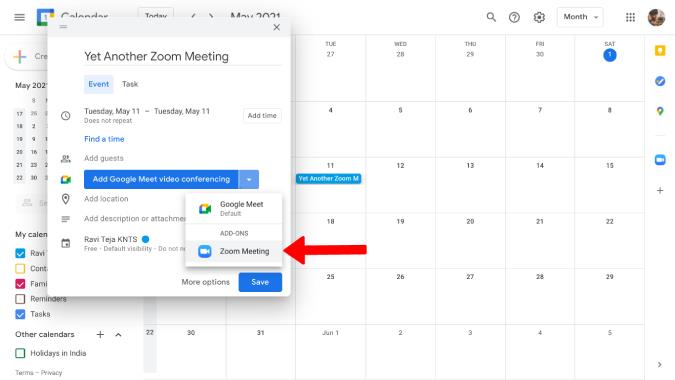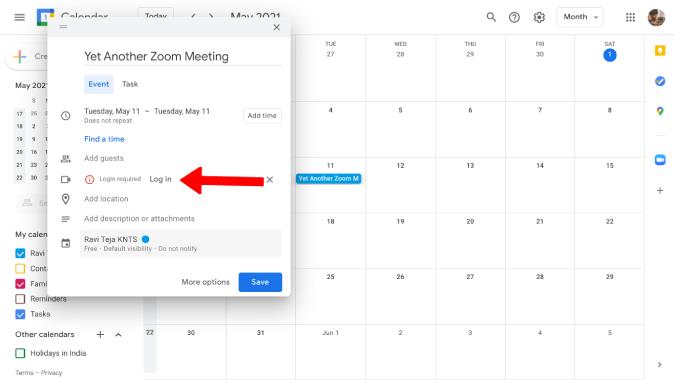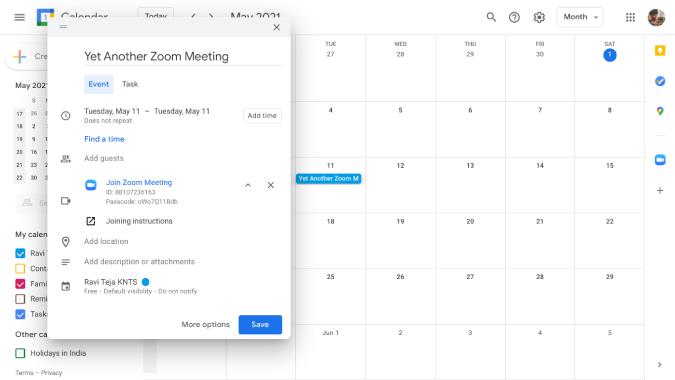Κανονικά, πρέπει να προγραμματίσουμε μια συνάντηση ζουμ με μη αυτόματο τρόπο από την εφαρμογή Zoom. Στη συνέχεια, αντιγράψτε τον σύνδεσμο της σύσκεψης και επικολλήστε τον στην εφαρμογή Ημερολόγιο Google και προγραμματίστε μια υπενθύμιση. Με αυτόν τον τρόπο, όταν δημιουργείτε μια εκδήλωση συνάντησης Zoom στο ημερολόγιο Google, όλα τα μέλη της ομάδας σας μπορούν απλώς να κάνουν κλικ στον σύνδεσμο και να συμμετάσχουν στη σύσκεψη. Η εφαρμογή Google Meet της Google μπορεί να προγραμματίσει μια συνάντηση απευθείας από το Google Meet. Θα ήταν υπέροχο να έχετε την ίδια λειτουργικότητα και για εφαρμογές τηλεδιάσκεψης τρίτων όπως το Zoom. Μέχρι να έρθει εκείνη η μέρα, θα πρέπει να αρκεστούμε σε μερικές χαρακιές για να προσθέσουμε συσκέψεις Zoom στο Ημερολόγιο Google γρήγορα και χωρίς κόπο.
Πώς να προσθέσετε σύσκεψη ζουμ στο Ημερολόγιο Google
Ας ξεκινήσουμε με την εύκολη στη ρύθμιση επέκταση του Chrome και ας προχωρήσουμε από εκεί προς τα πρόσθετα και άλλες λύσεις. Λάβετε υπόψη ότι επειδή δεν υπάρχει άμεσος τρόπος ενσωμάτωσης του Zoom με το Ημερολόγιο Google, θα χρειαστούμε τη βοήθεια μιας λύσης τρίτου μέρους για να λειτουργήσει ως γέφυρα. Αλλά αυτά είναι δωρεάν για χρήση.
1. Χρήση της επέκτασης Zoom Scheduler στο Chrome
Η επέκταση Zoom Scheduler θα επιτρέπει στους χρήστες του Zoom να προγραμματίζουν συσκέψεις απευθείας από το Ημερολόγιο Google. Δείτε πώς μπορείτε να ρυθμίσετε και να ξεκινήσετε.
1. Αρχικά, ανοίξτε την επέκταση Zoom Scheduler Chrome στο Chrome Web Store και κάντε κλικ στο κουμπί Προσθήκη στο Chrome για λήψη και εγκατάσταση της επέκτασης στο Chrome ή σε οποιοδήποτε πρόγραμμα περιήγησης που βασίζεται στο Chromium.
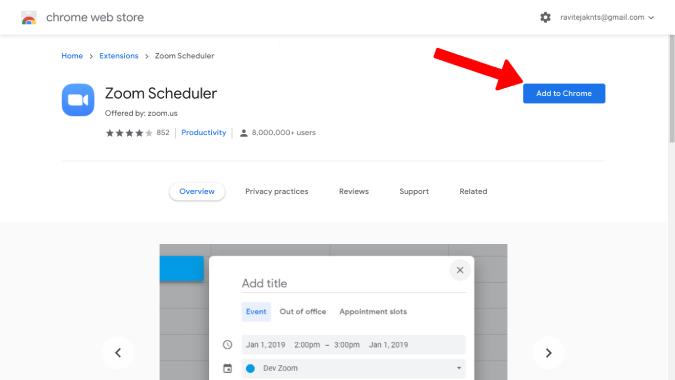
2. Στη συνέχεια, κάντε κλικ στο Προσθήκη επέκτασης στο αναδυόμενο παράθυρο που εμφανίστηκε για να προσθέσετε την επέκταση.
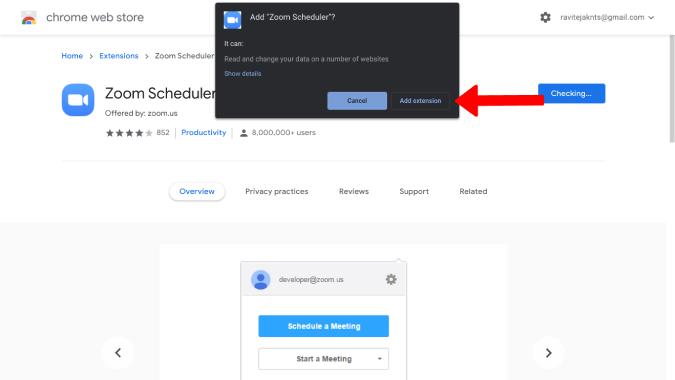
3. Ανοίξτε το Ημερολόγιο και κάντε κλικ στην ημερομηνία που θέλετε να προγραμματίσετε τη σύσκεψη Zoom. Αυτό θα ανοίξει ένα αναδυόμενο παράθυρο όπου μπορείτε να εισαγάγετε όλες τις λεπτομέρειες όπως το όνομα της εκδήλωσης, την ώρα, τα ονόματα των προσκεκλημένων που μπορούν να συμμετάσχουν στη σύσκεψη, την αλλαγή αδειών, τις προτιμήσεις ειδοποιήσεων, την περιγραφή κ.λπ.
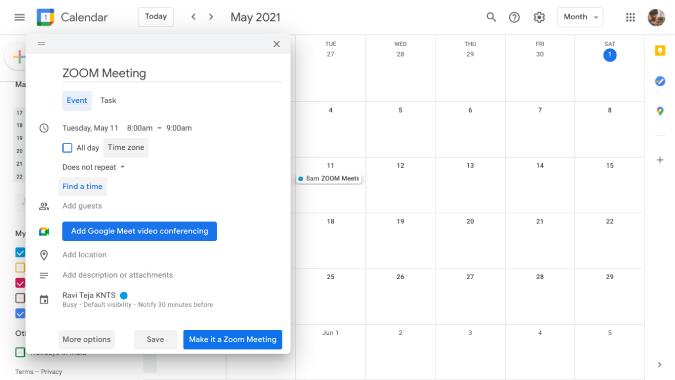
4. Θα παρατηρήσετε μια νέα επιλογή που ονομάζεται Make it a Zoom Meeting στην κάτω δεξιά γωνία του αναδυόμενου παραθύρου. Κάντε κλικ σε αυτό.
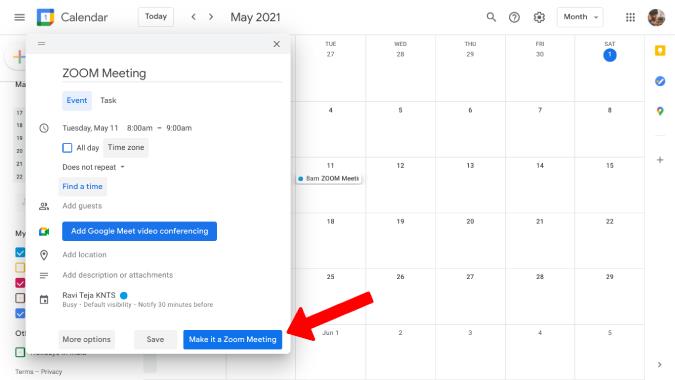
5. Αυτό θα ανοίξει μια νέα καρτέλα για να συνδεθείτε στον λογαριασμό σας Zoom .
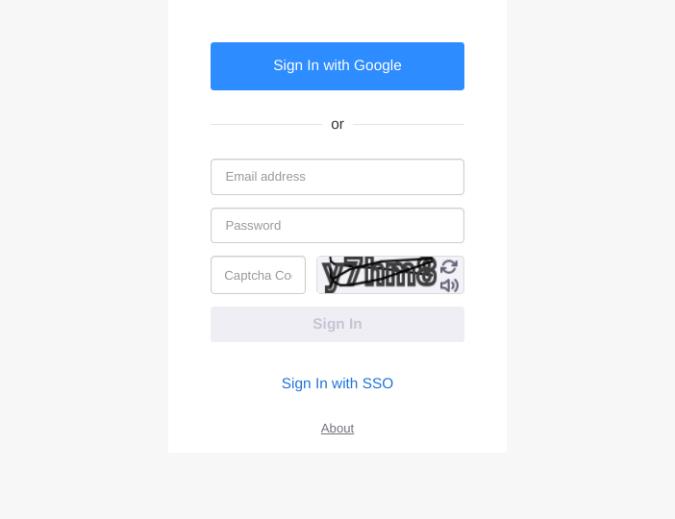
6. Συνδεθείτε και θα επιστρέψετε στην καρτέλα Ημερολόγιο Google. Τώρα, κάντε ξανά κλικ στο κουμπί Make it a Zoom Meeting . Εάν είστε συνδεδεμένοι στο Zoom, δεν θα χρειαστεί να περάσετε από ένα επιπλέον στεφάνι.
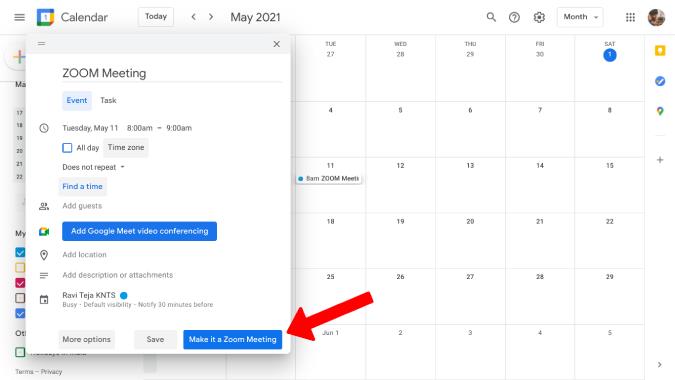
7. Αυτό είναι. Ολοκληρώσατε τη διαδικασία ρύθμισης και προσθέσατε επίσης την πρώτη σας συνάντηση Zoom στο Ημερολόγιο Google. Τώρα εσείς και οι επισκέπτες που έχετε προσθέσει μπορείτε απλώς να κάνετε κλικ στο κουμπί Συμμετοχή στη σύσκεψη ζουμ στην εκδήλωση και να συμμετάσχετε στη σύσκεψη.
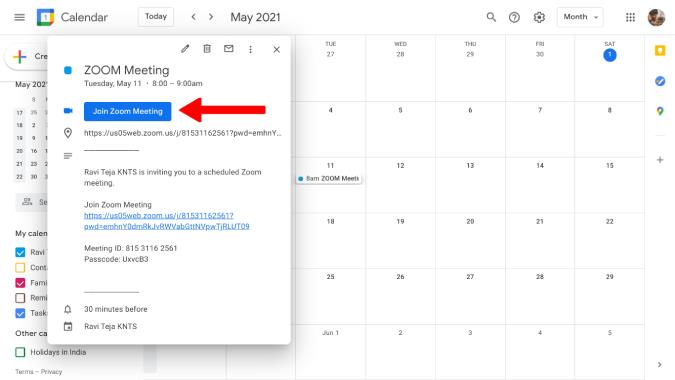
8. Μπορείτε επίσης να ανοίξετε το Ζουμ για να ελέγξετε τις λεπτομέρειες της σύσκεψης που έχετε προσθέσει στο Ημερολόγιο Google.
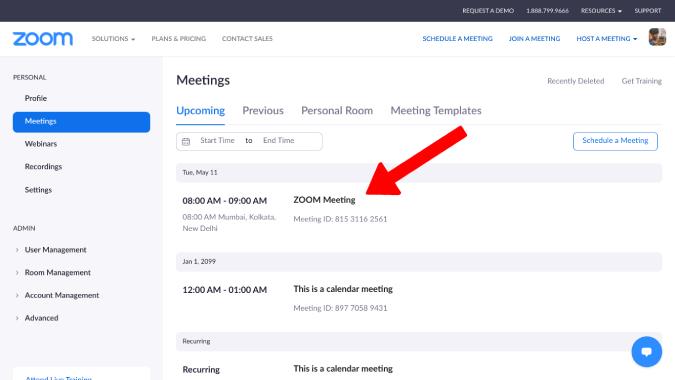
Ο προγραμματιστής διαθέτει επίσης ένα πρόσθετο Zoom Scheduler για χρήστες Firefox για να έχουν την ίδια λειτουργικότητα.
2. Χρήση της λειτουργίας ενσωμάτωσης ημερολογίου για τον προγραμματισμό των δωματίων ζουμ
Το Rooms είναι μια premium λειτουργία Zoom που προσφέρει ένα φυσικό περιβάλλον σαν αίθουσα συνεδριάσεων με προηγμένες λειτουργίες και κλήσεις βίντεο και ήχου υψηλής ποιότητας. Ένα από τα χαρακτηριστικά στα οποία έχουν πρόσβαση οι συνδρομητές είναι η δυνατότητα ενσωμάτωσης του Zoom με δημοφιλείς εφαρμογές ημερολογίου. Ας δούμε πώς μπορείτε να προσθέσετε συσκέψεις Zoom στο Ημερολόγιο Google χρησιμοποιώντας τα δωμάτια.
1. Αρχικά, ανοίξτε την εφαρμογή ιστού Zoom και συνδεθείτε εάν δεν το έχετε κάνει ήδη. Μπορείτε να το κάνετε κάνοντας κλικ στην επιλογή ΕΙΣΟΔΟΣ στην επάνω δεξιά γωνία.
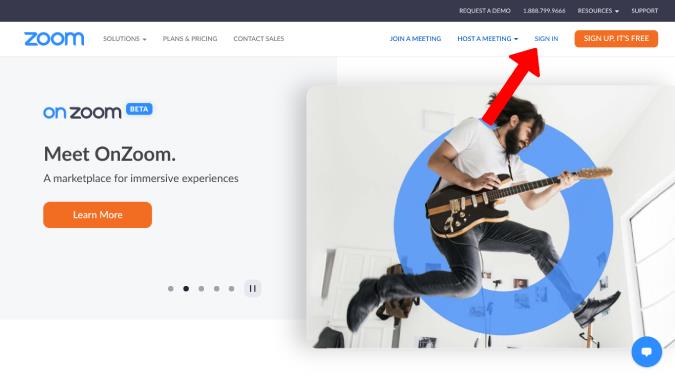
2. Μόλις τελειώσετε, θα ανακατευθυνθείτε στον πίνακα εργαλείων Zoom. Στον πίνακα διαχειριστή, επιλέξτε Διαχείριση δωματίου .
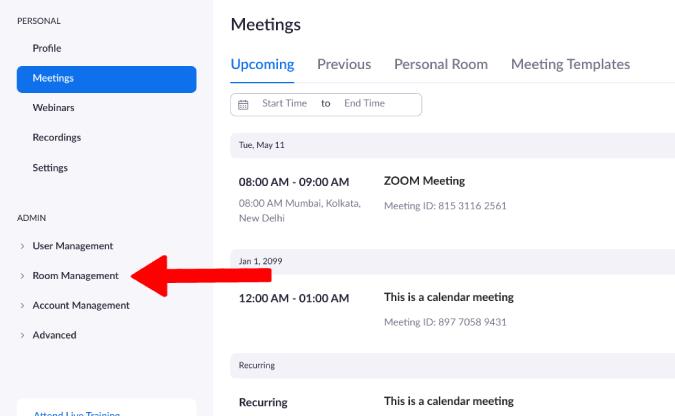
3. Τώρα κάντε κλικ στο Calendar Integration στο αναπτυσσόμενο μενού.
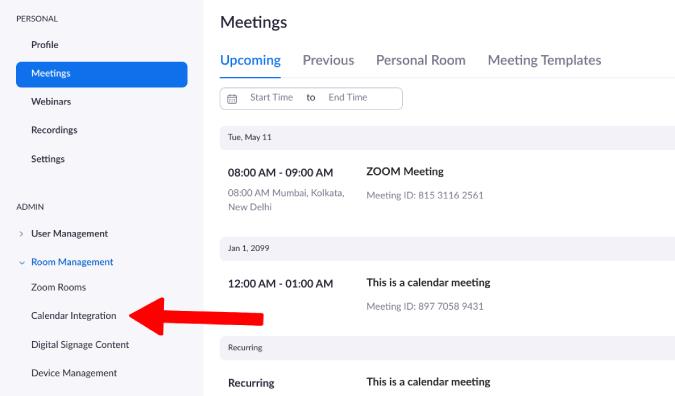
4. Επιλέξτε Ημερολόγιο Google στην υπηρεσία Ημερολόγιο .
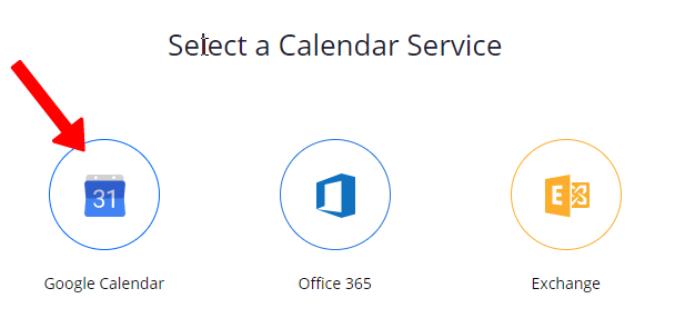
5. Επιλέξτε τον Λογαριασμό σας Google στον οποίο θέλετε να προσθέσετε συμβάντα ζουμ και κάντε κλικ στο Να επιτρέπεται για να εκχωρήσετε δικαιώματα στο Ζουμ να δημιουργεί και να προσθέτει συμβάντα στο Ημερολόγιο Google αυτόματα.
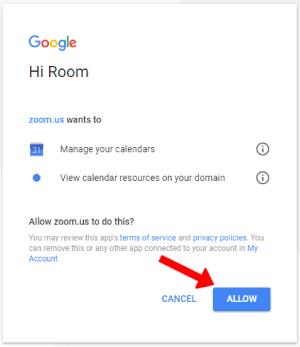
Αυτό ήταν όλο, το Ημερολόγιο Google σας προστέθηκε και τώρα όποτε υπάρχει μια σύσκεψη στο Zoom, θα προστίθεται αυτόματα στο Ημερολόγιο Google.
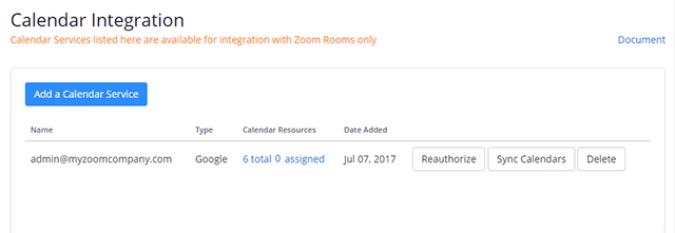
3. Χρήση πρόσθετου Zoom για το Google Workspace
Αυτό δεν είναι αποκλειστικό Workspace (πρώην GSuite). Είναι εντελώς δωρεάν όπως και άλλα πρόσθετα του Google Workspace. Συγκριτικά, αυτή είναι η μέθοδος που προτιμώ, καθώς δεν λειτουργεί μόνο σε επιτραπέζιους υπολογιστές αλλά και σε smartphone. Έτσι, μπορείτε πραγματικά να δημιουργήσετε μια εκδήλωση στο Ημερολόγιο Google και να προγραμματίσετε συσκέψεις Zoom απευθείας από το τηλέφωνο.
1. Αναζητήστε το πρόσθετο Zoom for Gsuite στο Google Workplace Marketplace και κάντε κλικ στο κουμπί Εγκατάσταση για να εγκαταστήσετε το πρόσθετο στο Ημερολόγιο Google.
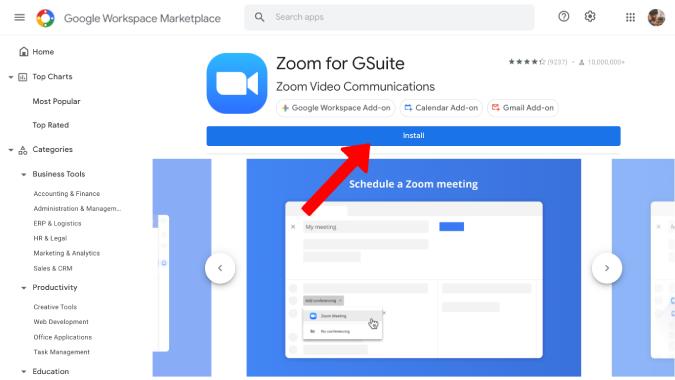
2. Στη συνέχεια, κάντε κλικ στο Continue στο αναδυόμενο παράθυρο για να εκχωρήσετε άδεια εγκατάστασης του πρόσθετου.
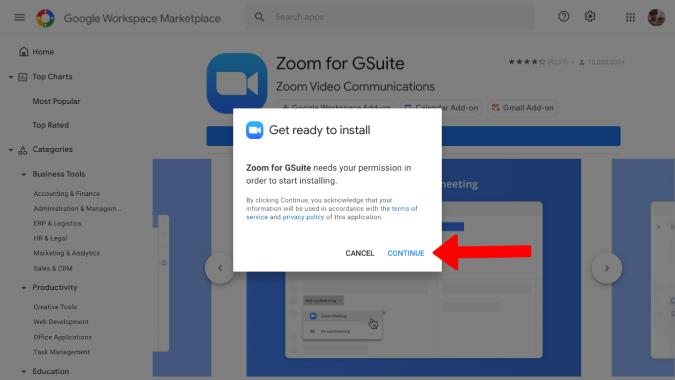
3. Αυτό θα ανοίξει ένα νέο παράθυρο για να συνδεθείτε στον λογαριασμό σας Google , επιλέξτε τον λογαριασμό σας Google. Ελέγξτε όλα τα δικαιώματα που θέλει το Zoom στο Ημερολόγιο Google, το Gmail κ.λπ., εάν θέλετε και κάντε κλικ στο Να επιτρέπεται η παραχώρηση.
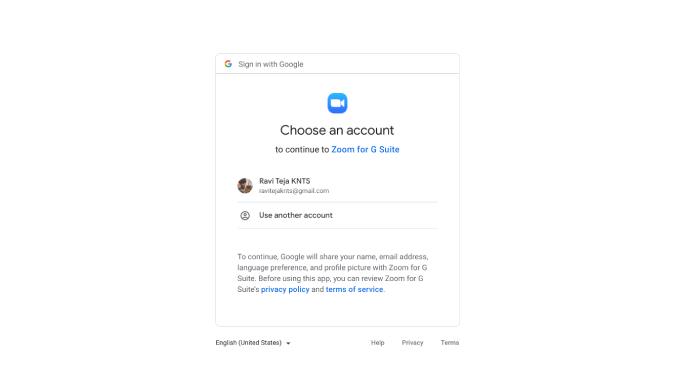
4. Ανοίξτε το Ημερολόγιο Google, κάντε κλικ σε μια ημερομηνία στην οποία θέλετε να δημιουργήσετε μια σύσκεψη Zoom. Εδώ, θα βρείτε μια επιλογή για να προσθέσετε την εκδήλωση στο Google Meet. Έχει οριστεί σε Meet από προεπιλογή, αλλά υπάρχει ένα βέλος που κάνει κλικ στο οποίο εμφανίζονται περισσότερες επιλογές όπως Ζουμ.
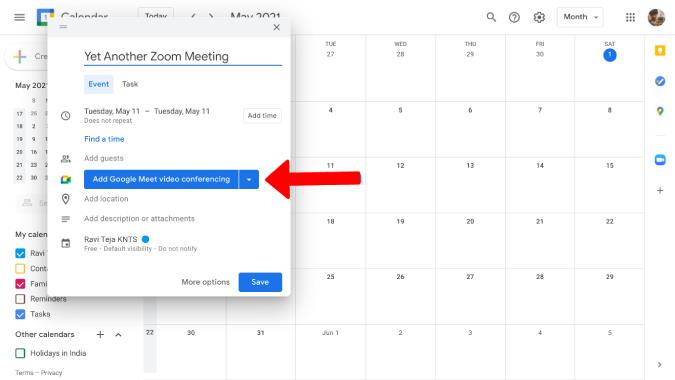
5. Επιλέξτε την επιλογή Zoom Meeting .
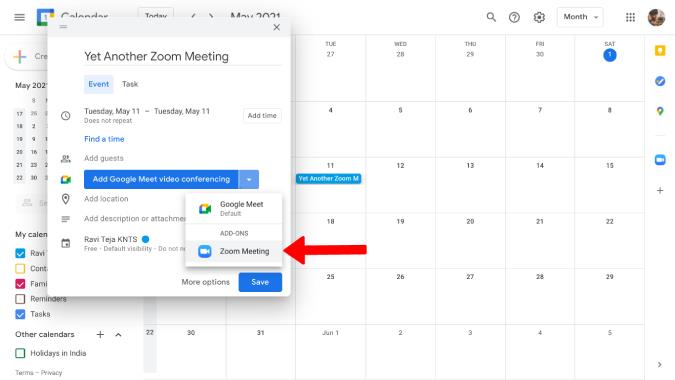
6. Αυτό είναι όλο, θα δημιουργήσει τη σύσκεψη εάν έχετε ήδη συνδεθεί στον λογαριασμό σας στο ζουμ. Εάν όχι, θα σας εμφανίσει ένα μήνυμα σφάλματος και θα προσφέρει μια επιλογή για να συνδεθείτε .
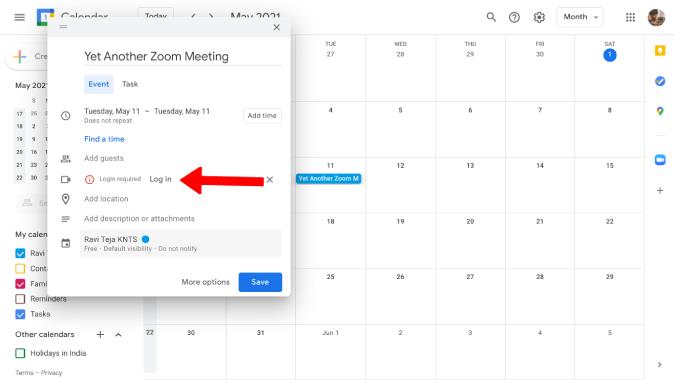
Μόλις τελειώσετε, είστε έτοιμοι. Θα δημιουργήσει μια σύσκεψη ζουμ αμέσως όπως θέλετε.
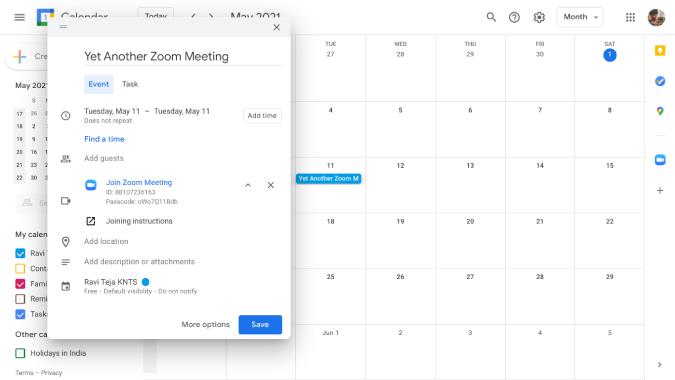
Το καλύτερο μέρος της μεθόδου είναι ότι μπορείτε να προγραμματίσετε συσκέψεις Zoom και από το τηλέφωνό σας.
Ολοκλήρωση: Προσθέστε συσκέψεις ζουμ στο Ημερολόγιο Google
Εάν είστε συνδρομητής του Zoom Rooms, τότε θα πρέπει οπωσδήποτε να χρησιμοποιήσετε την ενσωμάτωση του Ημερολογίου Google, καθώς λειτουργεί αντίστροφα. Μαζί με αυτό, μπορείτε επίσης να χρησιμοποιήσετε τον πρώτο ή τον τρίτο τρόπο για να δημιουργήσετε μια σύσκεψη από το ίδιο το Ημερολόγιο Google. Προσωπικά προτιμώ την επέκταση Chrome καθώς είναι δωρεάν και λειτουργεί για όλους τους χρήστες του Zoom είτε είναι συνδρομητές επί πληρωμή είτε όχι.
Διαβάστε επίσης: