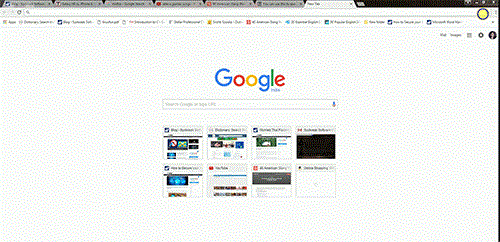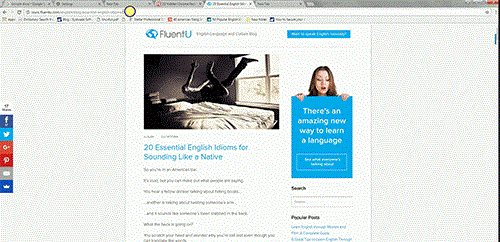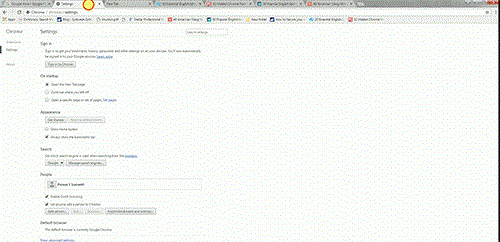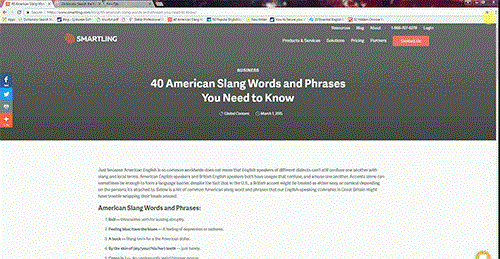Το Google Chrome είναι ένα δημοφιλές πρόγραμμα περιήγησης ιστού και το αγαπούν εκατομμύρια χρήστες. Από το 2002, το Google Chrome μας παρέχει τις καλύτερες υπηρεσίες, όπως η αστραπιαία ταχύτητα περιήγησης, η εύκολη στη χρήση διεπαφή και πολλά άλλα. Το Google Chrome έχει αρκετούς άσσους στην τρύπα, που θα κάνουν τη ζωή μας πολύ πιο εύκολη και θα βελτιώσουν την εμπειρία χρήστη.
Λοιπόν, αφήστε μας να σας καθοδηγήσουμε σε μερικές συμβουλές και κόλπα για να ενισχύσετε την εμπειρία περιήγησής σας.
Διαβάστε επίσης: Οι ενημερώσεις του Google Chrome ενδέχεται να διαθέτουν ενσωματωμένο Adblocker
Συμβουλή Νο 1 του Chrome: Σύρετε πολλές καρτέλες ταυτόχρονα
Πολλοί από εμάς είναι εξοικειωμένοι με τη μεταφορά και απόθεση καρτελών σε ένα νέο παράθυρο του προγράμματος περιήγησης. Αλλά μπορεί να μην γνωρίζετε ότι μπορείτε να σύρετε πολλές καρτέλες ταυτόχρονα. Για να το κάνετε αυτό, πρέπει να πατήσετε CTRL και να κάνετε κλικ σε όλες τις καρτέλες που θέλετε να σύρετε και στη συνέχεια να τις αποθέσετε σε ένα νέο παράθυρο περιήγησης. Για χρήστες MAC, αντικαταστήστε το CTRL με το Command Key.
Συμβουλή Νο 2 για το Chrome: Ένας εύκολος τρόπος για να εξερευνήσετε λέξεις και φράσεις
Μπορείτε να επισημάνετε μια λέξη και να σύρετε και να αποθέσετε στο πλαίσιο Omni για να πραγματοποιήσετε μια αναζήτηση στον ιστό είναι τόσο απλή όσο η εκτέλεση μιας επιλογής αντιγραφής και επικόλλησης. Τούτου λεχθέντος, μπορείτε επίσης να κάνετε δεξί κλικ στην επισημασμένη λέξη και θα εμφανιστεί μια αναδυόμενη επιλογή για να πραγματοποιήσετε μια αναζήτηση στον ιστό για τη λέξη. Για χρήστες MAC, πατήστε Command και κάντε κλικ στην επισημασμένη επιλογή.
Συμβουλή 3 για το Chrome: Επαναφέρετε τις καρτέλες που έκλεισαν ακούσια
Έκλεισες κατά λάθος την καρτέλα στην οποία εργαζόσουν; Μην ανησυχείτε, καθώς μπορείτε εύκολα να το επαναφέρετε. Απλά πρέπει να πατήσετε Ctrl+Shift+T (Command+Shift+T για MAC) και Voila! Το Chrome θα ανοίξει την πιο πρόσφατα κλειστή καρτέλα. Για να λάβετε περισσότερες κλειστές καρτέλες, συνεχίστε να πατάτε τα πλήκτρα, το chrome θα ανοίξει τις καρτέλες από το ιστορικό περιήγησής σας.
Υπάρχει επίσης ένας άλλος τρόπος, Ανοίξτε το google chrome, κάντε δεξί κλικ στη νέα καρτέλα, θα εμφανιστεί ένα αναδυόμενο παράθυρο, επιλέξτε ξανά Άνοιγμα κλειστών καρτελών.
Διαβάστε επίσης: Google Chromebook- Ένας τέλειος συνδυασμός Mac και Windows
Συμβουλή για το Chrome No 4: Χρησιμοποιήστε τη γραμμή Omni για να αναζητήσετε προσωπικό λογαριασμό Gmail
- Μεταβείτε στις Ρυθμίσεις->Διαχείριση μηχανής αναζήτησης -> Προσθήκη νέας μηχανής αναζήτησης
- Πληκτρολογήστε τη Λέξη-κλειδί – Gmail.com, Ονομάστε τη μηχανή αναζήτησης – Gmail και πληκτρολογήστε αυτήν τη διεύθυνση URL – “ https://mail.google.com/mail/ca/u/0/#apps/%s ” και κάντε κλικ στο Τέλος.
- Τώρα μπορείτε να αναζητήσετε το e-mail σας στο πλαίσιο Omni.
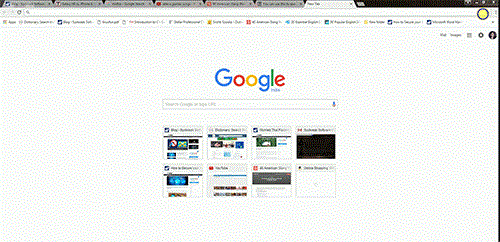
Μπορείτε να ορίσετε το ίδιο για το Google Drive μέσω αυτής της διεύθυνσης URL https://drive.google.com/#search/%s
Θα αυξήσει την αποτελεσματικότητα και θα μειώσει τον χρόνο που απαιτείται για την αναζήτηση των e-mail.
Συμβουλή για το Chrome No 5: Σύρετε μια διεύθυνση URL για να την κάνετε σελιδοδείκτη
Εάν θέλετε να προσθέσετε σελιδοδείκτη σε μια ιστοσελίδα που επισκέπτεστε συχνά, τότε το μόνο που πρέπει να κάνετε είναι να επισημάνετε/επιλέξετε τη διεύθυνση URL και να τη σύρετε στη γραμμή σελιδοδεικτών και είναι έτοιμο. Τώρα μπορείτε να έχετε εύκολη πρόσβαση στην ιστοσελίδα ανά πάσα στιγμή.
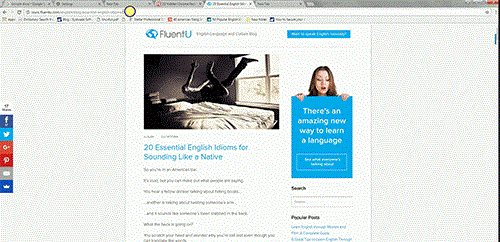
Διαβάστε επίσης: Ένα απλό κόλπο για το Chromebook σας για να κάνετε πιο εύκολη την εκτέλεση πολλαπλών εργασιών
Συμβουλή Chrome No 6: Εναλλαγή μεταξύ καρτελών χρησιμοποιώντας εντολές πλήκτρων.
Τι γίνεται αν εργάζεστε σε μία από τις καρτέλες και πρέπει να περιηγηθείτε γρήγορα σε άλλη καρτέλα; Απλώς κρατήστε πατημένο το πλήκτρο Control (πλήκτρο Command στο MAC) και ένα αριθμητικό πλήκτρο. Ας υποθέσουμε ότι εργάζεστε στην καρτέλα 2 και θέλετε να περιηγηθείτε στην καρτέλα 7, πατήστε CTRL και 7 (Command + 7). Αριθμός 1 έως 9, κάθε αριθμός συσχετίζεται με τις ανοιχτές καρτέλες, ο αριθμός 1 θα είναι η πρώτη καρτέλα στα αριστερά και η οποία θα μετακινηθεί μέχρι το 9 προς τα δεξιά.
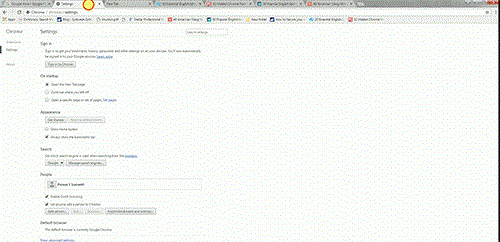
Συμβουλή Chrome No 7: Δεν χρειάζεται να εγκαταστήσετε μια εφαρμογή για να προβάλετε Φωτογραφίες και βίντεο
Θέλετε να προβάλετε φωτογραφίες ή βίντεο, αλλά δεν θέλετε να εγκαταστήσετε κάποια εφαρμογή; Απλώς σύρετε το βίντεο ή τη φωτογραφία που θέλετε να δείτε στο πρόγραμμα περιήγησης.
Συμβουλή για το Chrome No 8: Επιθυμείτε να επισκεφθείτε ξανά τη σελίδα μετά από αυτήν που επισκεφτήκατε τελευταία.
Για να ξαναεπισκεφτείτε τη σελίδα μετά από αυτή που επισκεφτήκατε τελευταία, κρατήστε πατημένο το πίσω βέλος δίπλα στο πλαίσιο Omni, θα δείτε μια λίστα με τις ιστοσελίδες που επισκεφτήκατε.
Συμβουλή για το Chrome No 9: Ελέγξτε τι επιτρέπετε να καταγράφουν συγκεκριμένες ιστοσελίδες.
Μπορείτε να ελέγξετε και να ελέγξετε τις πληροφορίες που καταγράφονται από ιστοσελίδες, κάνοντας κλικ στο εικονίδιο της σελίδας που εμφανίζεται στην αριστερή πλευρά της διεύθυνσης URL.
Διαβάστε επίσης: Το Anchor Scrolling του Chrome κάνει την περιήγηση στο κινητό λιγότερο ενοχλητική!
Συμβουλή Chrome No 10: Προσθέστε ένα "πρόγραμμα περιήγησης επισκέπτη"
Ακριβώς όπως ένας λογαριασμός επισκέπτη στο λειτουργικό σύστημα Windows, για να διατηρείτε το ιστορικό περιήγησής σας ασφαλές από τους φίλους σας, στο Chrome μπορείτε να δημιουργήσετε ένα πρόγραμμα περιήγησης επισκέπτη
Chrome-> Ρυθμίσεις-> Ενεργοποίηση περιήγησης επισκέπτη -> Προσθήκη ατόμου
Επιλέξτε οποιοδήποτε εικονίδιο, για να προσθέσετε ένα άτομο.
Τώρα θα υπήρχε μια συντόμευση επιφάνειας εργασίας για το Chrome που δημιουργήθηκε με το όνομα αυτού του ατόμου.
Μπορείτε επίσης να ελέγξετε και να δείτε σε ποιους ιστότοπους έχει προσπελαστεί το άτομο, εάν κάνετε κλικ στην επιλογή Σύνδεση για να ελέγξετε και να προβάλετε τους ιστότοπους που επισκέπτεται αυτό το άτομο.
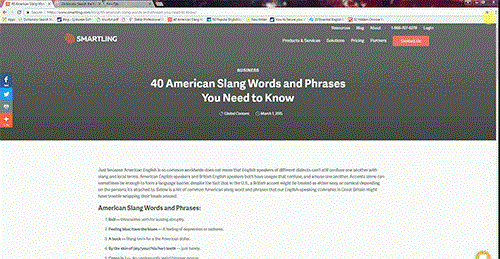
Μερικές συντομεύσεις πληκτρολογίου:
- Ctrl/Command + T ανοίγει μια νέα καρτέλα
- Ctrl/Command + W κλείνει την τρέχουσα καρτέλα σας
- Ctrl/Command + Shift + T ανοίγει την τελευταία σας καρτέλα
- Ctrl/Command + L επισημαίνει οτιδήποτε υπάρχει στη γραμμή Omni
- Ctrl/Command + Tab σας μετακινεί μια καρτέλα προς τα δεξιά
- Ctrl/Command + Shift + Tab σας μετακινεί μια καρτέλα προς τα αριστερά
Αυτά είναι μερικά hacks που θα μπορούσαν να βελτιώσουν την εμπειρία περιήγησής σας και να εξοικονομήσουν χρόνο.