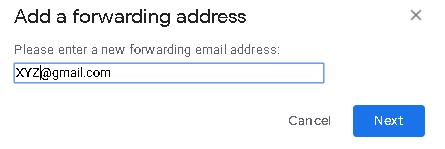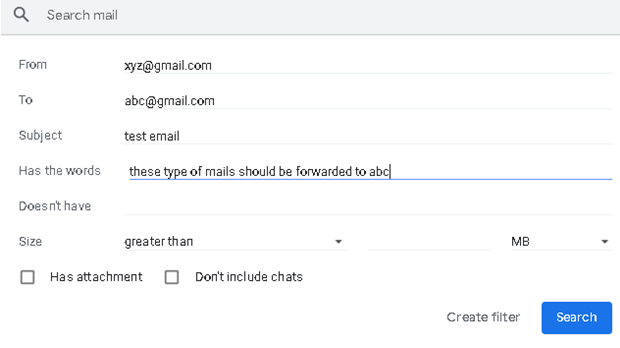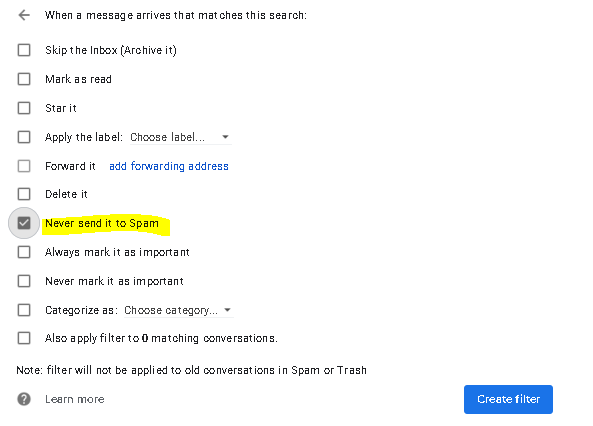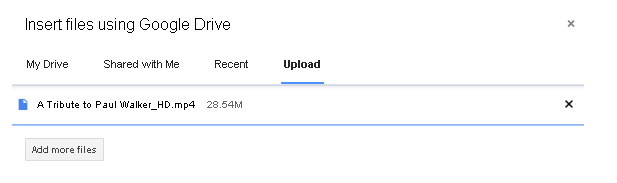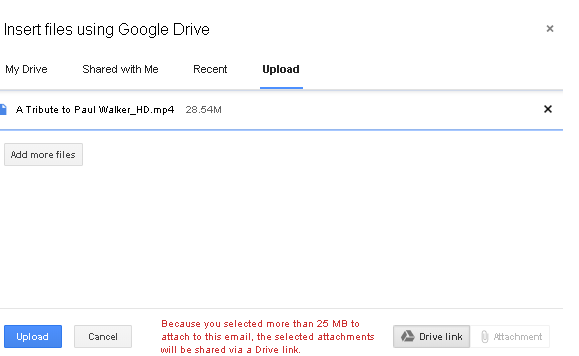Το Gmail είναι ίσως το πρώτο όνομα που έρχεται στο μυαλό όταν πρόκειται για αποστολή ή λήψη email. Πιθανότατα χρησιμοποιείτε το Gmail όλη την ημέρα για να ανταλλάξετε εκατοντάδες και χιλιάδες email. Ωστόσο, μπορεί να μην προσέξατε ποτέ πολλές ρυθμίσεις του Gmail που θα σας βοηθούσαν να ταξινομηθείτε περισσότερο, να στέλνετε και να λαμβάνετε μηνύματα ηλεκτρονικού ταχυδρομείου σαν παιχνιδάκι και να κάνετε πολλά άλλα πράγματα.
Ρυθμίσεις Gmail που μπορούν να αποδειχθούν πολύ χρήσιμες
1. Στείλατε ένα λάθος μήνυμα; Μην ανησυχείτε! Μπορείτε να το πάρετε πίσω και δείτε πώς
Αν και συνιστάται πάντα να ελέγχετε ξανά ένα email προτού το στείλετε. Ωστόσο, αν εργάζεστε υπό υψηλή πίεση και φοβάστε ότι μπορεί να καταλήξετε να στείλετε ένα λάθος email σε λάθος παραλήπτες, θα μπορούσατε να γλυτώσετε τον εαυτό σας από την αμηχανία επιλέγοντας την επιλογή μη αποστολής email στο Gmail. Μπορείτε να το κάνετε ενεργοποιώντας την αναίρεση αποστολής στο Gmail. Με αυτόν τον τρόπο, θα έχετε από 5 έως 30 δευτερόλεπτα για να σταματήσετε ένα email προτού σταλεί στον παραλήπτη.
Πώς να ενεργοποιήσετε την Αναίρεση αποστολής στο Gmail;
- Μεταβείτε στις Ρυθμίσεις
- Κάντε κλικ στην καρτέλα Γενικά
- Εντοπίστε την επιλογή Αναίρεση αποστολής και επιλέξτε την περίοδο (5 έως 30 δευτερόλεπτα)
Τώρα, αφού κάνετε κλικ στο κουμπί Αποστολή , θα έχετε οπουδήποτε από 5 έως 30 δευτερόλεπτα για να αναιρέσετε ένα απεσταλμένο μήνυμα.
2. Αυτόματη προώθηση μηνυμάτων ηλεκτρονικού ταχυδρομείου
Φανταστείτε ότι πρέπει να στέλνετε τα ίδια μηνύματα σχετικά με την «ενημέρωση δεδομένων καταλόγου» σε μια ομάδα μελών της ομάδας από την ομάδα logistics καθημερινά. Σύμφωνος! Ότι μετά από λίγο, πιθανότατα θα είχατε κατακτήσει την ταχύτητα προώθησης του μηνύματος σε δευτερόλεπτα, αλλά τι θα λέγατε να εξοικονομήσετε αυτόν τον χρόνο και να αυξήσετε την παραγωγικότητα ; Ναί! Μπορείτε να προωθήσετε αυτόματα μηνύματα ηλεκτρονικού ταχυδρομείου σε κάποιον χρησιμοποιώντας την αυτόματη προώθηση του Gmail .
Πώς να προωθήσετε αυτόματα μηνύματα ηλεκτρονικού ταχυδρομείου στο Gmail;
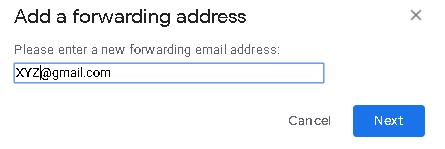
- Μεταβείτε στις Ρυθμίσεις
- Σύμφωνα με τη Γενική καρτέλα, το κεφάλι προς Προώθηση και POP / IMAP καρτέλα
- Κάντε κλικ στο κουμπί Προσθήκη διεύθυνσης προώθησης και εισαγάγετε τη διεύθυνση email του ατόμου. Ένας κωδικός επαλήθευσης θα σταλεί σε αυτήν τη διεύθυνση ηλεκτρονικού ταχυδρομείου. Μετά την επαλήθευση, όλα τα μηνύματα ηλεκτρονικού ταχυδρομείου θα προωθηθούν επίσης σε αυτήν τη διεύθυνση ηλεκτρονικού ταχυδρομείου.
Ένα άλλο υπέροχο πράγμα που μπορείτε να κάνετε είναι να δημιουργήσετε ένα φίλτρο για να στείλετε ένα μήνυμα από τον έναν παραλήπτη στον άλλο. Δείτε πώς μπορείτε να το κάνετε αυτό -
- Ακριβώς κάτω από το κουμπί Προσθήκη διεύθυνσης προώθησης , θα δείτε μια συμβουλή που λέει Μπορείτε επίσης να προωθήσετε μόνο μέρος της αλληλογραφίας σας με
- Κάντε κλικ στη δημιουργία φίλτρου! Και θα δείτε μια οθόνη όπως αυτή που αναφέρεται παρακάτω
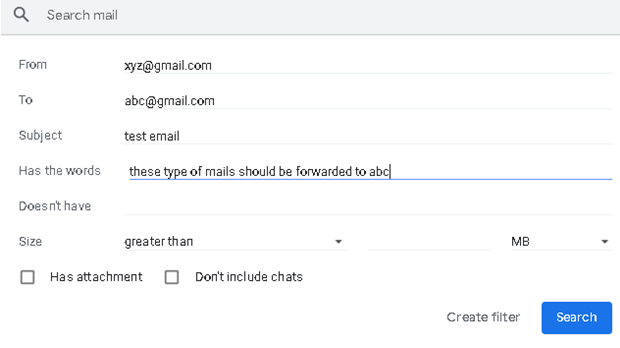
Διαβάστε επίσης: Πώς να προωθήσετε πολλά μηνύματα ηλεκτρονικού ταχυδρομείου στο Gmail με μία κίνηση
3. Σταματήστε τα μηνύματα ηλεκτρονικού ταχυδρομείου από την προσγείωση στον φάκελο ανεπιθύμητων μηνυμάτων του Gmail
Αυτό δεν φαίνεται να ισχύει για τα ανεπιθύμητα δόλια μηνύματα ηλεκτρονικού ταχυδρομείου που μεταμφιέζονται ως μηνύματα ηλεκτρονικού ταχυδρομείου που δίνουν ανταμοιβή και δεν αποτελεί έκπληξη το γεγονός ότι καταλήγουν στον φάκελο ανεπιθύμητων μηνυμάτων.
Ωστόσο, ας υποθέσουμε ότι έχετε εγγραφεί για μηνύματα ηλεκτρονικού ταχυδρομείου από έναν αξιόπιστο ιστότοπο και δεν λαμβάνετε τις ενημερώσεις τους στα εισερχόμενά σας. Και, μια μέρα, όταν ελέγχετε τον φάκελο Ανεπιθύμητα , θα εκπλαγείτε που όλα τα email έχουν φτάσει εκεί. Λοιπόν, το ερώτημα είναι
Πώς μπορείτε να αποτρέψετε την είσοδο email στο φάκελο ανεπιθύμητης αλληλογραφίας του Gmail

Ο ευκολότερος τρόπος για να αποτρέψετε την προσγείωση ενός email στο φάκελο ανεπιθύμητης αλληλογραφίας του Gmail είναι να μεταβείτε στο συγκεκριμένο email και να κάνετε κλικ στην επιλογή Μη ανεπιθύμητη αλληλογραφία που υπάρχει ακριβώς κάτω από τη γραμμή αναζήτησης δίπλα στο εικονίδιο του Gmail. Θα μπορούσατε επίσης να προσθέσετε την επαφή στις ΕΠΑΦΕΣ σας και ακόμα κι αν αυτό δεν είναι αρκετό, έχουμε μια επιδιόρθωση εδώ –
- Στον λογαριασμό σας στο Gmail κάντε κλικ στο εικονίδιο γρανάζι που θα βρείτε στην επάνω δεξιά γωνία και μετά κάντε κλικ στις Ρυθμίσεις
- Κάτω από την καρτέλα Γενικά, κάντε κλικ στα Φίλτρα και αποκλεισμένες διευθύνσεις και, στη συνέχεια, κάντε κλικ στο Δημιουργία νέου φίλτρου
- Εισαγάγετε τη διεύθυνση email στην ενότητα Από την ενότητα που θέλετε να διατηρήσετε εκτός του φακέλου ανεπιθύμητων μηνυμάτων και κάντε κλικ στο Δημιουργία φίλτρου
- Τώρα, αφού το κάνετε αυτό, θα λάβετε επιλογές όπως στο στιγμιότυπο οθόνης που αναφέρεται παρακάτω, επιλέξτε Να μην το στέλνετε σε ανεπιθύμητη αλληλογραφία και Δημιουργία φίλτρου
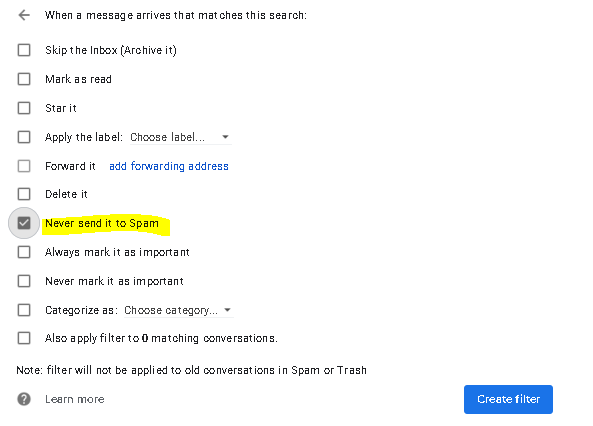
4. Η αποστολή μεγαλύτερων αρχείων είναι πολύ δυνατή
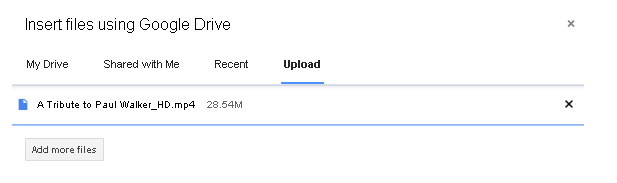
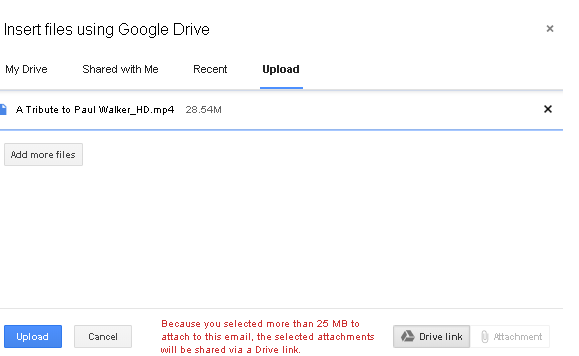
Αυτή δεν είναι ακριβώς μια ρύθμιση Gmail, αλλά μάλλον ένα ευεργετικό κόλπο για όσους επιθυμούν να στείλουν μεγαλύτερα αρχεία.
Βλέπετε, μόλις το μέγεθος των συνημμένων σας ξεπεράσει τα 25 MB, δεν υπάρχει καμία πιθανότητα το Gmail να σας επιτρέψει να τα στείλετε. Ω! Πραγματικά? Έχουμε διέξοδο και για αυτό. Όχι εμείς, το Google Drive το έχει. Εδώ είναι η συμφωνία, προσθέστε το αρχείο στο Google Drive. Αφού το κάνετε αυτό, κατευθυνθείτε στο παράθυρο σύνθεσης του Gmail. Τώρα, κάντε κλικ στο κουμπί Google Drive και επιλέξτε το αρχείο που θέλετε να στείλετε. Πατήστε το κουμπί Αποστολή και voila! Εγινε.
5. Δημιουργία προκαθορισμένων προτύπων στο Gmail
Τι είναι μια εκ των προτέρων απάντηση στο Gmail
Τώρα που το αναφέραμε ως χαρακτηριστικό, ίσως αναρωτιέστε τι είναι; Σωστά? Ας υποθέσουμε ότι είχατε αναθέσει μια εργασία στην ομάδα σας και θέλατε να γράψετε ένα email εκτιμώντας τις προσπάθειές τους. Και, θέλετε αυτού του είδους το email κάθε φορά που τους αναθέτετε μια εργασία. Τώρα, μπορεί να έχετε σκεφτεί διάφορες απαντήσεις για διαφορετικές καταστάσεις. Εκεί έρχεται η έννοια των κονσερβοποιημένων απαντήσεων. Είναι μια ρύθμιση gmail που ουσιαστικά σας επιτρέπει να δημιουργείτε πρότυπα γενικών μηνυμάτων ηλεκτρονικού ταχυδρομείου που μπορούν να σταλούν σε πολλούς παραλήπτες.
Πώς να δημιουργήσετε διαδοχικές απαντήσεις στο Gmail;
- Κάντε κλικ στο εικονίδιο με το γρανάζι και μετά κάντε κλικ στις Ρυθμίσεις
- Μεταβείτε στην καρτέλα Για προχωρημένους κάτω από την καρτέλα Γενικά
- Κάντε κύλιση προς τα κάτω και εντοπίστε Πρότυπα
- Ελέγξτε το κουμπί επιλογής ενεργοποίηση
- Κάντε κλικ στην Αποθήκευση αλλαγών
Τώρα, κάντε κλικ στο Σύνταξη και πλαισιώστε ένα μήνυμα. Στη συνέχεια, κάντε κλικ στις τρεις κάθετες κουκκίδες κάτω δεξιά. Στη συνέχεια, κάντε κλικ στο Πρότυπα και επιλέξτε Αποθήκευση προχείρου ως πρότυπο ή Διαγραφή του προτύπου.
Διαβάστε επίσης: Οι χρήστες του Gmail μπορούν τελικά να επιλέξουν ανάμεσα σε πολλές υπογραφές
Η εξερεύνηση των ρυθμίσεων του Gmail είναι σαν να βουτάς σε έναν ωκεανό από θαύματα
Το Gmail χρησιμοποιείται από πάνω από 1,5 δισεκατομμύριο χρήστες. Η δημοτικότητά του αποδίδεται στο γεγονός ότι έρχεται με τόνους και τόνους χαρακτηριστικών. Ενώ μπορεί να γνωρίζετε καλά μερικά από αυτά, υπάρχουν πολλά που δεν γνωρίζουν ακόμη και οι πιο προχωρημένοι χρήστες. Από αυτές, ίσως οι παραπάνω 5 κορυφαίες ρυθμίσεις του Gmail να σας φανούν χρήσιμες κάποια στιγμή. Εάν υπάρχει άλλη ρύθμιση του Gmail που χάσαμε, ενημερώστε μας στην παρακάτω ενότητα σχολίων και αν δυσκολεύεστε να βρείτε τον τρόπο με τον οποίο μπορείτε να παρακάμψετε αυτήν τη ρύθμιση, θα το λύσουμε μαζί. Για περισσότερες τέτοιες συμβουλές και κόλπα συνεχίστε να διαβάζετε ιστολόγια Systweak και μην ξεχάσετε να μας ακολουθήσετε σε όλες τις πλατφόρμες κοινωνικών μέσων.