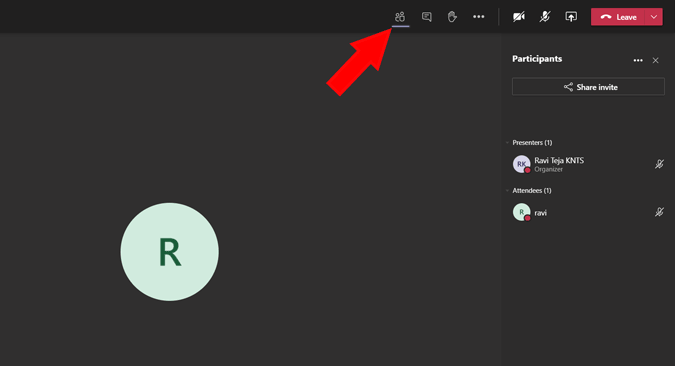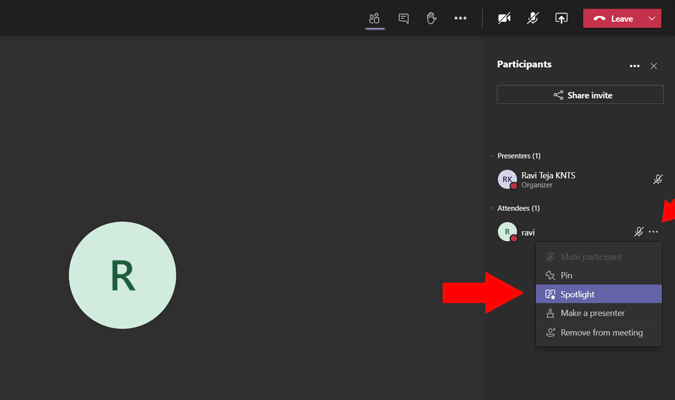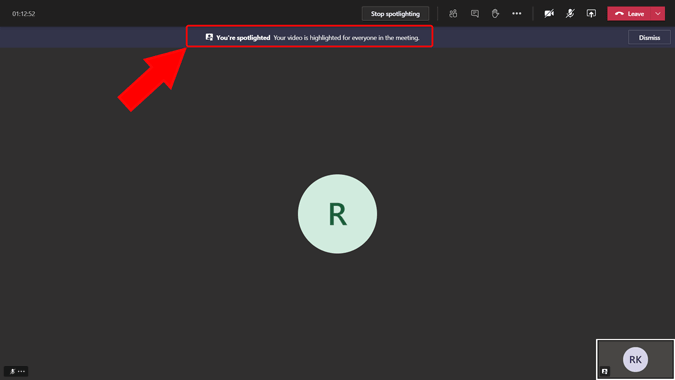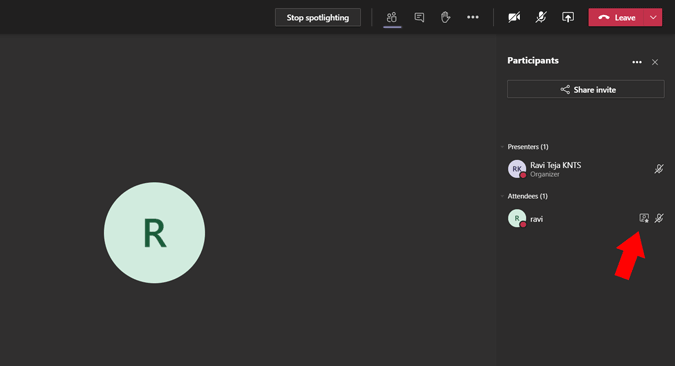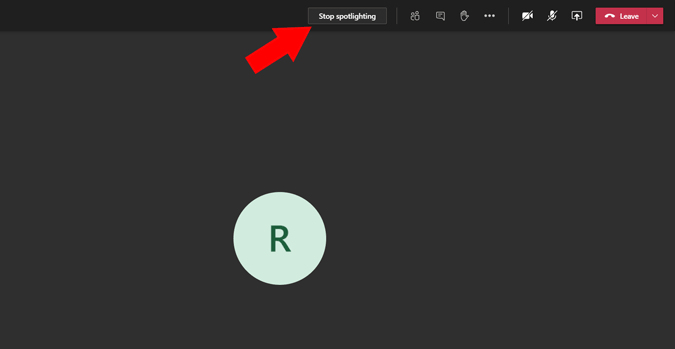Με την πρόσφατη ενημέρωση στο Teams , η Microsoft πρόσθεσε μια νέα δυνατότητα που ονομάζεται Spotlight, η οποία επιτρέπει σε έναν παρουσιαστή να κλειδώνει το βίντεό του ως κύρια προβολή για κάθε συμμετέχοντα στην κλήση. Ας δούμε λοιπόν τι είναι η λειτουργία Spotlight στο Microsoft Teams, πώς μπορείτε να τη χρησιμοποιήσετε και τα διάφορα πράγματα που πρέπει να γνωρίζετε όταν χρησιμοποιείτε τη δυνατότητα κατά τη διάρκεια μιας σύσκεψης στο Teams.
Διαβάστε: Συμβουλές και κόλπα για την επιφάνεια εργασίας του Microsoft Teams για καλύτερη επικοινωνία
Πώς διαφέρει το Spotlight από το Καρφίτσωμα
Ο συμμετέχων καρφίτσωμα επιτρέπει μόνο σε ένα άτομο να καρφιτσώσει κάποιον για την κύρια ροή βίντεο. Ωστόσο, με το Spotlight, ένας παρουσιαστής μπορεί να κλειδώσει το βίντεό του ως κύρια προβολή για κάθε συμμετέχοντα στην κλήση. Αυτή η δυνατότητα είναι ιδιαίτερα χρήσιμη σε καταστάσεις όπως σεμινάρια και παρουσιάσεις.
Ούτως ή άλλως, μπορείτε να αναδείξετε κάποιον μόνο όταν είστε ο παρουσιαστής της συνάντησης. Μπορείτε να είστε ο παρουσιαστής όταν ξεκινάτε να οργανώνετε τη συνάντηση. Οι ομάδες υποστηρίζουν επίσης πολλούς παρουσιαστές, μπορείτε να τους προσθέσετε με τη βοήθεια αυτού του σεμιναρίου από τη Microsoft.
Τρόπος χρήσης του Spotlight στις συναντήσεις ομάδων της Microsoft
Για να επισημάνετε κάποιον στο Teams, ξεκινήστε πρώτα το Teams Desktop Client, καθώς αυτή η δυνατότητα δεν είναι ακόμη διαθέσιμη στην έκδοση web του Microsoft Teams και συμμετάσχετε στη σύσκεψη ως παρουσιαστής. Μέσα στην οθόνη της σύσκεψης, κάντε κλικ στο κουμπί εμφάνισης συμμετεχόντων στην επάνω γραμμή. Αυτό θα ανοίξει την πλαϊνή γραμμή των συμμετεχόντων με τη λίστα των συμμετεχόντων που είναι διαθέσιμα στη σύσκεψη.
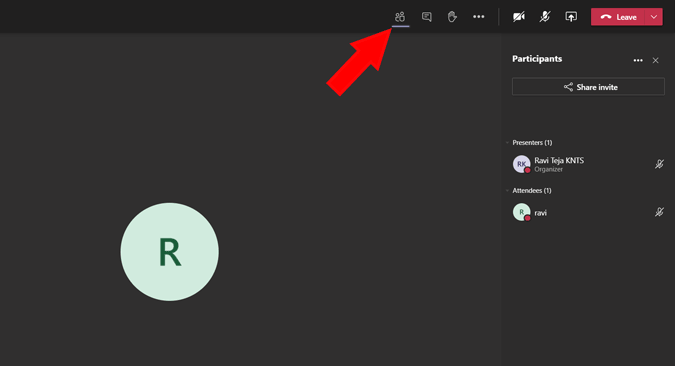
Βρείτε το όνομα του συμμετέχοντα που θέλετε να επισημάνετε για όλους και κάντε κλικ στο μενού με τις τρεις κουκκίδες δίπλα στο όνομα. Στο αναπτυσσόμενο μενού, επιλέξτε την επιλογή που ονομάζεται Spotlight.
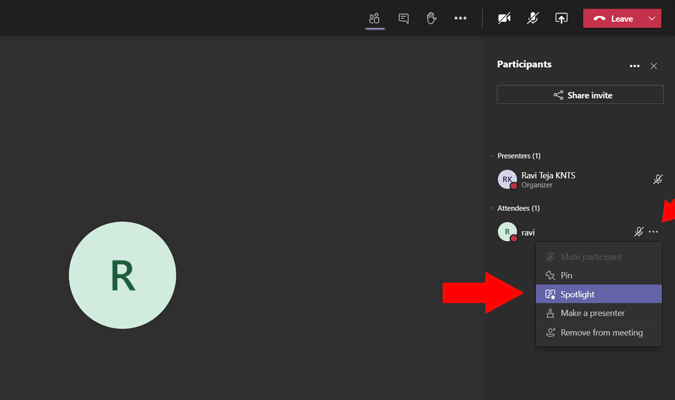
Αυτό θα αναδείξει την επιλεγμένη ροή βίντεο για όλους. Αυτό που έχετε επισημάνει θα λάβει επίσης ειδοποίηση λέγοντας "Το βίντεό σας επισημαίνεται για όλους στη σύσκεψη".
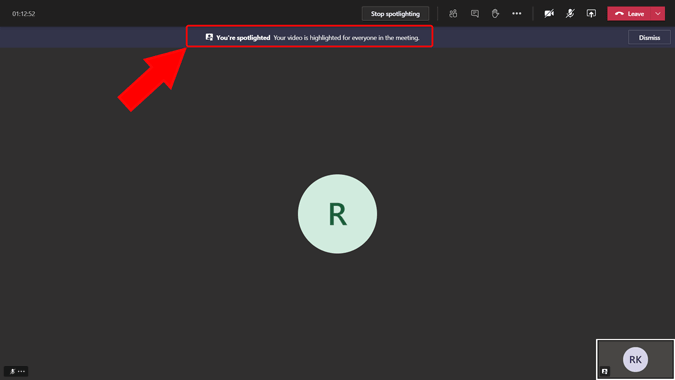
Επίσης, μπορείτε να ελέγξετε το εικονίδιο Spotlight δίπλα από το όνομα που υποδηλώνει ότι φαίνονται στο προσκήνιο.
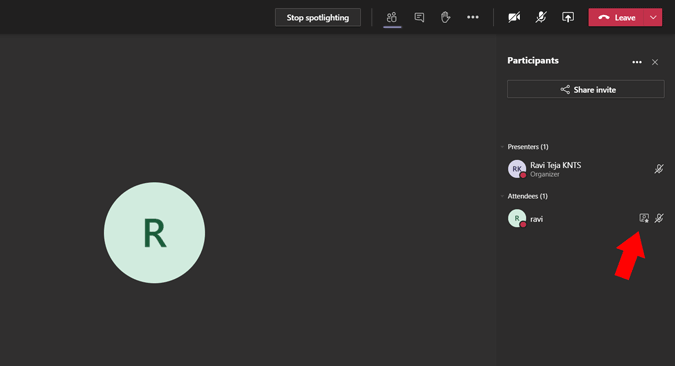
Για να σταματήσετε τον προβολέα, κάντε κλικ στο κουμπί «Διακοπή προβολής» στην επάνω γραμμή.
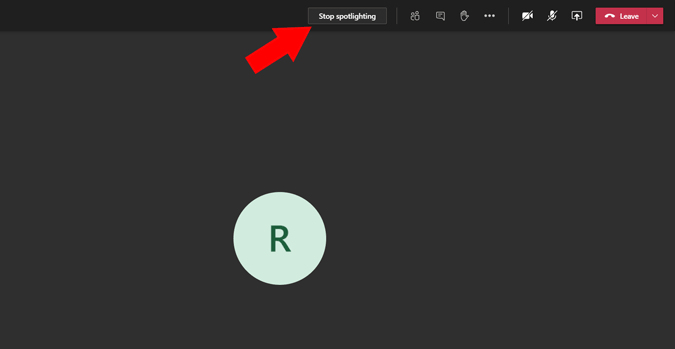
Ομοίως, μπορείτε επίσης να αναδείξετε τον εαυτό σας κάνοντας κλικ στο μενού με τις τρεις κουκκίδες δίπλα στο όνομά σας και επιλέγοντας την επιλογή "Spotlight me".
Μπορείτε να ξεκινήσετε ή να σταματήσετε το Spotlighting αν δεν είστε παρουσιαστής;
Δεν μπορείτε να ξεκινήσετε ή να σταματήσετε τα φώτα της δημοσιότητας αν δεν είστε παρουσιαστής. Αλλά έχετε τη δυνατότητα να σταματήσετε τον προβολέα υπό μια προϋπόθεση. Αν ο παρουσιαστής ενεργοποίησε τα φώτα της δημοσιότητας πάνω σου. Έχετε την επιλογή να σταματήσετε τον προβολέα κάνοντας κλικ στο κουμπί «Διακοπή προβολής» στην επάνω γραμμή.
Τυλίγοντας
Από τώρα, δεν μπορείτε να καταγράψετε τη συνάντηση με αυτήν τη λειτουργία προβολέων. Παρόλο που έχετε ενεργοποιήσει το Spotlight κατά τη διάρκεια της εγγραφής, θα έχετε μόνο μια κανονική προβολή του εγγεγραμμένου βίντεο. Αυτό μπορεί να είναι ένα σφάλμα ή μια σκόπιμη κίνηση, αλλά μπορείτε να το θεωρήσετε ως προειδοποίηση, καθώς δεν μπορείτε να καταγράψετε αυτό που κοιτάτε. Εν πάση περιπτώσει, η εύκολη λύση είναι να τα καρφιτσώσετε πριν βάλετε στο επίκεντρο. Καθώς η επιλογή εγγραφής καταγράφει τη λειτουργία καρφιτσώματος, μπορείτε εύκολα να μιμηθείτε τη λειτουργία του προβολέα.