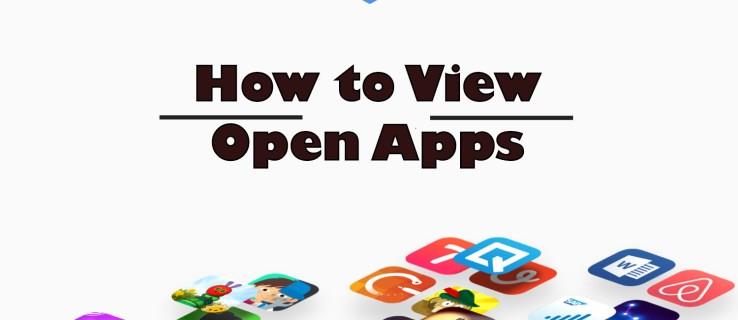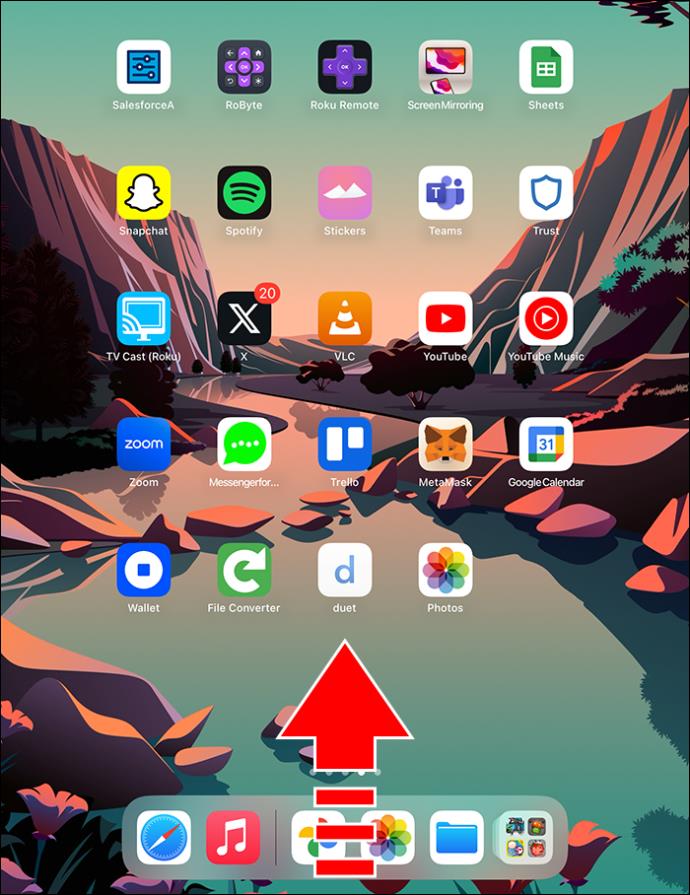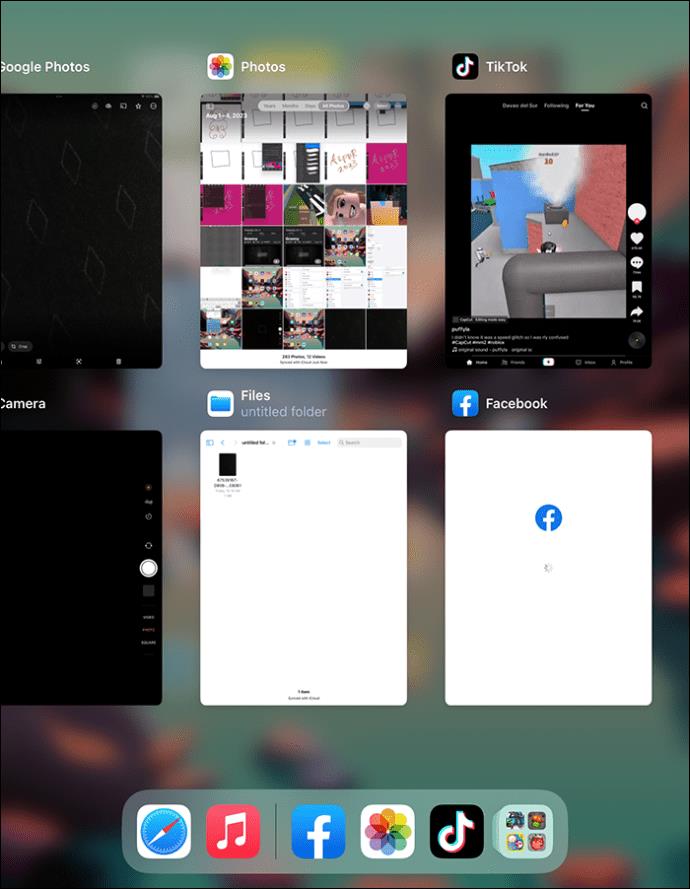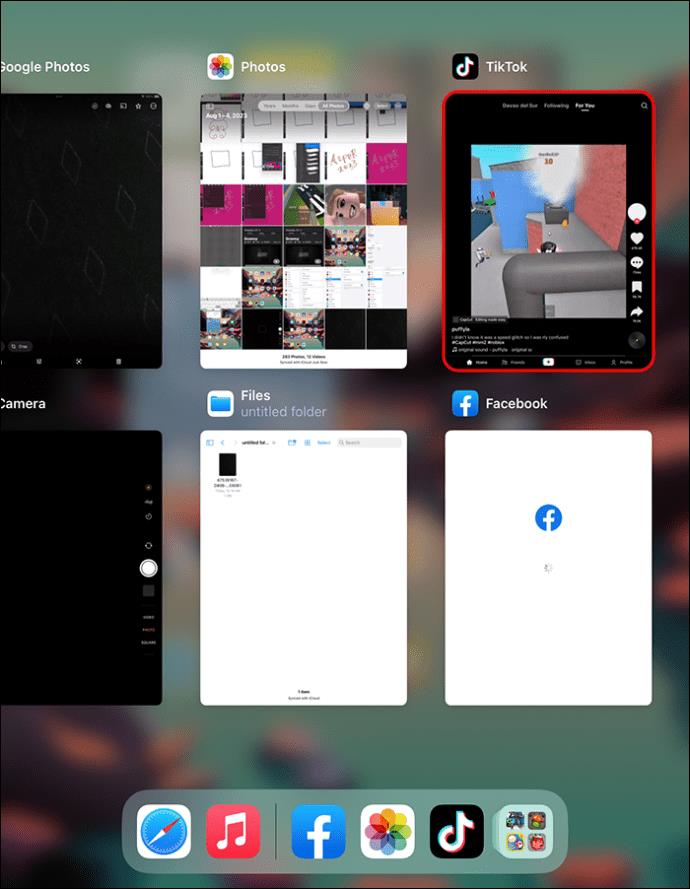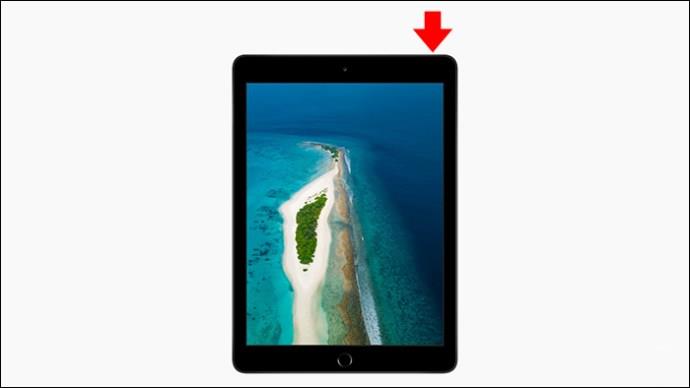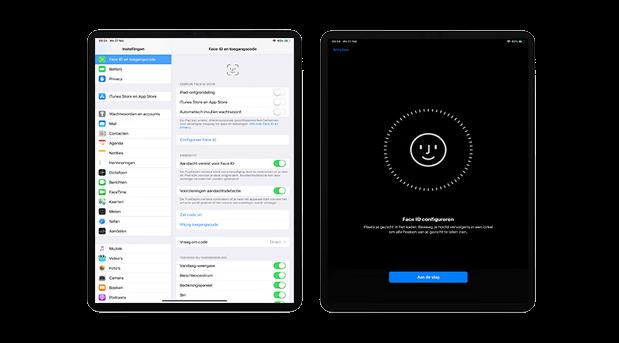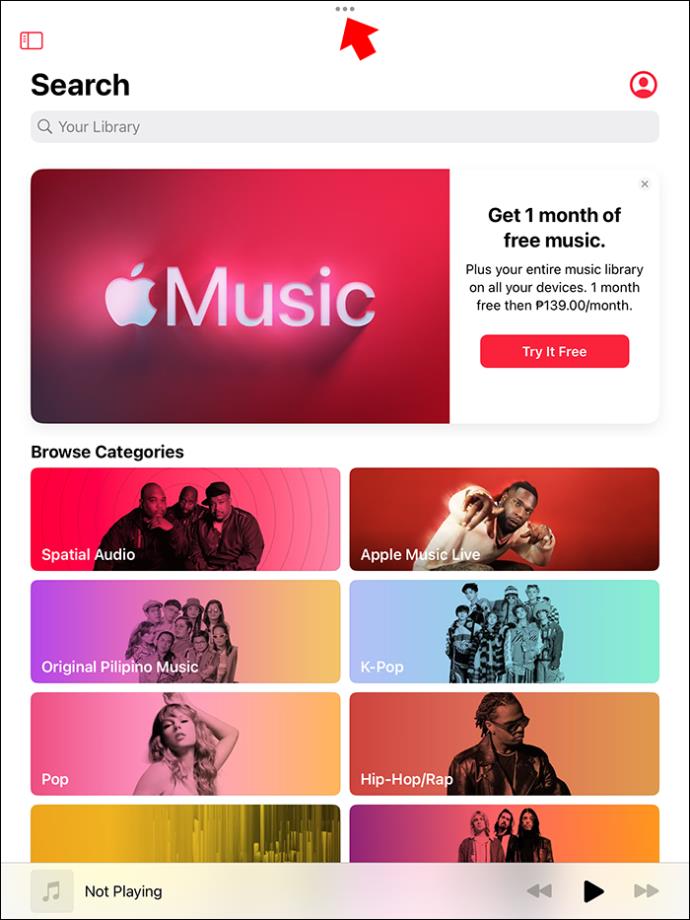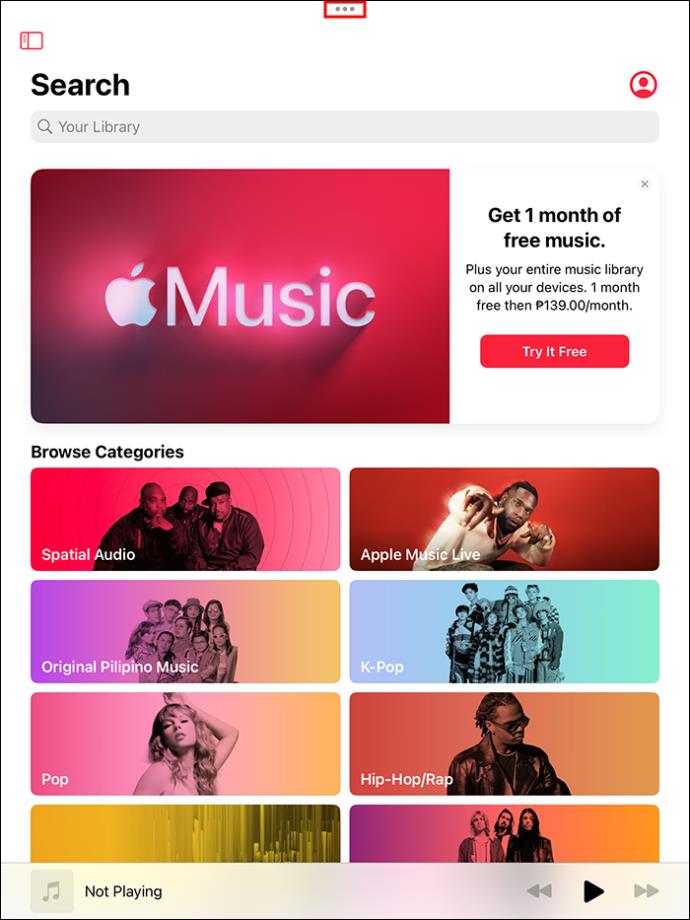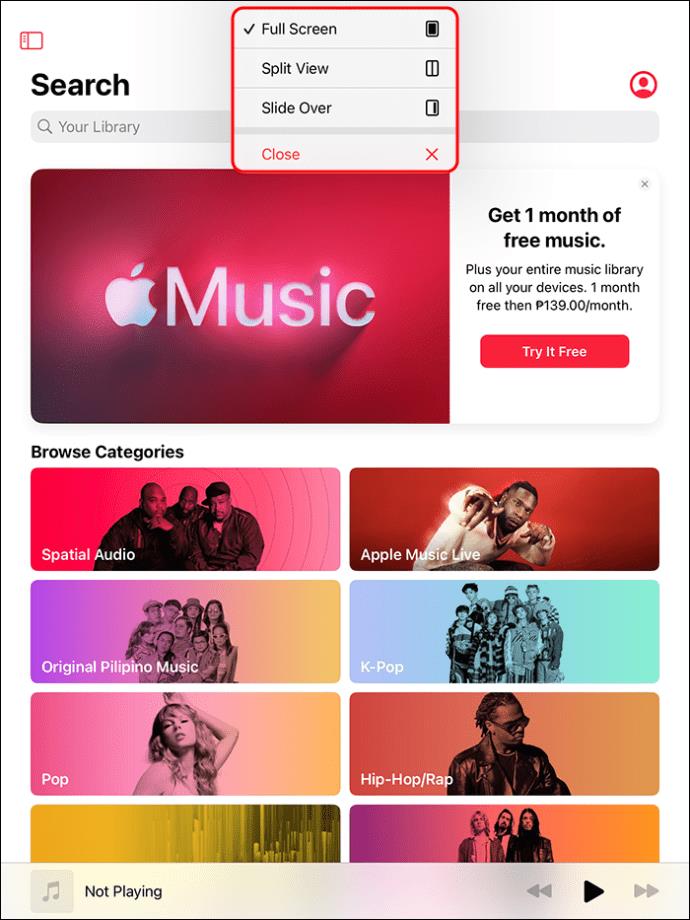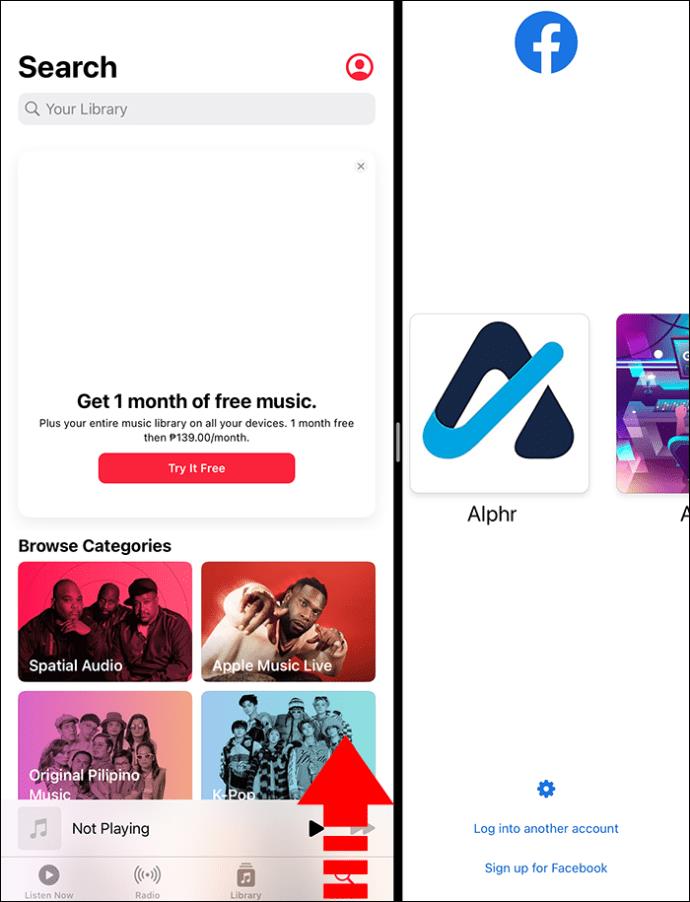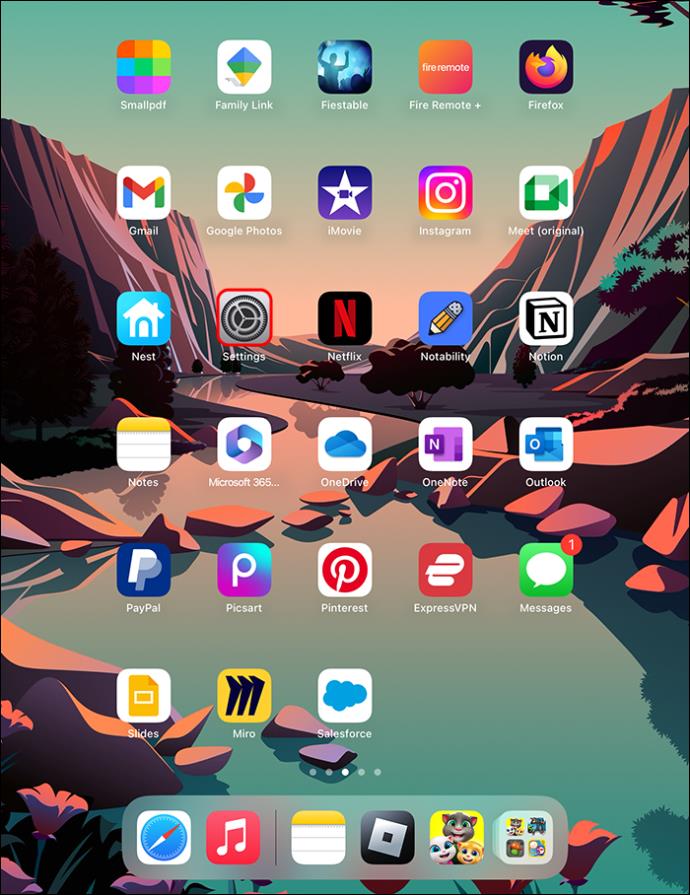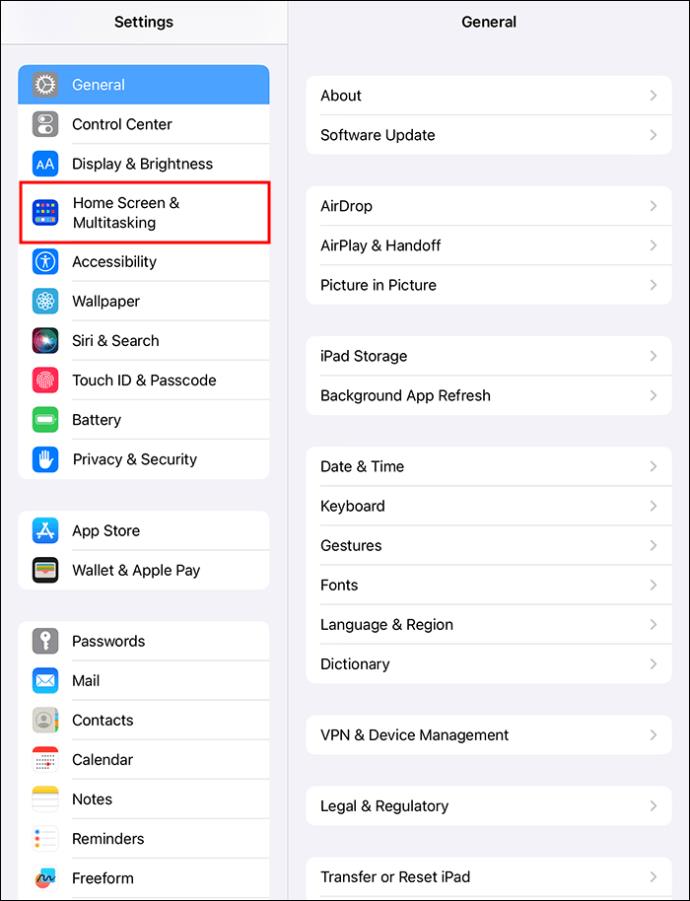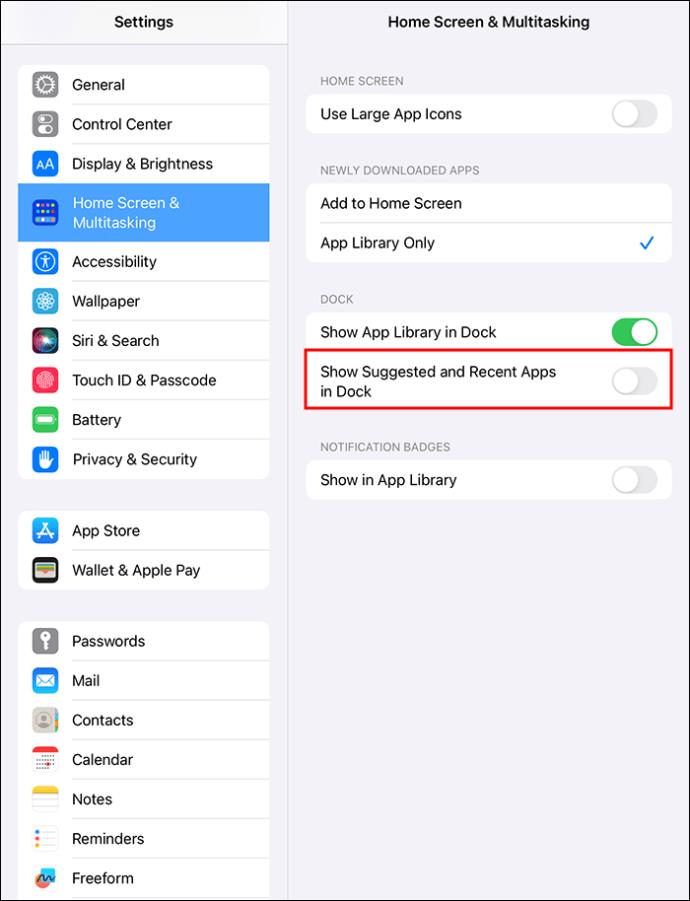Για να προβάλετε ανοιχτές εφαρμογές στο iPad, πρέπει να ανοίξετε το App Switcher. Εάν έχετε ένα σύγχρονο μοντέλο iPad, πιθανότατα δεν έχει τις εφαρμογές που αναφέρονται στην αρχική οθόνη. Πρέπει να κάνετε σάρωση προς τα πάνω για να ανοίξετε το Dock και να προβάλετε τις εφαρμογές που θέλετε να ανοίξετε. Αυτές οι κινήσεις ολίσθησης είναι το μόνο που χρειάζεστε για να ανοίξετε το App Switcher και να προβάλετε τις εφαρμογές που εκτελούνται αυτήν τη στιγμή. Μπορούν να σας βοηθήσουν να εξοικονομήσετε χρόνο και να εργαστείτε πιο παραγωγικά όταν μπορείτε να δείτε τις εφαρμογές που είναι ανοιχτές αυτήν τη στιγμή στο iPad σας.
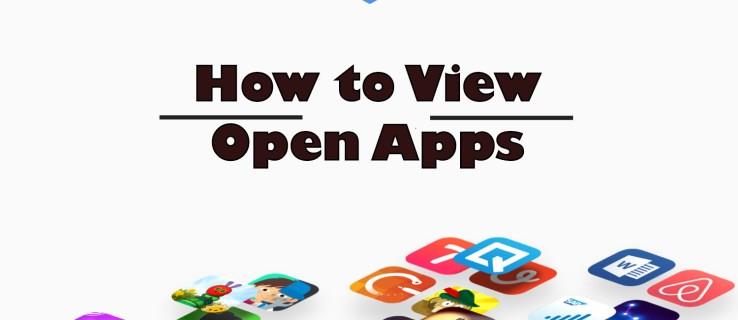
Αυτό το άρθρο αποκαλύπτει αυτές τις χειρονομίες και εξηγεί πώς να τις χρησιμοποιήσετε για την προβολή ανοιχτών εφαρμογών στο iPad.
Προβολή ανοιχτών εφαρμογών στο iPad
Η δυνατότητα προβολής των εφαρμογών που είναι ανοιχτές αυτήν τη στιγμή στο iPad σας σάς επιτρέπει να κάνετε γρήγορη και εύκολη εναλλαγή μεταξύ τους, βελτιώνοντας την παραγωγικότητα. Για να το εκτελέσετε αποτελεσματικά, πρέπει να αποκτήσετε πρόσβαση στο εργαλείο App Switcher. Δείτε πώς μπορείτε να το εντοπίσετε:
- Μεταβείτε στο κάτω μέρος της οθόνης του iPad, σύρετε προς τα πάνω και σταματήστε το δάχτυλό σας στη μέση της οθόνης. Εάν έχετε ένα παλαιότερο μοντέλο iPad, πατήστε το κουμπί αρχικής οθόνης δύο φορές για να προβάλετε τις ανοιχτές εφαρμογές.
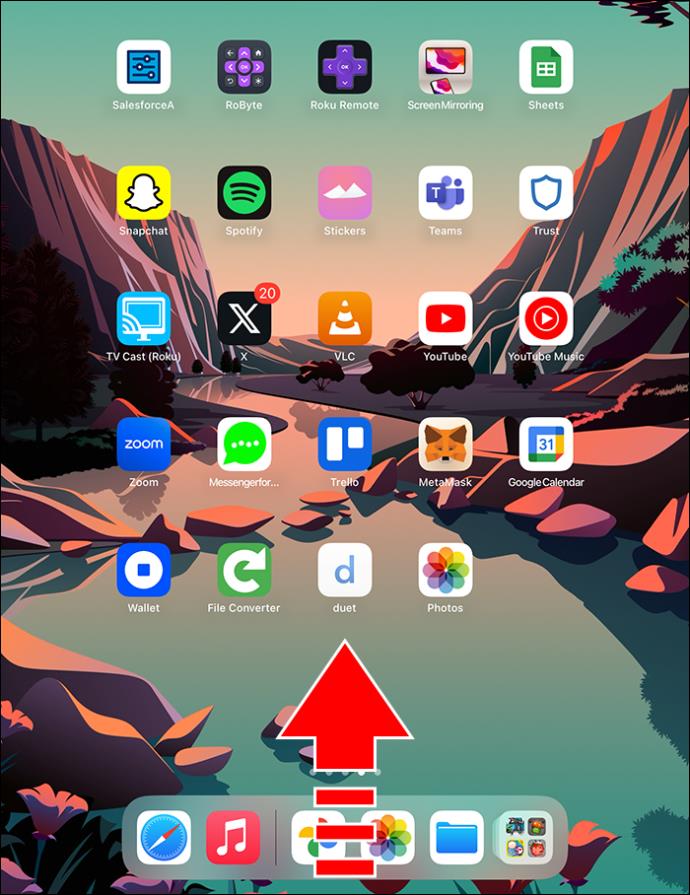
- Οι πιο πρόσφατα χρησιμοποιημένες εφαρμογές θα εμφανιστούν πρώτα στην οθόνη. Για να δείτε εφαρμογές που έχετε ανοίξει προηγουμένως, σύρετε το δάχτυλό σας κατά μήκος της οθόνης προς τα δεξιά. Θα εμφανιστούν μικρογραφίες των εφαρμογών που είχαν ανοίξει προηγουμένως.
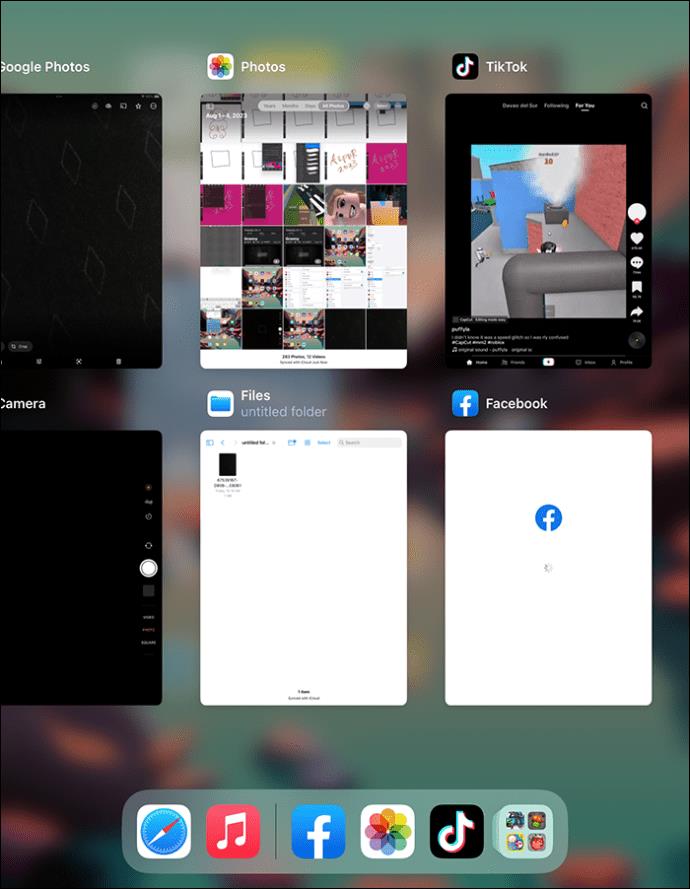
- Όταν βρείτε την εφαρμογή στην οποία θέλετε να αποκτήσετε πρόσβαση, πατήστε την μία φορά.
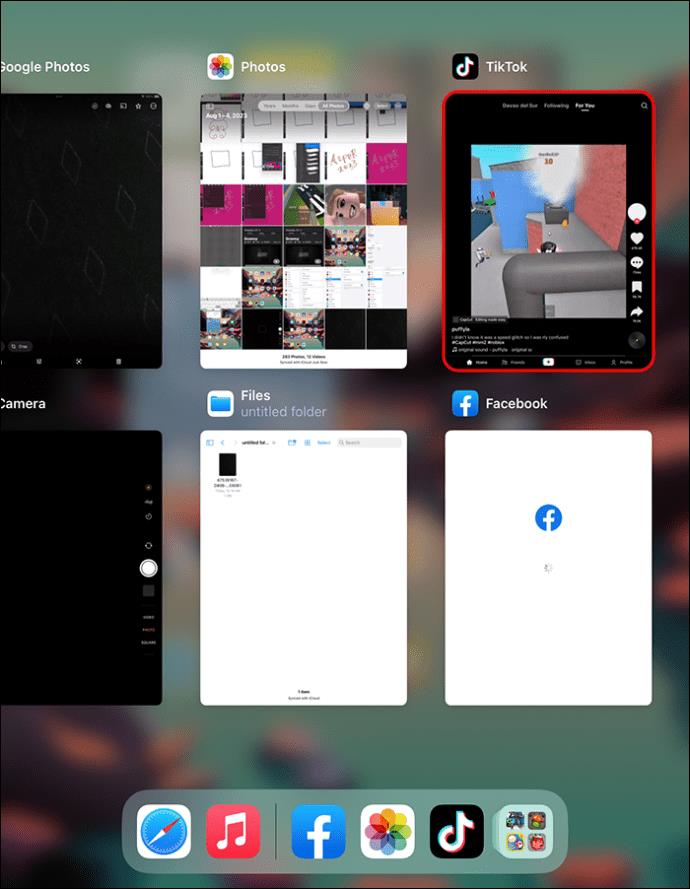
Άνοιγμα εφαρμογών που εκτελούνται σε νεότερα iPad
Για να ανοίξετε εφαρμογές που εκτελούνται στη συσκευή σας, πρέπει να προβάλετε το Dock. Εάν διαθέτετε το πιο πρόσφατο μοντέλο iPad, συμπεριλαμβανομένου του iPad Air ή του iPad Pro, δεν θα πρέπει να πατήσετε ένα κουμπί αρχικής οθόνης για να το κάνετε αυτό. Έτσι, μπορείτε να ανοίξετε το Dock ως εξής:
- Ξυπνήστε τη συσκευή σας πατώντας οποιοδήποτε σημείο στην οθόνη.

- Εναλλακτικά, πατήστε το κουμπί λειτουργίας για να βγάλετε τη συσκευή από την κατάσταση αναστολής λειτουργίας.
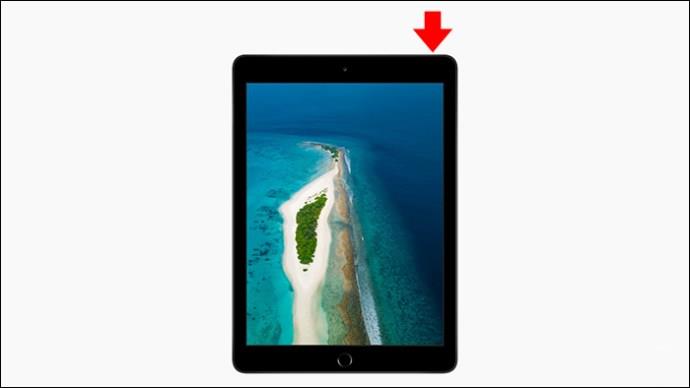
- Ξεκλειδώστε το iPad σας με Face ID.
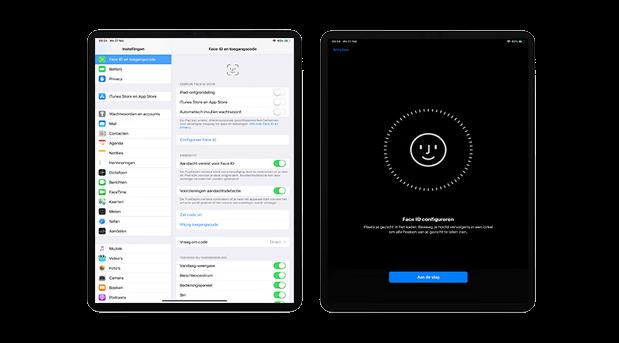
Τα σύγχρονα μοντέλα iPad διατηρούν τις πιο συχνά χρησιμοποιούμενες εφαρμογές στην αριστερή πλευρά του Dock. Οι εφαρμογές που άνοιξαν πιο πρόσφατα βρίσκονται στη δεξιά πλευρά. Το πιο μακριά στα δεξιά θα είναι ένα κουμπί που ανοίγει τη Βιβλιοθήκη εφαρμογών, η οποία εμφανίζει τη θέση και την κατηγορία όλων των εφαρμογών στο iPad. Ανοίξτε τις εφαρμογές που πρέπει να προβάλετε από το Dock.
Πώς να χρησιμοποιήσετε το ράφι για να εντοπίσετε τα ανοιχτά παράθυρα για μια εφαρμογή
Όταν εργάζεστε σε iPad, πιθανότατα θα ανοίγετε περισσότερες από μία εφαρμογές τη φορά. Το άνοιγμα νέων παραθύρων είναι απλό. Ωστόσο, η εύρεση παραθύρων για μια ανοιχτή εφαρμογή με την οποία εργάζεστε στη συσκευή σας μπορεί να είναι δύσκολη. Ευτυχώς, ένα iPadOS 15 ή μεταγενέστερο έρχεται με μια νέα δυνατότητα που ονομάζεται Shelf. Λειτουργεί όπως το Dock αλλά μόνο για μία εφαρμογή κάθε φορά. Για παράδειγμα, εάν εργάζεστε στις Σημειώσεις, το Ράφι μπορεί να σας εμφανίσει άλλες σελίδες Σημειώσεων στις οποίες μπορεί να θέλετε να έχετε πρόσβαση. Μπορείτε απλά να πατήσετε σε ένα και να πάτε απευθείας σε αυτό. Λάβετε υπόψη ότι το Ράφι λειτουργεί μόνο με ορισμένα, όπως Σημειώσεις, Υπενθυμίσεις ή Ειδήσεις ή ένα πρόγραμμα περιήγησης όπως το Safari ή το Chrome. Δείτε πώς να το κάνετε:
- Ανοίξτε μια εφαρμογή. Εάν βλέπετε τρεις τελείες στο επάνω μέρος, η εφαρμογή υποστηρίζει τη λειτουργία Ράφι.
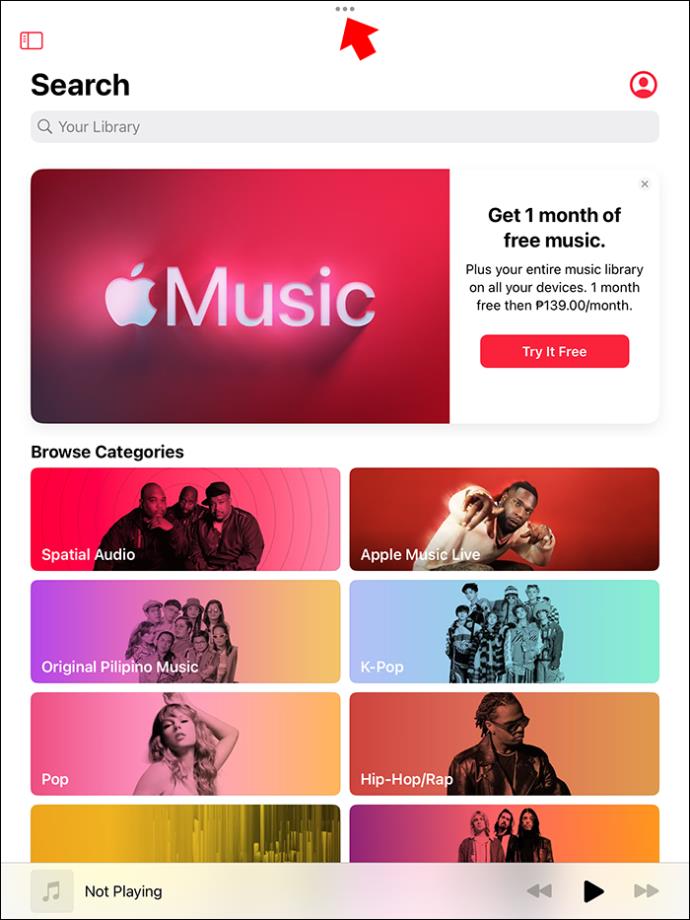
- Πατήστε τις τρεις τελείες. Μια σειρά από μικρά παράθυρα θα εμφανιστούν στο κάτω μέρος της οθόνης.
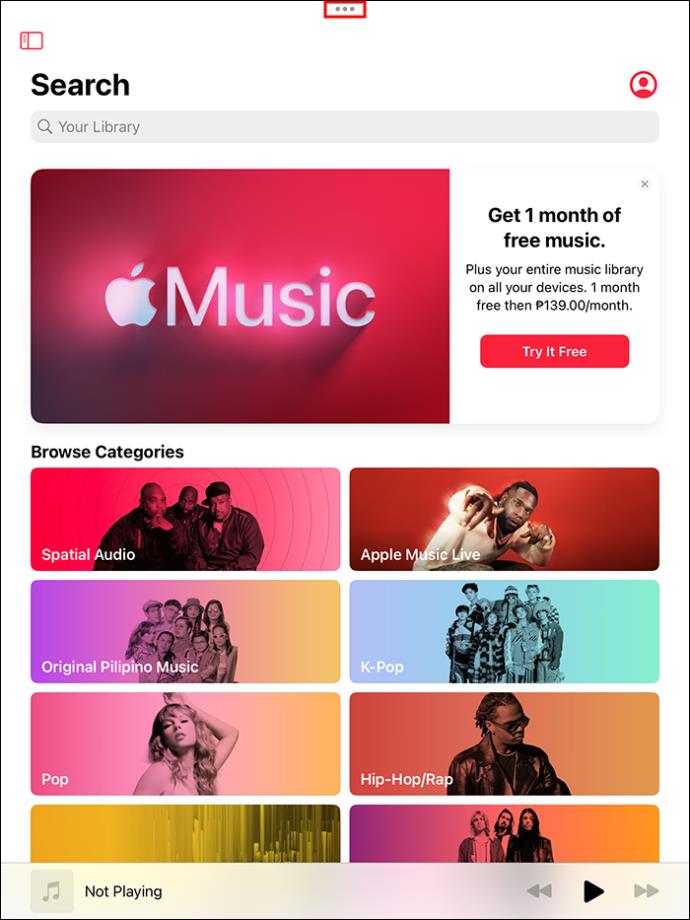
- Πατήστε το παράθυρο στο οποίο θέλετε να μεταβείτε. Επιπλέον, μπορείτε να επιλέξετε "Νέο παράθυρο" για να ανοίξετε άλλες σελίδες στην ίδια εφαρμογή.
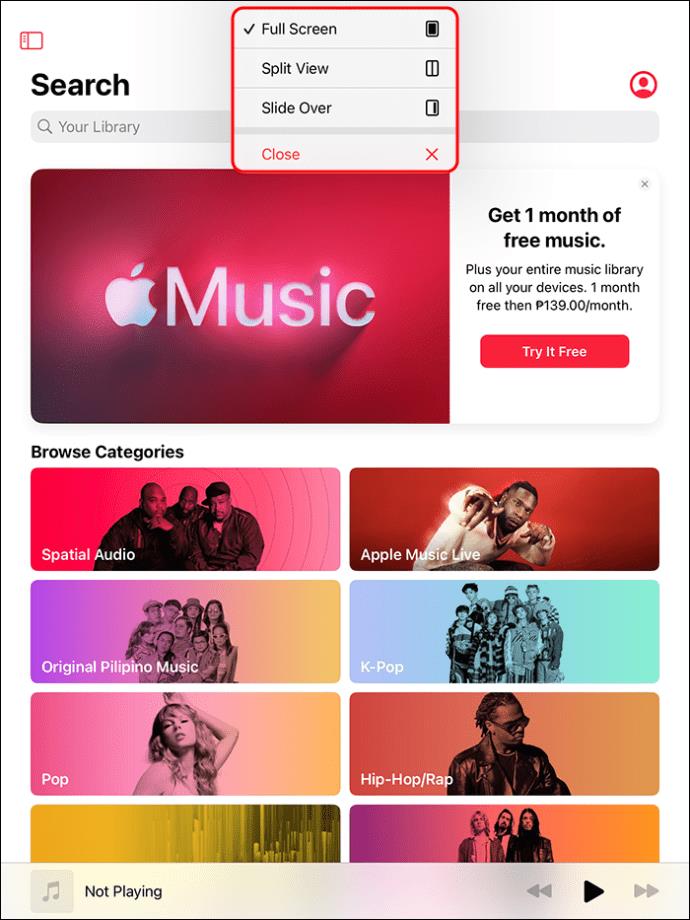
- Για να κλείσετε ένα παράθυρο, σύρετε προς τα πάνω σε αυτό.
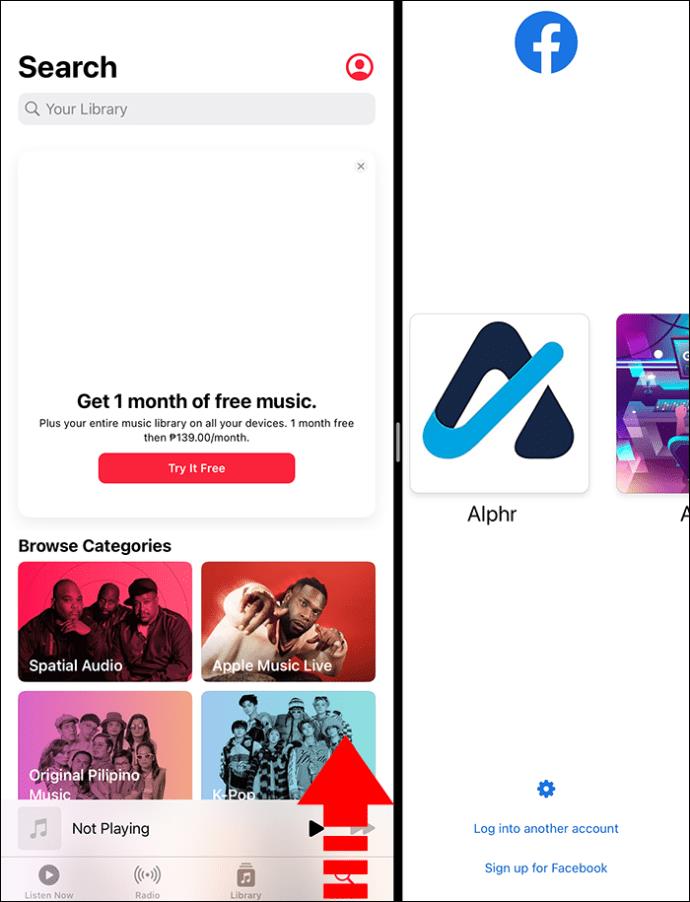
Μια άλλη επιλογή είναι να αγγίξετε παρατεταμένα το εικονίδιο της εφαρμογής και να επιλέξετε "Εμφάνιση όλων των Windows".
Εάν δεν πετύχετε αυτό που θέλετε με το Ράφι, δοκιμάστε ξανά το εργαλείο App Switcher – σύρετε το δάχτυλό σας προς τα πάνω από το κάτω μέρος και κάντε παύση στο ρελαντί της οθόνης. Εμφανίζει ανοιχτές εφαρμογές και τα παράθυρά τους. Και αν έχετε ανοίξει πολλά παράθυρα για μία εφαρμογή, το App Switcher θα τοποθετήσει ένα μικροσκοπικό εικονίδιο των Windows κοντά του. Εάν το αγγίξετε, όλα τα παράθυρα για τη συγκεκριμένη εφαρμογή θα γίνουν ορατά. Αυτό περιλαμβάνει παράθυρα πλήρους οθόνης, Slide Over και Split View.
Πώς να απενεργοποιήσετε τις εφαρμογές που χρησιμοποιήθηκαν πρόσφατα στο Dock
Εάν χρησιμοποιείτε μια σύγχρονη ή μια παλαιότερη έκδοση iPad, απενεργοποιήστε τις εφαρμογές που χρησιμοποιήσατε πρόσφατα με αυτόν τον τρόπο:
- Ανοίξτε το μενού "Ρυθμίσεις" στο iPad σας.
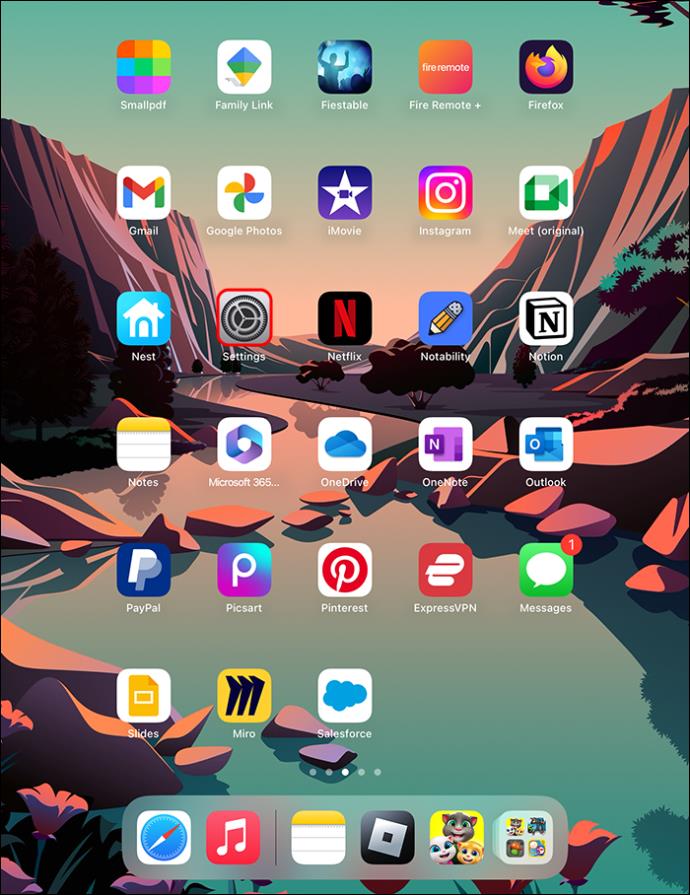
- Μεταβείτε στην «Αρχική οθόνη και πολλαπλές εργασίες» και επιλέξτε την.
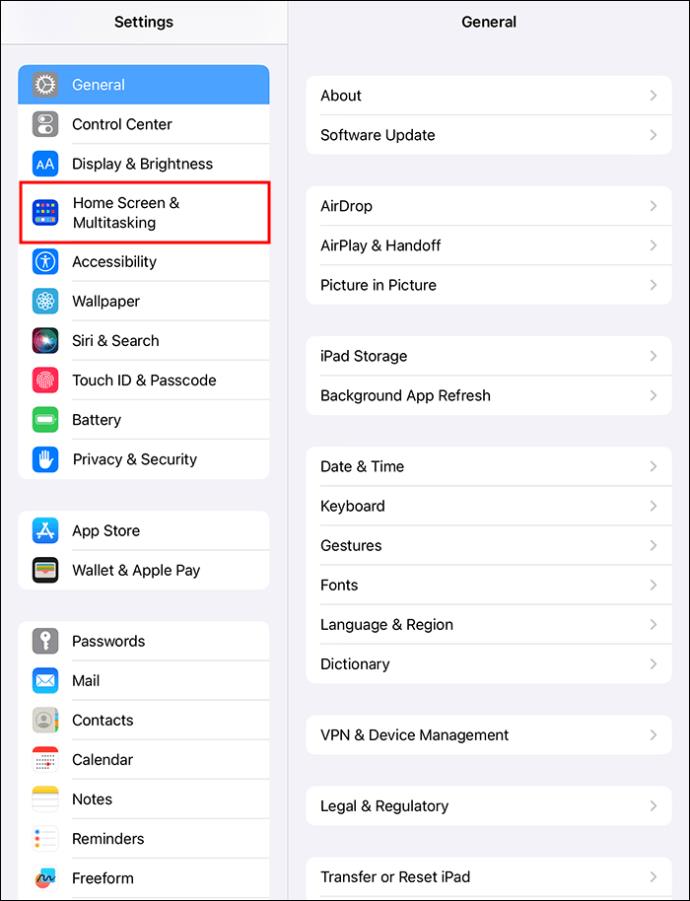
- Εντοπίστε "Εμφάνιση προτεινόμενων και πρόσφατων εφαρμογών στο Dock" και αλλάξτε το διακόπτη σε "Απενεργοποίηση".
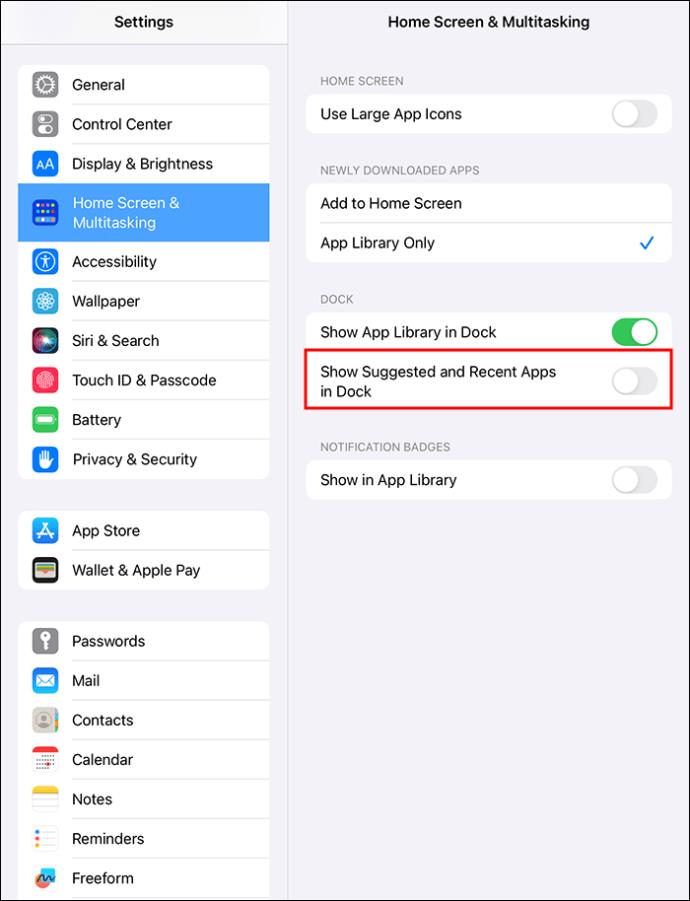
Μπορείτε επίσης να απενεργοποιήσετε τη Βιβλιοθήκη εφαρμογών, αλλάζοντας την επιλογή "Εμφάνιση βιβλιοθήκης εφαρμογών στο Dock" σε "Απενεργοποίηση".
Τι να κάνετε εάν το Dock αρνηθεί να ανοίξει
Μέσα από αυτές τις οδηγίες, έχετε συνειδητοποιήσει πόσο ζωτικής σημασίας είναι το Dock. Εάν αρνηθεί να ανοίξει ή παγώσει όταν το πατήσετε μία φορά, δεν μπορείτε να δείτε ανοιχτές εφαρμογές και άλλα πράγματα. Λοιπόν, ορίστε τι πρέπει να κάνετε όταν το Dock παγώσει:
- Πατήστε το κουμπί Sleep/Wake Power και σταματήστε όταν δείτε το ρυθμιστικό για να απενεργοποιήσετε την οθόνη.
- Εάν η οθόνη παγώσει, πατήστε τα κουμπιά Sleep/Wake και Home. Σταματήστε όταν δείτε το λογότυπο της Apple στην οθόνη σας.
- Μπορείτε να επαναφέρετε το iPad σας εάν το Dock κολλήσει ή παγώσει. Μεταβείτε στις "Ρυθμίσεις", "Γενικά", "Επαναφορά" και "Επαναφορά όλων των ρυθμίσεων". Ωστόσο, δημιουργήστε αντίγραφα ασφαλείας των δεδομένων σας πρώτα, καθώς αυτό ενδέχεται να διαγράψει ορισμένες εφαρμογές και ρυθμίσεις από τη συσκευή σας.
- Ενημερώστε τα iPad σας πατώντας «Ρυθμίσεις», «Γενικά» και «Ενημέρωση λογισμικού».
Άλλες χειρονομίες ολίσθησης που πρέπει να γνωρίζετε
Κλείσιμο μιας ανοιχτής εφαρμογής
Εάν το iPad σας δεν έχει κουμπί αρχικής οθόνης, σύρετε το δάχτυλό σας προς τα πάνω και σταματήστε τη μέση της οθόνης για να κλείσετε την τρέχουσα εφαρμογή και να προβάλετε την αρχική οθόνη.
Δείτε το Κέντρο Ελέγχου
Το Κέντρο Ελέγχου περιέχει Λειτουργία πτήσης, Bluetooth, Δεδομένα κινητής τηλεφωνίας, Wi-Fi, φακό κ.λπ. Επομένως, το Κέντρο Ελέγχου είναι το μενού που χρησιμοποιείται πιο συχνά σε μια συσκευή iOS. Για να το προβάλετε, σύρετε προς τα κάτω από την επάνω δεξιά γωνία.
Έλεγχος ειδοποιήσεων
Σύρετε προς τα κάτω από το επάνω μέρος της οθόνης σας όταν λαμβάνετε μια ειδοποίηση και θέλετε να την προβάλετε. Θα εμφανιστεί μια λίστα με διάφορες ειδοποιήσεις. Επιλέξτε αυτό που θέλετε να διαβάσετε.
Αναζήτηση για μια κρυφή εφαρμογή
Εάν δεν μπορείτε να βρείτε μια εφαρμογή, αλλά πρέπει να την ανοίξετε, σύρετε προς τα κάτω από το κέντρο της οθόνης του iPad. Θα ανοίξει ένα πλαίσιο αναζήτησης και μπορείτε να το χρησιμοποιήσετε για να εντοπίσετε την εφαρμογή που λείπει. Σύρετε προς τα αριστερά για να επιστρέψετε στην αρχική οθόνη.
FAQ
Πώς μπορώ να βρω ανοιχτές εφαρμογές στο Android;
Εάν διαθέτετε ένα από τα πιο πρόσφατα τηλέφωνα Android, σύρετε το δάχτυλό σας προς τα πάνω από την κάτω γωνία της οθόνης του. Ενεργοποιήστε το εργαλείο App Switcher αγγίζοντας το εικονίδιο με τις τρεις κάθετες γραμμές ή τα φυσικά κουμπιά πλοήγησης στο τηλέφωνό σας. Στη συνέχεια, σύρετε προς τα δεξιά ή προς τα αριστερά για να δείτε τις ανοιχτές εφαρμογές. Σύρετε το παράθυρο μιας εφαρμογής που χρησιμοποιήσατε πρόσφατα προς τα πάνω για να το κλείσετε.
Πώς μπορείτε να ενεργοποιήσετε την εφαρμογή Apple Pay εάν το iPad σας είναι καινούργιο;
Πατήστε το κουμπί λειτουργίας δύο φορές για να ενεργοποιήσετε το Apple Pay. Θα εμφανιστεί μια οθόνη Apple Pay, ώστε να μπορείτε να αγοράζετε πράγματα online από το iPad σας.
Μπορώ να δω την πρόσφατη δραστηριότητα στο iPad;
Κάποιος μπορεί να δει την πρόσφατη δραστηριότητα στο iPad πατώντας την εφαρμογή "Ρυθμίσεις". Στη συνέχεια, επιλέξτε "Χρόνος οθόνης". Μετά από αυτό, αγγίξτε «Ημέρα» για να δείτε τη σύνοψη ημερήσιας χρήσης ή «Εβδομάδα» για να ελέγξετε πώς χρησιμοποιείτε το iPad σας κάθε εβδομάδα.
Προβολή Ανοιχτών Εφαρμογών στο iPad
Τα σύγχρονα iPad είναι εύκολα στην πλοήγηση μέσω χειρονομιών ολίσθησης και αγγίγματος. Εάν θέλετε να δείτε όλες τις εφαρμογές που έχετε ανοίξει στο iPad σας, σύρετε το δάχτυλό σας προς το κέντρο της οθόνης σας και κρατήστε το ελαφρώς για να ανοίξετε το App Switcher. Στη συνέχεια, σύρετε το δάχτυλό σας προς τα αριστερά ή προς τα δεξιά για να προβάλετε ανοιχτές εφαρμογές, Split Views και Slide Windows. Μπορείτε επίσης να προβάλετε όλα τα παράθυρα που έχετε ανοίξει για μια δεδομένη εφαρμογή χρησιμοποιώντας το App Switcher ή το Ράφι.
Προσπαθήσατε πρόσφατα να προβάλετε ανοιχτές εφαρμογές στο iPad σας μάταια; Καταλαβαίνετε πώς να το κάνετε αφού διαβάσετε αυτό το άρθρο; Ενημερώστε μας στην παρακάτω ενότητα σχολίων.