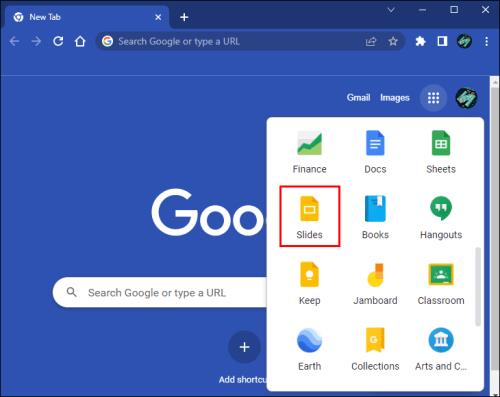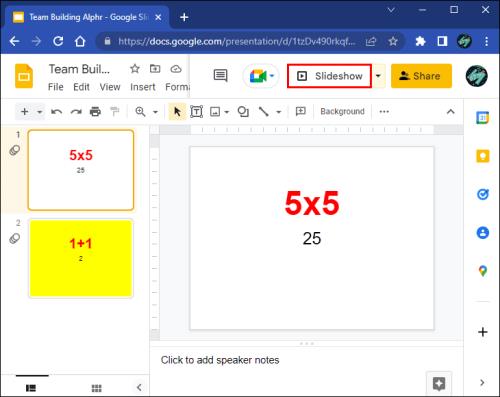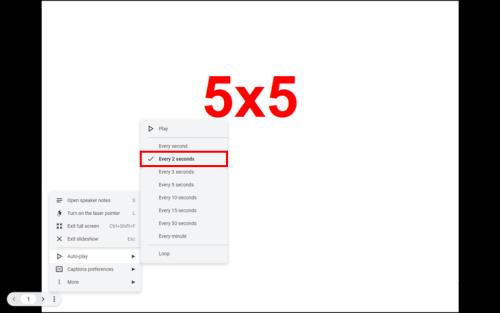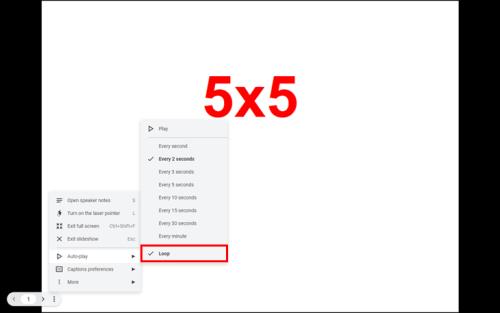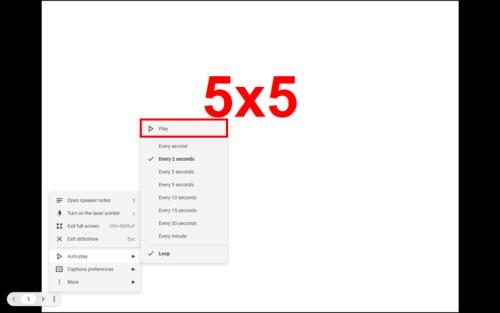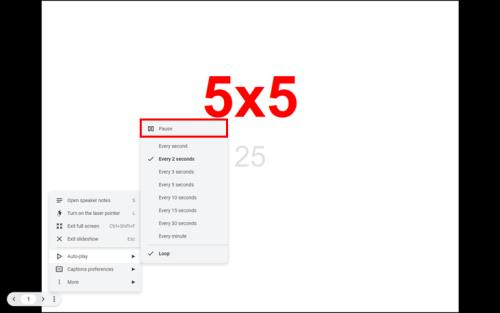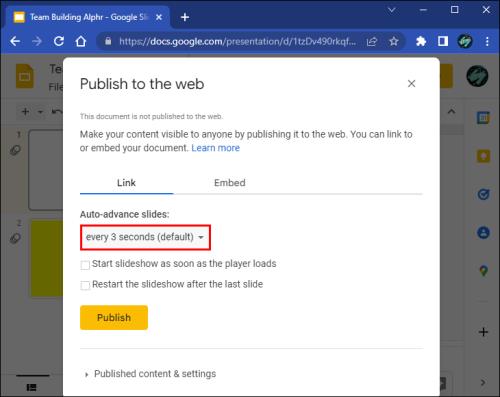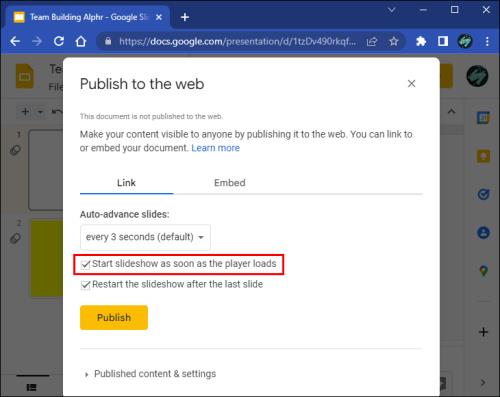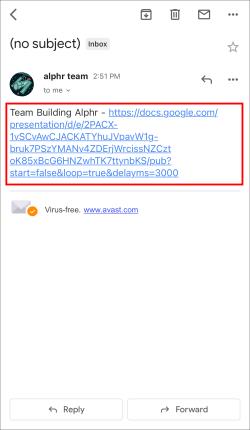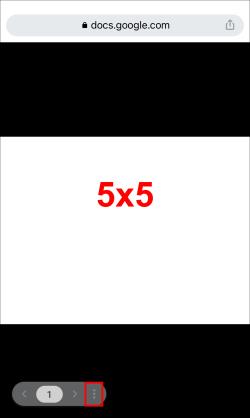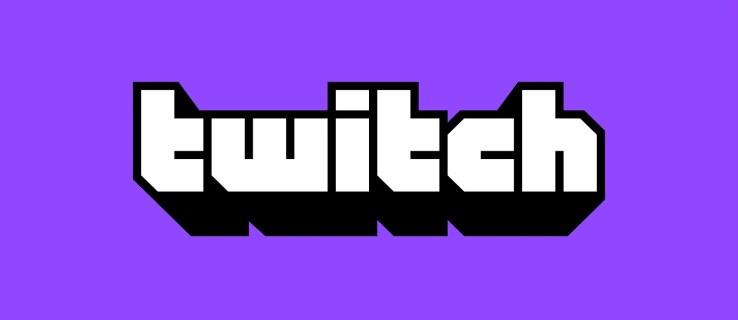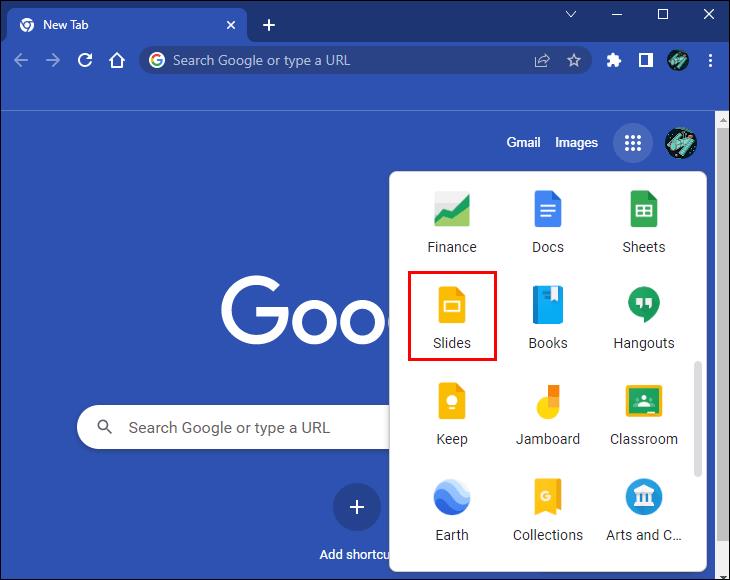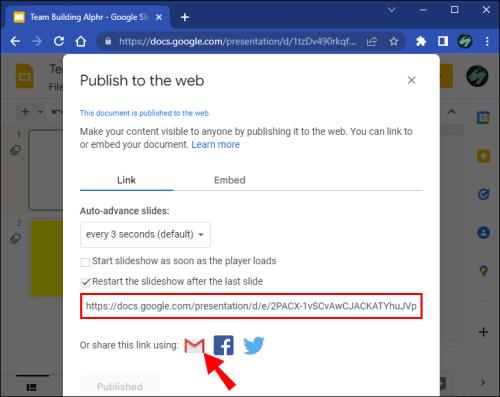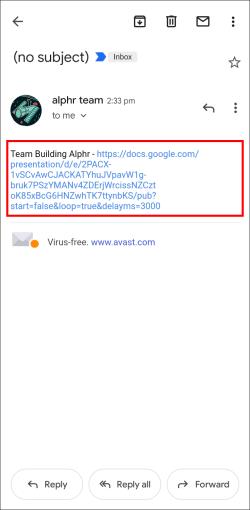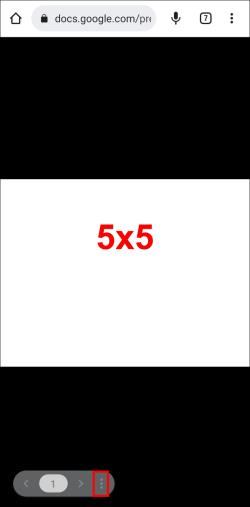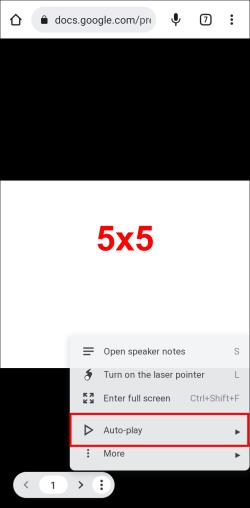Σύνδεσμοι συσκευών
Οι Παρουσιάσεις Google είναι ένα απαραίτητο εργαλείο για επιχειρήσεις και εκπαίδευση τόσο στο διαδίκτυο όσο και εκτός σύνδεσης. Χάρη σε αυτό το πρόγραμμα, έχουμε δωρεάν πρόσβαση σε μυριάδες δυνατότητες παρουσίασης χωρίς να χρειαζόμαστε πρόσθετο λογισμικό.

Οι Παρουσιάσεις Google βελτιώνονται συνεχώς. σήμερα, μπορείτε να κάνετε τις διαφάνειές σας να προχωρούν αυτόματα και να κάνουν βρόχο για την πιο ομαλή δυνατή παρουσίαση. Πώς ενεργοποιείτε αυτήν την επιλογή; Διαβάστε παρακάτω για να μάθετε.
Κατά την παρουσίαση των Παρουσιάσεων Google, μπορείτε να χρησιμοποιήσετε τα κουμπιά βέλους του πληκτρολογίου σας για να μεταβείτε στην επόμενη οθόνη. Μπορείτε επίσης να πατήσετε τον αριθμό της διαφάνειας και να πατήσετε Enter για να μεταβείτε σε μια συγκεκριμένη διαφάνεια. Αν και αυτό σας δίνει σίγουρα εξαιρετικό έλεγχο, μπορεί να είναι λίγο ενοχλητικό όταν θέλετε απλώς οι διαφάνειές σας να εμφανίζονται στο παρασκήνιο καθώς κάνετε μια παρουσίαση. Χωρίς ενεργοποιημένη την επιλογή βρόχου, πρέπει να πατήσετε τον αριθμό 1 στο πληκτρολόγιό σας και μετά το Enter για να επιστρέψετε στην αρχή της παρουσίασης.
Η δυνατότητα επαναφοράς της παρουσίασης περιλαμβάνεται στις λειτουργίες αυτόματης αναπαραγωγής των Παρουσιάσεων Google, οι οποίες εισήχθησαν το 2019. Αυτή η λειτουργία σάς επιτρέπει να ορίσετε τη διάρκεια των διαφανειών σας και να ενεργοποιήσετε την επανειλημμένη αναπαραγωγή της παρουσίασης έως ότου τη διακόψετε ή τη διακόψετε χειροκίνητα.
Η επαναφορά των διαφανειών σας είναι μια φανταστική λύση σε πολλές περιπτώσεις. Μπορείτε να το χρησιμοποιήσετε για να εμφανίσετε πληροφορίες ή διαφημιστικό υλικό σε μια εμπορική έκθεση ή να βελτιώσετε μια προφορική παρουσίαση με μερικές εικόνες. Επομένως, το να μάθετε πώς να το χρησιμοποιείτε μπορεί να σας φανεί χρήσιμο. Διαβάστε τον παρακάτω οδηγό για να μάθετε πώς να κάνετε επαναφορά των Παρουσιάσεων Google σε πολλές πλατφόρμες.
Τρόπος επαναφοράς διαφανειών Google σε υπολογιστή
Θα χρειαστεί να ανοίξετε την παρουσίασή σας και να εισέλθετε στη λειτουργία προβολής διαφανειών για να ενεργοποιήσετε τη λειτουργία επαναφοράς. Δείτε πώς να το κάνετε σε υπολογιστή.
- Εκκινήστε το Google Chrome και ανοίξτε την εφαρμογή ιστού Google Slides .
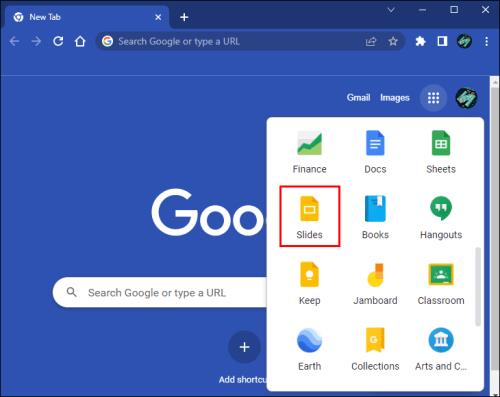
- Επιλέξτε την παρουσίαση που θέλετε να επεξεργαστείτε.

- Πατήστε το κουμπί Slideshow στην επάνω δεξιά γωνία της οθόνης.
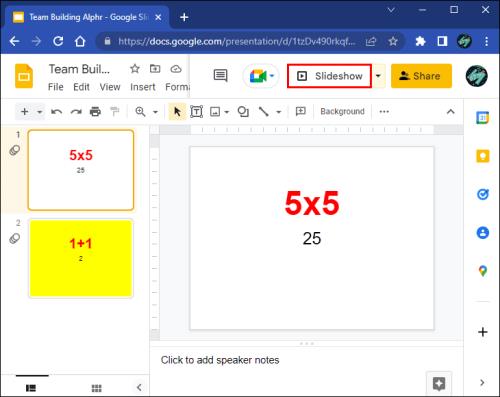
- Μετακινήστε τον κέρσορα στην κάτω αριστερή γωνία της διαφάνειας. Κάντε κλικ στο μενού με τις τρεις κουκκίδες δίπλα στον αριθμό της διαφάνειας.

- Μετακινήστε τον κέρσορα στην επιλογή Αυτόματη αναπαραγωγή .

- Επιλέξτε πόσο καιρό θέλετε να εμφανίζονται οι διαφάνειές σας.
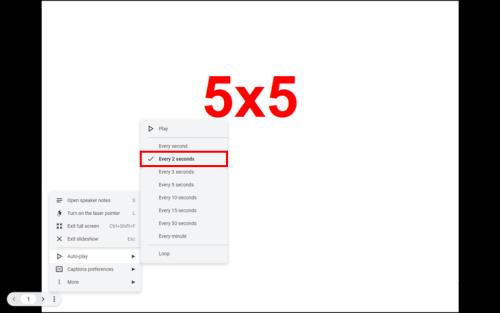
- Ενεργοποιήστε το Loop στο κάτω μέρος του αναπτυσσόμενου μενού.
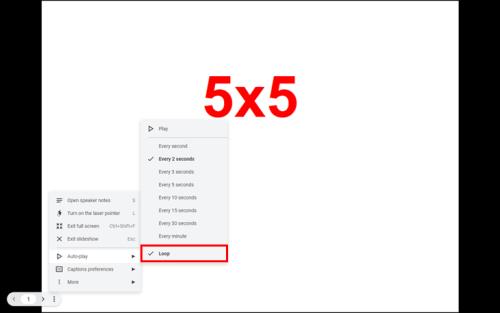
- Όταν είστε έτοιμοι να ξεκινήσετε την παρουσίασή σας, κάντε κλικ στην Αναπαραγωγή στο επάνω μέρος του ίδιου αναπτυσσόμενου μενού.
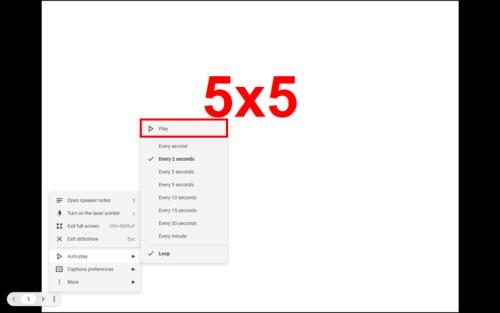
Οι διαφάνειες θα επαναλαμβάνονται επ' αόριστον. Εάν χρειάζεται να διακόψετε την παρουσίαση για να απαντήσετε σε ορισμένες ερωτήσεις ή παρόμοιες ερωτήσεις, βρείτε το κουμπί παύσης με τον ακόλουθο τρόπο:
- Μετακινήστε τον κέρσορα στην κάτω αριστερή γωνία της οθόνης. Πατήστε τις τρεις τελείες στη γραμμή εργαλείων.

- Τοποθετήστε το δείκτη του ποντικιού σας πάνω από την Αυτόματη αναπαραγωγή .

- Πατήστε Παύση στο επάνω μέρος του μενού.
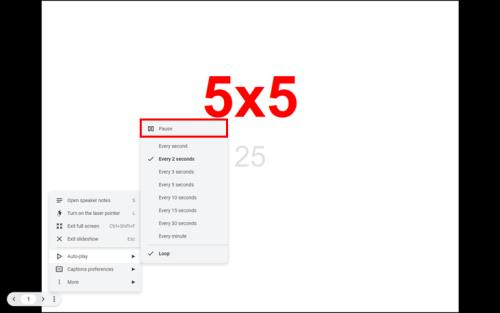
Θα πρέπει να ενεργοποιείτε τη λειτουργία επαναφοράς κάθε φορά που κάνετε παρουσίαση από τις Παρουσιάσεις Google, καθώς δεν μπορείτε να αποθηκεύσετε αυτές τις προτιμήσεις στην ίδια την εφαρμογή. Ωστόσο, μπορείτε να δημοσιεύσετε το slideshow σας με ενεργοποιημένη την αυτόματη αναπαραγωγή και βρόχο με τον ακόλουθο τρόπο:
- Όταν τελειώσετε με την παρουσίασή σας, κάντε κλικ στο Αρχείο .

- Επιλέξτε Δημοσίευση στον Ιστό .

- Επιλέξτε πόσο γρήγορα θέλετε να προωθούνται αυτόματα οι διαφάνειές σας.
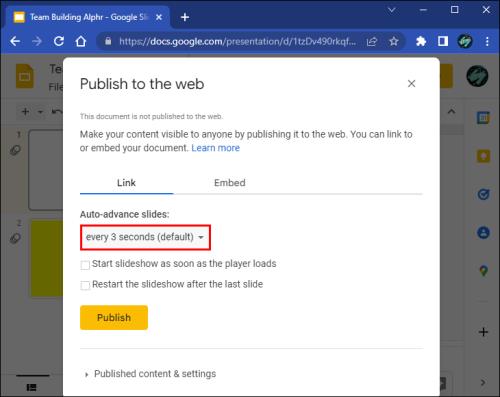
- Βεβαιωθείτε ότι κάνετε επανεκκίνηση της παρουσίασης μετά τον έλεγχο της τελευταίας διαφάνειας .

- Μπορεί επίσης να θέλετε να ενεργοποιήσετε την επιλογή Έναρξη παρουσίασης μόλις φορτώσει η συσκευή αναπαραγωγής . Διαφορετικά, ο θεατής θα χρειαστεί να κάνει κλικ στην Αναπαραγωγή για να ξεκινήσει η παρουσίαση.
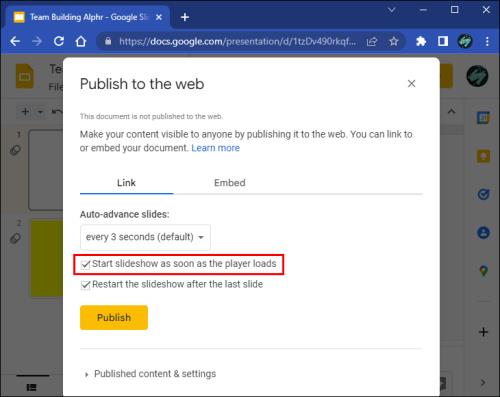
- Μοιραστείτε την παρουσίαση με τον τρόπο που προτιμάτε ή αντιγράψτε τον σύνδεσμο με δυνατότητα κοινής χρήσης.
Κάθε φορά που ανοίγετε την παρουσίαση μέσω του συνδέσμου με δυνατότητα κοινής χρήσης, η αυτόματη προώθηση και ο βρόχος θα ενεργοποιούνται από προεπιλογή.
Πώς να κάνετε επαναφορά των διαφανειών Google σε ένα iPhone
Το Google Slides είναι αναμφισβήτητα πιο περιορισμένο σε πλατφόρμες για κινητές συσκευές παρά σε υπολογιστή. Ωστόσο, το να έχετε αυτήν την εφαρμογή στην τσέπη σας μπορεί να είναι χρήσιμο μερικές φορές. Μπορείτε να κάνετε διάφορες επεξεργασίες στις παρουσιάσεις σας, να δημοσιεύσετε ή να μοιραστείτε την παρουσίασή σας και να παρουσιάσετε τις διαφάνειές σας απευθείας από το iPhone σας. Ωστόσο, ένα χαρακτηριστικό που μπορεί να δυσκολεύεστε να βρείτε είναι η επαναφορά της παρουσίασής σας.
Η λειτουργία προβολής διαφανειών παρέχει μικρή ευελιξία στους χρήστες του Google Slides για κινητές συσκευές. Εάν θέλετε να κάνετε επαναφορά των διαφανειών σας κατά την παρουσίαση από το iPhone σας, θα πρέπει να δημοσιεύσετε την παρουσίασή σας με αυτήν την επιλογή ενεργοποιημένη από υπολογιστή και να ανοίξετε τον σύνδεσμο με δυνατότητα κοινής χρήσης στο τηλέφωνό σας. Ακολουθήστε αυτά τα βήματα για να το κάνετε.
- Ανοίξτε το Google Slides και μετά την παρουσίαση που θέλετε να επεξεργαστείτε χρησιμοποιώντας τον υπολογιστή σας.

- Κάντε κλικ στο Αρχείο και, στη συνέχεια, στη Δημοσίευση στον Ιστό .

- Ενεργοποίηση Επανεκκίνηση της παρουσίασης μετά την τελευταία διαφάνεια για επαναφορά της παρουσίασης.

- Ανοίξτε τον σύνδεσμο στο iPhone σας.
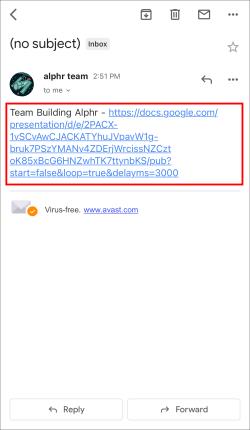
- Πατήστε τις τρεις κάθετες κουκκίδες στην κάτω γραμμή εργαλείων.
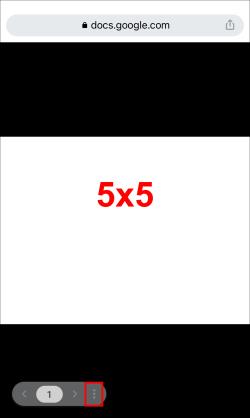
- Κάντε κλικ στην Αναπαραγωγή κάτω από την επιλογή "Αυτόματη αναπαραγωγή" για να ξεκινήσετε την παρουσίασή σας σε βρόχο.
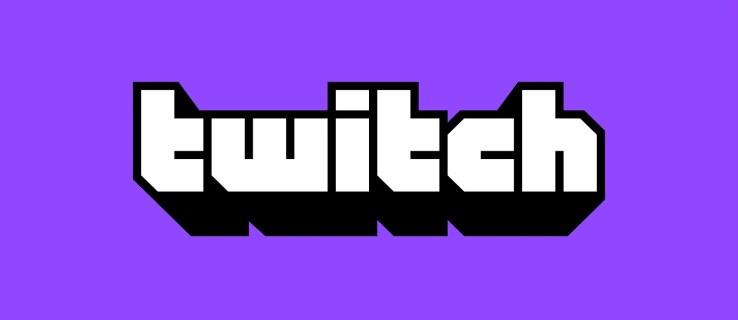
Μπορείτε πάντα να επεξεργαστείτε τις ρυθμίσεις αυτόματης αναπαραγωγής της δημοσιευμένης παρουσίασής σας στο ίδιο μενού με τις τρεις κουκκίδες.
Πώς να κάνετε Loop των διαφανειών Google σε ένα iPad
Το Google Slides είναι πιο φιλικό προς το χρήστη στη μεγάλη οθόνη ενός iPad παρά στο iPhone. Τούτου λεχθέντος, οι διαθέσιμες δυνατότητες σε αυτήν την πλατφόρμα εξακολουθούν να είναι πιο περιορισμένες από την έκδοση για υπολογιστή. Εάν θέλετε να παρουσιάσετε μια παρουσίαση σε βρόχο από το iPad σας, θα πρέπει πρώτα να δημοσιεύσετε την παρουσίαση στον υπολογιστή σας με τις κατάλληλες ρυθμίσεις.
- Μεταβείτε στις Παρουσιάσεις Google στον υπολογιστή σας και βρείτε την παρουσίαση που χρειάζεστε.

- Πατήστε Αρχείο και επιλέξτε Δημοσίευση στον Ιστό .

- Κάντε κλικ στο πλαίσιο ελέγχου δίπλα στην επιλογή Επανεκκίνηση της παρουσίασης μετά την τελευταία διαφάνεια .

- Μοιραστείτε τον σύνδεσμο με το iPad σας και ακολουθήστε τις ίδιες οδηγίες με τα βήματα που αναφέρονται παραπάνω, το ίδιο και με το iPhone.
Πώς να κάνετε επαναφορά των διαφανειών Google σε ένα Android
Όπως αναφέραμε, το Google Slides έχει περιορισμένες δυνατότητες σε πλατφόρμες για κινητές συσκευές. Εάν σκοπεύετε να παρουσιάσετε διαφάνειες με επαναφορά από τη συσκευή σας Android με κοινή χρήση ή Chromecast της οθόνης σας, θα χρειαστεί να κάνετε επιπλέον βήματα στον υπολογιστή σας εκ των προτέρων.
- Ανοίξτε το Google Slides στο πρόγραμμα περιήγησης του υπολογιστή σας.
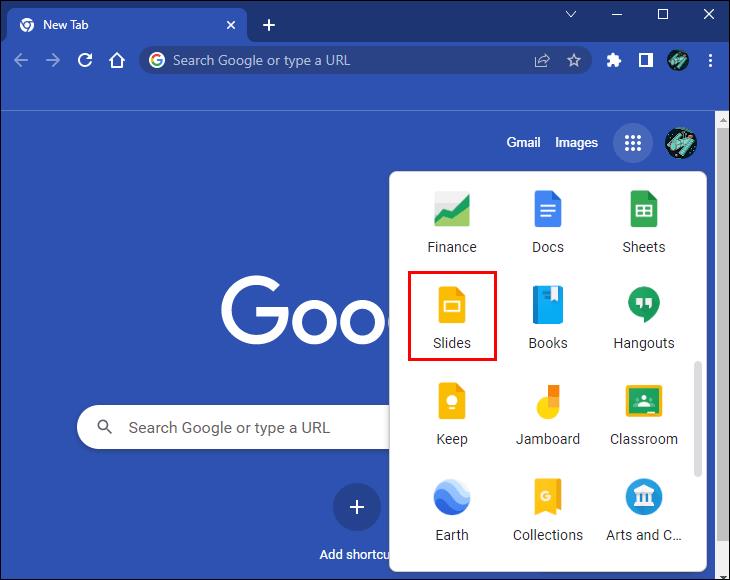
- Επιλέξτε την παρουσίαση που θέλετε να επαναφέρετε.

- Μόλις φορτωθεί, κάντε κλικ στην επιλογή Αρχείο στη γραμμή μενού και, στη συνέχεια, Δημοσίευση στον Ιστό .

- Επιλέξτε μια επιλογή αυτόματης προώθησης και βεβαιωθείτε ότι κάνετε επανεκκίνηση της παρουσίασης μετά την ενεργοποίηση της τελευταίας διαφάνειας .

- Μοιραστείτε το αρχείο με τον εαυτό σας ή απλώς στείλτε τον σύνδεσμο με δυνατότητα κοινής χρήσης στη συσκευή σας Android.
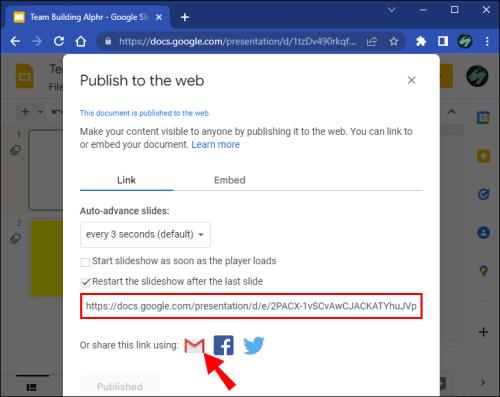
- Ανοίξτε τον σύνδεσμο στο email σας.
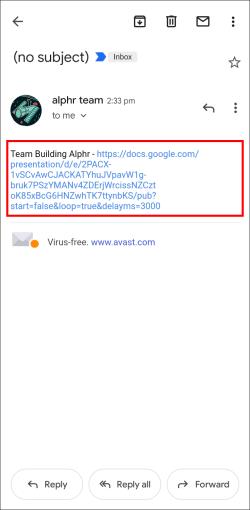
- Πατήστε τις τρεις κάθετες κουκκίδες στην κάτω αριστερή γωνία της οθόνης σας.
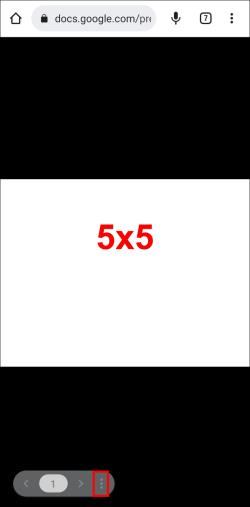
- Επιλέξτε Auto-play και πατήστε την επιλογή Play για να ξεκινήσει η παρουσίαση.
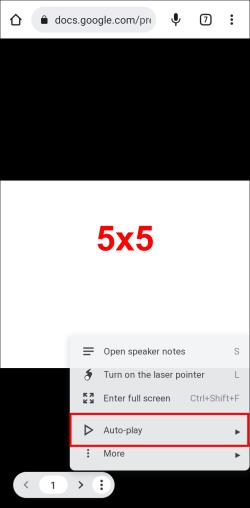
Οι διαφάνειες θα προχωρήσουν με την ταχύτητα που επιλέξατε κατά την εξαγωγή της παρουσίασης, αλλά μπορείτε να το τροποποιήσετε ανά πάσα στιγμή στο ίδιο μενού "Αυτόματη αναπαραγωγή".
Πρόσθετες συχνές ερωτήσεις
Μπορώ να κάνω επαναφορά διαφανειών χωρίς αυτόματη προώθηση;
Οι Παρουσιάσεις Google μπορεί να σας κάνουν να πιστέψετε ότι μπορείτε να κάνετε επαναφορά των διαφανειών σας χωρίς να ενεργοποιήσετε την αυτόματη προώθηση. Σε τελική ανάλυση, μπορείτε να καταργήσετε την επιλογή των χρονικών διαστημάτων αυτόματης προώθησης ενώ εξακολουθείτε να έχετε ενεργοποιημένο το "Loop" στις ρυθμίσεις αυτόματης αναπαραγωγής. Ωστόσο, ο βρόχος δεν λειτουργεί στην πραγματικότητα χωρίς αυτόματη προώθηση. Αυτό μπορεί να είναι λίγο άβολο, ειδικά επειδή η αυτόματη προώθηση δεν προσφέρει προσαρμοσμένα χρονικά διαστήματα. Ωστόσο, μπορείτε ακόμα να επιστρέψετε στην αρχή της παρουσίασής σας χωρίς να κάνετε επαναφορά, πατώντας το αριθμητικό πλήκτρο 1 και πατώντας Enter.
Πώς μπορώ να κάνω επαναφορά βίντεο στις Παρουσιάσεις Google;
Αν αντί για παρουσίαση, θέλετε να βάλετε ένα βίντεο σε βρόχο, μπορείτε να το κάνετε και στη λειτουργία προβολής διαφανειών.
1. Όταν φτάσετε στη διαφάνεια του βίντεο κατά τη διάρκεια της παρουσίασής σας, κάντε δεξί κλικ στο βίντεο.
2. Ενεργοποιήστε το Loop στο αναπτυσσόμενο μενού. Το βίντεο θα επαναλαμβάνεται μέχρι να μεταβείτε στην ακόλουθη διαφάνεια με μη αυτόματο τρόπο.
Όπως και το slide loop, θα πρέπει να ενεργοποιείτε αυτήν τη δυνατότητα στο βίντεό σας κάθε φορά που παρουσιάζετε.
Μπορώ να ορίσω τις προτιμήσεις αυτόματης προώθησης και βρόχου πριν από την παρουσίαση;
Τη στιγμή της σύνταξης αυτού του άρθρου, ο προκαθορισμός των προτιμήσεων της παρουσίασης διαφανειών δεν αποτελεί επιλογή στις Παρουσιάσεις Google. Ωστόσο, η δημοσίευση της παρουσίασής σας στον ιστό με τις κατάλληλες ρυθμίσεις θα διασφαλίσει ότι η παρουσίασή σας αναπαράγεται αυτόματα και επαναλαμβάνεται κάθε φορά που ανοίγεται. Ακολουθήστε τις παραπάνω οδηγίες για να δημοσιεύσετε την παρουσίασή σας με αυτόν τον τρόπο.
Γύρω γύρω
Η λειτουργία βρόχου καθιστά τις Παρουσιάσεις Google ιδανικές για παρουσιάσεις διαφανειών στο παρασκήνιο, αλλά αυτή η επιλογή μπορεί να είναι χρήσιμη σε πολλές διαφορετικές καταστάσεις. Μπορείτε να επαναφέρετε την παρουσίασή σας στο Google Slides στον υπολογιστή ή να δημοσιεύσετε την παρουσίαση για να την παρουσιάσετε σε άλλες πλατφόρμες με ήδη ενεργοποιημένο τον βρόχο.
Καταφέρατε να βρείτε την επιλογή βρόχου στις Παρουσιάσεις Google; Πώς πιστεύετε ότι θα μπορούσε να βελτιωθεί αυτή η δυνατότητα; Ενημερώστε μας στην παρακάτω ενότητα σχολίων.