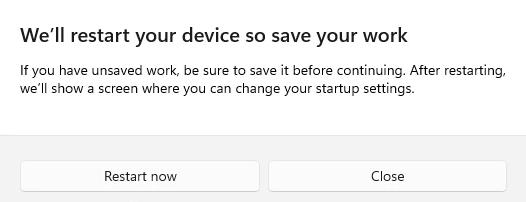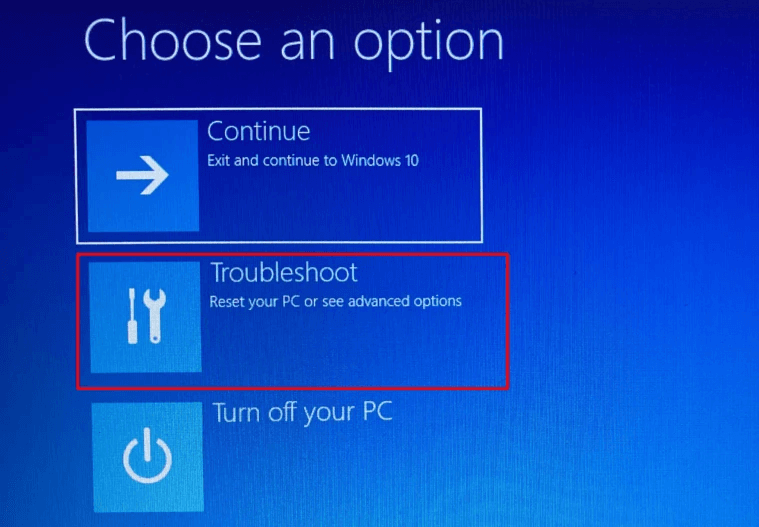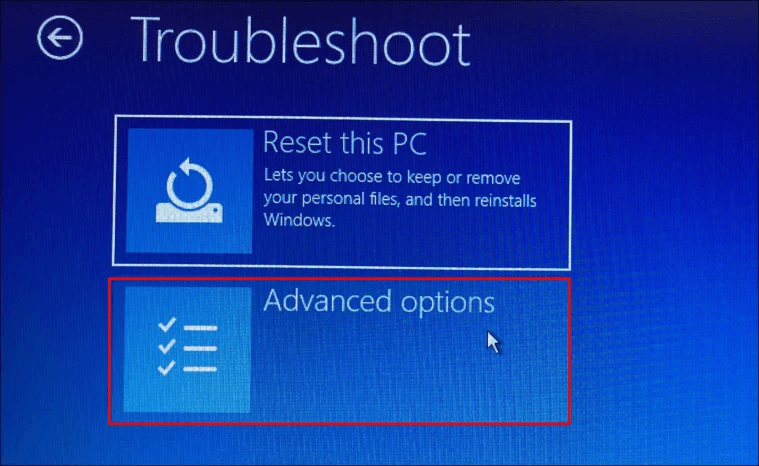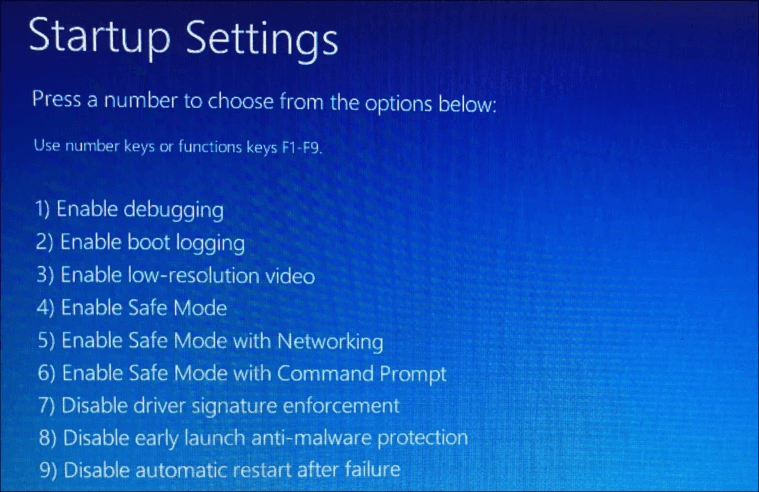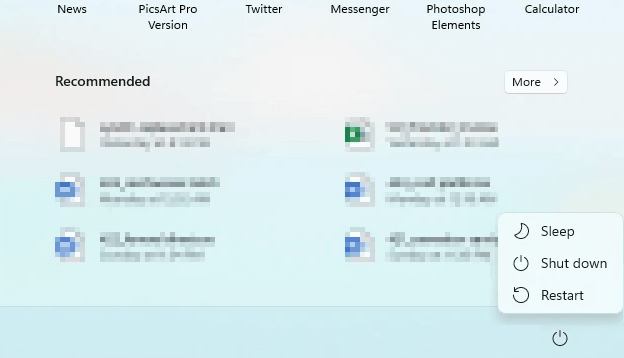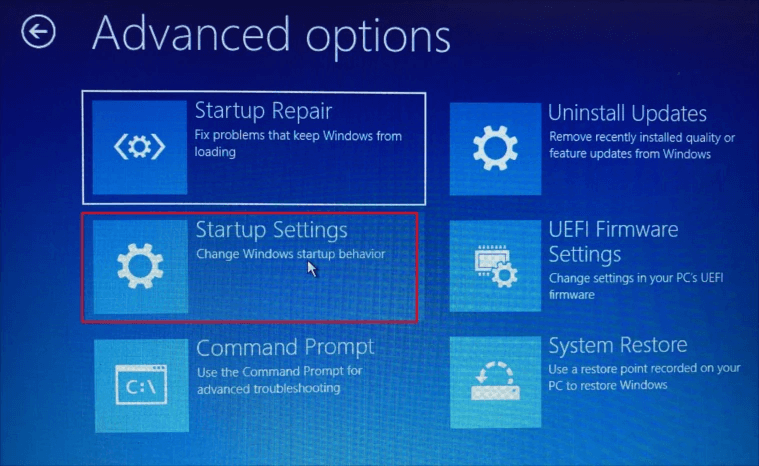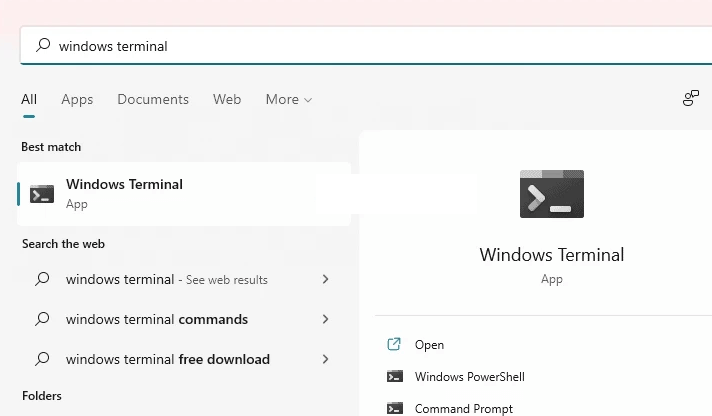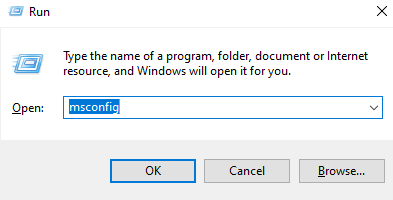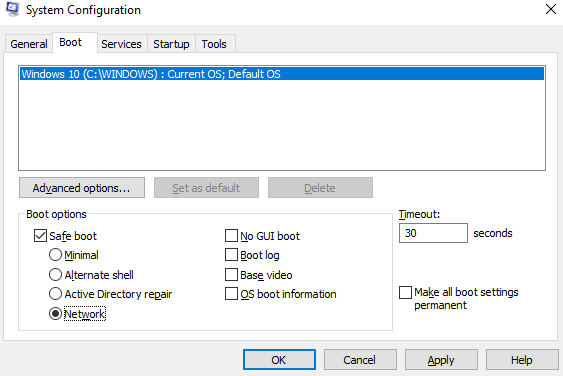Η ασφαλής λειτουργία του λειτουργικού συστήματος Windows είναι μια περιορισμένη λειτουργία με μόνο τις βασικές δυνατότητες. Δεν έχουν φορτωθεί εφαρμογές τρίτων ή προηγμένα προγράμματα οδήγησης, καθώς αυτή η λειτουργία προορίζεται για την αντιμετώπιση προβλημάτων και προβλημάτων στον υπολογιστή σας. Υπάρχουν πολλοί τρόποι για την εκκίνηση των Windows 11 σε ασφαλή λειτουργία και αυτός ο οδηγός θα εξηγήσει τον καθένα από αυτούς με σχετικά βήματα
Ωστόσο, προτού επιχειρήσετε να εκκινήσετε τα Windows 11 σε ασφαλή λειτουργία, είναι σημαντικό να κατανοήσετε ότι τρεις τύποι ασφαλών λειτουργιών μπορούν να βοηθήσουν στην αντιμετώπιση προβλημάτων του υπολογιστή σας.
Ασφαλής λειτουργία με δικτύωση – Αυτή είναι μια απλή λειτουργία όπου λαμβάνετε ελάχιστα προγράμματα οδήγησης και δεν φορτώνονται προγράμματα τρίτων. Τα προγράμματα οδήγησης δικτύου φορτώνονται έτσι ώστε να μπορείτε να συνδεθείτε στο διαδίκτυο και να βρείτε τα βήματα αντιμετώπισης προβλημάτων. Αυτή είναι η πιο ασφαλής λειτουργία που προτιμούν οι τεχνικοί λόγω της συνδεσιμότητας στο Διαδίκτυο.
Ασφαλής λειτουργία – Αυτή η λειτουργία είναι παρόμοια με την παραπάνω εκτός από το γεγονός ότι δεν θα μπορούσατε να συνδεθείτε στο διαδίκτυο. Επομένως, όταν επιλέγετε αυτήν την Ασφαλή λειτουργία, βεβαιωθείτε ότι έχετε μια άλλη συσκευή κοντά για τα βήματα αντιμετώπισης προβλημάτων ή ξέρετε τι να κάνετε.
Ασφαλής λειτουργία με γραμμή εντολών – Όπως υποδηλώνει το όνομα, αυτή η ασφαλής λειτουργία αφήνει έξω το γραφικό περιβάλλον χρήστη και φορτώνει το λειτουργικό σύστημα Windows με ένα ασπρόμαυρο παράθυρο. Αυτό χρησιμοποιείται μόνο από προχωρημένους τεχνικούς που εισάγουν μερικές εντολές και επιδιορθώνουν τον υπολογιστή σας.
Πώς να εκκινήσετε σε ασφαλή λειτουργία Windows 11;
Λίστα περιεχομένων
Υπάρχουν μερικές διαφορετικές μέθοδοι για το πώς μπορείτε να εκκινήσετε τα Windows 11 σε ασφαλή λειτουργία. Κάθε μέθοδος είναι εγγυημένη ότι λειτουργεί 100% και είναι μόνο τα βήματα που είναι διαφορετικά.
Μέθοδος 1: Χρησιμοποιήστε τις Ρυθμίσεις για εκκίνηση των Windows 11 σε ασφαλή λειτουργία.
Αυτή είναι η ευκολότερη μέθοδος εκκίνησης των Windows 11 σε ασφαλή λειτουργία όταν το σύστημά σας εκτελείται ήδη σε κανονική λειτουργία. Ακολουθήστε τα βήματα που εξηγούνται παρακάτω:
Βήμα 1 : Πατήστε Window + S για να καλέσετε το πλαίσιο Αναζήτηση και πληκτρολογήστε Settings και στη συνέχεια κάντε κλικ στο αποτέλεσμα της καλύτερης αντιστοίχισης.

Βήμα 2 : Στο παράθυρο Ρυθμίσεις, κάντε κύλιση προς τα κάτω και κάντε κλικ στην επιλογή Ανάκτηση.
Βήμα 3 : Μεταξύ των πολλών επιλογών ανάκτησης, εντοπίστε το Advanced Startup και κάντε κλικ στο κουμπί Restart Now δίπλα του.
Βήμα 4 : Θα εμφανιστεί ένα πλαίσιο προτροπής, φροντίστε να κάνετε ξανά κλικ στο Restart Now ξανά. Αυτό θα διασφαλίσει ότι ο υπολογιστής σας θα επανεκκινηθεί στο περιβάλλον αποκατάστασης των Windows.
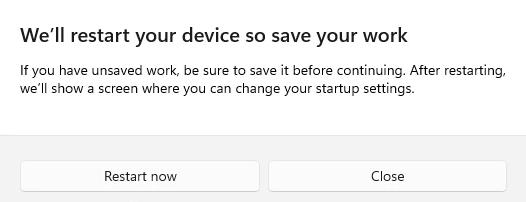
Βήμα 5 : Θα έχετε μια μπλε οθόνη με τρεις επιλογές όπου πρέπει να επιλέξετε αυτή που φέρει την ένδειξη Αντιμετώπιση προβλημάτων.
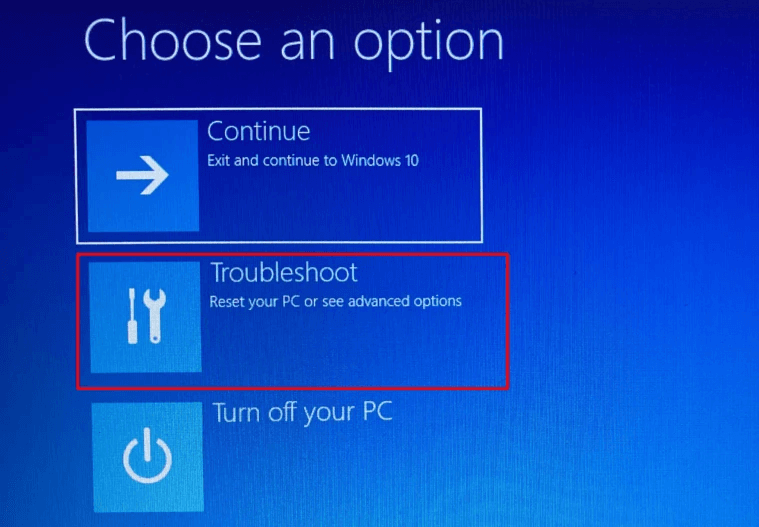
Βήμα 6 : Προχωρώντας περαιτέρω, κάντε κλικ στις Επιλογές για προχωρημένους και, στη συνέχεια, κάντε κλικ στις Ρυθμίσεις εκκίνησης.
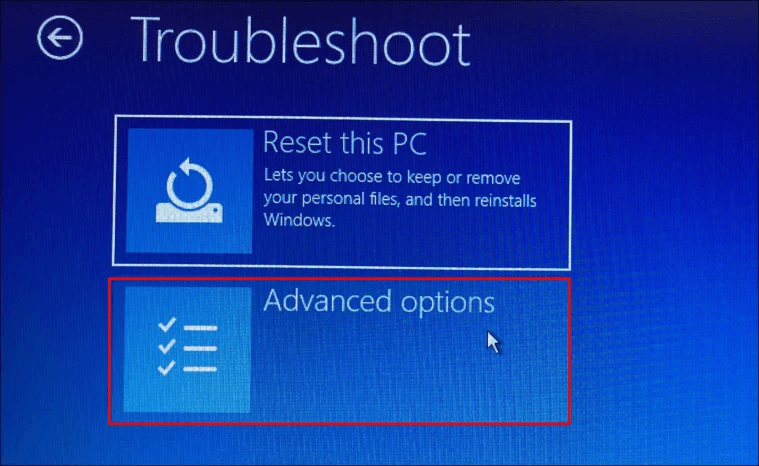
Βήμα 7 : Στη συνέχεια, κάντε κλικ στο κουμπί Επανεκκίνηση και, στη συνέχεια, στην επόμενη οθόνη θα εμφανιστούν επιλογές σχετικά με τον τρόπο επανεκκίνησης του υπολογιστή σας. Οι επιλογές 4,5,6 αφορούν τις διάφορες ασφαλείς λειτουργίες που συζητήσαμε παραπάνω.
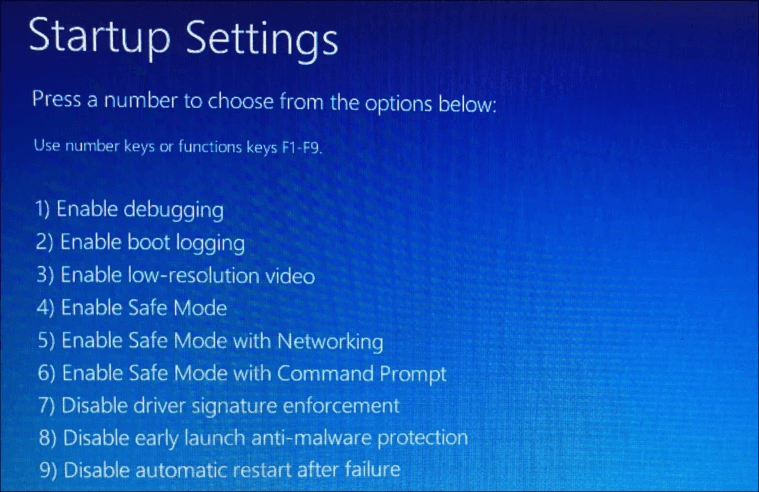
Βήμα 8 : Επιλέξτε τη λειτουργία σας και πατήστε τον αριθμό 4 ή 5 ή 6 στο πληκτρολόγιό σας.
Βήμα 9 : Και περιμένετε για λίγο μέχρι να ολοκληρωθεί η διαδικασία εκκίνησης των Windows 11 σε ασφαλή λειτουργία.
Υπάρχει μια άλλη μέθοδος για τη διευκόλυνση της εκκίνησης των Windows 11 σε ασφαλή λειτουργία, εάν ο υπολογιστής σας είναι ήδη ενεργοποιημένος στην κανονική λειτουργία και αυτή είναι μέσω του μενού Έναρξη. Ακολουθούν τα σχετικά βήματα:
Βήμα 1 : Πατήστε το πλήκτρο Windows στο πληκτρολόγιό σας για να εκκινήσετε το μενού Έναρξη και εδώ πρέπει να κάνετε κλικ στο κουμπί Τροφοδοσία στην κάτω δεξιά γωνία.
Βήμα 2 : Θα έχετε μια επιλογή από τρεις επιλογές, συγκεκριμένα, Αναστολή λειτουργίας, Τερματισμός και Επανεκκίνηση. Πατήστε και κρατήστε πατημένο το πλήκτρο Shift στο πληκτρολόγιό σας και, στη συνέχεια, κάντε κλικ στο Επανεκκίνηση.
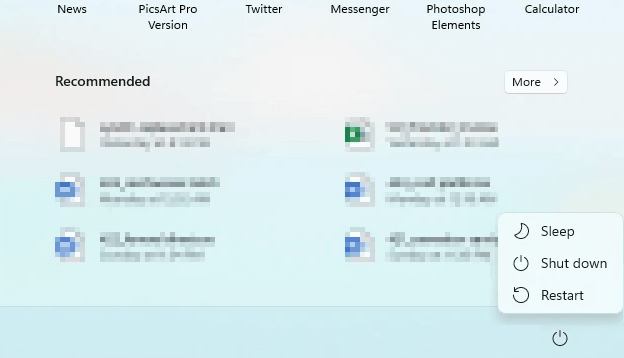
Βήμα 3 : Μην αφήσετε το πλήκτρο Shift μέχρι να επανεκκινηθεί ο υπολογιστής σας στο περιβάλλον αποκατάστασης των Windows.
Βήμα 4: Περιμένετε για κάποιο χρονικό διάστημα έως ότου λάβετε το Windows RE και αφήστε το πλήκτρο shift και στη συνέχεια επιλέξτε την επιλογή Αντιμετώπιση προβλημάτων.
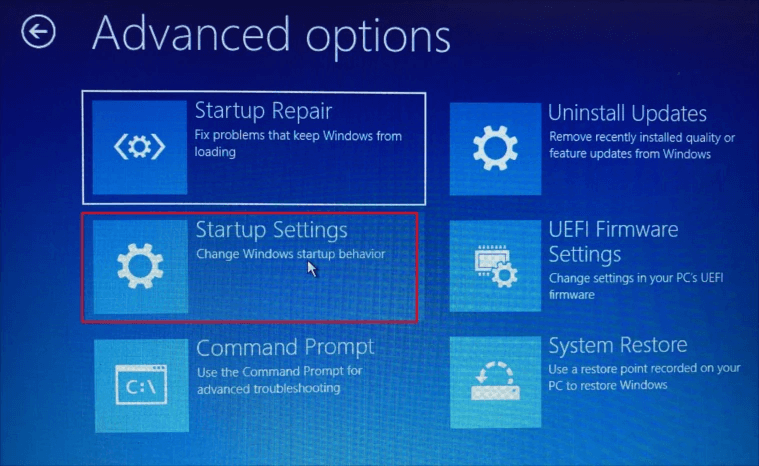
Βήμα 5 : Στη συνέχεια, κάντε κλικ στις Επιλογές για προχωρημένους και στη συνέχεια επιλέξτε Ρυθμίσεις εκκίνησης και κάντε κλικ στο κουμπί Επανεκκίνηση στην κάτω δεξιά γωνία.
Βήμα 6 : Ελέγξτε τη λίστα επιλογών και επιλέξτε τη λειτουργία στην οποία θέλετε να επανεκκινήσετε τον υπολογιστή. Πατήστε τον αριθμό 5 εάν θέλετε να επιλέξετε Ασφαλή λειτουργία με δικτύωση.
Βήμα 7 : Περιμένετε για λίγο και θα μπορείτε να εκκινήσετε τα Windows 11 σε ασφαλή λειτουργία
Μέθοδος 3: Χρησιμοποιήστε την οθόνη σύνδεσης για να εκκινήσετε τα Windows 11 σε ασφαλή λειτουργία.
Οι δύο μέθοδοι που περιγράφονται παραπάνω ήταν η εκκίνηση των Windows 11 σε ασφαλή λειτουργία κατά την εκτέλεση σε κανονική λειτουργία. Αλλά αυτή η μέθοδος θα διευκολύνει την εκκίνηση των Windows 11 σε ασφαλή λειτουργία από την οθόνη σύνδεσης. Ακολουθήστε αυτά τα βήματα:
Βήμα 1 : Εντοπίστε το εικονίδιο Power στην κάτω δεξιά γωνία της οθόνης σύνδεσης και κάντε κλικ σε αυτό.
Βήμα 2 : Θα λάβετε τρεις επιλογές για να διαλέξετε μεταξύ Αναστολής λειτουργίας, Τερματισμού και Επανεκκίνησης. Πατήστε το πλήκτρο Shift στο πληκτρολόγιό σας και κάντε κλικ στην επιλογή Επανεκκίνηση.
Βήμα 3 : Το Windows RE θα ξεκινήσει τώρα όπου πρέπει να κάνετε κλικ στις ακόλουθες επιλογές με διαδοχική σειρά.
- Αντιμετώπιση προβλημάτων > Σύνθετες επιλογές > Ρυθμίσεις εκκίνησης > Επανεκκίνηση > «Αριθμός»
- Πατήστε τον αριθμό 4 για ασφαλή λειτουργία
- Πατήστε τον αριθμό 5 για ασφαλή λειτουργία με δικτύωση
- Πατήστε τον αριθμό 6 για ασφαλή λειτουργία με γραμμή εντολών
Βήμα 4 : Περιμένετε για λίγο και θα μπορείτε να εκκινήσετε τα Windows 11 σε ασφαλή λειτουργία
Μέθοδος 4: Χρησιμοποιήστε τη γραμμή εντολών για εκκίνηση των Windows 11 σε ασφαλή λειτουργία
Εάν είστε χρήστης της γραμμής εντολών, τότε υπάρχει μια μέθοδος και για εσάς που θα επιτρέψει την εκκίνηση των Windows 11 σε ασφαλή λειτουργία χρησιμοποιώντας το ασπρόμαυρο παράθυρο. Εδώ είναι τα βήματα:
Βήμα 1: Πατήστε Windows + S για να καλέσετε το Μενού αναζήτησης και πληκτρολογήστε Windows Terminal και στη συνέχεια επιλέξτε το για να το εκκινήσετε.
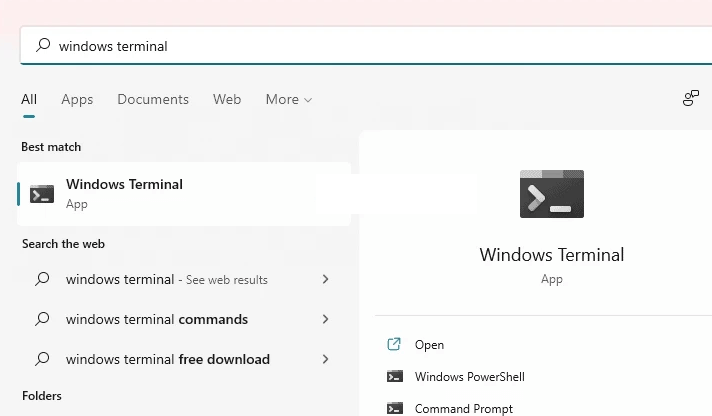
Βήμα 2 : Υπάρχει μια αναπτυσσόμενη επιλογή όπου μπορείτε να επιλέξετε την καρτέλα Γραμμή εντολών εάν είναι επιλεγμένο το PowerShell ή το Azure Cloud Shell.
Βήμα 3 : Μόλις επιλεγεί το παράθυρο της γραμμής εντολών , πληκτρολογήστε την ακόλουθη εντολή ακολουθούμενη από το πλήκτρο Enter στο πληκτρολόγιό σας.
shutdown.exe /r /o
Βήμα 4 : Θα εμφανιστεί ένα μήνυμα στην οθόνη που θα σας ενημερώνει ότι το λειτουργικό σύστημα των Windows πρόκειται να τερματιστεί σε ένα λεπτό. Περιμένετε μέχρι να επανεκκινηθεί ο υπολογιστής στο περιβάλλον αποκατάστασης των Windows .
Βήμα 5 : Το Windows RE θα ξεκινήσει τώρα όπου πρέπει να κάνετε κλικ στις ακόλουθες επιλογές με διαδοχική σειρά.
- Αντιμετώπιση προβλημάτων > Σύνθετες επιλογές > Ρυθμίσεις εκκίνησης > Επανεκκίνηση > «Αριθμός»
- Πατήστε τον αριθμό 4 για ασφαλή λειτουργία
- Πατήστε τον αριθμό 5 για ασφαλή λειτουργία με δικτύωση
- Πατήστε τον αριθμό 6 για ασφαλή λειτουργία με γραμμή εντολών
Βήμα 6 : Περιμένετε για λίγο και θα μπορείτε να εκκινήσετε τα Windows 11 σε ασφαλή λειτουργία
Μέθοδος 5: Εκκινήστε τα Windows 11 σε ασφαλή λειτουργία τροποποιώντας τις διαμορφώσεις συστήματος
Η τελική μέθοδος στη λίστα Τρόπος εκκίνησης των Windows 11 σε ασφαλή λειτουργία είναι μοναδική επειδή όλες οι παραπάνω μέθοδοι που περιγράφονται θα εκκινήσουν τον υπολογιστή σας σε ασφαλή λειτουργία μόνο μία φορά. Μια περαιτέρω επανεκκίνηση θα εκκινεί πάντα τον υπολογιστή σας σε κανονική λειτουργία. Αλλά αυτή η λειτουργία θα διασφαλίσει ότι ο υπολογιστής σας εκκινείται σε ασφαλή λειτουργία ανά πάσα στιγμή μέχρι να θέλετε να επιστρέψετε στην κανονική λειτουργία. Εδώ είναι τα βήματα:
Βήμα 1: Πατήστε Windows + R για να εκκινήσετε το πλαίσιο Εκτέλεση και πληκτρολογήστε "msconfig" ακολουθούμενο από Enter.
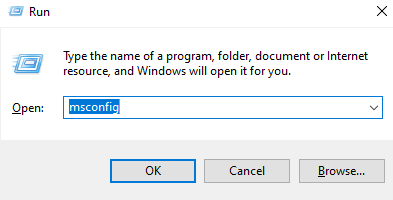
Βήμα 2: Η Διαμόρφωση συστήματος παράθυρο θα ξεκινήσει, όπου θα πρέπει να κάνετε κλικ στην καρτέλα Boot στην κορυφή.
Βήμα 3 : Τώρα επιλέξτε το πλαίσιο ελέγχου "Ασφαλής εκκίνηση" κάτω από τις Επιλογές εκκίνησης.
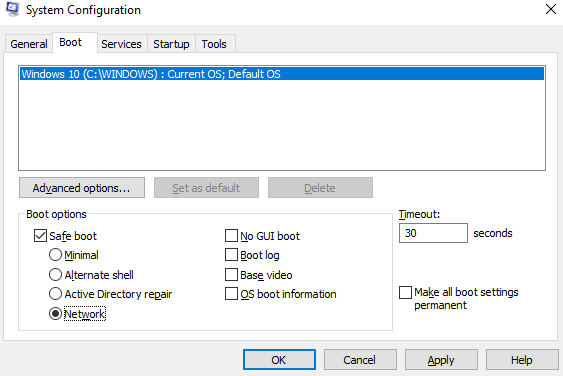
Βήμα 4 : Κάντε κλικ στο OK και στη συνέχεια στο κουμπί Επανεκκίνηση στη γραμμή επιβεβαίωσης.
Βήμα 5 : Δεν θα υπάρχει περιβάλλον αποκατάστασης των Windows και μπορείτε να κάνετε απευθείας εκκίνηση σε ασφαλή λειτουργία κάθε φορά που εκκινείτε τον υπολογιστή σας.
Θέλετε να επιστρέψετε στην κανονική λειτουργία;
Ακολουθήστε τα βήματα που αναφέρονται παραπάνω ενώ βρίσκεστε σε ασφαλή λειτουργία και καταργήστε την επιλογή του πλαισίου με την ένδειξη "Ασφαλής εκκίνηση"
Η τελευταία λέξη σχετικά με τον τρόπο εκκίνησης σε ασφαλή λειτουργία των Windows 11;
Αυτές οι μέθοδοι που περιγράφονται παραπάνω θα βοηθήσουν τους χρήστες να εκκινήσουν τα Windows 11 σε ασφαλή λειτουργία. Έχουν δοκιμαστεί και δοκιμαστεί από την τεχνική ομάδα του We The Geek και έχουν δουλέψει καλά. Μπορείτε να επιλέξετε τη μέθοδο του κουμπιού τροφοδοσίας ενώ είστε συνδεδεμένοι στα Windows 11 ή στην οθόνη σύνδεσης. Αλλά θυμηθείτε να πατήσετε και να κρατήσετε πατημένο το κουμπί Shift επιλέγοντας επανεκκίνηση.
Συχνές Ερωτήσεις
Q1. Πώς να ξεκινήσετε τα Windows 11 σε ασφαλή λειτουργία;
Υπάρχουν πολλές μέθοδοι για να ξεκινήσετε τα Windows 11 σε ασφαλή λειτουργία. Το πιο εύκολο είναι να πατήσετε το κουμπί έναρξης και να κάνετε κλικ στο εικονίδιο λειτουργίας και στη συνέχεια να επιλέξετε Επανεκκίνηση ενώ πατάτε το πλήκτρο Shift στο πληκτρολόγιο.
Ε2. Πώς μπορώ να ξεκινήσω τον διαχειριστή εκκίνησης των Windows σε ασφαλή λειτουργία;
Ο Διαχειριστής εκκίνησης των Windows μπορεί να ενεργοποιηθεί για να ξεκινήσει σε ασφαλή λειτουργία επιλέγοντας το πλαίσιο ελέγχου με την ένδειξη Ασφαλής εκκίνηση στο εργαλείο διαμόρφωσης συστήματος στα Windows 11.
Ε3. Ποιοι είναι οι ευκολότεροι τρόποι εκκίνησης των Windows 11 σε ασφαλή λειτουργία;
Εάν θέλετε να εκκινείτε τον υπολογιστή σας σε ασφαλή λειτουργία κάθε φορά που εκκινείτε τον υπολογιστή σας, χρησιμοποιήστε τη μέθοδο "Διαμόρφωση συστήματος", διαφορετικά χρησιμοποιεί το μενού "Έναρξη" για να κάνετε κλικ στην επιλογή "Επανεκκίνηση" ενώ κρατάτε πατημένο το πλήκτρο Shift.