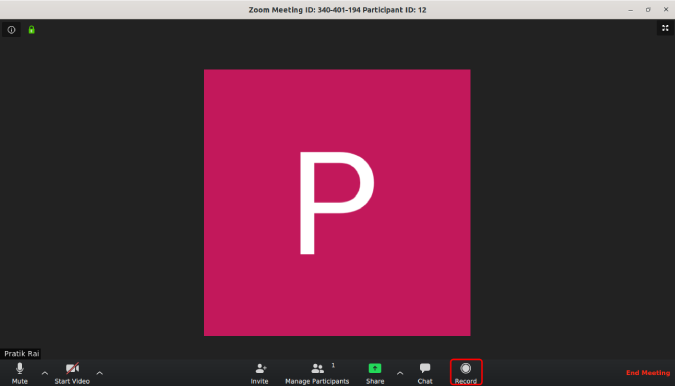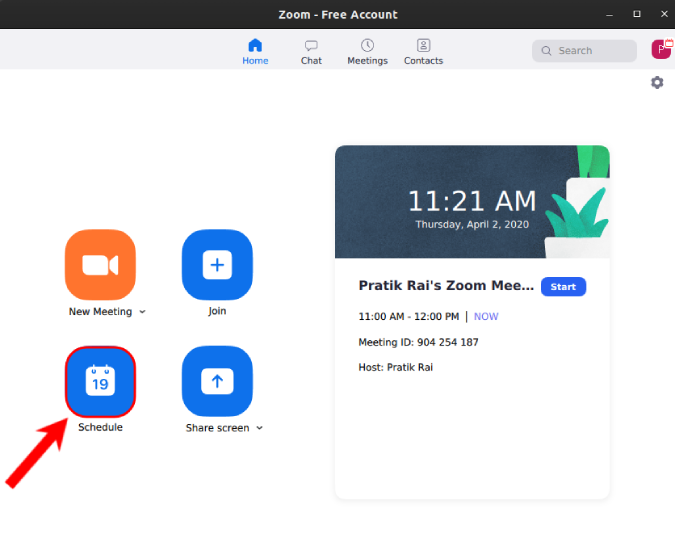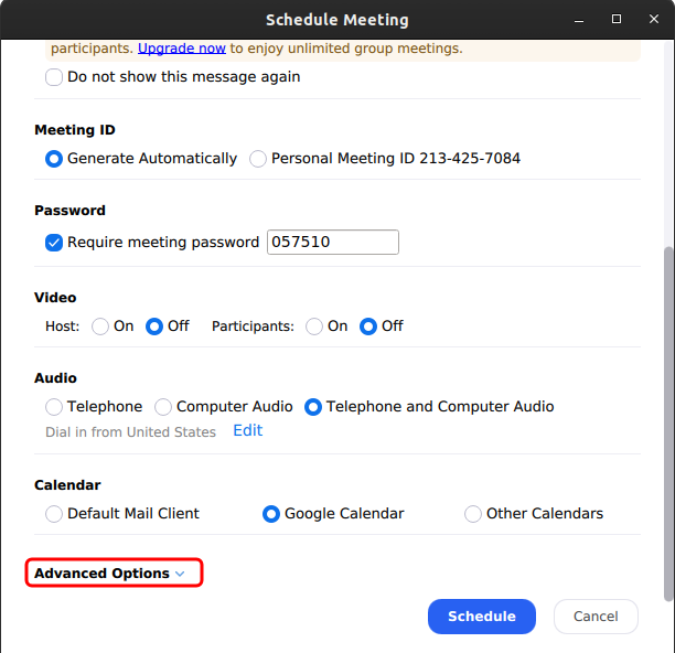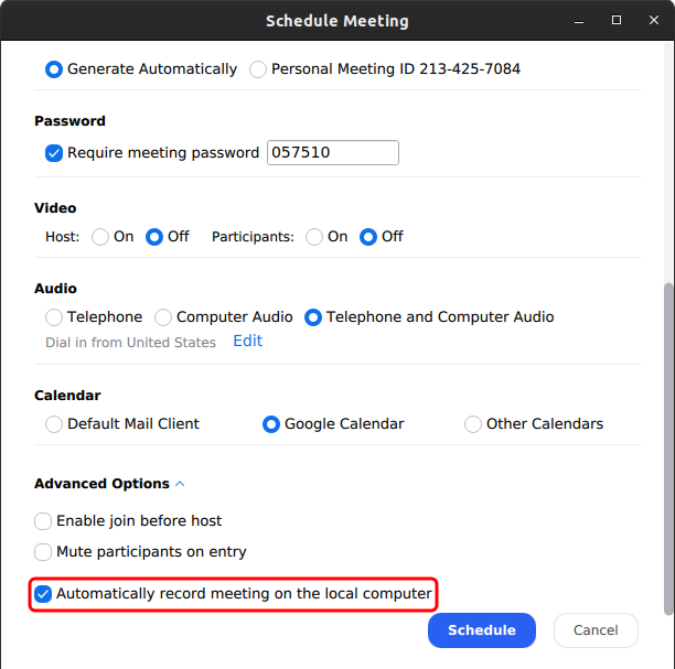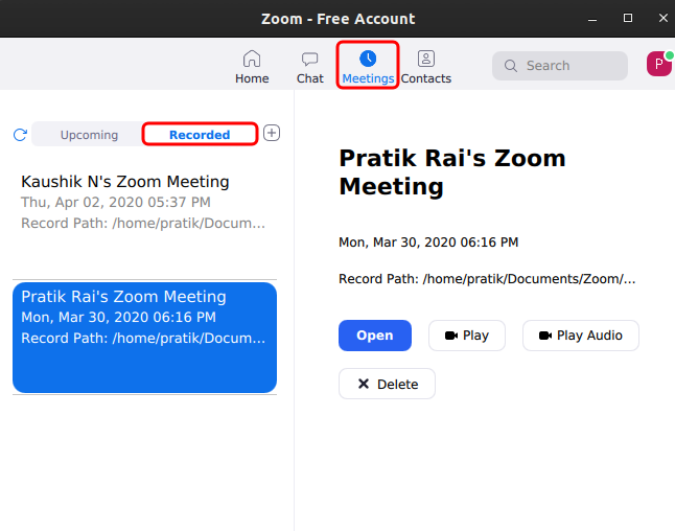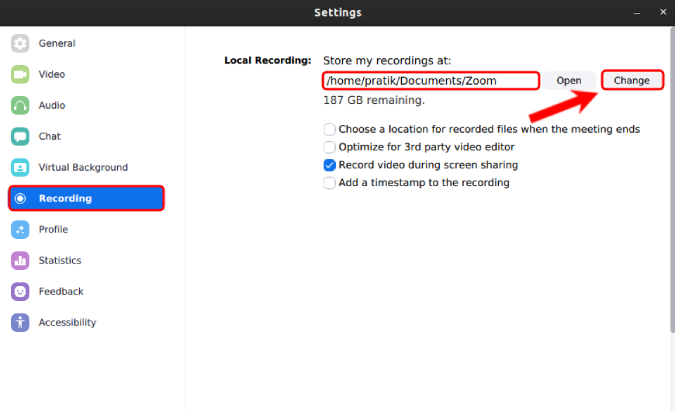Η εγγραφή συσκέψεων στο Zoom είναι αρκετά εύκολη. Μόλις συμμετάσχετε σε μια κλήση, κάντε κλικ στο κουμπί "Εγγραφή" στο κάτω μέρος της οθόνης. Ωστόσο, εάν κάνετε ένα διαδικτυακό σεμινάριο και θέλετε να καταγράψετε κάθε συνάντηση, δείτε πώς μπορείτε να ηχογραφήσετε αυτόματα κάθε συνάντηση Zoom.
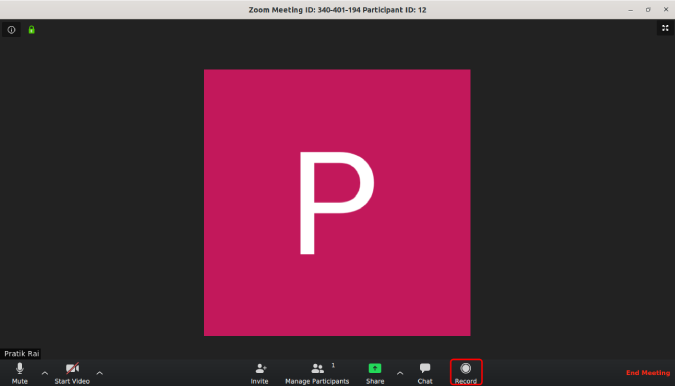
Τρόπος αυτόματης εγγραφής συσκέψεων ζουμ
Εγγραφές ζουμ
Πριν ξεκινήσουμε τον τρόπο ρύθμισης της αυτόματης εγγραφής σε συσκέψεις μεγέθυνσης, πρέπει να καταλάβουμε πώς λειτουργούν οι εγγραφές με ζουμ. Υπάρχουν 3 σημαντικά πράγματα σχετικά με την εγγραφή συσκέψεων Zoom.
- Το Zoom μπορεί να καταγράφει συσκέψεις τοπικά ή στο cloud. Η εγγραφή στο cloud πληρώνεται και η τοπική εγγραφή είναι δωρεάν.
- Οι εφαρμογές ζουμ για Android και iOS δεν μπορούν να καταγράφουν συσκέψεις τοπικά. Ως εκ τούτου, στη δωρεάν έκδοση, δεν μπορείτε να καταγράψετε συσκέψεις στις εφαρμογές Zoom Android και iOS.
- Από προεπιλογή, μόνο ο οικοδεσπότης μπορεί να καταγράφει συσκέψεις. Ο συμμετέχων πρέπει να αναζητήσει άδεια "Να επιτρέπεται η εγγραφή" για να μπορεί να καταγράφει συσκέψεις.
Τρόπος αυτόματης εγγραφής συσκέψεων Zoom
Σε περίπτωση που καταγράφετε συχνά τις συσκέψεις σας, είναι προτιμότερο να ρυθμίσετε μια σύσκεψη με αυτόματη εγγραφή. Για να το κάνετε αυτό, κάντε ��λικ στο κουμπί "Προγραμματισμός" στην εφαρμογή Zoom.
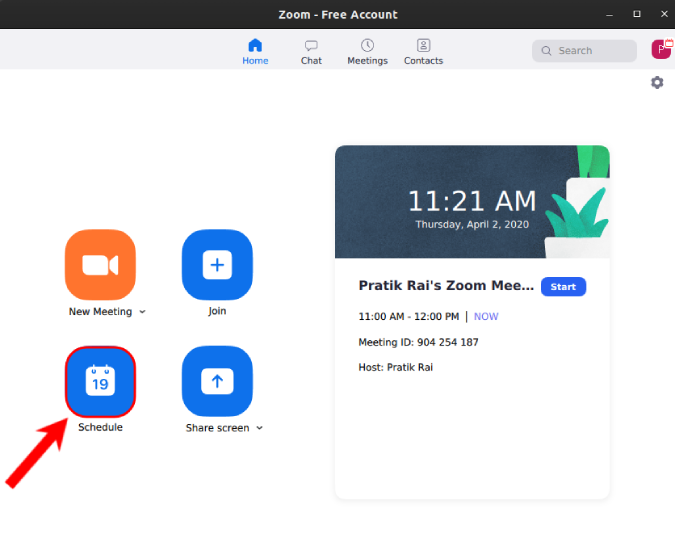
Τώρα, στο παράθυρο χρονοδιαγράμματος της συνάντησης, μεταβείτε στο κάτω μέρος και κάντε κλικ στην εναλλαγή "Σύνθετες επιλογές" .
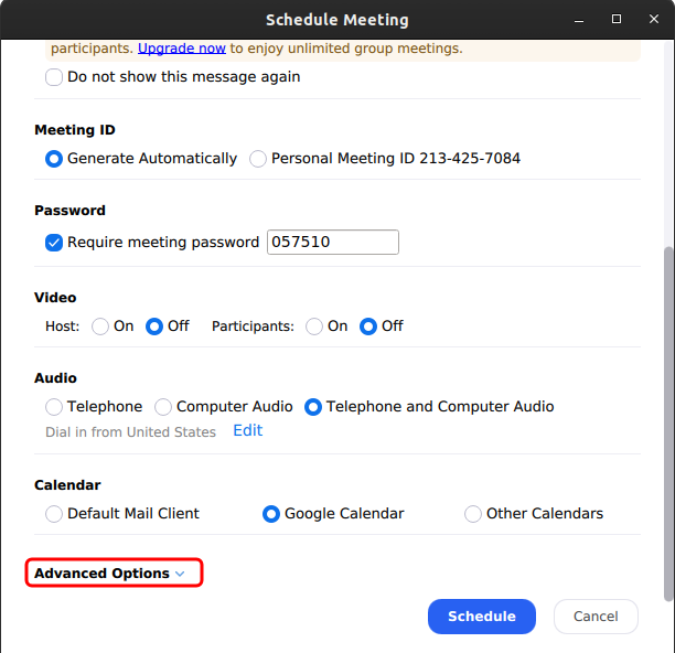
Από το εκτεταμένο μενού, ελέγξτε την "Αυτόματη εγγραφή σύσκεψης στον τοπικό υπολογιστή". Αυτό θα εξασφαλίσει ότι μόλις ξεκινήσει η συνάντηση, θα καταγραφεί.
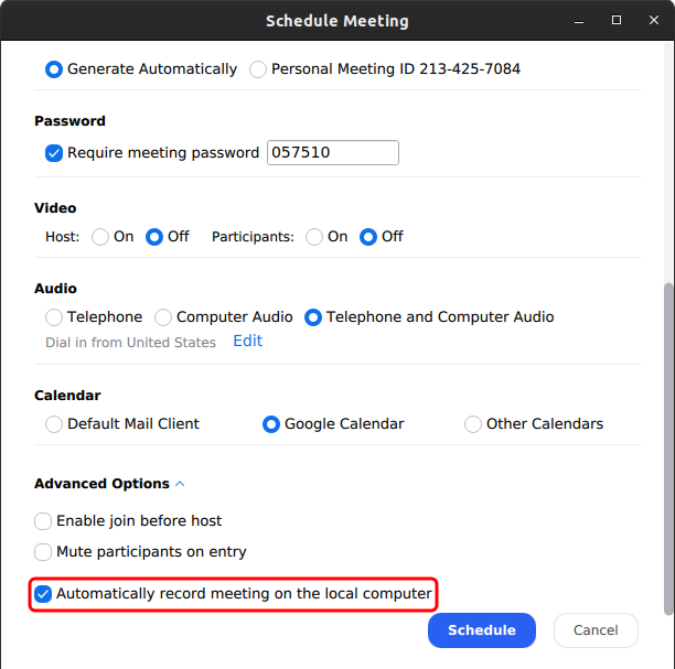
Μετά το τέλος της σύσκεψης, το Zoom θα ανοίξει την τοποθεσία όπου αποθηκεύονται οι εγγραφές. Επιπλέον, μπορείτε επίσης να αποκτήσετε πρόσβαση στις ηχογραφήσεις σας στην καρτέλα Συσκέψεις.
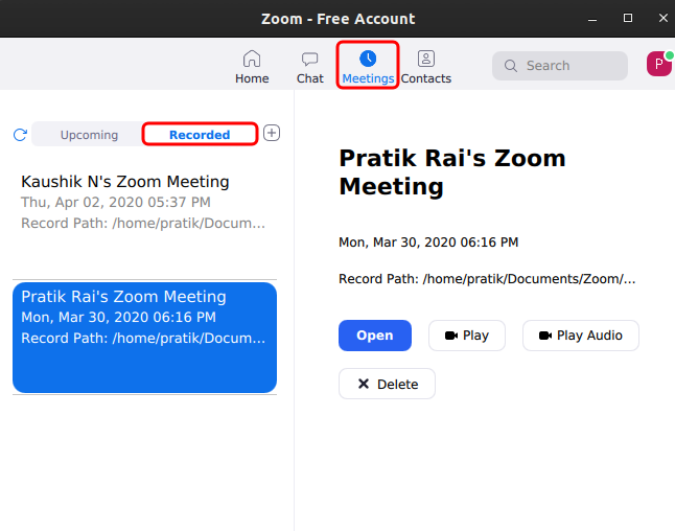
Πού αποθηκεύει το Zoom ηχογραφήσεις;
Από προεπιλογή, το Zoom δημιουργεί έναν τοπικό φάκελο κάτω από τα έγγραφα για την αποθήκευση των εγγραφών. Μπορείτε να αποκτήσετε πρόσβαση στο ίδιο ή να το αλλάξετε στην καρτέλα Εγγραφές στις Ρυθμίσεις ζουμ.
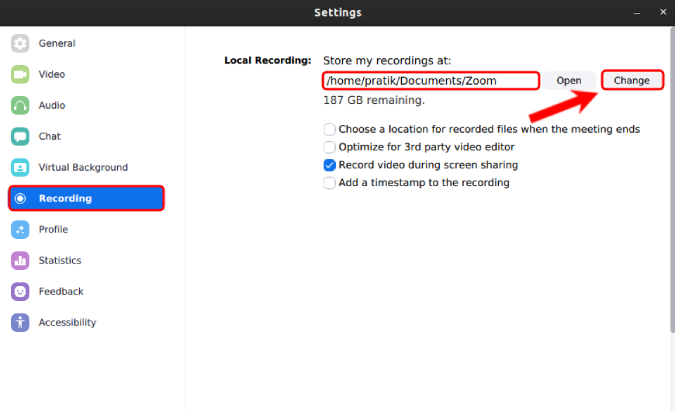
Κλείσιμο Λέξεις
Το Zoom έχει πολλά καλά κόλπα στο μανίκι του. Για παράδειγμα, μπορείτε να ενσωματώσετε το Zoom με το Slack και να δημιουργήσετε συσκέψεις μέσα από το Slack. Επιπλέον, μπορείτε επίσης να χρησιμοποιήσετε εφαρμογές τρίτων όπως το Krisp για να έχετε βιντεοκλήση χωρίς θόρυβο στο Zoom. Για περισσότερα ζητήματα ή απορίες σχετικά με το Zoom, ενημερώστε με στα σχόλια παρακάτω.
Διαβάστε επίσης: Πώς να μετατρέψετε εικόνα σε πίνακα Excel εν ριπή οφθαλμού