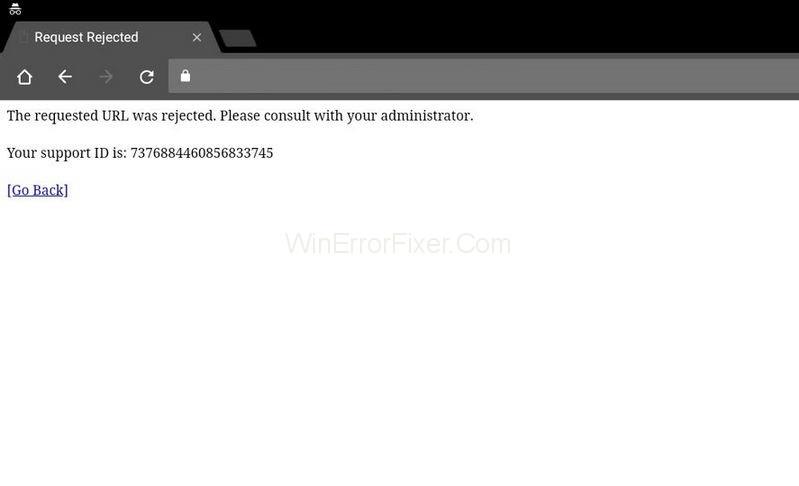Οι περισσότεροι από εμάς έχουμε κολλήσει σε καταστάσεις όπου λόγω για κάποιο λόγο, δεν μπορούσαμε να έχουμε πρόσβαση σε συγκεκριμένους ιστότοπους. Αυτό είναι αρκετά ενοχλητικό, ειδικά όταν χρειάζεται να αποκτήσουμε πρόσβαση σε αυτούς τους ιστότοπους για να ολοκληρώσουμε τις καθημερινές μας εργασίες. Το URL που ζητήθηκε απορρίφθηκε. Παρακαλώ συμβουλευτείτε τον διαχειριστή σας Το σφάλμα μπορεί να εμφανιστεί ακόμη και σε αυτούς τους ιστότοπους που είναι εγγυημένοι ότι είναι ασφαλείς. Το πρόβλημα μπορεί να προκύψει για πολλούς λόγους, ο πιο συνηθισμένος είναι ότι ο ιστότοπος μπορεί να είναι εκτός λειτουργίας λόγω συντήρησης.
Επιπλέον, επαληθεύστε εάν αυτό προκαλεί την Απορρίφθηκε η Ζητούμενη διεύθυνση URL. Συμβουλευτείτε το σφάλμα διαχειριστή σας για να επισκεφθείτε τον ιστότοπο www.isitdownrightnow.com και να ελέγξετε εάν ο ιστότοπος στον οποίο προσπαθείτε να αποκτήσετε πρόσβαση είναι εκτός λειτουργίας. Σε αυτή την περίπτωση, το μόνο που μπορείτε να κάνετε είναι να περιμένετε να επισκευαστεί και να εμφανιστεί ξανά ως συνήθως.
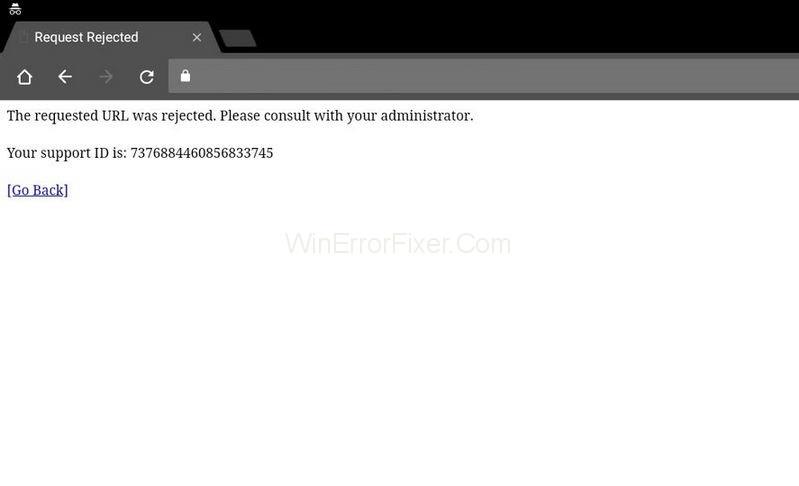
Περιεχόμενα
Οι αιτίες της αιτούμενης διεύθυνσης URL απορρίφθηκε. Συμβουλευτείτε το Σφάλμα διαχειριστή
Αν και είναι σημαντικό να γίνει η ακριβής διάγνωση, η κύρια αιτία της αιτούμενης διεύθυνσης URL απορρίφθηκε. Συμβουλευτείτε το σφάλμα διαχειριστή γιατί εμφανίζεται τυχαία. Επιπλέον, δεν παρέχει χρήσιμες πληροφορίες σχετικά με το τι μπορεί να προκάλεσε το σφάλμα. Είναι πολύ πιθανό ο ιστότοπος να είναι εκτός λειτουργίας λόγω συντήρησης και αυτό είναι κάτι που μπορείτε να αποκλείσετε πριν προχωρήσετε στην αντιμετώπιση προβλημάτων.
Υπάρχουν λίγοι άλλοι λόγοι για τους οποίους η αιτούμενη διεύθυνση URL απορρίφθηκε. Παρακαλώ συμβουλευτείτε τον διαχειριστή σας ενδέχεται να έχει δημιουργηθεί σφάλμα. Όπως μπορεί να υπάρχουν προβλήματα με τις ρυθμίσεις διαδικτύου σας, ίσως μπορείτε είτε να δοκιμάσετε να προσθέσετε τον προβληματικό ιστότοπο στη λίστα αξιόπιστων τοποθεσιών είτε να τον αφαιρέσετε από τη λίστα Διαχειριζόμενων τοποθεσιών. Επιπλέον, τα δεδομένα περιήγησης στο τρέχον πρόγραμμα περιήγησής σας μπορεί να είναι υπερβολικά και αυτός είναι ο λόγος που ο ιστότοπος ενδέχεται να μην φορτώνει σωστά. Επομένως, συνιστάται να καθαρίσετε την προσωρινή μνήμη του προγράμματος περιήγησής σας.
Λύση 1: Εκκαθάριση προσωρινής μνήμης και cookie
Αυτή η μέθοδος είναι η πιο απλή και παραγωγική, καθώς ένας τεράστιος αριθμός χρηστών έχουν καταφέρει να επιλύσουν τα προβλήματά τους εκκαθαρίζοντας την προσωρινή μνήμη και τα cookies. Η προσωρινή μνήμη και τα cookies είναι κομμάτια πληροφοριών που αποθηκεύουν οι ιστότοποι στους υπολογιστές του τελικού χρήστη για να βελτιώσουν την ποιότητα και την απόδοση των ιστοσελίδων τους.
Τα αποθηκευμένα cookie στον υπολογιστή του χρήστη μπορούν να υποστηρίξουν την ταχύτερη φόρτωση των τοποθεσιών. Αλλά μερικές φορές, όταν αυτά τα cookie συσσωρεύονται στο πρόγραμμα περιήγησης του χρήστη, θα μπορούσε να αποκλείσει συγκεκριμένους ιστότοπους. Ακολουθήστε λοιπόν αυτή τη μέθοδο διαδοχικά και λύστε το πρόβλημα. Για τη δική σας διευκόλυνση, ανεξάρτητα από την επιλογή σας, παραθέσαμε έναν αριθμό προγραμμάτων περιήγησης και τον τρόπο διαγραφής των δεδομένων περιήγησης σε σχέση με καθένα από αυτά.
Λύση 1.1: Google Chrome
Βήμα 1: Για να διαγράψετε τα δεδομένα περιήγησης στο Google Chrome , κάντε κλικ στο κουμπί προσαρμογής του μενού του Google Chrome, π.χ., τρεις κάθετες κουκκίδες που είναι διαθέσιμες στην επάνω δεξιά γωνία του προγράμματος περιήγησης. Από την αναπτυσσόμενη λίστα ληφθέντων, αναζητήστε περισσότερα εργαλεία και, στη συνέχεια, διαγράψτε τα δεδομένα περιήγησης.
Βήμα-2: Για να διαγράψετε τα πάντα, επιλέξτε τη χρονική υποδοχή ως αρχή του χρόνου και επιλέξτε τα δεδομένα που θέλετε να διαγράψετε. Σας συμβουλεύουμε να διαγράψετε την προσωρινή μνήμη και τα cookie πατώντας το κουμπί διαγραφής.
Βήμα 3: Τέλος, επανεκκινήστε τον υπολογιστή και ελέγξτε εάν η διεύθυνση URL που ζητήθηκε απορρίφθηκε. Παρακαλώ συμβουλευτείτε τον διαχειριστή σας το ζήτημα έχει επιλυθεί.
Λύση 1.2: Mozilla Firefox
Βήμα 1: Κάντε κλικ στο εικονίδιο Firefox για να ανοίξετε το πρόγραμμα περιήγησης Mozilla Firefox στο σύστημά σας. Θα το βρείτε στην επιφάνεια εργασίας ή θα το αναζητήσετε στο μενού έναρξης.
Βήμα 2: Επιλέξτε την επιλογή Ιστορικό από το οριζόντιο μενού που βρίσκεται στην κορυφή και διαγράψτε το πρόσφατο ιστορικό. Σε περίπτωση που η γραμμή μενού δεν είναι ορατή σε εσάς, πατήστε το πλήκτρο Alt στο πληκτρολόγιό σας για να την κάνετε ορατή.
Βήμα 3: Από το αναπτυσσόμενο μενού Time range to clear: επιλέξτε το εύρος που θέλετε. Σας συνιστούμε να επιλέξετε "Όλα" για να διαγράψετε ολόκληρη την προσωρινή μνήμη.
Βήμα 4: Κάντε κλικ στο κάτω βέλος που βρίσκεται στην αριστερή πλευρά της επιλογής Λεπτομέρειες. Μέσω αυτού, ο χρήστης μπορεί να κρατήσει μια καταμέτρηση των στοιχείων δεδομένων που θα διαγραφούν όταν επιλέγετε την Εκκαθάριση ιστορικού. Για να διαγράψετε ολόκληρη την προσωρινή μνήμη, επιλέξτε όλα τα στοιχεία.
Βήμα 5: Κάντε κλικ στο κουμπί Εκκαθάριση τώρα. Κλείστε όλα τα αρχεία του προγράμματος περιήγησης και επανεκκινήστε τον υπολογιστή.
Λύση 1.3: Microsoft Edge
Ακολουθήστε τα παρακάτω βήματα για να διαγράψετε τα δεδομένα περιήγησής σας για τον Microsoft Edge:
Βήμα 1: Εκκινήστε το πρόγραμμα περιήγησης Edge κάνοντας κλικ στο εικονίδιο του στην επιφάνεια εργασίας ή εντοπίζοντας το πρόγραμμα περιήγησης στο μενού έναρξης και ανοίξτε το.
Βήμα 2: Κάντε κλικ στο κουμπί "Ρυθμίσεις και άλλα" πατώντας το πλήκτρο Alt + X στο πληκτρολόγιό σας. Θα το βρείτε στην επάνω δεξιά γωνία του παραθύρου του προγράμματος περιήγησης Edge. Μπορείτε να δείτε ένα κουμπί με τρεις οριζόντιες κουκκίδες, κάντε κλικ σε αυτό. Τώρα επιλέξτε Ρυθμίσεις από το αναπτυσσόμενο μενού.
Βήμα 3: Από το μενού που προκύπτει, στην ενότητα Εκκαθάριση δεδομένων περιήγησης, κάντε κλικ στο κουμπί με την ένδειξη Επιλέξτε τι θέλετε να διαγράψετε.
Βήμα 4: Θα λάβετε μια τεράστια λίστα πλαισίων ελέγχου για έναν αριθμό στοιχείων που μπορείτε να διαγράψετε από το Edge. Είναι αρκετά συνηθισμένο να διαγράφετε απλώς τις τέσσερις πρώτες επιλογές από τη λίστα. Διατηρήστε αυτές τις επιλογές επιλεγμένες και διαγράψτε αυτά τα δεδομένα πατώντας το κουμπί Διαγραφή.
Λύση 2: Προσθέστε τον προβληματικό ιστότοπο σε αξιόπιστους ιστότοπους
Η προσθήκη URL(ών) σε αξιόπιστους ιστότοπους μπορεί να είναι τόσο ευλογία όσο και καταστροφική. Εάν το πρόβλημα παραμένει με λίγους συγκεκριμένους ιστότοπους, το πρόγραμμα περιήγησής σας μπορεί να απορρίπτει τη διεύθυνση URL θεωρώντας ότι είναι κακόβουλο για την προστασία των δεδομένων σας. Σε περίπτωση που είστε βέβαιοι ότι ο ιστότοπος που επισκέπτεστε δεν είναι επιβλαβής. Θα πρέπει να επισκεφτείτε τις επιλογές Διαδικτύου στον πίνακα ελέγχου και να προσθέσετε τον αξιόπιστο ιστότοπο στους Αξιόπιστους ιστότοπους για να παρακάμψετε ορισμένους ελέγχους ασφαλείας. Έχουμε εξηγήσει πώς να το κάνουμε αυτό σε αυτό το άρθρο.
Βήμα 1: Ξεκινήστε τον Internet Explorer στον υπολογιστή σας είτε κάνοντας κλικ στο εικονίδιό του στην επιφάνεια εργασίας σας είτε αναζητώντας τον στο μενού έναρξης. Τώρα κάντε κλικ στο εικονίδιο γρανάζι που βρίσκεται στην επάνω δεξιά γωνία του προγράμματος περιήγησης. Από το αναπτυσσόμενο μενού, επιλέξτε Επιλογές Internet για να ανοίξετε μια λίστα με τις σχετικές ρυθμίσεις σύνδεσης.
Βήμα 2: Σε περίπτωση που δεν έχετε πρόσβαση στον Internet Explorer, χρησιμοποιήστε τον πίνακα ελέγχου. Μεταβείτε στο μενού Έναρξη στην κάτω αριστερή γωνία της οθόνης. Επιλέξτε το. Είτε αναζητήστε τον πίνακα ελέγχου εκεί είτε πατήστε το πλήκτρο Windows + R από το πληκτρολόγιό σας για να ανοίξετε ένα παράθυρο διαλόγου εκτέλεσης και πληκτρολογήστε την εντολή "control.exe" στο πλαίσιο εκτέλεσης. Στη συνέχεια κάντε κλικ στο OK.
Βήμα 3: Μόλις ανοίξει ο πίνακας ελέγχου, αναζητήστε την επιλογή Δίκτυο και Διαδίκτυο και κάντε κλικ σε αυτήν για να χρησιμοποιήσετε αυτήν την ενότητα. Τώρα, κάντε κλικ στο κουμπί Επιλογές Διαδικτύου για να πλοηγηθείτε στο ίδιο παράθυρο. Ανεξάρτητα από την εφαρμογή (Πίνακας Ελέγχου ή Internet Explorer), που χρησιμοποιείτε. Αυτό θα ανοίξει το παράθυρο Επιλογές Internet.
Βήμα 4: Ένα μικρό παράθυρο με μια επιλογή Internet θα εμφανιστεί στην οθόνη. Από τον αριθμό των επιλογών στο μενού, μεταβείτε στην καρτέλα Ασφάλεια και επιλέξτε Αξιόπιστες τοποθεσίες και κάντε κλικ στο κουμπί με το όνομα τοποθεσίες. Εδώ μπορείτε να προσθέσετε τη διεύθυνση URL των τοποθεσιών που πιστεύετε ότι δεν αποτελούν απειλή για το πρόγραμμα περιήγησης. Τέλος, πατήστε το κουμπί Προσθήκη.
Βήμα 5: Αφού προσθέσετε τον ιστότοπο που θέλετε, κάντε κύλιση προς τα κάτω και απενεργοποιήστε την "Απαιτείται επιλογή επαλήθευσης διακομιστή (HTTPS) για όλους τους ιστότοπους σε αυτήν τη ζώνη" , αποεπιλέγοντας το πλαίσιο ελέγχου που βρίσκεται κάτω από τους ιστότοπους.
Βήμα 6: Κλείστε το παράθυρο Επιλογές Internet και κλείστε το πρόγραμμα περιήγησης. Στο τέλος, ανοίξτε ξανά το πρόγραμμα περιήγησης και δείτε εάν μπορείτε να αποκτήσετε πρόσβαση με επιτυχία στον ιστότοπο όπου αντιμετωπίσατε πρόβλημα.
Λύση 3: Καταργήστε τον ιστότοπο από διαχειριζόμενους ιστότοπους
Εάν οι παραπάνω μέθοδοι δεν έχουν αποδειχθεί καρποφόρες για εσάς. Σας συνιστούμε να ακολουθήσετε αυτή τη μέθοδο αποτελεσματικά. Εφόσον είστε εξοικειωμένοι με τις επιλογές Διαδικτύου που μάθατε από τη μέθοδο-2. Σε περίπτωση που έχετε προσθέσει έναν συγκεκριμένο ιστότοπο στις επιλογές Διαδικτύου, εξετάστε το ενδεχόμενο να τον αφαιρέσετε για λίγο, επειδή αυτή η μέθοδος έχει λύσει αρκετά ζητήματα που σχετίζονται με αυτό το σφάλμα. Ακολουθήστε κάθε βήμα αυτής της μεθόδου για να δώσετε μια παραγωγική λύση.
Βήμα 1: Ξεκινήστε τον Internet Explorer στο σύστημά σας κάνοντας κλικ στο εικονίδιο του που βρίσκεται στην επιφάνεια εργασίας ή από το μενού Έναρξη. Κάντε κλικ στο κουμπί γρανάζι που βρίσκεται στην επάνω δεξιά γωνία της οθόνης. Από την αναπτυσσόμενη λίστα, επιλέξτε Επιλογές Internet για να ανοίξετε ένα μικρό παράθυρο στις σχετικές ρυθμίσεις σύνδεσης.
Βήμα 2: Όπως αναφέρθηκε στην παραπάνω μέθοδο-2, σε περίπτωση που δεν έχετε πρόσβαση στον Internet Explorer, ανοίξτε τον πίνακα ελέγχου.
Βήμα 3: Στο παράθυρο του πίνακα ελέγχου, θα βρείτε μια αναπτυσσόμενη λίστα στην επάνω δεξιά γωνία με το όνομα Προβολή ως, επιλέξτε κατηγορία από τη λίστα. Τώρα κάντε κλικ στην επιλογή Δίκτυο και Διαδίκτυο για να επωφεληθείτε από αυτήν την ενότητα. Μέσα σε αυτό το παράθυρο, επιλέξτε Επιλογές Internet και κάντε κλικ σε αυτό. Ανεξάρτητα από την εφαρμογή (Πίνακας Ελέγχου ή Internet Explorer), που χρησιμοποιείτε. Αυτό θα ανοίξει το παράθυρο Επιλογές Internet.
Βήμα 4: Εδώ, θα συναντήσετε ένα μικρό παράθυρο με επιλογές Internet στην οθόνη. Από τον αριθμό των επιλογών στο μενού, μεταβείτε στην καρτέλα Απόρρητο και κάντε κλικ στο κουμπί με το όνομα τοποθεσίες. Τώρα ελέγξτε την ενότητα διαχειριζόμενων ιστοτόπων για τον προβληματικό ιστότοπο. Σε περίπτωση που βρήκατε τη διεύθυνση URL οποιουδήποτε ιστότοπου, επιλέξτε το. Στη συνέχεια, πατήστε το κουμπί Κατάργηση για να διαγράψετε τον σύνδεσμο του ιστότοπου. Τέλος, πατήστε OK.
Βήμα 5: Κλείστε το παράθυρο και το πρόγραμμα περιήγησης. Τέλος, επανεκκινήστε το πρόγραμμα περιήγησης και ελέγξτε εάν μπορείτε να αποκτήσετε πρόσβαση στον ιστότοπο με τον οποίο αντιμετωπίζατε προβλήματα. Ας ελπίσουμε ότι αυτό θα λύσει Το ζητούμενο URL απορρίφθηκε. Συμβουλευτείτε το σφάλμα διαχειριστή.
συμπέρασμα
Επιθεωρήσαμε προσεκτικά το σφάλμα και βρήκαμε έναν μετρήσιμο αριθμό λύσεων για την επίλυση αυτού του ζητήματος. Κάθε μέθοδος θα λύσει το "The Requested URL was Rejected. Παρακαλώ συμβουλευτείτε τον διαχειριστή σας».