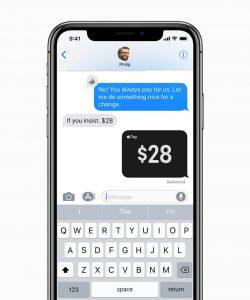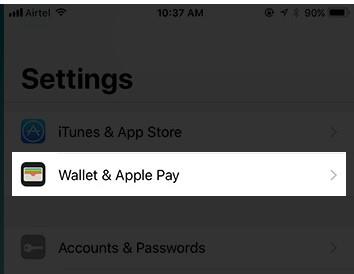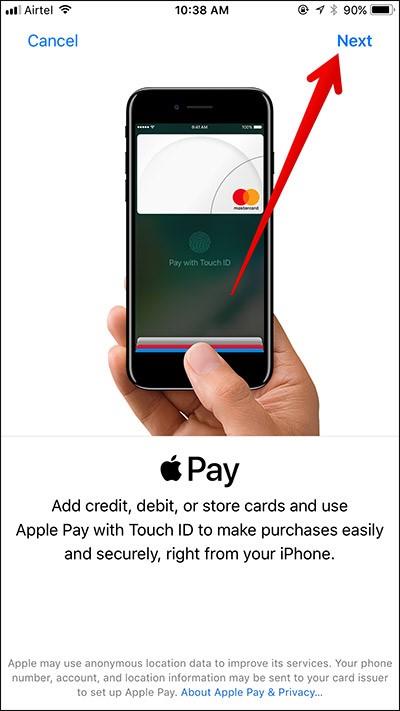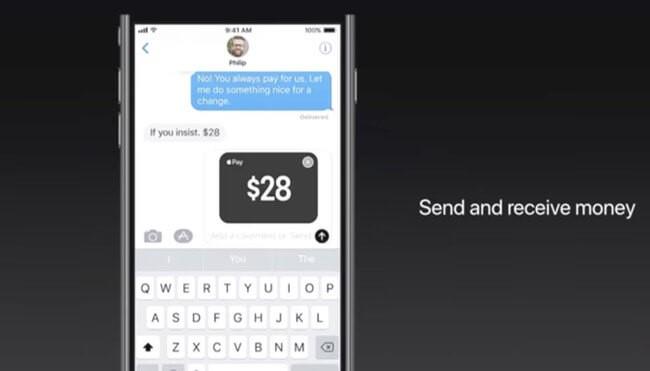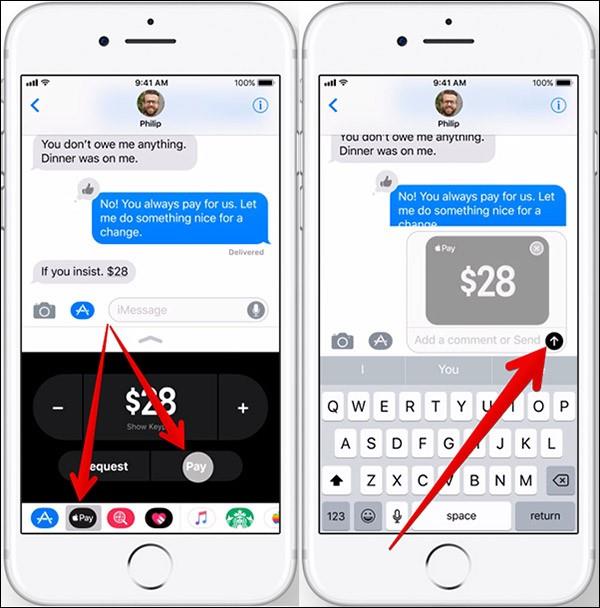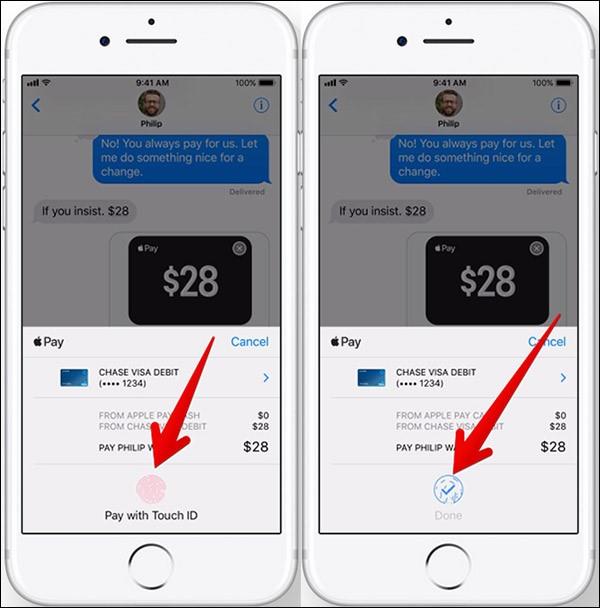Οι πληρωμές peer-to-peer της Apple είναι ένας διαγωνισμός για την Venmo που ανήκει στην PayPal, την Square Cash και τις εγκαταστάσεις της τράπεζας: Chase QuickPay
Πρέπει να διαβάσετε: Γιατί η Apple χρησιμοποιεί το HEIF και τι είναι αυτό;
Προβολέας θέατρου:
- Το iOS 11 αυξάνει το Apple Pay προσθέτοντας το Apple Pay Cash σε αυτό
- Μια υπηρεσία πληρωμών από άτομο σε άτομο ενσωματωμένη στο iMessage
- Χρησιμοποιώντας μπορείτε εύκολα να λάβετε και να μεταφέρετε χρήματα σε φίλους στις ΗΠΑ
- Η εικονική κάρτα Apple Pay Cash θα κυκλοφορήσει με το iOS 11
- Το Apple Pay για την προεπιλεγμένη εφαρμογή θα λειτουργεί στο Apple Watch και στο iPhone.
Τα μηνύματα ήταν ένας πρωταρχικός τρόπος επικοινωνίας από αιώνες και η τεχνολογία συνεχίζει να προσθέτει περισσότερα σε αυτό κάθε μέρα. Δεν είναι πλέον μόνο η ανταλλαγή μηνυμάτων κειμένου, μπορείτε να κάνετε συναλλαγές, να εκφράσετε τα συναισθήματά σας χρησιμοποιώντας emojis και αυτοκόλλητα με τους αγαπημένους σας.
Στην Κίνα, το WeChat έχει γίνει αναπόσπαστο μέρος της ζωής τους, όπως και το Facebook Messenger για άλλους. Υπήρξε μια εποχή που θέλαμε αν μπορούσαμε να δούμε το βλέμμα στο πρόσωπο του αναγνώστη, αλλά τώρα δεν είναι έτσι. Τα μηνύματα έχουν κάνει τα πάντα δυνατά.
Σημείωση: Καθώς το WeChat είναι κινεζικής προέλευσης, ενδέχεται να μην είναι διαθέσιμο στην Ινδία, επειδή η κυβέρνηση της Ινδίας έχει απαγορεύσει ορισμένες από τις κινεζικές εφαρμογές
Υπάρχουν πολλές εφαρμογές ανταλλαγής μηνυμάτων όπως το WhatsApp, το Instagram που χρησιμοποιούνται ευρέως και προσφέρουν διάφορες λειτουργίες.
Αυτό το φθινόπωρο με το iOS 11, η εφαρμογή μετοχών iMessage της Apple διακοσμείται με πρόσθετες λειτουργίες. Το πιο εκπληκτικό από όλα είναι η μεταφορά χρημάτων Peer-to-Peer (P2P), καθώς το όνομα υποδηλώνει έναν τρόπο αποστολής μετρητών σε αγαπημένα πρόσωπα και το αντίστροφο.
Πρέπει να αναρωτιέστε τι νέο υπάρχει σε αυτό, η αγορά εφαρμογών είναι ήδη γεμάτη με τέτοιες εφαρμογές. Ακόμη, οργανισμοί όπως η Square και η Venmo διαθέτουν ήδη εφαρμογές iMessage με τις οποίες μπορείτε να στείλετε μετρητά. Όμως, όπως όλοι γνωρίζουμε, η Apple θέλει πάντα να έχει το πάνω χέρι και αυτή τη φορά δεν διαφέρει, έχει το πλήρες δίκτυο που οι άλλοι χάνουν. Η υπηρεσία πληρωμών peer-to-peer με το Apple Pay, είναι ένας φονικός συνδυασμός και αργά ή γρήγορα θα περάσει τις πληρωμές Venmo και Square Cash.
Ο Craig Federighi της Apple στο WWDC 2017 δήλωσε: «Εκτός από τις πληρωμές λιανικής, χρησιμοποιούμε το Apple Pay σε εφαρμογές, το χρησιμοποιούμε στον Ιστό — υπήρχε ένα τελευταίο σύνορο που θέλαμε να κατακτήσουμε, και αυτό είναι το Apple Pay για άτομο σε άτομο πληρωμές. Τώρα είναι εξαιρετικά απλό γιατί θα ενσωματωθεί απευθείας στα μηνύματα στην εφαρμογή iMessage."
Src: igeeksblog
Η υπηρεσία δεν είναι ακόμα ζωντανή, θα είναι λειτουργική από αυτό το φθινόπωρο. Στην αρχή θα είναι διαθέσιμο μόνο στις ΗΠΑ.
Πως δουλεύει?
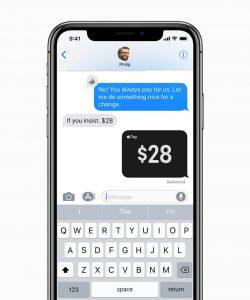
Πηγή εικόνας: apple.com
Η υλοποίησή του γίνεται έξυπνα: ο χρήστης θα πρέπει να δέχεται αρχικά αιτήματα, για να αποφύγει τα ανεπιθύμητα μηνύματα. Μόλις εγκριθεί το αίτημα, μπορείτε στη συνέχεια να αρχίσετε να αποδέχεστε την πληρωμή μέσω Apple Pay ακριβώς μέσα στη γραμμή χρόνου του iMessage.
Πρέπει να διαβάσετε: 5 χαρακτηριστικά του Apple Wallet που στοιχηματίζουμε ότι δεν γνωρίζατε
Πώς να χρησιμοποιήσετε το Apple Pay;
Για να χρησιμοποιήσετε το Apple Pay, πρέπει να το ρυθμίσετε στο iPhone σας. Για να το κάνετε αυτό ακολουθήστε τα βήματα που εξηγούνται παρακάτω:
Βήμα 1: Πατήστε το εικονίδιο ρυθμίσεων και ανοίξτε το.
Src: igeeksblog
Βήμα 2: Επόμενη επιλογή Πορτοφόλι και Apple Pay
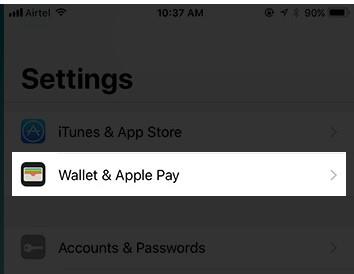
Src: igeeksblog
Βήμα 3: Τώρα πατήστε στην επιλογή Προσθήκη πιστωτικής ή χρεωστικής κάρτας και ακολουθήστε τις οδηγίες στην οθόνη για να το ρυθμίσετε
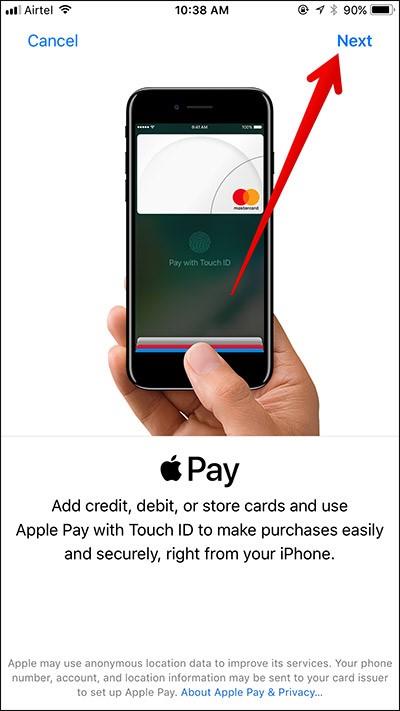
Src: igeeksblog
Πώς να το χρησιμοποιήσετε με το Siri;
Απλά χρησιμοποιώντας το Siri, μπορείτε να μεταφέρετε χρήματα σε όποιον θέλετε. Για να το χρησιμοποιήσετε, ενεργοποιήστε τον εικονικό βοηθό στο iPhone σας. Για να το κάνετε αυτό, πείτε Hey Siri ή πατήστε παρατεταμένα το κουμπί Home. Στη συνέχεια, ζητήστε του να στείλει χρήματα στην επιλεγμένη επαφή.
Στη συνέχεια θα ζητήσει το ποσό που πρέπει να στείλετε, θα το επιβεβαιώσει και θα ακολουθήσει την τακτική διαδικασία μεταφοράς χρημάτων. Στο τέλος, επιβεβαιώστε την πληρωμή χρησιμοποιώντας το Touch ID σας.
Επιπλέον, το Siri θα αντιληφθεί επίσης οποιαδήποτε συνομιλία στο iMessage που σχετίζεται με πληρωμές. Θα εμφανίζει έξυπνα την εφαρμογή Apple Pay μπροστά από το συρτάρι της εφαρμογής iMessage, εάν εσείς ή η επαφή σας συνομιλείτε για το νόμισμα στο iMessage. Εκτός αυτού, εάν αναφέρεται το ποσό, αυτό το ποσό θα πληκτρολογηθεί αυτόματα κατά την εκκίνηση της εφαρμογής Apple Pay.
Αυτά τα χρήματα θα σταλούν στην "Apple Pay Cash Card", η οποία μπορεί να χρησιμοποιηθεί για την αποστολή χρημάτων στον τραπεζικό σας λογαριασμό.
Τα χρήματα μπορούν να σταλούν σε οποιονδήποτε χρησιμοποιεί την προεπιλεγμένη εφαρμογή ανταλλαγής μηνυμάτων εάν χρησιμοποιεί επίσης το iOS 11. Εάν λάβετε χρήματα, θα μεταφερθούν σε κάτι που ονομάζεται κάρτα μετρητών Apple Pay που είναι ψηφιακή χρεωστική κάρτα.
Πρέπει να διαβάσετε: Πώς να επαναφέρετε τον κωδικό πρόσβασης Apple ID σας
Πώς να λάβετε και να στείλετε πληρωμή
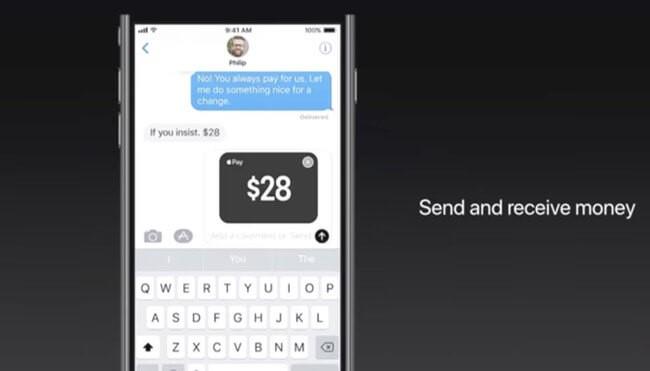
Img src: διαστημικές τεχνολογίες
Αποστολή
Οι πληρωμές χρεώνονται από τη χρεωστική ή πιστωτική κάρτα που είναι συνδεδεμένη με την εφαρμογή Πορτοφόλι της Apple. Τα χρήματα που λαμβάνετε μέσω iMessage πηγαίνουν στην κάρτα σας "Apple Pay Cash".
Για την εικονική κάρτα Apple Pay Cash, η Apple έχει συνδέσει με την Green Dot μια εταιρεία προπληρωμένων καρτών πληρωμών. Έτσι, χρησιμοποιώντας αυτήν την κάρτα, μπορείτε να χρησιμοποιήσετε τα χρήματα στην εικονική κάρτα και να στείλετε χρήματα ή να πληρώσετε άλλους μέσω iMessage και πολλά άλλα.
Τα ληφθέντα χρήματα παραμένουν ως υπόλοιπο στην εικονική κάρτα Apple Pay που φυλάσσεται στην εφαρμογή Πορτοφολιού σας. Οποτεδήποτε μπορείτε να στείλετε αυτά τα χρήματα στον τραπεζικό σας λογαριασμό και μπορείτε να χρησιμοποιήσετε αυτήν την εικονική κάρτα για να πληρώσετε οπουδήποτε, όπου το Apple Pay είναι αποδεκτό.
Παραλαβή
Όταν ζητάτε χρήματα από την επαφή σας, εμφανίζεται ένας σύνδεσμος για την πραγματοποίηση της πληρωμής στο παράθυρο συνομιλίας του iMessage με την επαφή. Κατά την πληρωμή, πρέπει να πατήσετε το κουμπί αποστολής και να χρησιμοποιήσετε το TouchID για να το εγκρίνετε.
Ο αισθητήρας TouchID είναι ένας ασφαλής έλεγχος ταυτότητας για συναλλαγές Apple Pay Cash. Όλες οι συναλλαγές που πραγματοποιείτε χρησιμοποιώντας το είναι κρυπτογραφημένες.
Βήματα για την αποστολή χρημάτων
Βήμα 1: Ανοίξτε την εφαρμογή Μηνύματα
Βήμα 2: Ανοίξτε τη συνομιλία στην οποία θέλετε να στείλετε μετρητά
Βήμα 3: Ελέγξτε το κουμπί Apple Pay στο νέο συρτάρι εφαρμογών και πατήστε σε αυτό.
Βήμα 4: Στη συνέχεια, εισαγάγετε το ποσό που θέλετε να στείλετε. Ακολουθήστε τις οδηγίες στην οθόνη για να ολοκληρώσετε τη συναλλαγή. Ως τελευταίο βήμα πρέπει να εισαγάγετε το Touch ID σας
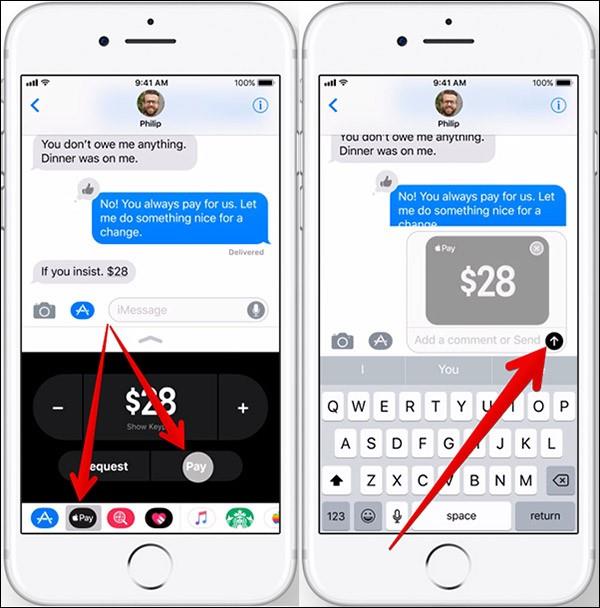
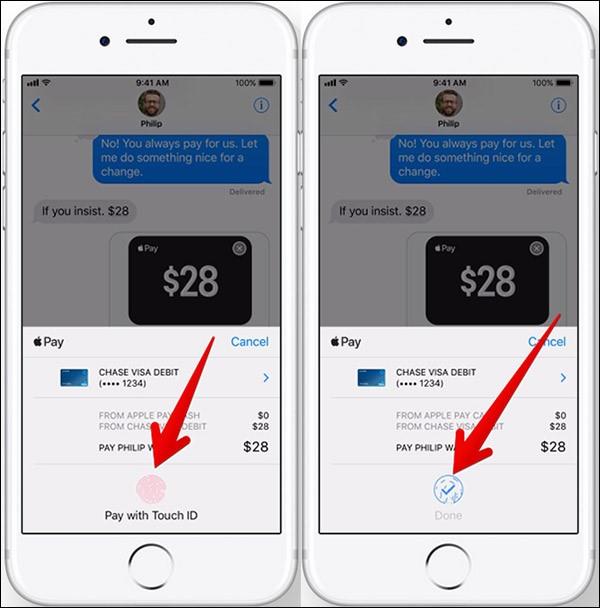
Θα δείτε επίσης μια επιλογή για να ζητήσετε ένα συγκεκριμένο ποσό. Εάν πρόκειται να μεταφερθεί το ίδιο ποσό, επιλέξτε το ποσό, θα λάβετε στη συνέχεια μια επιλογή να το απορρίψετε ή να το εγκρίνετε.
Είναι μια λιγότερη υπηρεσία που πρέπει να διατηρήσετε και ένας λιγότερος φορέας ασφάλειας και απορρήτου που πρέπει να ανησυχείτε. Το Apple Pay είναι κρυπτογραφημένο από άκρο σε άκρο και η Apple δεν έχει κανένα απολύτως ενδιαφέρον για τη συλλογή, τη συγκέντρωση και το κέρδος των δεδομένων συναλλαγών σας.
Ποιες συσκευές υποστηρίζονται από το Apple Pay Cash;
Το Apple Pay Cash θα είναι προσβάσιμο σε iPhone, iPad και Apple Watch (συσκευές με υποστήριξη TouchID) με iOS11. Η λίστα των υποστηριζόμενων συσκευών:
iPhone SE
iPhone 6 και μεταγενέστερα
iPad Pro
iPad 5ης γενιάς
iPad Air 2
iPad Mini 3 και νεότερη έκδοση
Apple Watch
Υπάρχει κάποια αμοιβή που πρέπει να καταβληθεί;
Για να χρησιμοποιήσετε το Apple Pay Cash, θα πρέπει να προσθέσετε μια χρεωστική ή πιστωτική κάρτα στην εφαρμογή Πορτοφόλι της Apple. Η μεταφορά χρημάτων που γίνεται με χρεωστική κάρτα θα είναι δωρεάν, ενώ για όσους χρηματοδοτούνται από πιστωτική κάρτα θα χρεώνονται με χρέωση 3 τοις εκατό . Εάν κάνετε απευθείας μεταφορά σε τραπεζικό λογαριασμό, δεν χρειάζεται να πληρώσετε χρέωση υπηρεσιών, αλλά η μεταφορά χρημάτων θα διαρκέσει κάποια στιγμή.
Διαβάστε στη συνέχεια: Πώς να χρησιμοποιήσετε τη λειτουργία Night Stand του Apple Watch
Τύλιξε:
Η κάρτα Apple Pay Cash θα φέρει μια αλλαγή για όσους δεν έχουν παραδοσιακές πιστωτικές χρεωστικές κάρτες. Μπορούν εύκολα να χρησιμοποιήσουν αυτήν την εικονική κάρτα, καθώς μια εικονική κάρτα εκδίδεται από την Apple σε κάθε χρήστη iOS. Μπορεί να χρησιμοποιήσει αυτήν την κάρτα οπουδήποτε είναι αποδεκτή να κάνει την κάρτα Apple Pay, επίσης θα έχει το υπόλοιπο που μπορεί να ξοδευτεί οπουδήποτε. Η υπηρεσία θα κάνει το ντεμπούτο της με το iOS 11 στις ΗΠΑ, ακολουθούμενη από τον Καναδά, την ΕΕ και οπουδήποτε αλλού σύντομα.