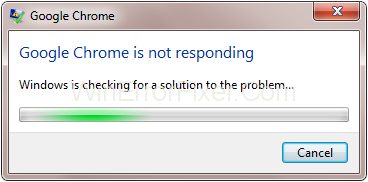Το Google Chrome είναι ένα κορυφαίο και ταχύτερο πρόγραμμα περιήγησης στην αγορά. Θα μπορούσε να είναι το Perfect Browser εκεί έξω και μπορείτε να το χρησιμοποιήσετε δωρεάν. Αλλά όπως λέει και η παροιμία, "Nothing is Perfect", έτσι ακόμα και αυτό το τέλειο πρόγραμμα περιήγησης έχει προβλήματα που πρέπει να αντιμετωπίσετε. Ωστόσο, το πρόβλημα δεν προκαλείται πάντα από το λογισμικό, αλλά θα μπορούσε επίσης να προκληθεί από το περιβάλλον (Windows).
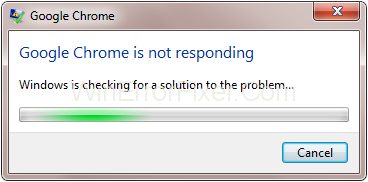
Περιεχόμενα
Τι προκαλεί το σφάλμα μη λειτουργίας του Google Chrome
Αυτές είναι μερικές πιθανές αιτίες που το Chrome δεν ανοίγει ή δεν εκκινείται .
1. Παρουσία ιού/κακόβουλου λογισμικού: Αυτή θα μπορούσε να είναι η μεγαλύτερη αιτία του προβλήματος που αντιμετωπίζουν οι χρήστες. Υπάρχουν τόσες πολλές διαφημίσεις σε πολλούς ιστότοπους που αν κάνετε κλικ οπουδήποτε, θα ανοίξει ένα αναδυόμενο παράθυρο σε έναν άλλο ιστότοπο. Αυτά τα αναδυόμενα παράθυρα δημιουργούν μια διαδρομή για την είσοδο κακόβουλου λογισμικού/ιών στο σύστημα. Μόλις μπουν, καταναλώνουν πολλή χρήση CPU, RAM και σκληρού δίσκου, λόγω των οποίων το σύστημα δεν μπορεί να επεξεργαστεί δεδομένα και Εφαρμογές με την ισχύ που μπορούσε πριν. Ως εκ τούτου, το Google Chrome προκαλεί προβλήματα όπως η μη απόκριση /δεν λειτουργεί.
2. Ασυνήθιστη συμπεριφορά άλλων εφαρμογών κατά την εκκίνηση: Πολλές φορές κατά την εκκίνηση, πολλές εφαρμογές εκτελούνται στο παρασκήνιο, καταναλώνοντας πόρους και παρεμβαίνοντας σε άλλες εφαρμογές όπως το Google Chrome. Αυτή η συμπεριφορά εμφανίζεται κυρίως από εφαρμογές τρίτων.
3. Καταστροφή αρχείων κατά την εγκατάσταση: Συμβαίνει με πολλούς χρήστες. Κατά τη στιγμή της εγκατάστασης, τα αρχεία καταστρέφονται για άγνωστους λόγους. Η καταστροφή των αρχείων οδηγεί σε προβλήματα όπως "η εφαρμογή έχει σταματήσει να λειτουργεί" και "Η εφαρμογή δεν αποκρίνεται". Το ίδιο μήνυμα βλέπουμε στο Google Chrome.
4. Όταν δημιουργείται πολλή προσωρινή μνήμη από το Chrome: Το Google Chrome χρησιμοποιεί μια προσωρινή μνήμη για τη φόρτωση ιστοσελίδων πιο γρήγορα από ό,τι χρησιμοποιείτε συνεχώς. Αυτή η κρυφή μνήμη καταλαμβάνει πολύ χώρο, π.χ. GB χώρου. Όταν το μέγεθος της κρυφής μνήμης γίνεται πολύ μεγάλο! Καθιστά δύσκολο για το Chrome να το επεξεργαστεί. Ως εκ τούτου, το Google Chrome δεν ανταποκρίνεται.
5. Λόγω χαμηλής μνήμης RAM: Αυτό το ισχυρό πρόγραμμα περιήγησης χρησιμοποιεί πολλή μνήμη RAM και εάν ο υπολογιστής έχει χαμηλή μνήμη RAM (π.χ. < 2="" gb),="" τότε="" the="" πρόγραμμα περιήγησης="" είναι= "" going="" to="" crash="" or="" to="" γίνει="" δεν ανταποκρίνεται.="" it="" is="" συνιστάται="" that="" you=" " upgrade="" your="" ram="" to="" a="" minimum="" of="" 2="">
Πώς να διορθώσετε το σφάλμα μη ανταπόκρισης του Google Chrome
Υπάρχουν πολλές λύσεις σε αυτό το πρόβλημα. Κάθε λύση είναι για διαφορετική αιτία. Τα αίτια αναφέρονται παραπάνω. Η επίλυση αυτού του προβλήματος είναι αρκετά εύκολη και ασφαλής. Καμία από αυτές τις λύσεις δεν θα βλάψει τα προσωπικά σας δεδομένα. Ακολουθήστε την παρακάτω λύση για να λύσετε αυτό το πρόβλημα.
Σημείωση: Απαιτείται σύνδεση στο Διαδίκτυο για ορισμένες μεθόδους.
Λύση 1: Προσθέστε το Chrome στη λίστα εξαιρέσεων του τείχους προστασίας
Πολλές φορές το Τείχος προστασίας των Windows δεν επιτρέπει σε ορισμένες εφαρμογές να εκτελούνται επειδή τις υποπτεύεται ως κακόβουλο λογισμικό. Η λίστα εξαιρέσεων του Τείχους προστασίας είναι μια λίστα προγραμμάτων των οποίων οι δραστηριότητες θα αγνοηθούν από το Τείχος προστασίας των Windows και, ως εκ τούτου, το Τείχος προστασίας δεν θα παρεμβαίνει στη δραστηριότητα του Chrome. Σε αυτήν τη λύση, απλώς θα προσθέσουμε το Google Chrome στη λίστα εξαιρέσεων του Τείχους προστασίας ακολουθώντας τα παρακάτω βήματα.
Βήμα 1: Πατήστε το πλήκτρο Windows και αναζητήστε το Τείχος προστασίας των Windows στη γραμμή αναζήτησης και ανοίξτε το κάνοντας αριστερό κλικ.
Βήμα 2: Στην αριστερή πλευρά κάτω από τον Πίνακα Ελέγχου , θα δείτε το " Να επιτρέπεται μια εφαρμογή ή μια δυνατότητα μέσω τείχους προστασίας " κάντε κλικ σε αυτό.
Βήμα 3: Τώρα κάντε κλικ στο « Αλλαγή ρυθμίσεων» και επιλέξτε Να επιτρέπεται μια άλλη εφαρμογή .
Βήμα 4: Τώρα προσθέστε το Google Chrome στη λίστα επιλέγοντας Google Chrome και Προσθήκη και, στη συνέχεια, κάντε κλικ στο OK .
Λύση 2: Εκκαθαρίστε την προσωρινή μνήμη DNS
Η προσωρινή μνήμη DNS είναι μια προσωρινή βάση δεδομένων που διατηρείται από το λειτουργικό σύστημα του υπολογιστή (π.χ. Windows). Εάν διαγράψετε την προσωρινή μνήμη DNS, το πρόβλημά σας θα μπορούσε να λυθεί. Η εκκαθάριση της προσωρινής μνήμης DNS είναι αρκετά απλή και εύκολη. Απλώς ακολουθήστε τα παρακάτω βήματα για να διαγράψετε την προσωρινή μνήμη DNS.
Βήμα 1 : Πατήστε το πλήκτρο Windows και αναζητήστε CMD Κάντε δεξί κλικ σε αυτό και επιλέξτε Εκτέλεση ως διαχειριστής.
Βήμα 2 : Πληκτρολογήστε τις ακόλουθες εντολές παρακάτω.
ipconfig /flushdnsκαι πατήστε Enter.
nesch winsock resetκαι πατήστε Enter.
Λύση 3: Σάρωση του υπολογιστή σας για κακόβουλο λογισμικό
Υπάρχει πάντα η πιθανότητα παρουσίας κακόβουλου λογισμικού στον υπολογιστή. Το κακόβουλο λογισμικό/ιός είναι ανεπιθύμητα στοιχεία σε έναν υπολογιστή. Μπορούν να μπλέξουν το Υλικό και το Λογισμικό και τα δύο. Δεν πρέπει να βρίσκονται στον υπολογιστή σας. Για να σαρώσετε τον υπολογιστή σας για κακόβουλο λογισμικό, ακολουθήστε τα παρακάτω βήματα.
Βήμα 1: Ανοίξτε το πρόγραμμα προστασίας από ιούς τρίτων ή το Windows Defender .
Βήμα 2: Κάντε κλικ στην επιλογή Σάρωση για σάρωση για κακόβουλο λογισμικό.
Βήμα 3: Εάν εντοπιστεί κάποιο κακόβουλο λογισμικό, αφαιρέστε το κάνοντας κλικ στο Κατάργηση .
Λύση 4: Εκτελέστε μια σάρωση SFC
Ο Έλεγχος αρχείων συστήματος είναι μια λειτουργία στα Microsoft Windows που επιτρέπει στους χρήστες να ελέγχουν και να αποκαθιστούν βλάβες στα αρχεία συστήματος των Windows. Καθώς η καταστροφή των αρχείων μπορεί να συμβεί για πολλούς γνωστούς και άγνωστους λόγους. Για να το διορθώσετε, μπορείτε να εκτελέσετε μια σάρωση SFC ακολουθώντας τα παρακάτω βήματα.
Βήμα 1 Πατήστε το πλήκτρο Windows και πληκτρολογήστε CMD και κάντε δεξί κλικ σε αυτό και επιλέξτε Εκτέλεση ως διαχειριστής .
Βήμα 2 Πληκτρολογήστε την ακόλουθη εντολή sfc /scannowκαι πατήστε Enter.
Βήμα 3 Η σάρωση θα εκτελεστεί για 15 λεπτά κατά μέσο όρο. Εάν το πρόβλημα παραμένει, μπορείτε να δοκιμάσετε τα παρακάτω βήματα.
Βήμα 4 Τώρα, πληκτρολογήστε την ακόλουθη εντολή στο cmd.
DISM/Online/Clean-up Image/RestoreHealthκαι πατήστε Enter.
Το πρόβλημά σας θα πρέπει να έχει διορθωθεί μέχρι τώρα. Εάν δεν το κάνει, μπορείτε να δοκιμάσετε ξανά τη σάρωση SFC.
Λύση 5: Χρησιμοποιήστε την πιο πρόσφατη έκδοση του Chrome
Πρέπει να ελέγξετε ότι χρησιμοποιείτε την πιο πρόσφατη έκδοση του Google Chrome, καθώς η ενημερωμένη έκδοση δεν θα έχει τα σφάλματα από την προηγούμενη γενιά, εάν χρησιμοποιείτε μια παλιά έκδοση των Windows, θα υποφέρει κατά την εκτέλεση λόγω λιγότερης βελτιστοποίησης και περισσότερων σφαλμάτων. Ως εκ τούτου, η ενημέρωση του Google Chrome μπορεί να απαλλαγεί από το πρόβλημα. Ακολουθήστε τα παρακάτω βήματα για να ελέγξετε την έκδοση του Chrome σας.
Βήμα 1: Ανοίξτε το Google Chrome και κάντε κλικ στο μενού πάνω δεξιά.
Βήμα 2: Επιλέξτε Βοήθεια και, στη συνέχεια, κάντε κλικ στο Σχετικά με το Chrome .
Βήμα 3: Τώρα, θα πραγματοποιήσει αυτόματα σάρωση για τυχόν ενημερώσεις και εάν οι ενημερώσεις είναι διαθέσιμες, θα ενημερωθεί μόνο του.
Εάν το πρόβλημα δεν ανταποκρίνεται στο Google Chrome εξακολουθεί να υφίσταται, ακολουθήστε τις άλλες λύσεις.
Λύση 6: Εκκαθαρίστε την προσωρινή μνήμη, το ιστορικό περιήγησης και τα cookies
Το Chrome αποθηκεύει προσωρινή μνήμη, ιστορικό και cookie για ταχύτερη φόρτωση σελίδων και αποθήκευση δεδομένων. Αυτή η κρυφή μνήμη γίνεται ολοένα και μεγαλύτερη όσο προχωρά η περιήγηση και το Chrome αρχίζει να αντιμετωπίζει προβλήματα στην επεξεργασία τόσο της κρυφής μνήμης. Ως εκ τούτου, η κατάργηση της προσωρινής μνήμης μπορεί να λύσει το πρόβλημα.
Η κατάργηση της προσωρινής μνήμης, του ιστορικού και των cookie δεν θα καταργήσει δεδομένα συστήματος ή προσωπικά σας δεδομένα. Ακολουθήστε τα παρακάτω βήματα για να διαγράψετε την προσωρινή μνήμη, το ιστορικό και τα cookie.
Βήμα 1: Ανοίξτε το Google Chrome και κάντε κλικ στο αναπτυσσόμενο μενού επάνω δεξιά και κάντε κλικ στις Ρυθμίσεις .
Βήμα 2: Από τις Ρυθμίσεις, επιλέξτε Για προχωρημένους και κάντε κλικ στο Εκκαθάριση δεδομένων περιήγησης .
Βήμα 3: Κάντε κλικ στο Time Range και επιλέξτε From The Beginning και κάντε κλικ στο Clear data .
Τώρα η προσωρινή μνήμη, το ιστορικό και τα cookie έχουν διαγραφεί. Εάν το πρόβλημα εξακολουθεί να υφίσταται, ακολουθήστε ευγενικά τις Άλλες λύσεις.
Λύση 7: Απενεργοποιήστε την επέκταση
Οι επεκτάσεις χρησιμοποιούνται για την ενεργοποίηση μοναδικών λειτουργιών όπως π.χ. Θέματα, VPN, Σύνδεσμος Λήψης κ.λπ. Είναι ικανές για πολλούς χρήστες, αλλά ορισμένες επεκτάσεις μπορεί να είναι προβληματικές, μπορεί να έχουν σφάλματα. Αυτό θα μπορούσε να οδηγήσει στη συμπεριφορά του προγράμματος περιήγησης που δεν ανταποκρίνεται. Η απενεργοποίησή τους θα βεβαιωθεί ότι είναι η αιτία του προβλήματος ή όχι. Ακολουθήστε τα παρακάτω βήματα για να απενεργοποιήσετε τις επεκτάσεις.
Βήμα 1: Ανοίξτε το Google Chrome και κάντε κλικ στο αναπτυσσόμενο μενού επάνω δεξιά και κάντε κλικ σε περισσότερα εργαλεία και επιλέξτε Επεκτάσεις .
Βήμα 2: Τώρα εντοπίστε την επέκταση που θέλετε να απενεργοποιήσετε και απενεργοποιήστε την κάνοντας κλικ στο μικρό διακόπτη κάτω από την επέκταση.
Βήμα 3: Αφού απενεργοποιήσετε κάθε επέκταση, επανεκκινήστε τον υπολογιστή σας.
Εάν το πρόβλημα μη απόκρισης του Google Chrome εξακολουθεί να υφίσταται, ακολουθήστε τις άλλες λύσεις παρακάτω.
Λύση 8: Ελέγξτε τις ρυθμίσεις διακομιστή μεσολάβησης
Το Proxy είναι πολύ χρήσιμο για την ασφάλεια στο διαδίκτυο. Ο ρόλος του είναι να είναι το ενδιάμεσο μεταξύ του χρήστη και του διαδικτύου. Μερικές φορές μπορεί επίσης να είναι η αιτία της μη απόκρισης συμπεριφοράς του προγράμματος περιήγησης. Έτσι, απενεργοποιώντας το, μπορούμε να επιβεβαιώσουμε εάν είναι η αιτία του προβλήματος. Για την απενεργοποίηση του διακομιστή μεσολάβησης, ακολουθήστε τα παρακάτω βήματα.
Βήμα 1: Πατήστε το πλήκτρο Windows , πληκτρολογήστε Ρυθμίσεις ανοίξτε τις Ρυθμίσεις.
Βήμα 2: Τώρα, εντοπίστε Δίκτυο και Διαδίκτυο και κάντε κλικ σε αυτό.
Βήμα 3: Τώρα, εντοπίστε την ενότητα διακομιστή μεσολάβησης και απενεργοποιήστε όλες τις επιλογές.
Ελέγξτε εάν το πρόβλημα παραμένει. Εάν ναι, ακολουθήστε ευγενικά άλλες λύσεις.
Λύση 9: Επαναφέρετε το Google Chrome
Μερικές φορές ο χρήστης αλλάζει κατά λάθος κάποιες ρυθμίσεις στο πρόγραμμα περιήγησης ή λόγω κάποιου κακόβουλου ιστότοπου, το πρόγραμμα περιήγησης αντιμετωπίζει τώρα προβλήματα. Η επαναφορά του προγράμματος περιήγησης θα μπορούσε να λύσει το πρόβλημα. Απλώς ακολουθήστε τα παρακάτω βήματα για να επαναφέρετε το Google Chrome.
Βήμα 1: Ανοίξτε το Google Chrome και κάντε κλικ στο αναπτυσσόμενο μενού επάνω δεξιά και επιλέξτε Ρυθμίσεις .
Βήμα 2: Τώρα εντοπίστε το Advanced στο κάτω μέρος και κάντε κλικ σε αυτό.
Βήμα 3: Κάντε κλικ στην ενότητα επαναφορά και εκκαθάριση και κάντε κλικ στο Επαναφορά ρυθμίσεων .
Βήμα 4: Πατήστε το κουμπί επαναφοράς .
Ελέγξτε εάν το πρόβλημα δεν ανταποκρίνεται στο Google Chrome εξακολουθεί να υφίσταται. αν το κάνει, τότε ακολουθήστε τις άλλες λύσεις.
Λύση 10: Απεγκατάσταση και επανεγκατάσταση του προγράμματος περιήγησης
Εάν καμία από τις παραπάνω επιλογές δεν έλυσε το πρόβλημά σας. Αυτή είναι η τελική λύση για την ταραχώδη συμπεριφορά του Google Chrome. Θα απεγκαταστήσετε το Chrome και θα το εγκαταστήσετε ξανά. Ακολουθήστε τα παρακάτω βήματα για να απεγκαταστήσετε και να επανεγκαταστήσετε το πρόγραμμα περιήγησης.
Βήμα 1: Ανοίξτε το Google Chrome και αναζητήστε το Chrome.
Βήμα 2: Κατεβάστε το πρόγραμμα εγκατάστασης του Chrome από τον ιστό.
Βήμα 3: Τώρα ανοίξτε τον Πίνακα Ελέγχου και εντοπίστε Απεγκατάσταση του προγράμματος και κάντε κλικ σε αυτό.
Βήμα 4: Τώρα επιλέξτε το Google Chrome από τη λίστα και απεγκαταστήστε το.
Βήμα 5: Ανοίξτε το My Computer / PC και μεταβείτε στο φάκελο λήψης.
Βήμα 6: Εκτελέστε το πρόγραμμα εγκατάστασης του Chrome.
Τώρα επιτέλους εγκαταστήσατε ξανά το Google Chrome στον υπολογιστή σας.
συμπέρασμα
Κανονικά το πρόγραμμα περιήγησης Chrome δεν ανταποκρίνεται όταν δεν χρησιμοποιούσε αρκετή CPU για να το εκτελέσει. Διατηρήστε τον υπολογιστή σας χωρίς κακόβουλο λογισμικό και βεβαιωθείτε ότι η θερμοκρασία της CPU δεν είναι πολύ υψηλή. Στο τέλος του άρθρου, ελπίζω οι περισσότεροι χρήστες να έχουν βρει τη λύση τους. Εάν όχι, τότε το πρόβλημα μπορεί να είναι στα Windows ή στο υλικό σας. Ίσως χρειαστεί να επικοινωνήσετε με τον κατασκευαστή υλικού ή τις υπηρεσίες των Windows.