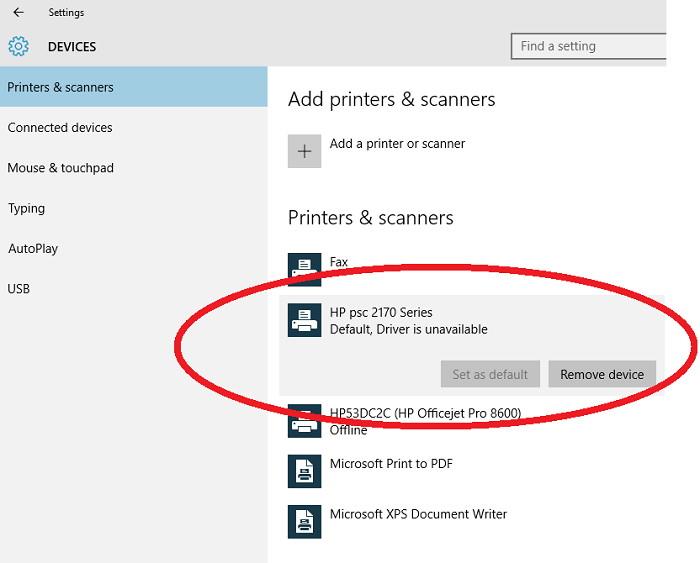Ένα από τα βασικά υλικά που σχετίζονται με τον υπολογιστή σας είναι ο εκτυπωτής. Ο εκτυπωτής μπορεί να χρειαστεί για πολλούς λόγους, είτε πρόκειται για χώρο γραφείου, είτε για διδασκαλία, είτε για επιχειρηματική οργάνωση. Ο ρόλος του εκτυπωτή δεν μπορεί να αγνοηθεί με κανέναν τρόπο. Επομένως, είναι απαραίτητο να διατηρηθεί εξαιρετική συμβατότητα μεταξύ του υπολογιστή και του εκτυπωτή. Ωστόσο, μερικές φορές αυτή η συμβατότητα διαταράσσεται από κάποιο ανεπιθύμητο σφάλμα, όπως το σφάλμα Unavailable προγράμματος οδήγησης εκτυπωτή.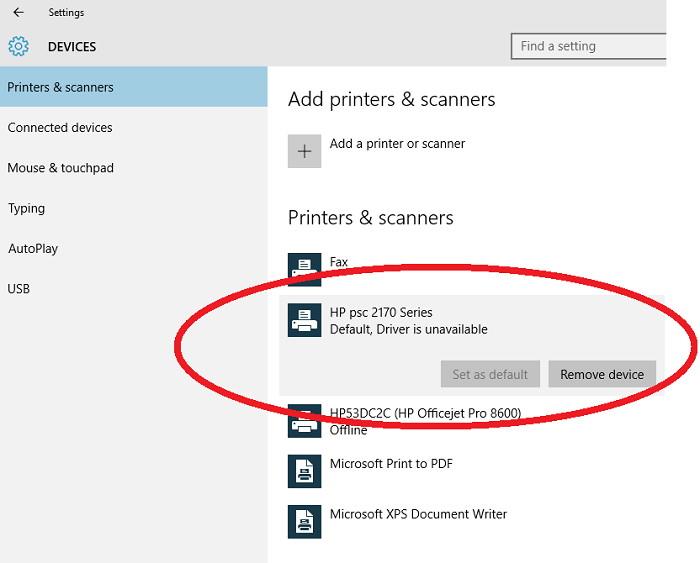
Περιεχόμενα
Τι είναι το σφάλμα μη διαθεσιμότητας προγράμματος οδήγησης εκτυπωτή;
Μερικές φορές, οι χρήστες των Windows ενδέχεται να αντιμετωπίσουν το πρόβλημα Το Πρόγραμμα οδήγησης εκτυπωτή δεν είναι διαθέσιμο, το οποίο υποδηλώνει ότι δεν υπάρχει πρόγραμμα οδήγησης εκτυπωτή στο σύστημά σας, ακόμη κι αν έχετε συνδεδεμένο εκτυπωτή στο σύστημά σας. Ως αποτέλεσμα του σφάλματος Το πρόγραμμα οδήγησης εκτυπωτή είναι μη διαθέσιμο, ενδέχεται να μην μπορείτε να αποκτήσετε πρόσβαση στον εκτυπωτή που είναι συνδεδεμένος στον υπολογιστή σας.
Το σφάλμα Printer Driver is Unavailable μπορεί να προκύψει για διάφορους λόγους και δεν υπάρχει συγκεκριμένος λόγος που θα μπορούσε να δηλωθεί. Αυτοί οι διάφοροι λόγοι μπορεί να περιλαμβάνουν τη σύνδεση ενός κατεστραμμένου εκτυπωτή στον υπολογιστή σας ή το σύστημα Windows σας έχει πρόβλημα στη σύνδεση με τον εκτυπωτή λόγω της παλαιότερης έκδοσης του εκτυπωτή ή μπορεί επίσης να είναι τόσο απλό όσο το πρόβλημα του καλωδίου σύνδεσης.
Ωστόσο, όποιος και αν είναι ο λόγος, εάν αντιμετωπίζετε ένα τέτοιο σφάλμα με το σύστημά σας, ότι ο εκτυπωτής που είναι συνδεδεμένος στο σύστημά σας δεν ανταποκρίνεται με τρόπο που περιμένατε τότε, πρέπει να ανατρέξετε αυτό το άρθρο εκ των προτέρων για να έχετε το καλύτερο δυνατό λύση την οποία επιλύετε το πρόβλημά σας αποτελεσματικά χωρίς να αφιερώνετε πολύ χρόνο.
Πώς να διορθώσετε το πρόγραμμα οδήγησης εκτυπωτή δεν είναι διαθέσιμο στα Windows 10
Προηγουμένως σε αυτό το άρθρο, έχουμε δηλώσει 10 λύσεις που θα σας βοηθήσουν να επιλύσετε το σφάλμα Printer Driver is Unavailable σε χρόνο μηδέν! Ακολουθήστε προσεκτικά τις προτεινόμενες λύσεις βήμα προς βήμα για να αποκτήσετε αποτελεσματικά αποτελέσματα.
Λύση 1: Ανανέωση με το πιο πρόσφατο πρόγραμμα οδήγησης εκτυπωτή
Μερικές φορές το πρόβλημα μπορεί να προκύψει λόγω του λανθασμένου προγράμματος οδήγησης εκτυπωτή που είναι εγκατεστημένο στον υπολογιστή σας. Εάν χρησιμοποιείτε εκτυπωτή συγκεκριμένης μάρκας, τότε πρέπει να χρησιμοποιήσετε μόνο πρόγραμμα οδήγησης εκτυπωτή της ίδιας μάρκας.
Εάν δεν χρησιμοποιείτε πρόγραμμα οδήγησης εκτυπωτή ίδιου με τη μάρκα του εκτυπωτή σας, τότε είναι ο λόγος για τον οποίο εμφανίζεται αυτό το σφάλμα στον υπολογιστή σας. Παρακάτω αναφέραμε διάφορες μάρκες εκτυπωτών και τα προγράμματα οδήγησης εκτυπωτή που σχετίζονται με αυτές:
1. Πρόγραμμα οδήγησης εκτυπωτή HP
Οι περισσότερες μάρκες έχουν τα προγράμματα οδήγησης εκτυπωτή τους και η HP, ως εξέχουσα μάρκα της αγοράς, έχει επίσης παρουσιάσει το δικό της πρόγραμμα οδήγησης εκτυπωτή. Επομένως, εάν χρησιμοποιείτε εκτυπωτή HP, τότε πρέπει να χρησιμοποιήσετε και το πρόγραμμα οδήγησης εκτυπωτή HP.
2. Πρόγραμμα οδήγησης εκτυπωτή Canon
Ακριβώς όπως και άλλες επωνυμίες εκτυπωτές Canon περιμένουν επίσης να έχετε το δικό σας πρόγραμμα οδήγησης εκτυπωτή εγκατεστημένο στο σύστημά σας για αποτελεσματική λειτουργία.
3. Πρόγραμμα οδήγησης εκτυπωτή Epson
Η Epson είναι μια άλλη κορυφαία μάρκα που κατασκευάζει όχι μόνο προβολείς αλλά και εξαιρετικούς εκτυπωτές και, ως εκ τούτου, έχει παράσχει συμβατά προγράμματα οδήγησης εκτυπωτή για Windows.
4. Πρόγραμμα οδήγησης εκτυπωτή Brother
Η Brother είναι επίσης μια κορυφαία μάρκα με απίστευτους εκτυπωτές στην αγορά. Επομένως, αυτή η μάρκα εστιάζει επίσης στην εγκατάσταση του προγράμματος οδήγησης εκτυπωτή στον υπολογιστή για αποτελεσματική λειτουργία.
5. Πρόγραμμα οδήγησης εκτυπωτή Samsung
Η Samsung κατασκευάζει εκτυπωτές ποιότητας αγοράς και φροντίζει επίσης να εγκαταστήσετε το πρόγραμμα οδήγησης εκτυπωτή για τη χρήση του εκτυπωτή στο σύστημά σας.
Λύση 2: Ελέγξτε όλες τις συνδέσεις
Μερικές φορές, το σφάλμα του προγράμματος οδήγησης εκτυπωτή είναι μη διαθέσιμο μπορεί επίσης να προκληθεί από τη σύνδεση καλωδίων. Επομένως, δεν μπορείτε να παραβλέψετε αυτή τη λύση. Ακολουθήστε τα βήματα που δίνονται παρακάτω:
Βήμα 1: Αρχικά, πρέπει να ελέγξετε τα καλώδια που συνδέονται στο σύστημά σας.
Βήμα 2: Στη συνέχεια, πρέπει να καταλάβετε εάν τα έχετε συνδέσει σωστά.
Βήμα 3: Εάν υπάρχει πρόβλημα με την αναγνώριση σύνδεσης καλωδίου USB του συστήματός σας. Στη συνέχεια, πρέπει επίσης να ελέγξετε για τους συνδέσμους που θα σας βοηθήσουν να διορθώσετε αυτά τα προβλήματα που σχετίζονται με το USB.
Λύση 3: Χρησιμοποιήστε το πρόγραμμα αντιμετώπισης προβλημάτων
Για να διορθώσετε το σφάλμα Printer Driver is Unavailable ακολουθήστε τα παρακάτω βήματα:
Βήμα 1: Μπορείτε να κάνετε λήψη του προγράμματος αντιμετώπισης προβλημάτων εκτυπωτή και να το εκτελέσετε στο σύστημα.
Βήμα 2: Για να το εγκαταστήσετε, μεταβείτε στον ακόλουθο σύνδεσμο, «aka.ms/diag_printer10».
Βήμα 3: Ακολουθήστε τα βήματα που αναφέρονται στον σύνδεσμο αφού το ανοίξετε στο πρόγραμμα περιήγησης.
Λύση 4: Αποσυνδέστε και επανεκκινήστε τον εκτυπωτή
Είναι πάντα χρήσιμο να αντιμετωπίζετε ένα πρόβλημα απευθείας από τη βάση του. Επομένως, η πρώτη λύση που προσφέρουμε είναι ότι θα πρέπει να αποσυνδέσετε τον εκτυπωτή από το σύστημα και να δοκιμάσετε να τον επανεκκινήσετε, ώστε να μπορεί να επανεκκινήσει τον εαυτό του με τρόπο ώστε να προσπαθήσει ξανά να συνδεθεί με το σύστημα. Δείτε πώς να το κάνετε αυτό:
Βήμα 1: Απενεργοποιήστε τον εκτυπωτή.
Βήμα 2: Απενεργοποιήστε το κύριο κουμπί και αποσυνδέστε τον εκτυπωτή εντελώς από το σύστημα.
Βήμα 3: Περιμένετε 30 δευτερόλεπτα και μην βιάζεστε.
Βήμα 4: Τώρα, συνδέστε ξανά όλες τις συνδέσεις σωστά και συνδέστε τον εκτυπωτή.
Βήμα 5: Ενεργοποιήστε τον κεντρικό διακόπτη καθώς και τον εκτυπωτή και, στη συνέχεια, ενεργοποιήστε το σύστημα του υπολογιστή σας και ελέγξτε εάν το πρόγραμμα οδήγησης εκτυπωτή είναι διαθέσιμο.
Πρέπει να το κάνετε αυτό πριν πάτε βιαστικά σε άλλες λύσεις, καθώς μερικές φορές ακόμη και η πιο απλή λύση μπορεί να αποδειχθεί χρήσιμη για πιο δύσκολα προβλήματα. Αλλά δυστυχώς, εάν αυτή η λύση αποτύχει, τότε υπάρχουν περισσότερες λύσεις που αναφέρονται παρακάτω στις οποίες μπορείτε να ανατρέξετε.
Λύση 5: Αναζητήστε τις επιλογές ασύρματης σύνδεσης
Για να αποφύγετε όλα τα προβλήματα που σχετίζονται με τις συνδέσεις καλωδίων και να δημιουργήσετε μια απρόσκοπτη σύνδεση μεταξύ του υπολογιστή και του εκτυπωτή, η χρήση ασύρματης συνδεσιμότητας είναι η καλύτερη επιλογή. Επομένως, όταν αγοράζετε έναν εκτυπωτή για το σύστημά σας, τότε πρέπει να προσπαθήσετε να επιλέξετε έναν ασύρματο για να αποφύγετε περιττά προβλήματα. Ωστόσο, εάν διαθέτετε ήδη ασύρματο εκτυπωτή, θα πρέπει να ακολουθήσετε τα παρακάτω βήματα:
Βήμα 1: Πρέπει πρώτα να ελέγξετε σωστά την ασύρματη συνδεσιμότητα.
Βήμα 2: Στη συνέχεια, πρέπει να ελέγξετε ότι η επιλογή ασύρματης σύνδεσης είναι ΕΝΕΡΓΟΠΟΙΗΣΗ, εάν δεν είναι, στη συνέχεια ενεργοποιήστε.
Βήμα 3: Δοκιμάστε να το συνδέσετε με το σύστημα.
Βήμα 4: Μπορείτε επίσης να έχετε έναν δρομολογητή και έναν εκτυπωτή WiFi για να δημιουργήσετε ασύρματη συνδεσιμότητα.
Εάν εξακολουθείτε να μην βρίσκετε τη σωστή λύση που λειτουργεί για εσάς, τότε μην ανησυχείτε, έχουμε και άλλες λύσεις, που θα σας βοηθήσουν.
Λύση 6: Ενημερώστε τα Windows με όλες τις διαθέσιμες επιλογές
Μερικές φορές, το σφάλμα Printer Driver is Unavailable προκαλείται λόγω της έκδοσης των Windows που χρησιμοποιείτε στο σύστημά σας και όχι λόγω της έκδοσης του προγράμματος οδήγησης εκτυπωτή που ενδέχεται να χρησιμοποιείτε. Για να αποφύγετε αυτό, πρέπει να ενημερώνετε τακτικά το σύστημά σας, έτσι ώστε αυτό το σφάλμα να μην σας ενοχλεί ανά πάσα στιγμή.
Δείτε πώς μπορείτε να ενημερώσετε τα Windows σας:
Για Windows 10
Βήμα 1: Κάντε κλικ στο εικονίδιο των Windows στο κάτω μέρος της οθόνης ή απλώς πληκτρολογήστε απευθείας στη γραμμή αναζήτησης ως Ενημερώσεις.
Βήμα 2: Τώρα κάντε κλικ στο Έλεγχος για ενημερώσεις και δείτε εάν υπάρχουν διαθέσιμες ενημερώσεις.
Βήμα 3: Εάν υπάρχουν διαθέσιμες ενημερώσεις, κάντε κλικ στο Εγκατάσταση και περιμένετε μέχρι να ενημερωθεί το σύστημά σας.
Βήμα 4: Μετά την ενημέρωση του συστήματός σας, επανεκκινήστε τον υπολογιστή. Ελέγξτε τη συνδεσιμότητα του εκτυπωτή. Επίσης, δοκιμάστε να εκτυπώσετε ένα αρχείο για να επιβεβαιώσετε εάν λειτουργεί σωστά.
Για Windows 8
Βήμα 1: Επαναλάβετε την ίδια διαδικασία και εδώ.
Βήμα 2: Στη συνέχεια επανεκκινήστε τον υπολογιστή σας για να εφαρμόσετε τις αλλαγές σε αυτόν.
Βήμα 3: Τέλος, ελέγξτε εάν ο εκτυπωτής λειτουργεί σωστά.
Λύση 7: Επαναφέρετε την ουρά εκτύπωσης
Για να διαγράψετε τα αρχεία ουράς και να το επαναφέρετε για να διαχειριστείτε ολόκληρη τη διαδικασία, ακολουθήστε τα παρακάτω βήματα:
Βήμα 1: Αρχικά, μεταβείτε στην καρτέλα Αναζήτηση στο κάτω μέρος της οθόνης και πληκτρολογήστε Υπηρεσίες.
Βήμα 2: Τώρα επιλέξτε την επιλογή Υπηρεσίες και στο παράθυρο που μόλις άνοιξε μεταβείτε στην καρτέλα Standards και κάντε διπλό κλικ στο Printer Spooler.
Βήμα 3: Τέλος, επιλέξτε την επιλογή Διακοπή και μετά κάντε κλικ στο κουμπί ΟΚ.
Βήμα 4: Τώρα, στο πλαίσιο αναζήτησης πληκτρολογήστε:
%WINDIR%\system32\spool\printers
Βήμα 5: Στη λίστα των αποτελεσμάτων, επιλέξτε και διαγράψτε όλα τα αρχεία.
%WINDIR%\system32\spool\PRINTERS
Βήμα 6: Μεταβείτε ξανά στη γραμμή εργασιών και αναζητήστε το πλαίσιο αναζήτησης και επιλέξτε την επιλογή υπηρεσιών.
Βήμα 7: Κάντε ξανά διπλό κλικ στην ουρά του εκτυπωτή και επιλέξτε έναρξη και, στη συνέχεια, επιλέξτε Αυτόματο στο πλαίσιο Τύπος εκκίνησης και κάντε κλικ στο OK.
Παρακάτω δίνεται η τελική μας λύση για το πρόβλημα του προγράμματος οδήγησης εκτυπωτή δεν είναι διαθέσιμο.
Λύση 8: Αλλάξτε την κατάσταση του εκτυπωτή
Η αλλαγή της κατάστασης του εκτυπωτή σας είναι επίσης απαραίτητη για να αποφευχθεί το πρόβλημα του προγράμματος οδήγησης εκτυπωτή είναι μη διαθέσιμο. Εάν κατά τύχη ο εκτυπωτής σας εμφανίσει την κατάσταση " εκτός σύνδεσης ", ακολουθήστε τα παρακάτω βήματα για να επιλύσετε το ζήτημα του προγράμματος οδήγησης εκτυπωτή δεν είναι διαθέσιμο:
Βήμα 1: Πρώτα ελέγξτε ότι ο εκτυπωτής σας είναι ενεργοποιημένος. Επίσης, συνδέεται στο ίδιο wifi με το σύστημά σας και τρέχει τον κύκλο τροφοδοσίας.
Βήμα 2: Ορίστε τον εκτυπωτή σας ως τον προεπιλεγμένο εκτυπωτή στο μενού εκκαθαρίζοντας την ουρά εκτύπωσης.
Βήμα 3: Επίσης, μπορείτε να επαναφέρετε τις επιλογές που διαχειρίζονται την ουρά εκτύπωσης και να αφαιρέσετε τον εκτυπωτή σας από τη συσκευή.
Βήμα 4: Τέλος, προσθέστε ξανά τον εκτυπωτή στη συσκευή και επανεκκινήστε το σύστημά σας για να εφαρμόσετε αυτές τις αλλαγές σε αυτόν.
Λύση 9: Επανεγκατάσταση του προγράμματος οδήγησης εκτυπωτή
Πρώτα, πρέπει να απεγκαταστήσετε το πρόγραμμα οδήγησης εκτυπωτή. Για να το κάνετε αυτό, ακολουθήστε τα βήματα:
Βήμα 1: Πατήστε το πλήκτρο Windows + X στο πληκτρολόγιο για να ανοίξετε τη Διαχείριση Συσκευών ή μεταβείτε στο εικονίδιο των Windows στο κάτω μέρος της οθόνης και κάντε δεξί κλικ σε αυτό και από τις επιλογές που εμφανίζονται επιλέξτε την επιλογή Διαχείριση Συσκευών για να την ανοίξετε.
Βήμα 2: Στη Διαχείριση Συσκευών, αναζητήστε το όνομα του εκτυπωτή σας και, στη συνέχεια, κάνοντας δεξί κλικ στην επιλογή απεγκατάστασης της συσκευής.
Μόλις ολοκληρώσετε τη διαδικασία απεγκατάστασης, εγκαταστήστε ξανά το πρόγραμμα οδήγησης του εκτυπωτή κατεβάζοντάς το online και επανεκκινήστε το σύστημά σας για να εφαρμόσετε αυτές τις αλλαγές. Και ελέγξτε ξανά τη συνδεσιμότητα.
Λύση 10: Απεγκαταστήστε τον εκτυπωτή
Είναι μια εύκολη λύση. Το μόνο που έχετε να κάνετε είναι να αφαιρέσετε τη συσκευή από το σύστημά σας. Μπορεί να γίνει ως εξής:
Βήμα 1: Μεταβείτε στο εικονίδιο των Windows στο κάτω μέρος της οθόνης και κάντε κλικ σε αυτό και τώρα μεταβείτε στις Ρυθμίσεις.
Βήμα 2: Στο παράθυρο Ρυθμίσεις, κάντε κλικ στην επιλογή Συσκευές.
Βήμα 3: Τώρα μεταβείτε στους Εκτυπωτές και Σαρωτές και τώρα αναζητήστε το όνομα του εκτυπωτή σας και επιλέξτε «Κατάργηση συσκευής».
Διαβάστε στη συνέχεια:
συμπέρασμα
Οι λύσεις που δίνονται παραπάνω θα σας βοηθήσουν να επιλύσετε το πρόβλημα αποτελεσματικά και θα σας προτείνουν επίσης να δείξετε έτσι ώστε το ζήτημα του προγράμματος οδήγησης εκτυπωτή δεν είναι διαθέσιμο να μην σας ενοχλήσει ξανά. Μπορείτε να αναζητήσετε οποιαδήποτε από τις λύσεις που αισθάνεστε εύκολες. Ακολουθήστε τα βήματα προσεκτικά για να αποκτήσετε μια αποτελεσματική λύση σε χρόνο μηδέν!