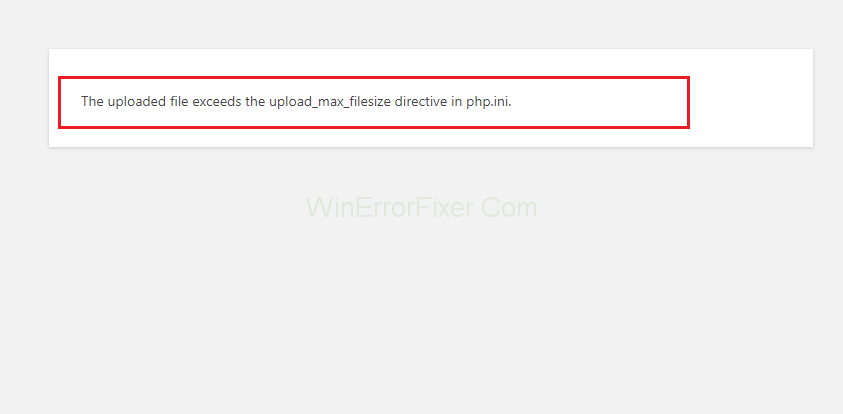Οι οικοδεσπότες του ιστότοπού σας μπορούν να ορίσουν οποιοδήποτε όριο μεγέθους αρχείου μεταφόρτωσης. Οι οικοδεσπότες το κάνουν αυτό για να διατηρήσουν τους πόρους του ιστότοπου. Μπορεί να έχετε δοκιμάσει να ανεβάσετε κάτι στον ιστότοπό σας στο WordPress, αλλά καταλήξατε να διαβάζετε κάτι σαν « Το μεταφορτωμένο αρχείο υπερβαίνει την οδηγία Upload_Max_Filesize στο PHP.ini. " Αυτό.
Φαίνεται επειδή ο κεντρικός υπολογιστής σας μπορεί να έχει θέσει ένα όριο, αλλά το μέγεθος του αρχείου που προσπαθείτε να ανεβάσετε επεκτείνει το όριο που έχει ήδη ορίσει ο κεντρικός υπολογιστής σας. Έτσι, αυτού του είδους το σφάλμα εμφανίζεται όταν προσπαθείτε να ανεβάσετε μεγάλα βίντεο, εικόνες, πρόσθετα, θέματα ή οποιοδήποτε αρχείο στον ιστότοπό σας στο WordPress.
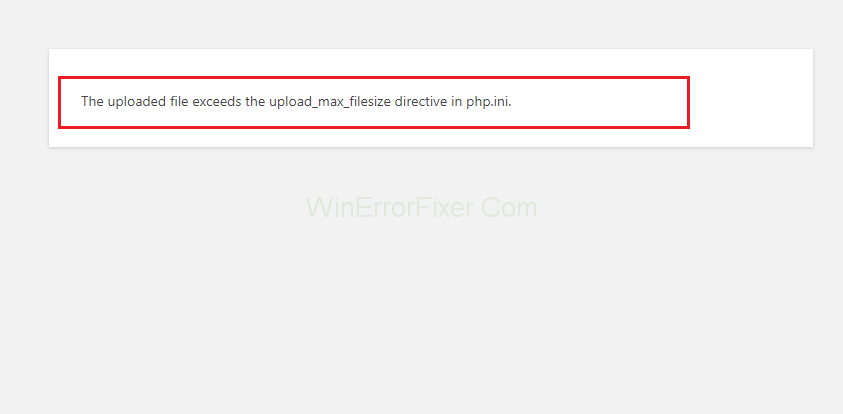
Αλλά μπορείτε εύκολα να αλλάξετε το όριο του μεγέθους του αρχείου μεταφόρτωσης του ιστότοπού σας ανάλογα με την άνεσή σας και να ανεβάσετε το αρχείο ανάλογα. Πολλοί χρήστες πιστεύουν ότι είναι δύσκολο να προσαρμόσουν το μέγεθος του ορίου μεγέθους αρχείου μεταφόρτωσης του ιστότοπού τους και τελικά να μειώσουν το μέγεθος του δικού τους αρχείου. Και αυτό μειώνει την ποιότητα του αρχείου.
Αλλά αυτό το ζήτημα μπορεί να επιλυθεί γρήγορα εάν εφαρμόσετε προσεκτικά τα βήματα των μεθόδων. Αυτές οι μέθοδοι θα σας βοηθήσουν να αλλάξετε την τιμή του μεγέθους αρχείου που έχει ορίσει ο κεντρικός υπολογιστής σας και, ως εκ τούτου, μπορείτε να ανεβάσετε οποιοδήποτε μέγεθος του αρχείου.
Εδώ λοιπόν θα σας βοηθήσουμε να διορθώσετε την Οδηγία του Uploaded File Exceeds The Upload_Max_Filesize Directive στο PHP.ini. σφάλμα, οπότε κατά τη μεταφόρτωση οποιουδήποτε αρχείου, δεν αντιμετωπίζετε κανένα πρόβλημα.
Περιεχόμενα
Ποιοι είναι οι λόγοι πίσω από το μεταφορτωμένο αρχείο υπερβαίνει την οδηγία Upload_Max_Filesize στο PHP.ini. Λάθος?
Έτσι, ο κεντρικός υπολογιστής σας ορίζει ένα μέγιστο μέγεθος αρχείου, το οποίο μπορείτε να ανεβάσετε, προκειμένου να διατηρήσετε τους πόρους του διακομιστή. Και το μέγιστο μέγεθος του αρχείου, το οποίο είναι σε megabyte, καθορίζεται στην οδηγία upload_max_filesize .
Υπάρχουν εφαρμογές που απαιτούν PHP και η οδηγία upload_max_filesize , η οποία βρίσκεται στο αρχείο php.ini , είναι το προεπιλεγμένο αρχείο διαμόρφωσης διακομιστή για αυτές τις εφαρμογές.
Και επίσης, πολλοί χρήστες πιστεύουν ότι αυτό το όριο είναι μια ρύθμιση του WordPress, αλλά αυτό δεν είναι αλήθεια. Είναι ο οικοδεσπότης σας που θέτει το όριο, όχι το WordPress. Αλλά μπορείτε εύκολα να ελέγξετε το όριο στον ιστότοπό σας στο WordPress.
(Κάντε κλικ στο MEDIA και στη συνέχεια ΠΡΟΣΘΗΚΗ ΝΕΟΥ )
Πολλοί οικοδεσπότες ορίζουν το όριο ως 2 MB ή 4 MB, πράγμα που σημαίνει ότι δεν μπορείτε να ανεβάσετε ένα αρχείο στον ιστότοπο εάν το όριο του εκτείνεται περισσότερο από αυτό. Και αν προσπαθήσετε να το κάνετε , θα εμφανιστεί στην οθόνη ή στη σελίδα "το αρχείο που ανεβάσατε υπερβαίνει την οδηγία upload_max_filesize στο php.ini" .
Τρόπος διόρθωσης του μεταφορτωμένου αρχείου Υπερβαίνει την Οδηγία Upload_Max_Filesize στο PHP.ini. Λάθος
Λύση 1: Επεξεργασία PHP.ini μέσω cPanel
Για να ακολουθήσετε αυτήν τη μέθοδο, πρέπει να βεβαιωθείτε ότι η εταιρεία υποδοχής σας χρησιμοποιεί cPanel. Μπορείτε να επεξεργαστείτε το αρχείο php.ini μόνο εάν η εταιρεία σας χρησιμοποιεί cPanel. Επίσης, η οδηγία upload_max_filesize πρόκειται να επεξεργαστεί με τη βοήθεια του πίνακα ελέγχου του cPanel. Έτσι, με λίγα λόγια, πριν ξεκινήσετε αυτήν τη μέθοδο, ελέγξτε εάν η εταιρεία υποδοχής σας χρησιμοποιεί cPanel.
Μετά από αυτό το βήμα, ακολουθήστε τα παρακάτω βήματα:
Βήμα 1: Αρχικά, αναζητήστε το MultiPHP INI Editor στο cPanel. Στη συνέχεια, από το αναπτυσσόμενο μενού, επιλέξτε το αρχείο WordPress σας.
Βήμα 2: Τώρα, μπορείτε εύκολα να επεξεργαστείτε την οδηγία upload_max_filesize για τον ιστότοπό σας.
Βήμα 3: Αυξήστε την τιμή σύμφωνα με τις απαιτήσεις σας.
Λύση 2: Αυξήστε την τιμή Upload_Max_Filesize με επεξεργασία .htaccess
Στην προηγούμενη μέθοδο, προσπαθήσατε να δημιουργήσετε ή να επεξεργαστείτε το αρχείο php.ini. Αλλά αν αυτό δεν λειτουργεί, τότε μπορείτε να ακολουθήσετε αυτήν τη μέθοδο. Σε αυτήν τη μέθοδο, με την επεξεργασία του αρχείου .htaccess του ιστότοπου, μπορείτε να προσπαθήσετε να τροποποιήσετε την οδηγία upload_max_filesize .
Βήμα 1: Συνδέστε τον ιστότοπό σας μέσω FTP.
Βήμα 2: Τώρα, επεξεργαστείτε το αρχείο .htaccess , το οποίο θα βρείτε στον ριζικό φάκελο του ιστότοπού σας.
Βήμα 3: Τώρα ανάλογα με τις ανάγκες σας, αλλάξτε τις τιμές και, στη συνέχεια, προσθέστε ολόκληρο το c
php_value upload_max_filesize 12M
php_value post_max_size 13M
php_value memory_limit 15M
Έτσι, υπάρχουν πιθανότητες να λάβετε ένα μήνυμα σφάλματος εσωτερικού διακομιστή αμέσως μετά την προσθήκη αυτού του αποσπάσματος. Που σημαίνει ότι ο διακομιστής σας πιθανότατα εκτελεί PHP σε λειτουργία CGI.
Δηλαδή, αυτές οι εντολές δεν μπορούν να χρησιμοποιηθούν στο αρχείο .htaccess. Τώρα, αφαιρέστε όλα τα αποσπάσματα εντελώς και ελέγξτε. Ο ιστότοπός σας πρέπει να έχει αρχίσει να λειτουργεί.
Λύση 3: Πάρτε το στον οικοδεσπότη σας
Ο ευκολότερος τρόπος για να διορθώσετε αυτό το πρόβλημα είναι να μιλήσετε με την υποστήριξη του οικοδεσπότη σας και μπορείτε να του ζητήσετε να αυξήσει το όριο για εσάς. Επικοινωνήστε με την εταιρεία υποδοχής απευθείας ή μέσω ταχυδρομείου. Εάν επικοινωνείτε απευθείας, τότε δείξτε τους το μήνυμα σφάλματος και προτείνετε ένα αίτημα για αύξηση του ορίου upload_max_filesize . Και εάν επικοινωνείτε μέσω αλληλογραφίας, τότε τραβήξτε ένα στιγμιότυπο οθόνης του μηνύματος σφάλματος και στείλτε τους μέσω ταχυδρομείου γράφοντας το πρόβλημά σας με την προτεινόμενη λύση.
Διαβάστε στη συνέχεια:
συμπέρασμα
Στον πίνακα ελέγχου του WordPress, μεταβείτε στο Media → Προσθήκη νέου. εκεί θα μπορείτε να ελέγξετε όλες τις αλλαγές που έχετε κάνει και αν λειτουργεί ή όχι. Επίσης, ελέγξτε αν το νέο μέγιστο όριο μεταφόρτωσης ταιριάζει με τον αριθμό που έχετε ορίσει στο αρχείο σας php.in.
Κάθε μέθοδος εξηγείται σε λεπτομερή βήματα. Επομένως, δεν θα πρέπει να αντιμετωπίζετε κανένα πρόβλημα σχετικά με οποιοδήποτε βήμα που δίνεται σε κάθε μέθοδο. Επίσης, δοκιμάστε να εφαρμόσετε κάθε μέθοδο πριν μεταβείτε στην επόμενη.
Εάν έχετε δοκιμάσει κάθε πιθανή μέθοδο για το πρόβλημα και τίποτα δεν λειτουργεί προς όφελός σας, ούτε καν η υποστήριξη του κεντρικού υπολογιστή, τότε μπορείτε επίσης να ανεβάσετε το αρχείο μέσω FTP. Η μεταφόρτωση του αρχείου μέσω FTP είναι η μόνη δυνατή λύση αφού δοκιμάσετε κάθε δυνατή μέθοδο. Το FTP σάς βοηθά να ανεβάσετε οποιοδήποτε είδος αρχείου, από εικόνες έως πρόσθετα και επίσης τα θέματα. Και αν έχετε έναν όγκο αρχείων για να ανεβάσετε στον ιστότοπό σας, το FTP μπορεί να σας βοηθήσει και σε αυτό.